Jak korzystać z Google Authenticator na komputerze z systemem Windows
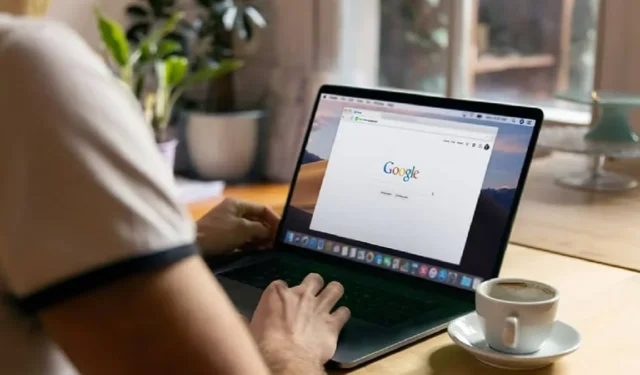
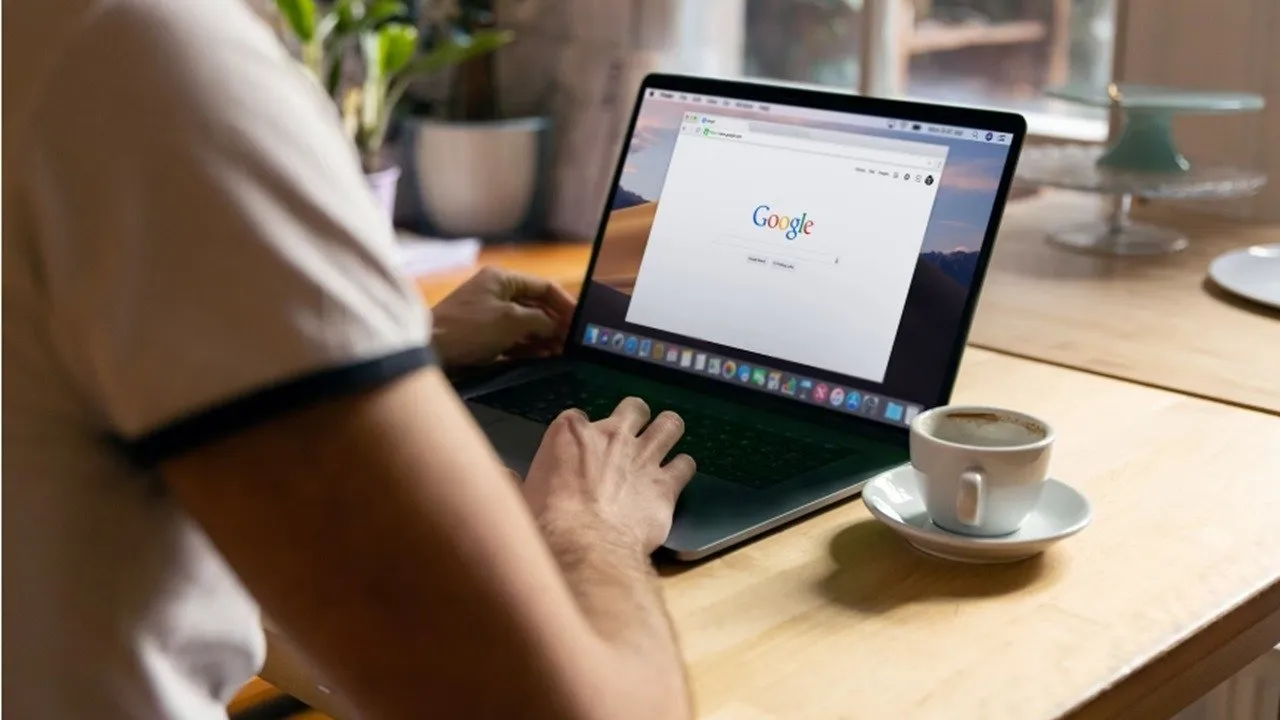
Pomimo popularności nie ma oficjalnej aplikacji Google umożliwiającej korzystanie z Google Authenticator na komputerze z systemem Windows. Istnieją jednak pewne obejścia. W tym przewodniku przedstawiono użytkownikom systemu Windows wiele sposobów korzystania z aplikacji Authenticator.
Eksportowanie kodu 2FA Google na komputer
Aby korzystać z Google Authenticator na swoim komputerze, wygeneruj „tajny kod” dla Google Authenticator ( Android | iOS ). To jest generator kodu początkowego, którego używają do tworzenia kodów współpracujących z Google.
Przejdź na stronę zabezpieczeń konta Google . Przewiń w dół do sekcji Jak logujesz się do Google i wybierz Weryfikację dwuetapową.
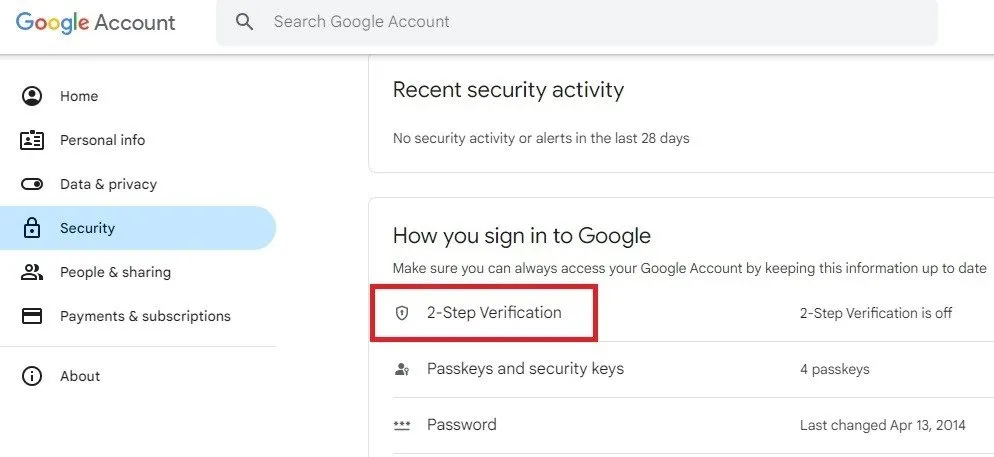
Jeśli Google wie, że do Twojego konta jest podłączony telefon , przeprowadzi Cię przez proces konfigurowania podstawowej usługi powiadomień telefonicznych. Naciśnij Rozpocznij .
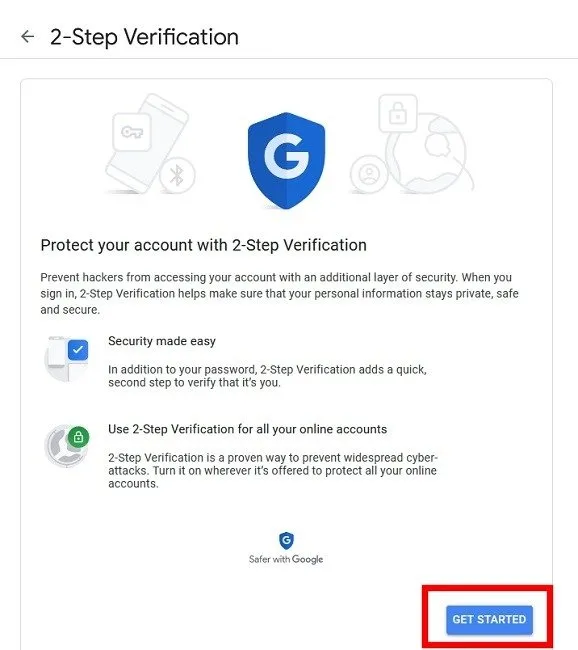
Po wykonaniu tych kroków będziesz mieć możliwość skonfigurowania aplikacji Authenticator. Chociaż nie pobieramy samej aplikacji, musimy udawać, że otrzymujemy tajny klucz. Kliknij opcję Skonfiguruj .
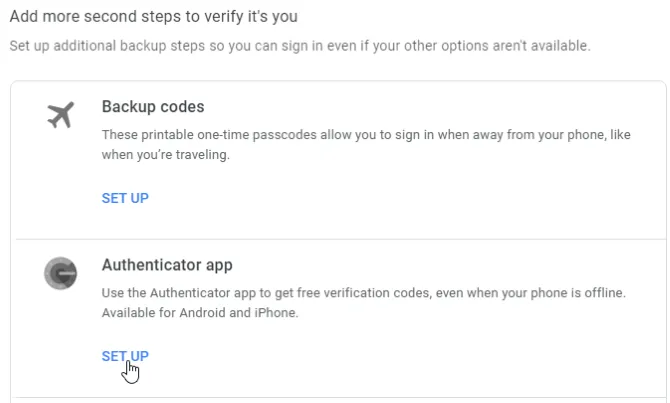
Naciśnij + Skonfiguruj uwierzytelnianie . Przeglądaj monity, aż poprosi Cię o zeskanowanie kodu QR. Pod kodem kliknij Nie możesz go zeskanować?
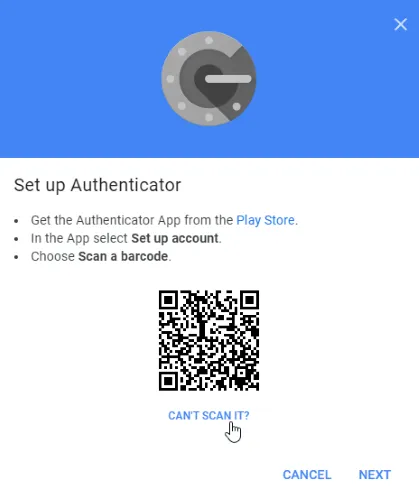
Poszukaj tajnego klucza i skopiuj go. To właśnie wpiszesz w aplikacjach innych firm, gdy poproszą o klucz. Pamiętaj jednak, aby zachować to w tajemnicy. Jeśli ktoś inny zdobędzie te informacje, będzie mógł użyć ich do uzyskania dostępu do Twojego konta Google !
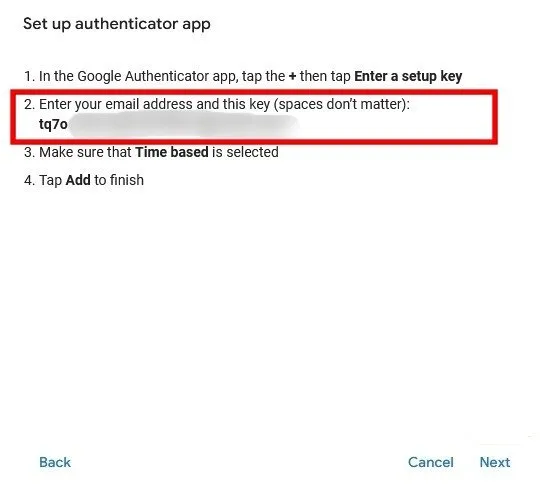
Skoro mamy już kod, zobaczmy, gdzie możemy go użyć. Pozostaw stronę zabezpieczeń Google otwartą na komputerze, aby móc się do niej odwołać podczas konfigurowania aplikacji do korzystania z Google Authenticator.
1. WinAuth
Jeśli obawiasz się, że aplikacja innej firmy ukradnie lub wycieknie Twój kod, wypróbuj WinAuth . Główną zaletą jest to, że jest to aplikacja typu open source, którą można pobrać na komputer. Twój kod nie będzie przechowywany w chmurze, aby inni mogli go zhakować.
Po uruchomieniu WinAuth na komputerze dodaj nowe konto Google.
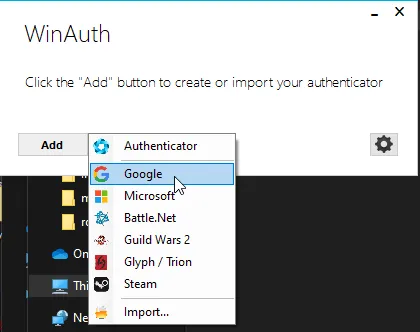
Wprowadź swój tajny kod z aplikacji Authenticator, a następnie kliknij przycisk Zweryfikuj Authenticator .
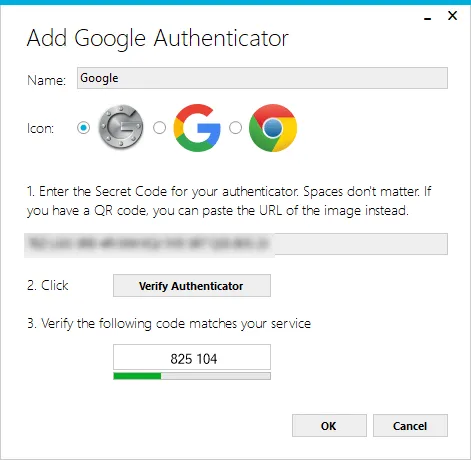
Przyjrzyj się kodowi, który został wygenerowany pod przyciskiem Verify Authenticator i zapamiętaj go do późniejszego wykorzystania. Wróć do strony ustawień zabezpieczeń Google, gdzie wyskakujące okienko z tajnym kodem powinno nadal być otwarte. Naciśnij Dalej .
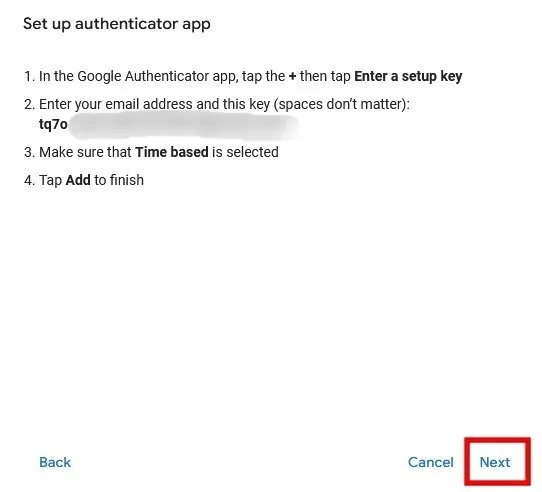
Wprowadź sześciocyfrowy kod wygenerowany przez WinAuth i naciśnij Zweryfikuj .
Jeśli wszystko zostało wykonane poprawnie, Google wyświetli komunikat potwierdzający, że aplikacja została pomyślnie skonfigurowana. Kliknij OK, aby zapisać zmiany na swoim koncie Google.
Po powrocie do okna WinAuth kliknij OK , aby zapisać zmiany w aplikacji WinAuth.
Gdy tylko klikniesz OK , WinAuth otworzy okno Ochrona , w którym możesz ustawić hasło do szyfrowania plików zapisanych przez WinAuth. Dzięki temu każdy nieautoryzowany dostęp zostanie zablokowany. Wprowadź hasło dwukrotnie i kliknij OK , aby zapisać zmiany.
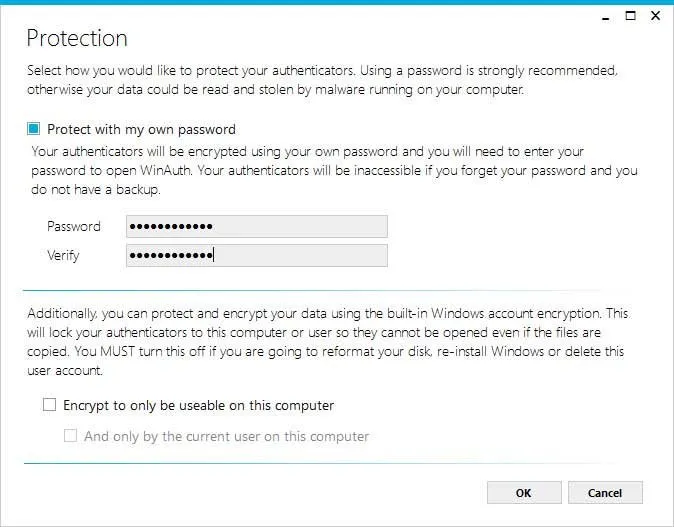
Alternatywnie ustaw WinAuth tak, aby szyfrowała pliki, tak aby można było z nich korzystać tylko na bieżącym komputerze, ale korzystanie z ochrony hasłem jest znacznie bardziej opłacalne.
Z aplikacji Google Authenticator można teraz korzystać na komputerze z systemem Windows przy użyciu narzędzia WinAuth.
2. Uwierzytelniacz WinOTP
WinOTP Authenticator jest przeznaczony wyłącznie dla systemu Windows i można go pobrać bezpośrednio ze sklepu Microsoft Store. To dobra alternatywa dla Authy, która nie obsługuje już komputerów stacjonarnych, tylko mobilne.
Kliknij przycisk + na dole, aby dodać nową usługę.
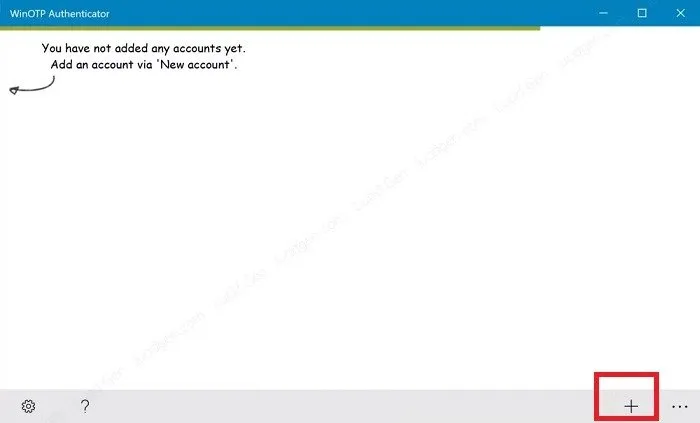
Chociaż aplikacja twierdzi, że potrafi czytać kody QR, w moim przypadku nie działała zbyt dobrze, ale zdecydowanie spróbuj i przekonaj się, czy działa w Twoim przypadku. U mnie zajęło to kilka prób.
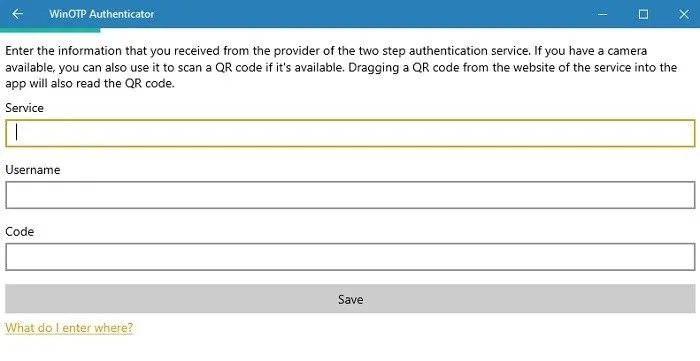
Wpisz nazwę usługi, swoją nazwę użytkownika i kod i gotowe. Jeśli chodzi o nazwę usługi i nazwę użytkownika, możesz wybrać, co chcesz, ale upewnij się, że potrafisz rozróżnić te usługi.
3. 2-czynnikowy uwierzytelniacz
2 Factor Authenticator obsługuje obecnie tylko konta Google, Microsoft, LastPass i Facebook, ale będzie dobrze działać jako uwierzytelniacz Google na PC.
Naciśnij ikonę + na dole, aby dodać nowe konto. Wprowadź nazwę konta, na przykład „Google”, a następnie wprowadź swój tajny klucz.
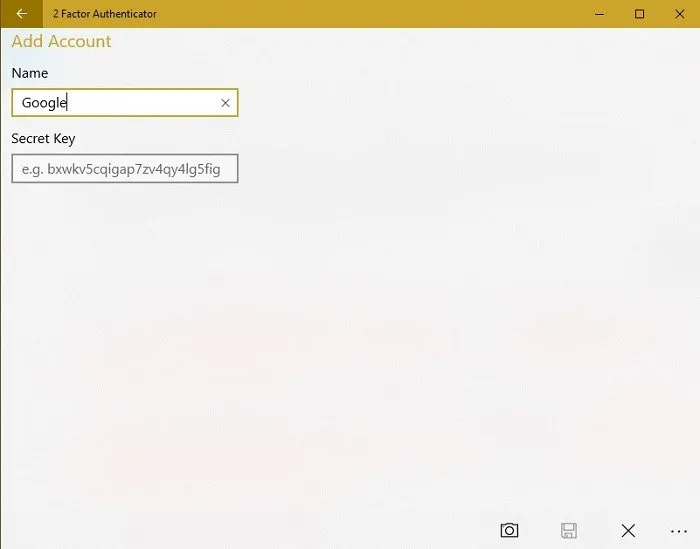
Możesz także użyć ikony aparatu, aby zeskanować kod QR, jeśli jest dostępny. Działało to lepiej niż WinOTP Authenticator – ale nie idealnie.
4. Uwierzytelniacz GAuth
Jeśli chcesz używać Google Authenticator w przeglądarce na komputerze z systemem Windows, wypróbuj GAuth Authenticator ( rozszerzenie Web | Chrome ).
Aby dodać swój moduł uwierzytelniający do GAuth, kliknij ołówek w prawym górnym rogu. Kliknij Dodaj .
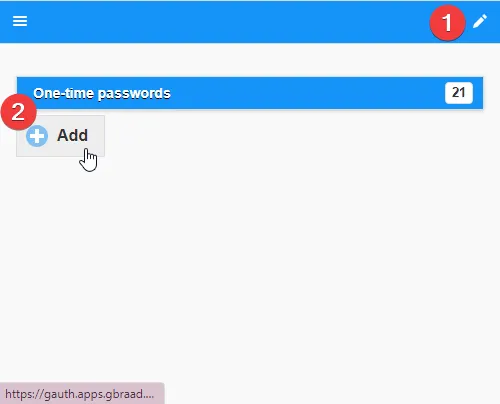
Wprowadź nazwę konta (w tym przypadku „Google”) i tajny klucz.
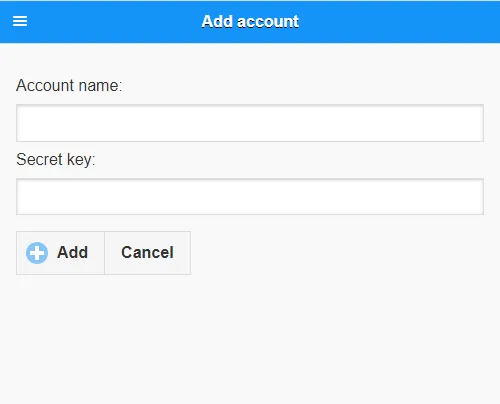
Często Zadawane Pytania
Czy mogę używać Google Authenticator jednocześnie na komputerze i smartfonie?
Tak. Musisz jednak użyć tego samego kodu na obu urządzeniach. Najlepiej byłoby skonfigurować telefon i komputer w tym samym czasie. Jeśli skonfigurowałeś już aplikację Google Authenticator na jednym urządzeniu, może być konieczne wyłączenie jej w usługach, z których korzystasz, i włączenie jej ponownie za pomocą nowego kodu. Podczas uzyskiwania nowego kodu możesz użyć tego samego kodu na swoim komputerze i urządzeniu mobilnym. Google przeprowadzi Cię przez cały proces, w tym przez proces tworzenia kopii zapasowych kodów.
Pamiętaj, jeśli nie podoba Ci się Google Authenticator, istnieje kilka świetnych alternatyw dla Authenticatora.
Czy muszę zaczynać od zera za każdym razem, gdy dodaję aplikację Google Authenticator do nowego komputera?
Istnieje pewien sposób, dzięki któremu przejście na nowy komputer będzie łatwiejsze niż konieczność konfigurowania aplikacji Google Authenticator od zera. Należy to jednak zrobić podczas wstępnej konfiguracji.
Gdy otrzymasz kody QR dla każdej witryny, wydrukuj je lub zrzut ekranu, aby zapisać na później. Pamiętaj, aby nazwać każdy kod, aby wiedzieć, do których witryn należy. Następnie, jeśli chcesz skonfigurować nowy komputer do korzystania z Google Authenticator, zainstaluj wybraną aplikację na swoim komputerze i dodaj swoje kody QR. Jest to szybsze i nie wymaga usuwania 2FA z żadnego konta.
Jeśli podczas zmiany komputera musisz utworzyć kopię zapasową haseł do kont, dowiedz się, jak działa Menedżer haseł Google.
Dlaczego warto mieć Google Authenticator na swoim komputerze?
Chociaż wiele usług chce, aby użytkownicy polegali wyłącznie na swoich telefonach w przypadku 2FA, nie jest to wykonalne. Telefony padają ofiarą hakerów, są gubione i uszkadzane, przez co nie masz dostępu do kodów Google Authenticator. Nawet jeśli otrzymałeś tylko SMS-a z kodami, nadal utkniesz, jeśli nie masz dostępu do swojego telefonu. Korzystając z komputera stacjonarnego, nie musisz polegać na smartfonie, aby uzyskać dostęp do kont korzystających z 2FA za pośrednictwem Google Authenticator. Oczywiście działa to tylko alternatywnie, jeśli logujesz się na swoje konta, gdy jesteś przy komputerze.
Źródło obrazu: Unsplash . Wszystkie zrzuty ekranu wykonał Crystal Crowder .



Dodaj komentarz