Jak korzystać z Google Authenticator na komputerze z systemem Windows
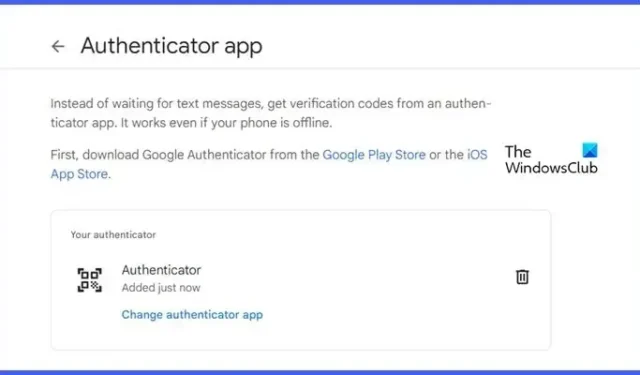
Google Authenticator to jedna z najlepszych aplikacji, których możesz użyć do ochrony swojego komputera. Nie ma jednak oficjalnej aplikacji Google Authenticator na komputery z systemem Windows. W tym poście rozwiążemy ten problem i zobaczymy, jak możesz korzystać z Google Authenticator na komputerze z systemem Windows.
Użyj aplikacji Google Authenticator na komputerze z systemem Windows
Aby korzystać z Google Authenticator, należy wygenerować PIN. Będzie to unikalny kod, do którego tylko Ty powinieneś mieć dostęp. Zanim to zrobisz, powinieneś pobrać aplikację Google Authenticator na swój telefon. Aplikacja jest dostępna zarówno na Androida, jak i iOS, więc przejdź odpowiednio do PlayStore i App Store, aby pobrać aplikację. Śmiało i pobierz jeden na swoje urządzenie.
Wykonaj czynności podane poniżej, aby wygenerować kod PIN lub kod Google Authenticator.
- Otwórz wybraną przeglądarkę i przejdź do myaccount.google.com .
- Gdy znajdziesz się na stronie Bezpieczeństwo, przejdź do sekcji „Jak zalogować się do Google”.
- Kliknij Weryfikacja dwuetapowa.
- Teraz kliknij Rozpocznij.
- Zostaniesz poproszony o zalogowanie się przy użyciu hasła, aby chronić swoje konto przed nieautoryzowanym dostępem, zrób to i przejdź do następnego kroku.
- Wybierz swój telefon i kliknij Kontynuuj.
- Wprowadź swój numer telefonu, wybierz Wiadomość tekstowa i kliknij Wyślij.
- Otrzymasz OTP, wprowadź go i kontynuuj.
- Po skonfigurowaniu uwierzytelniania dwuskładnikowego przejdź do „Dodaj więcej drugich kroków, aby zweryfikować swoją tożsamość” i kliknij Aplikacje uwierzytelniające.
- Kliknij Skonfiguruj wystawcę uwierzytelnienia.
- Teraz kliknij Nie możesz tego przeskanować?
- Następnie musisz znaleźć kod, który będzie używany w aplikacjach innych firm i będzie oznaczony jako „Wprowadź swój adres e-mail i ten klucz (spacje nie mają znaczenia)”.
W ten sposób możesz skonfigurować Google Authenticator na swoim komputerze. Jednak nie zalecamy tego, zamiast tego po prostu wygeneruj kod z aplikacji Google Authenticator z telefonu.
Następnie zobaczymy, jak możesz korzystać z Google Authenticator.
Użyj Google Authenticator w WinAuth
WinAuth to uwierzytelniacz dla komputerów z systemem Windows. Jest to aplikacja typu open source i może wykorzystywać kod wygenerowany przez Google Authenticator. Wykonaj czynności podane poniżej, aby skonfigurować WinAuth za pomocą Google Authenticator.
- Pobierz, zainstaluj i otwórz WinAuth na swoim komputerze.
- Kliknij Dodaj , a następnie kliknij Google.
- Po wyświetleniu ekranu Google Authenticator przejdź do kodu, który właśnie wygenerowaliśmy, wprowadź kod w odpowiednim polu i kliknij Zweryfikuj Authenticator.
- Teraz wróć do strony bezpieczeństwa Google i kliknij Dalej.
- Wprowadź kod, który otrzymasz w WinAuth.
Spowoduje to skonfigurowanie uwierzytelniania dla Ciebie. Pamiętaj, że nie jest to aplikacja obsługująca Google Authenticator, usługi takie jak Authy i WinOTP również obsługują ten protokół bezpieczeństwa.
Pobierz i skonfiguruj rozszerzenie Authenticator dla przeglądarek Chromium
Masz również przywilej dodawania rozszerzeń Authenticator do Chrome, Edge i innych przeglądarek opartych na Chromium. Rozszerzenie Authenticator to nic innego jak Google Authenticator dla przeglądarek. Wykonaj czynności podane poniżej, aby zrobić to samo.
- Przejdź do chrome.google.com , aby pobrać rozszerzenie Authenticator. Pamiętaj, że ten link będzie działał w każdej przeglądarce opartej na Chromium.
- Teraz zainstaluj i dodaj to rozszerzenie.
- Po zainstalowaniu rozszerzenia otwórz je i kliknij ikonę ołówka.
- Następnie zostaniesz poproszony o podanie nazwy konta i hasła, aby skonfigurować Google Authenticator.
Otóż to!
Czy mogę zainstalować Google Authenticator na moim komputerze?
Google nie udostępnia konkretnej aplikacji Google Authenticator dla użytkowników komputerów stacjonarnych. Jednak w rzeczywistości można wygenerować kod z Google Authenticator za pomocą swojego komputera i wybranej przeglądarki. Jedyną wadą jest to, że proces generowania kodu PIN będzie nieco dłuższy niż zwykle. Możesz także skorzystać z rozszerzenia o nazwie Authenticator, które jest niczym innym jak Google Authenticator dla przeglądarek opartych na Chromium.
Jak zainstalować Google Authenticator w Chrome?
Instalacja Google Authenticator w przeglądarce Chrome jest dość prosta. Rozszerzenie to nazywa się Authenticator i można je po prostu dodać do przeglądarki, aby skonfigurować. Jeśli chcesz dowiedzieć się więcej na ten temat, zalecamy sprawdzenie wspomnianego powyżej.



Dodaj komentarz