Jak korzystać z sztucznej inteligencji wypełniania generatywnego w programie Photoshop w aplikacji i Internecie
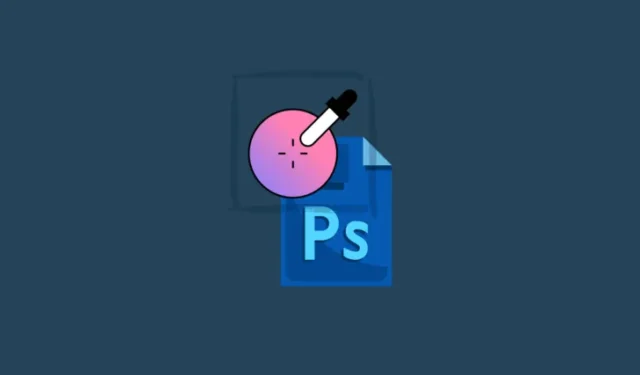
Co wiedzieć
- Wypełnianie generatywne w programie Photoshop umożliwia rozszerzanie obrazów poza ich ramkę, dodawanie obiektów wygenerowanych przez sztuczną inteligencję, usuwanie istniejących obiektów i całkowitą zmianę tła.
- Aby wydłużyć obraz, użyj narzędzia Zaznaczanie do zaznaczenia obszarów poza obszarem roboczym, kliknij „Wypełnienie generatywne”, wpisz monit i kliknij „Generuj”. Możesz także użyć narzędzia Kadrowanie, aby rozciągnąć kierownicę wokół obrazu na zewnątrz, wybierz opcję Rozwiń generatywne z listy rozwijanej „Wypełnienie” na pasku opcji u góry, a następnie kliknij Rozwiń generatywne > Generuj.
- Możesz także wygenerować nowe tło, nowy obiekt i usunąć obiekt. Poniżej znajdziesz instrukcje krok po kroku dotyczące tych trików.
- Wypełnianie generatywne jest dostępne dla programu Photoshop w wersji 25.0 i nowszych, a utworzone za jego pomocą obrazy można wykorzystywać komercyjnie.
Adobe Photoshop jest synonimem profesjonalnej edycji obrazu. Przez lata Photoshop wybijał się ponad resztę, włączając najlepsze narzędzia i funkcje do swojej aplikacji komputerowej. W 2023 roku firma Adobe dodała do programu Photoshop nowe narzędzie Wypełnianie generatywne, które wykorzystuje generatywną sztuczną inteligencję do edycji i powiększania obrazów.
Poniższy przewodnik poprowadzi Cię przez różne zastosowania funkcji Wypełnianie generatywne w programie Photoshop, jak z niej korzystać, a także kilka wskazówek, które pozwolą w pełni wykorzystać funkcję Wypełniania generatywnego w programie Photoshop. Zaczynajmy!
Co to jest wypełnianie generatywne w Photoshopie?
Wypełnianie generatywne to nowe narzędzie wykorzystujące zaawansowane możliwości sztucznej inteligencji do edycji i ulepszania obrazów w programie Photoshop. Oparte na zastrzeżonym modelu AI Firefly firmy Adobe, funkcja Generative Fill – i jej kuzyn Generative Expand – umożliwiają generowanie nowych teł i obiektów, usuwanie obiektów, a także rozszerzanie istniejących obrazów.
Dzięki wypełnieniu generatywnemu wystarczy podświetlić obiekt lub tło, wpisać monit w polu podpowiedzi i wykorzystać możliwości generatywnej sztucznej inteligencji zgodnie z zamierzonym celem. Wypełnianie generatywne obsługuje ponad sto języków, dzięki czemu Twoja kreatywność może wznieść się w powietrze bez żadnych barier.
Obrazy edytowane za pomocą sztucznej inteligencji wypełnienia generatywnego można również wykorzystywać do celów komercyjnych, co jest ważną i mile widzianą wiadomością dla twórców, którzy chcą zarabiać na swoich dziełach.
Jak korzystać z wypełniania generatywnego w programie Photoshop na komputerze
Wypełnianie generatywne jest teraz dostępne w stabilnej wersji programu Photoshop, więc nie musisz pobierać wersji beta programu Photoshop, aby z niego korzystać. Aby dowiedzieć się więcej, zapoznaj się z sekcją „Wymagania” poniżej.
Wymagania
Aby rozpocząć korzystanie z Wypełniania generatywnego, potrzebujesz najnowszej wersji programu Photoshop (25.0) zainstalowanej na komputerze. Ponieważ jednak Photoshop jest produktem płatnym, upewnij się najpierw, że spełniasz następujące wymagania:
- Uzyskaj płatną subskrypcję (lub wersję próbną) programu Photoshop.
- Pobierz i zainstaluj aplikację Creative Cloud firmy Adobe .
- Zainstaluj program Photoshop z Adobe Creative Cloud > Wszystkie aplikacje > Photoshop > Zainstaluj.
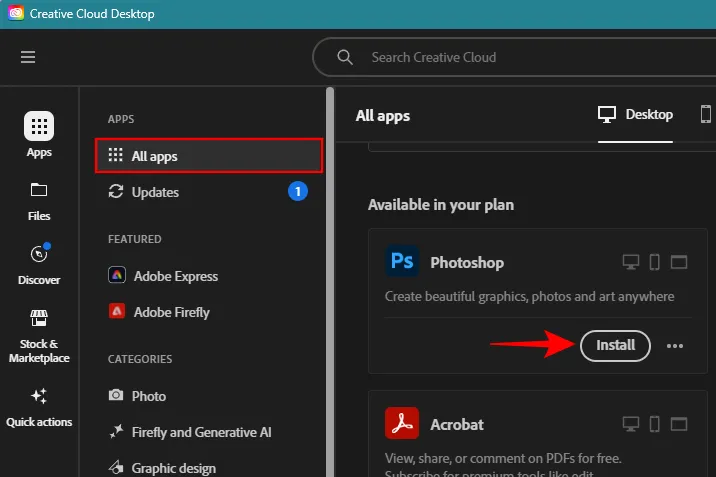
Uruchom Photoshop na swoim komputerze i zaimportuj obraz, który chcesz rozszerzyć.
Jak używać wypełniania generatywnego w programie Photoshop do rozszerzania obrazów za pomocą sztucznej inteligencji
Uruchom Photoshop na swoim komputerze i zaimportuj obraz, który chcesz rozszerzyć.
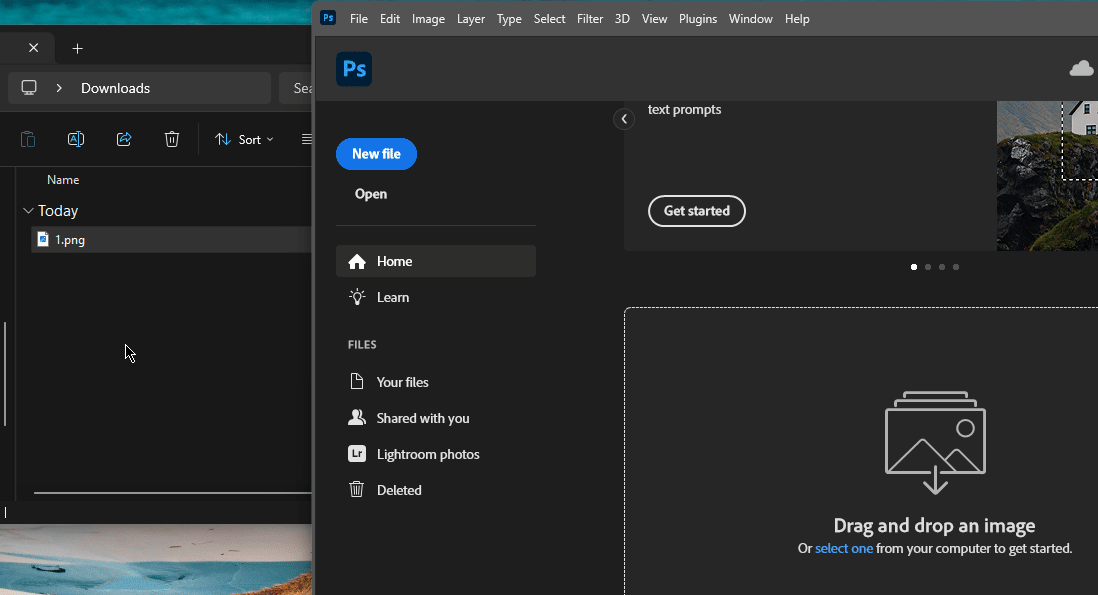
Wybierz narzędzie Zaznaczanie z paska narzędzi po lewej stronie.
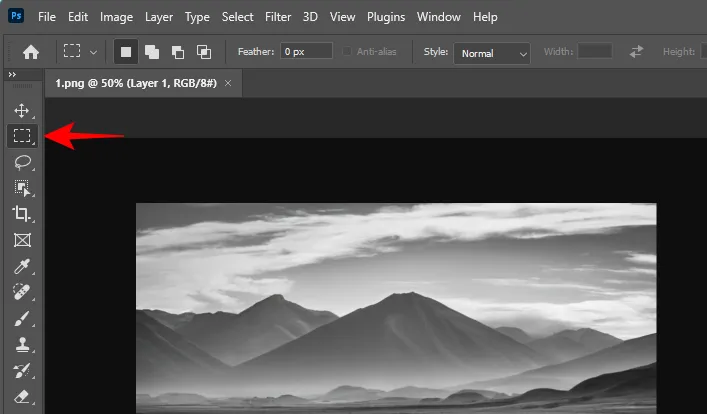
Zaznacz obszar, w którym chcesz rozszerzyć obraz.
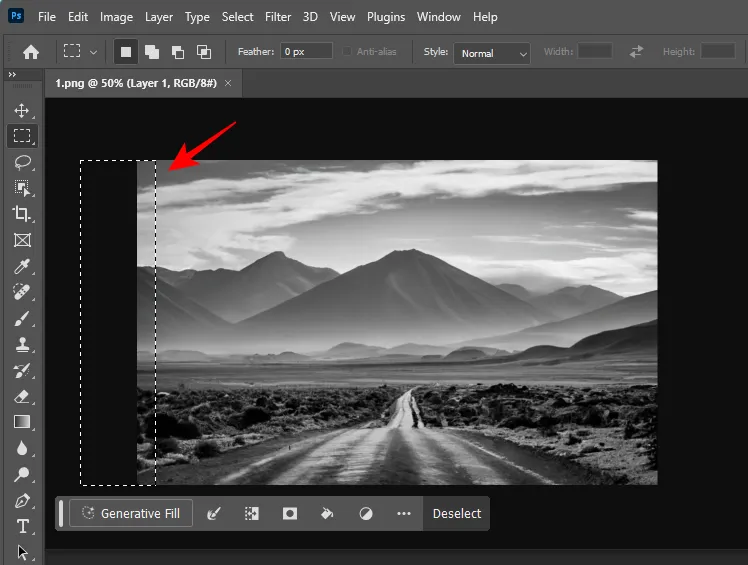
Naciśnij i przytrzymaj Shiftklawisz, aby podświetlić inny obszar.
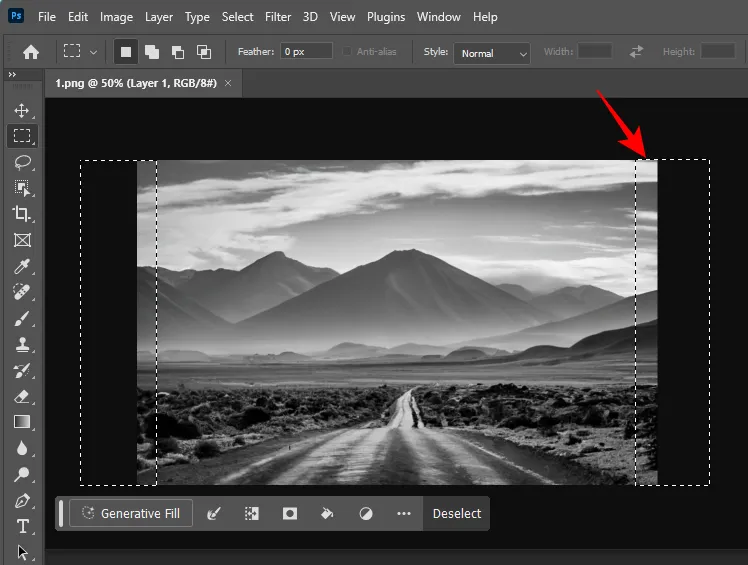
Kliknij pole Wypełnienie generatywne .
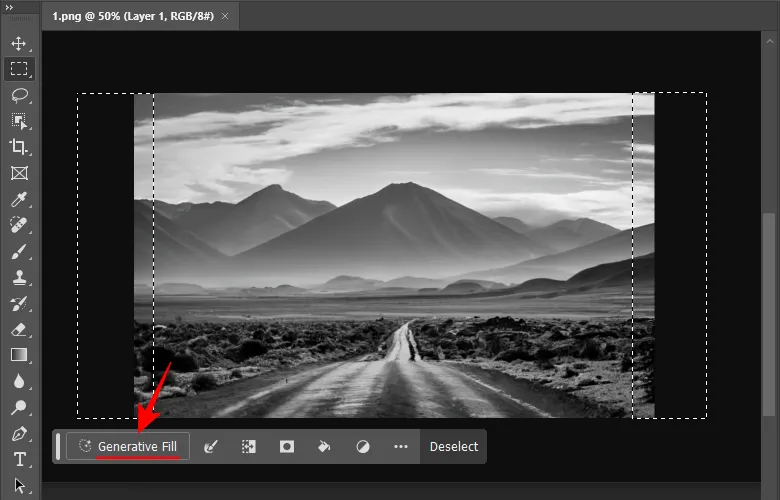
Jeśli po raz pierwszy korzystasz z Wypełniania generatywnego, zostaniesz poproszony o wyrażenie zgody na wytyczne firmy Adobe dotyczące generatywnej sztucznej inteligencji.
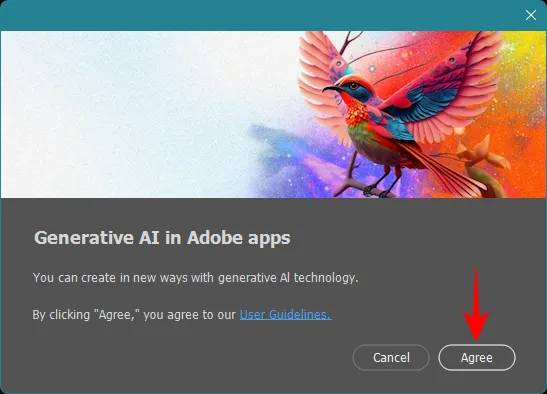
W polu zachęty możesz wpisać opis tego, co chcesz zobaczyć, choć nie jest to obowiązkowe. W naszym przykładzie pozostawiamy pole podpowiedzi puste, aby zobaczyć, jak wypełnianie generatywne odbywa się bez żadnych instrukcji.
Uwaga: Jeśli pozostawisz pole podpowiedzi puste, pamiętaj o nałożeniu na zaznaczenie niektórych pikseli obrazu. Zapewni to AI pewien kontekst do pracy.
Kliknij opcję Generuj .

Sztuczna inteligencja zajmie kilka sekund, aby powiększyć obraz.

Gdy to zrobisz, podświetlone obszary się zapełnią. Sprawdź różne warianty od dołu.
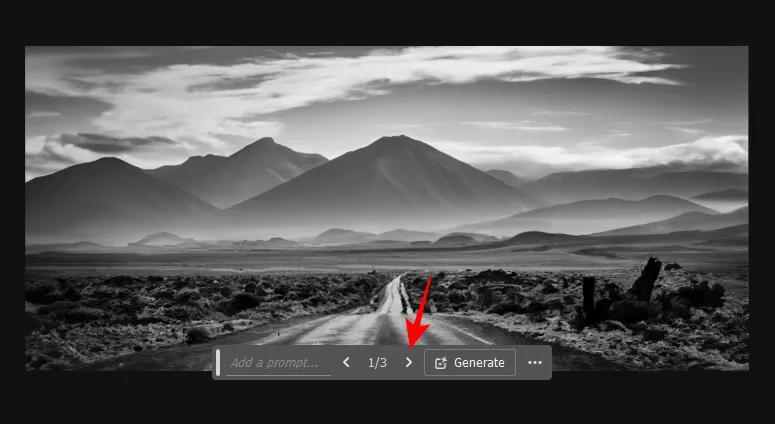
Warianty będą również dostępne w sekcji „Właściwości” w prawym dolnym rogu.
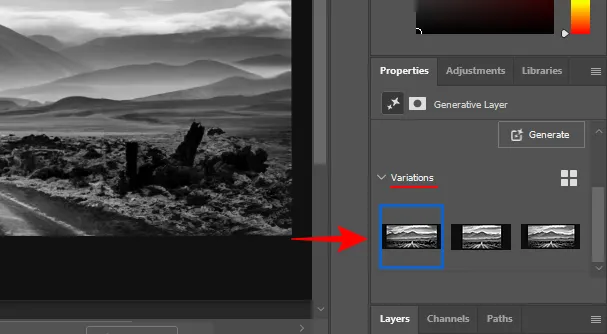
Jeśli wygenerowane opcje nie odpowiadają Twojemu obrazowi, możesz wprowadzić monit (lub pozostawić go pustym) i wygenerować nowe odmiany tyle razy, ile chcesz.
Jak używać funkcji rozwijania generatywnego w Photoshopie do rozszerzania obrazów za pomocą sztucznej inteligencji
Generative Expand zapewnia inny, znacznie łatwiejszy sposób rozszerzania i rozszerzania obrazów. Działa podobnie do wypełniania generatywnego, ale wymaga mniejszej liczby kroków do wygenerowania. Oto jak z niego korzystać.
Uruchom Photoshop na swoim komputerze i zaimportuj obraz, który chcesz rozszerzyć.
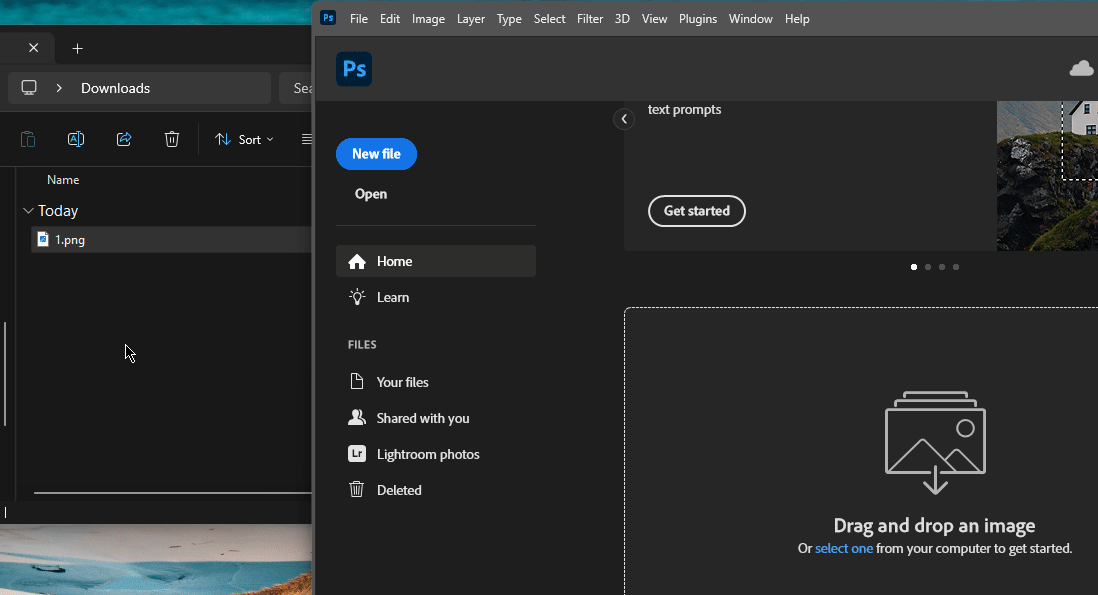
Gdy obraz znajduje się na kanwie programu Photoshop, kliknij narzędzie Kadrowanie na pasku narzędzi.
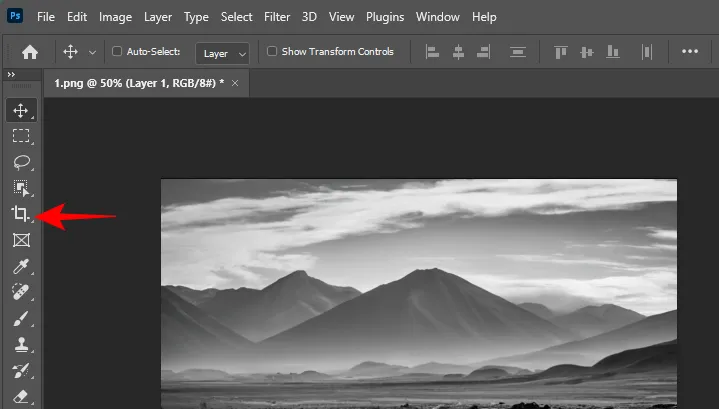
Kierownica zostanie wyświetlona wokół obrazu.
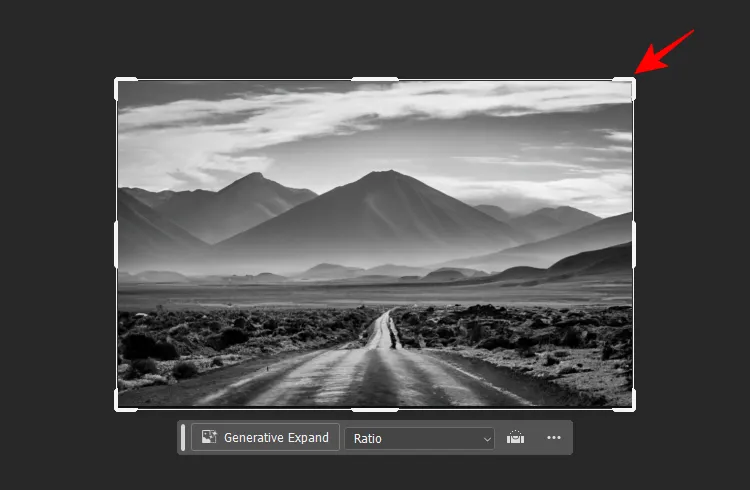
Pamiętaj, aby wybrać opcję Rozwinięcie generatywne z listy rozwijanej „Wypełnienie” na pasku opcji u góry.
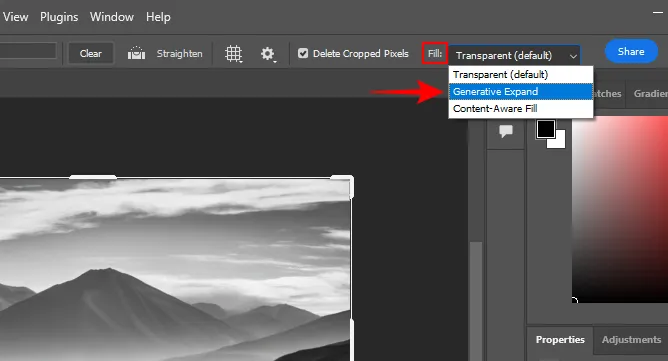
Następnie przeciągnij kierownicę na zewnątrz i rozciągnij płótno.
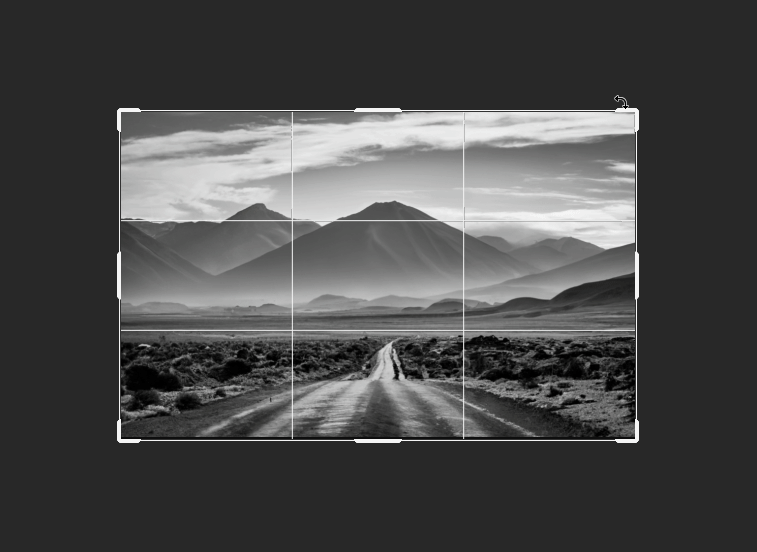
Na wyskakującym pasku zadań kliknij opcję Generative Expand .
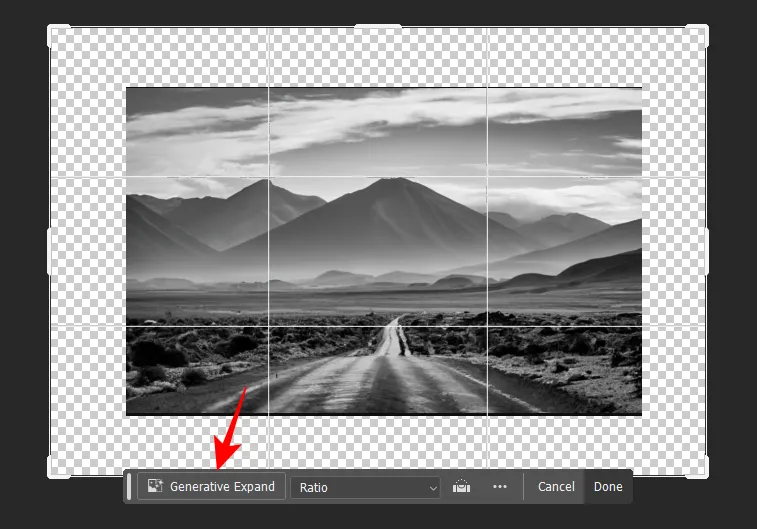
Tutaj wpisz opis tego, co chcesz zobaczyć. Następnie kliknij Generuj .
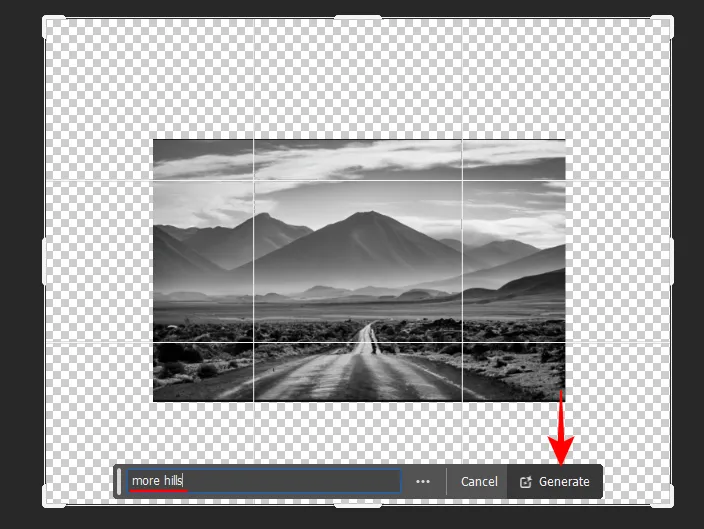
Jeśli pozostawisz pole podpowiedzi puste, obraz zostanie rozszerzony w zależności od kontekstu obrazu.
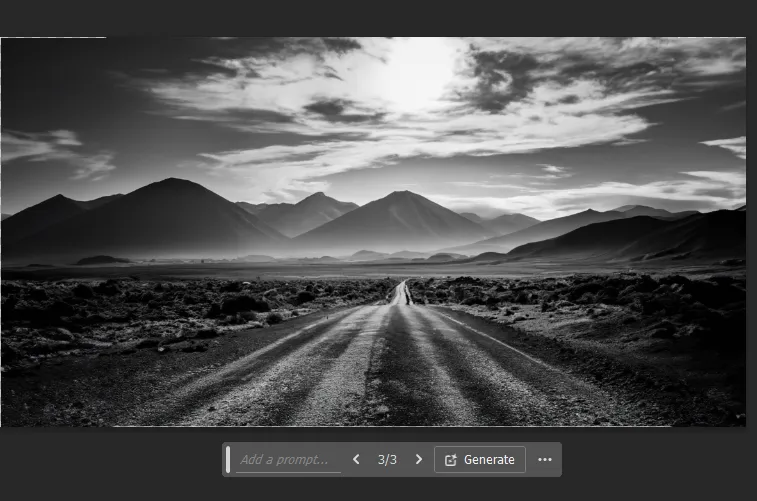
Tak jak poprzednio, możesz dalej rozszerzać płótno i rozszerzać obraz tak, jak chcesz.
Innym sposobem użycia opcji „Rozwijanie generatywne” jest wycięcie niepotrzebnych elementów z obrazu, a następnie rozwinięcie obszaru roboczego. Oto jak:
Użyj narzędzia Kadrowanie, aby odizolować główny obiekt od obrazu. Następnie kliknij Gotowe .
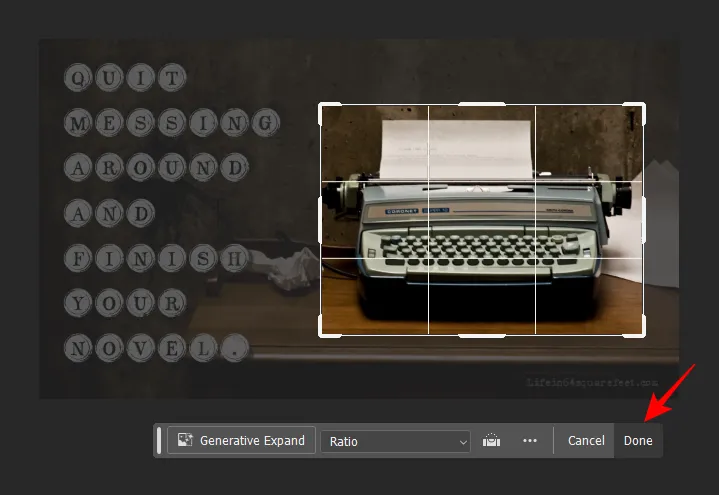
Następnie (po wybraniu opcji Rozwinięcie generatywne z listy rozwijanej Wypełnienie, jak pokazano wcześniej), rozwiń płótno na zewnątrz.
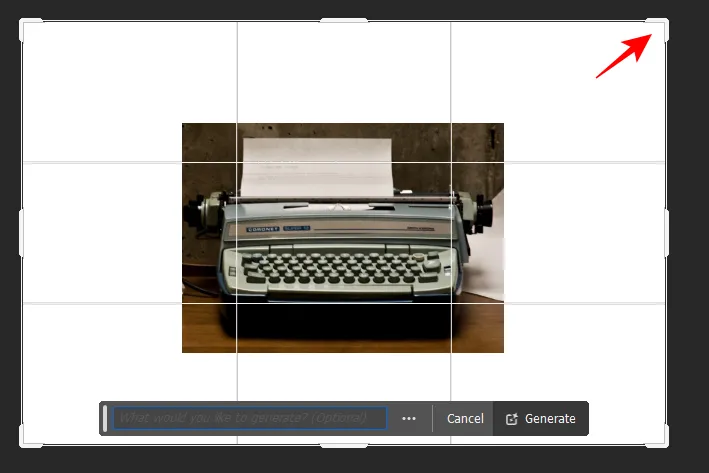
Teraz wpisz zachętę (lub pozostaw ją pustą) i kliknij Generuj .
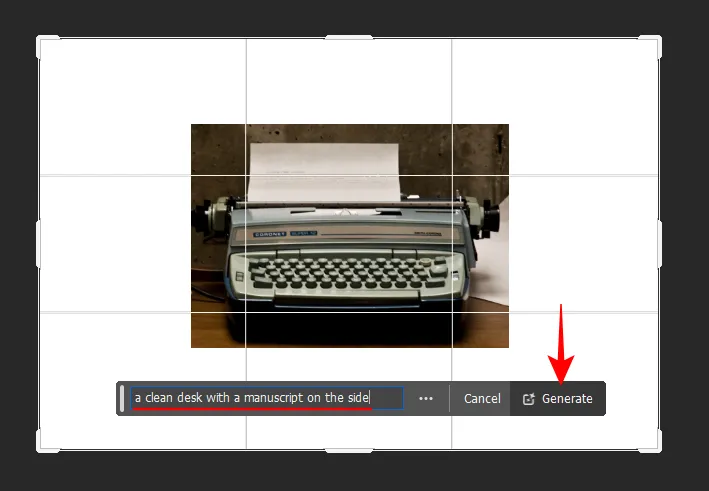
Umożliwi to umieszczenie tematu obrazu w różnych środowiskach.

A skoro już o tym mowa, zobaczmy, jak za pomocą Wypełnienia generatywnego możesz wygenerować nowe tło dla swojego obiektu.
Jak wygenerować nowe tła w Photoshopie przy użyciu AI
Wypełnienie generatywne pozwala wyizolować obiekt i zmienić scenę za nim. Oto jak to zrobić:
Zaimportuj obraz do Photoshopa i wybierz narzędzie Zaznaczanie obiektów po lewej stronie.
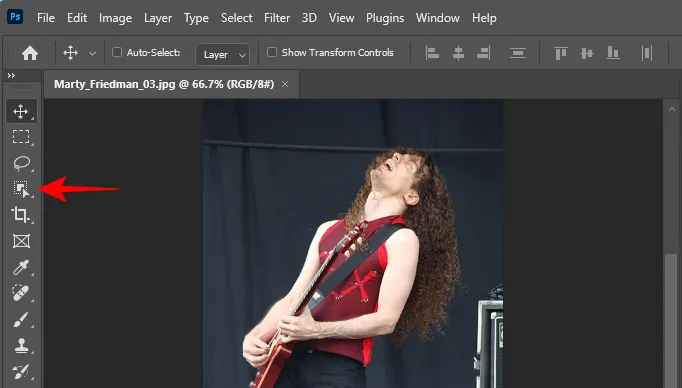
Teraz najedź kursorem na swój temat (zostanie podświetlony na fioletowo) i kliknij go, aby go wybrać.
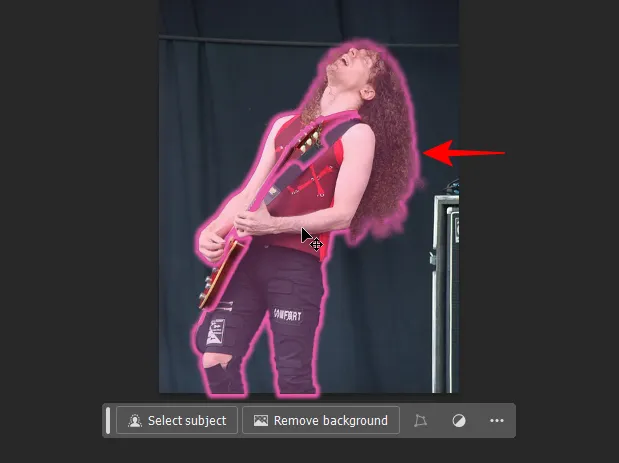
Alternatywnie możesz kliknąć opcję Wybierz temat na kontekstowym pasku narzędzi, aby automatycznie wykryć obiekt.

Następnie kliknij narzędzie „Odwróć zaznaczenie” na kontekstowym pasku narzędzi.
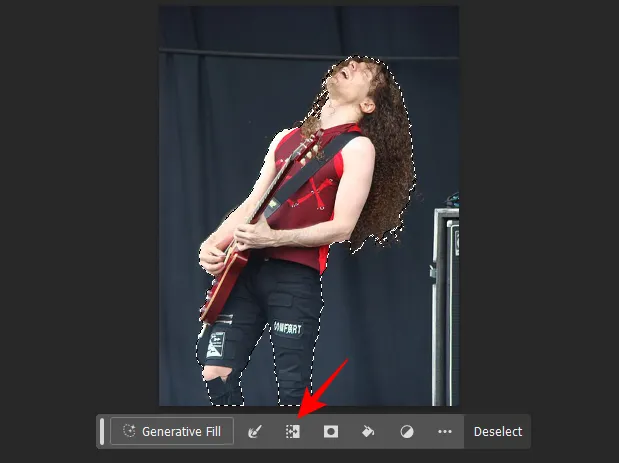
Spowoduje to wybranie tła w odniesieniu do tematu.
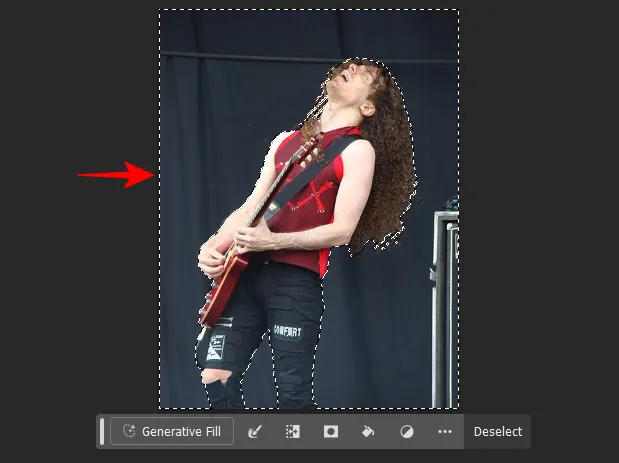
Teraz kliknij Wypełnienie generatywne .

Wprowadź monit o tło (lub nie) i kliknij Generuj .
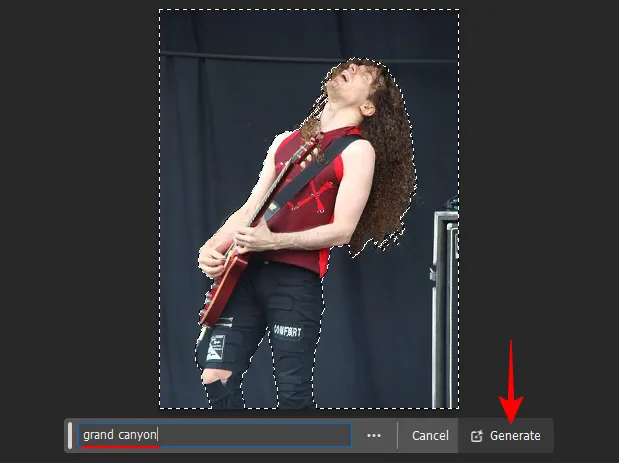
Wybierz jedną z odmian lub kliknij ponownie „Generuj”, aby uzyskać dodatkowe opcje.
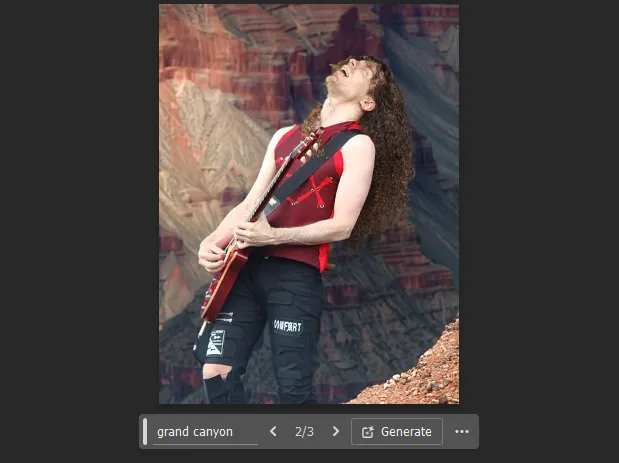
Tak jak poprzednio, możesz także rozszerzyć płótno za pomocą Wypełnienia generatywnego lub Rozwinięcia generatywnego, aby jeszcze bardziej rozszerzyć obraz we wszystkich kierunkach.
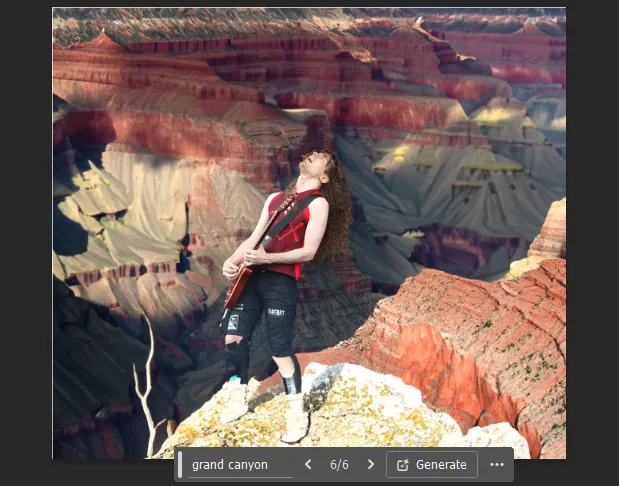
Jak wygenerować nowe obiekty w Photoshopie przy użyciu AI
Wypełnienie generatywne umożliwia łatwe dodawanie fotorealistycznych obiektów do obrazów. Aby rozpocząć, zaimportuj obraz do programu Photoshop i wybierz narzędzie zaznaczania z paska narzędzi (takie jak narzędzie Zaznaczanie lub narzędzie Lasso).
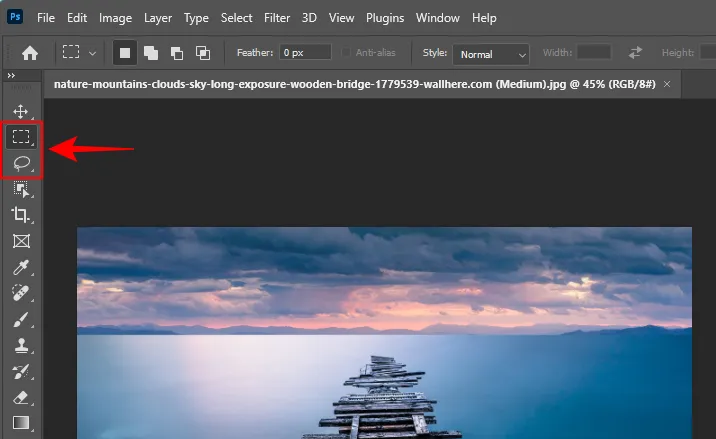
Następnie obrysuj obszar, w którym chcesz wstawić nowy obiekt i kliknij Wypełnienie generatywne .
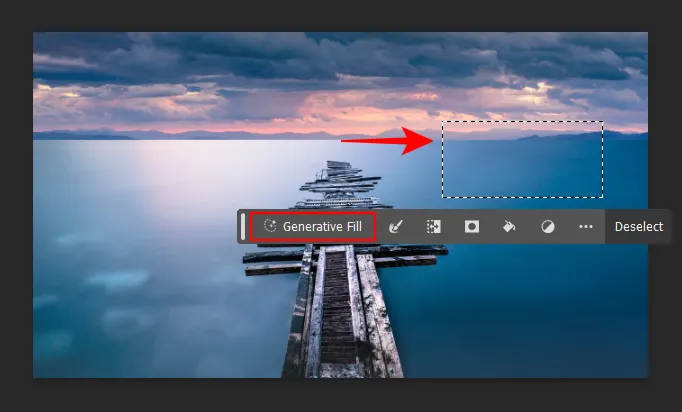
Wprowadź monit i kliknij opcję Generuj .
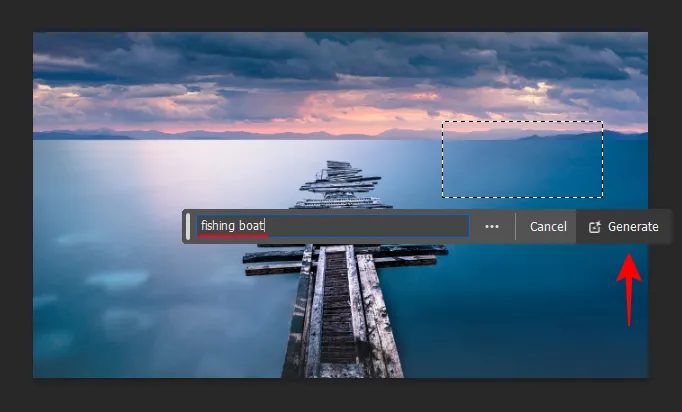
I tak po prostu obiekt zostanie wygenerowany i wstawiony do obrazu.
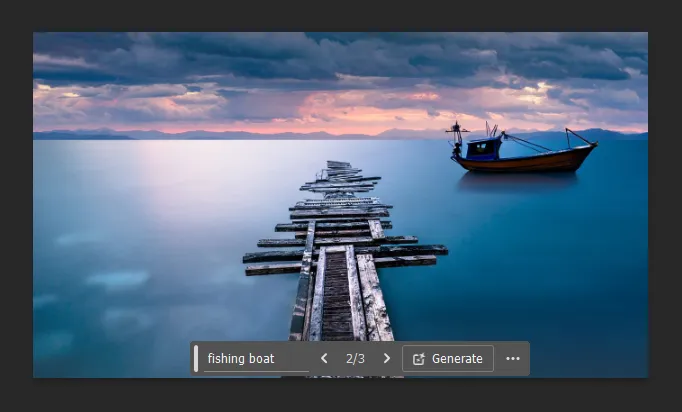
Podobnie możesz upiększyć swój obraz wieloma obiektami.
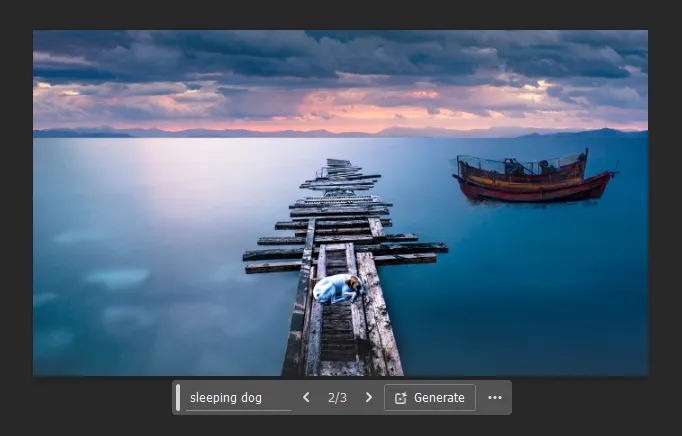
Jak usunąć obiekty w Photoshopie za pomocą sztucznej inteligencji
Po wstawieniu nowych obiektów istniejące obiekty można również usunąć z obrazu za pomocą Wypełnienia generatywnego. Oto jak usunąć obiekty z obrazu w programie Photoshop za pomocą wypełnienia generatywnego:
Zaimportuj obraz do programu Photoshop, użyj narzędzia zaznaczania na pasku narzędzi i obrysuj obiekt, który chcesz usunąć. Następnie kliknij opcję Wypełnienie generatywne .
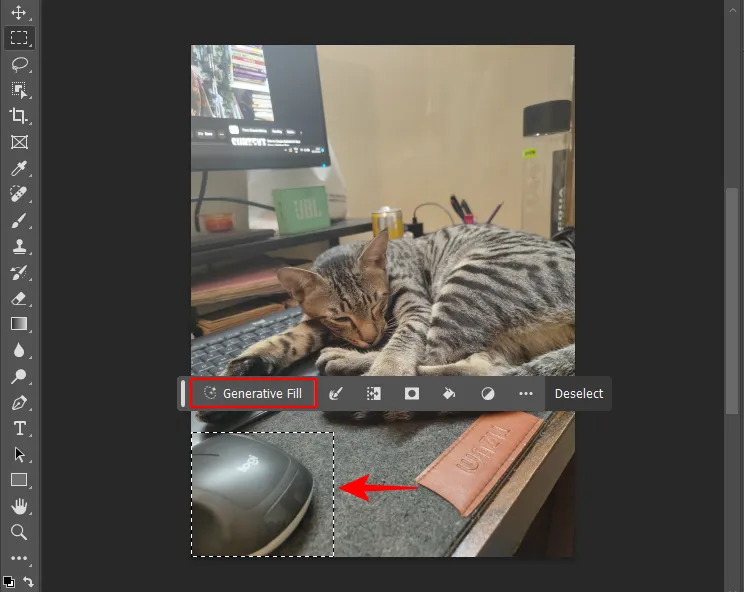
Pozostaw pole zachęty puste i kliknij opcję Generuj .
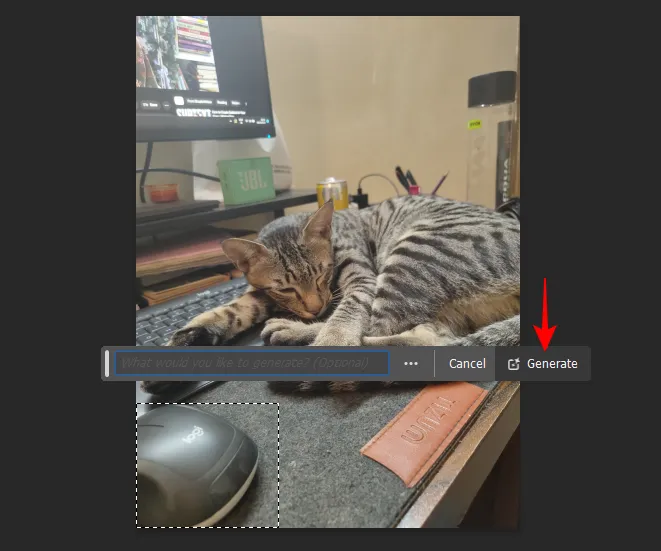
Wybrany obiekt zostanie usunięty.
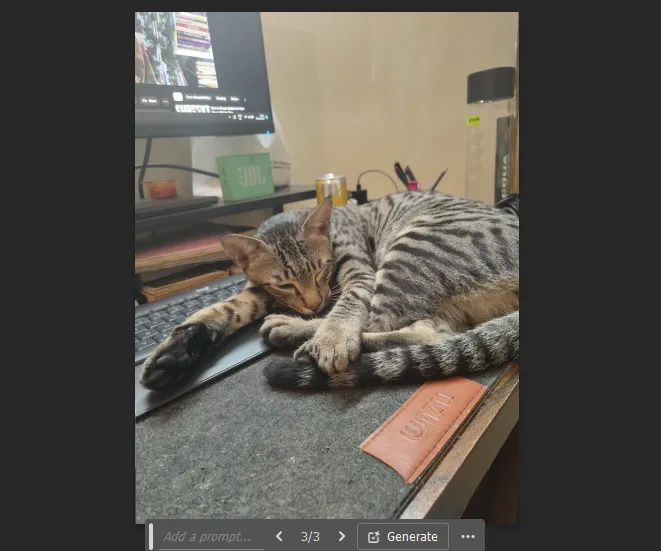
Podobnie wykonaj te same czynności i usuń z obrazu dowolną liczbę obiektów.
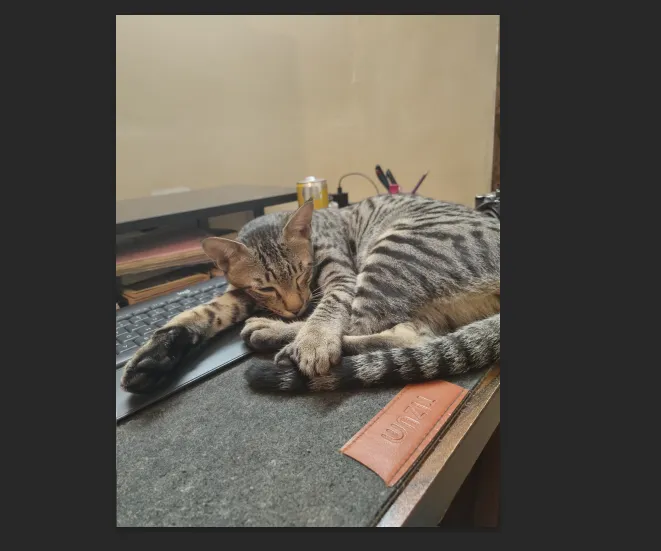
Uwaga: Upewnij się, że zaznaczenie pokrywa się z otaczającymi obszarami, aby mieć pewność, że obiekt nie pozostawi żadnych niepożądanych artefaktów.
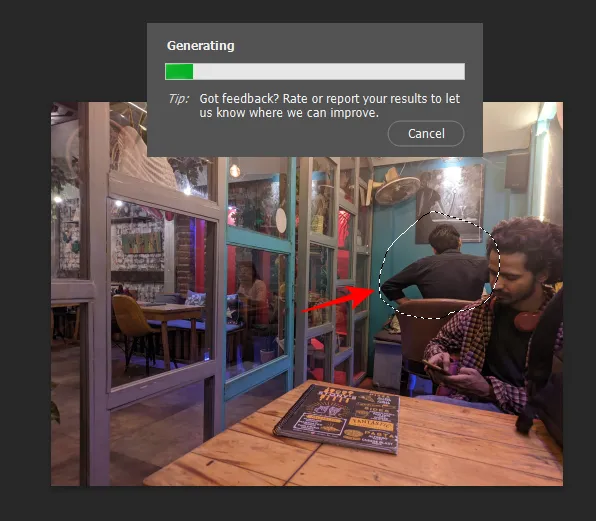
Nie martw się, jeśli uwzględnisz trochę głównego tematu. Jeśli obiekt, który chcesz usunąć, znajduje się głównie w zaznaczonym obszarze, Wypełnienie generatywne zrozumie wskazówki kontekstowe i będzie wiedzieć, które elementy usunąć, a które zachować.
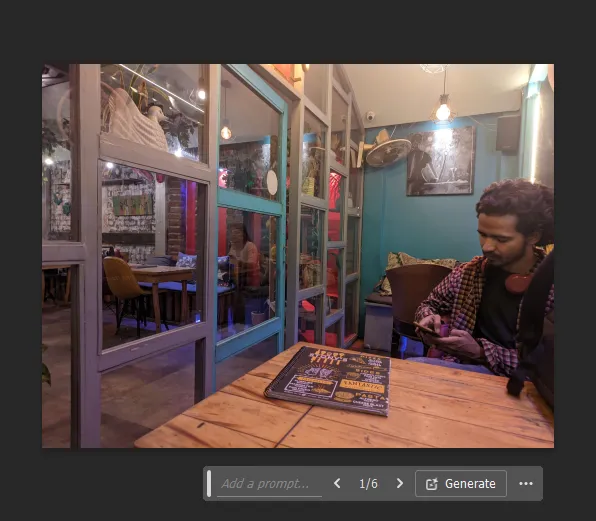
Jak korzystać z wypełniania generatywnego w programie Photoshop w Internecie
Wypełnianie generatywne jest również dostępne w programie Photoshop w Internecie.
Odwiedź stronę Creativecloud.adobe.com/cc/photoshop , upewnij się, że jesteś zalogowany, a następnie kliknij Nowy plik , aby rozpocząć.
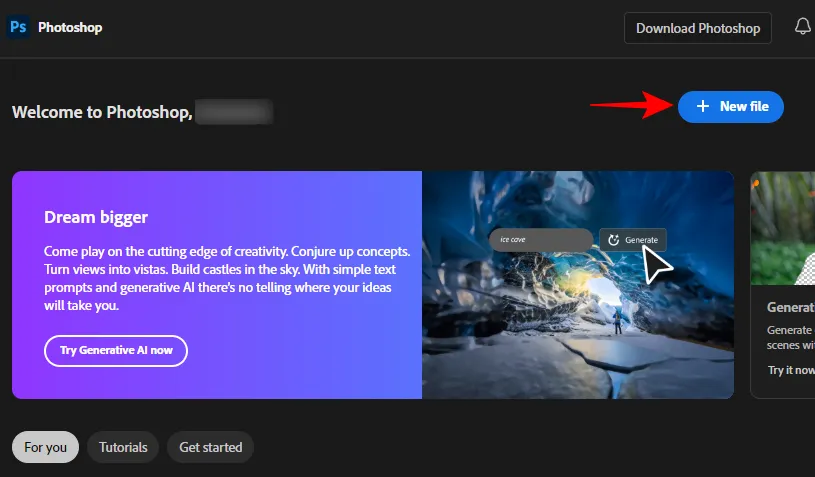
Następnie przeciągnij i upuść swój obraz lub prześlij go ze swojego komputera.
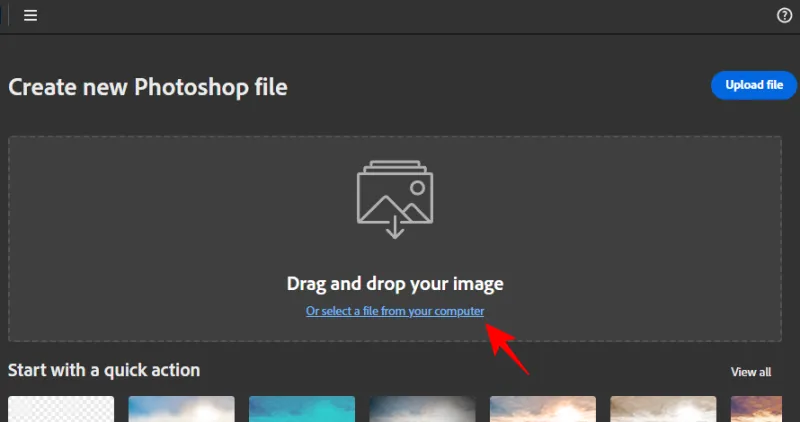
Po przesłaniu wybierz, co chcesz zrobić z plikiem. Możesz też wybrać „Jeszcze nie jestem pewien” i kliknąć Rozpocznij .
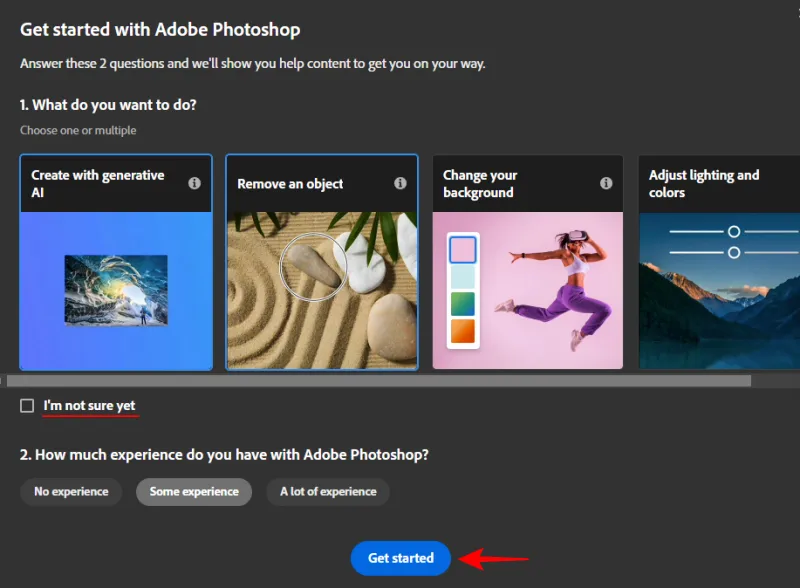
1. Dodaj nowe obiekty
Podobnie jak w aplikacji komputerowej Photoshopa, wybierz narzędzie zaznaczania z paska narzędzi po lewej stronie.
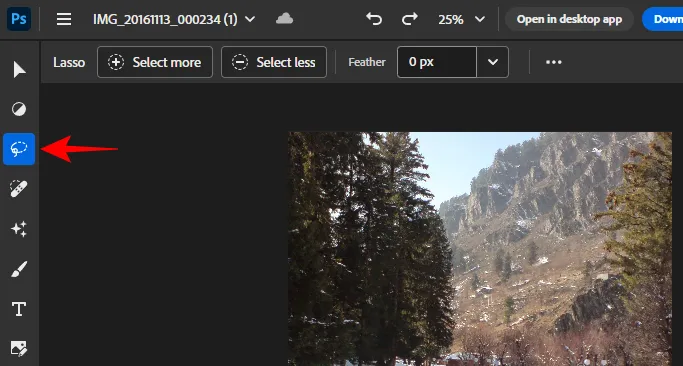
Następnie obrysuj obszar, w którym chcesz wstawić nowy obiekt i kliknij Wypełnienie generatywne .
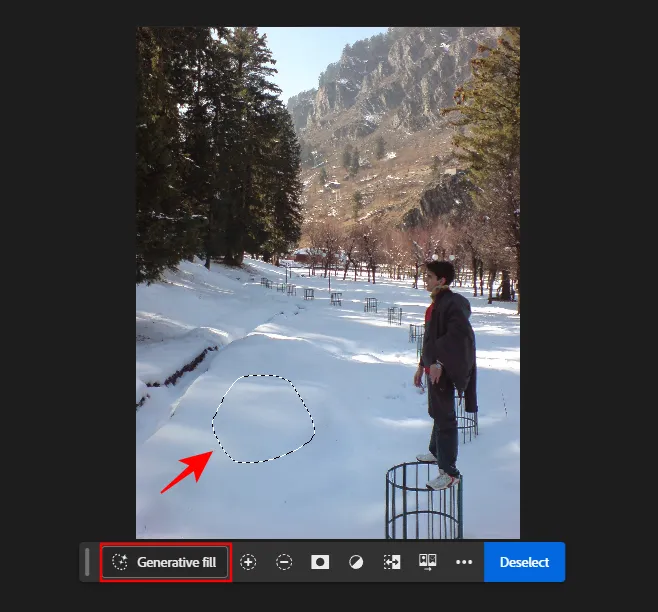
Wpisz monit i kliknij opcję Generuj .
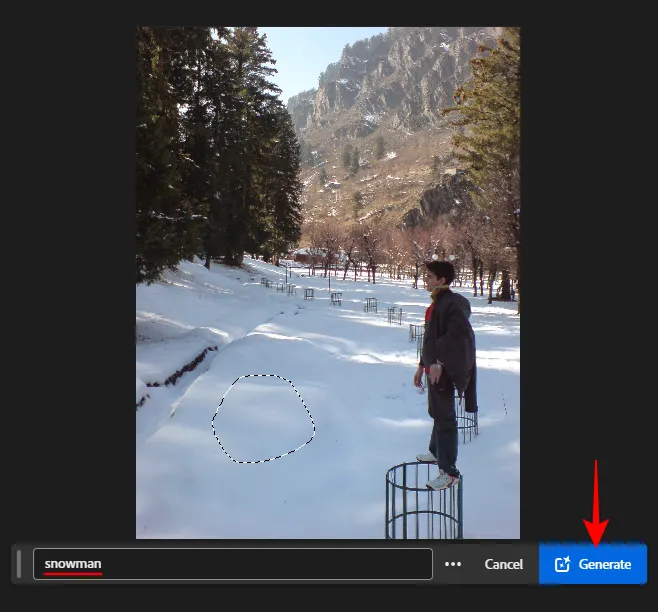
Po wygenerowaniu obiektu wybierz jedną z dostępnych odmian. Wygeneruj więcej odmian, klikając przycisk + .
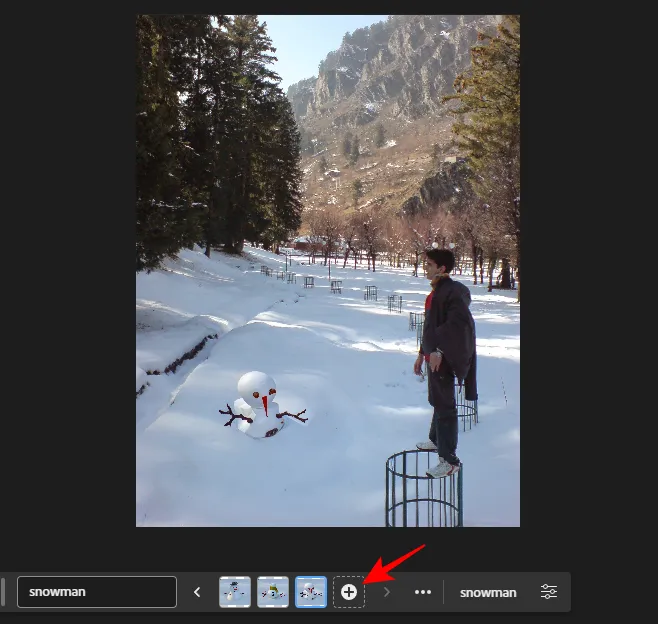
2. Rozwiń obraz
Wybierz narzędzie Przycinanie z bocznego paska narzędzi.
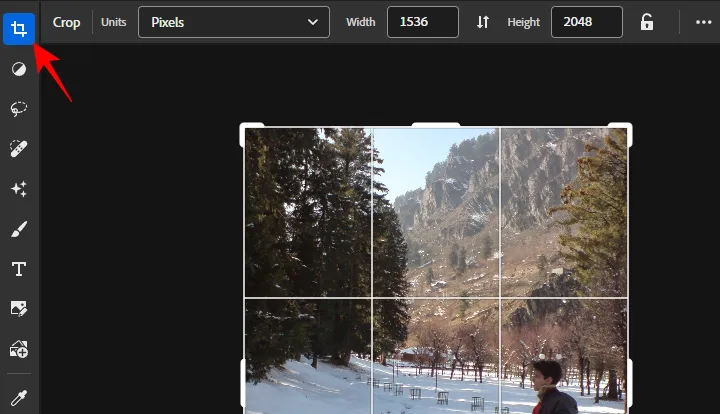
Rozwiń kierownicę na zewnątrz i kliknij opcję Generative Expand .
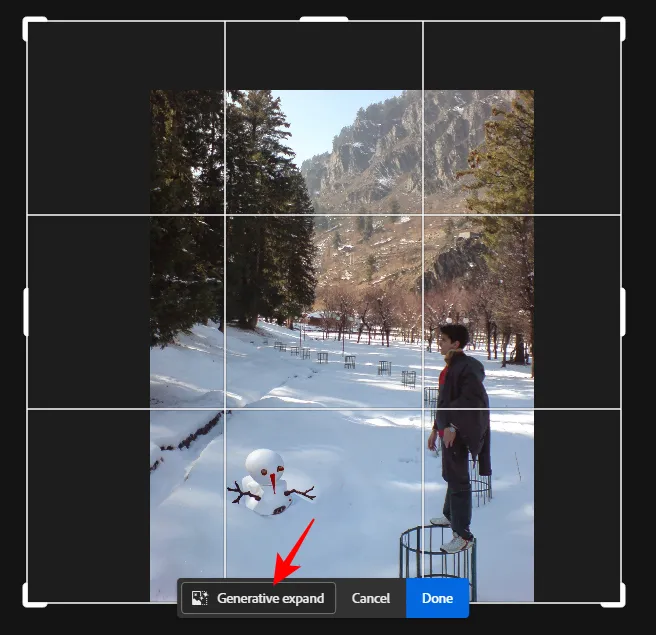
Wpisz monit opisujący, co chcesz zobaczyć na rozwiniętym obrazie, lub pozostaw to pole puste, aby sztuczna inteligencja mogła skorzystać ze wskazówek kontekstowych i samodzielnie wygenerować rozwinięte sekcje. Następnie kliknij Generuj .
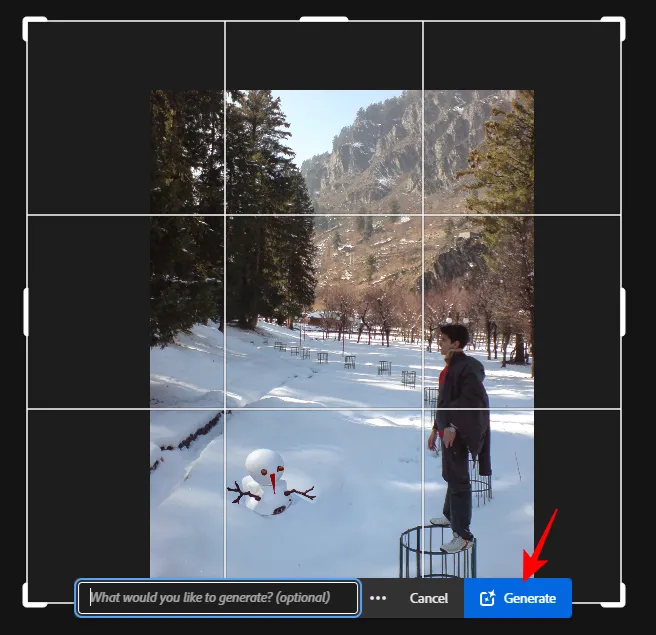
A wypełnienie generatywne będzie zgodne.
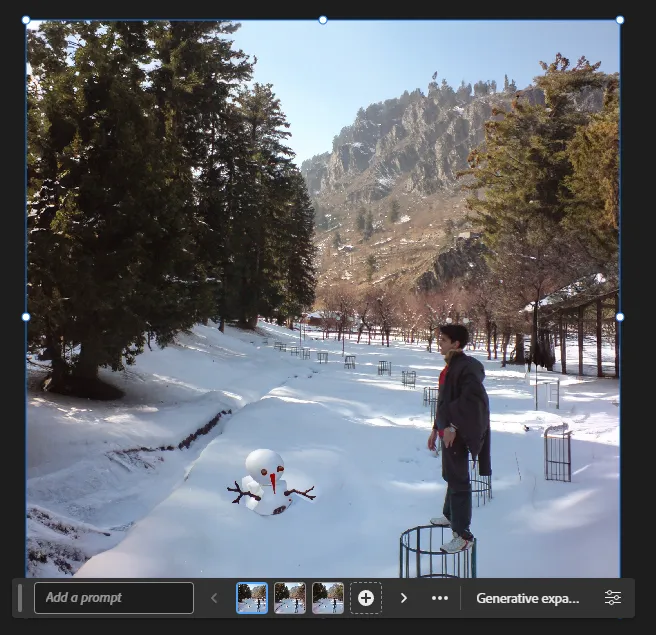
3. Usuń obiekty
Aby usunąć obiekt, użyj narzędzia zaznaczania na pasku narzędzi i obrysuj obiekt, który chcesz usunąć. Następnie kliknij Wypełnienie generatywne .
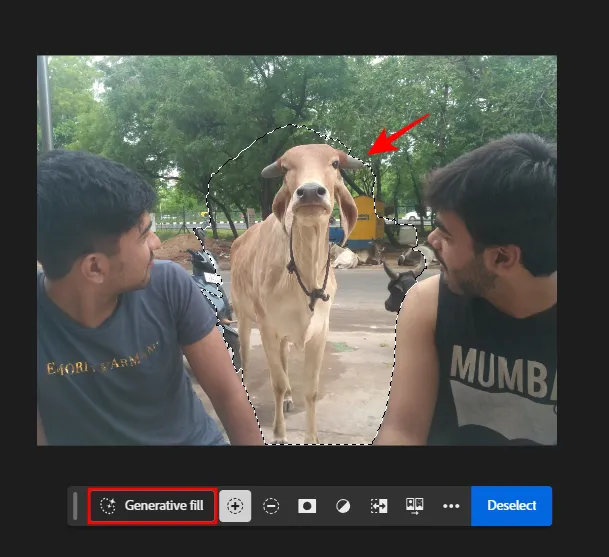
Następnie, pozostawiając puste pole zachęty, kliknij opcję Generuj .

Obiekt zostanie usunięty, a pusta przestrzeń zostanie wypełniona tłem wygenerowanym przez AI wypełniania generatywnego.

Wskazówki i porady dotyczące korzystania z AI w programie Photoshop
Photoshop jest wyjątkowy pod wieloma względami i istnieją pewne wskazówki i triki, które pomogą Ci łatwo poruszać się po labiryncie jego opcji, szczególnie w przypadku korzystania z Wypełniania generatywnego. Niektóre z tych wskazówek zostaną wyświetlone w samym Photoshopie. Niemniej jednak warto o nich wiedzieć.
1. Informacje o podpowiedziach
Podczas wpisywania podpowiedzi w polu podpowiedzi Wypełnianie generatywne unikaj słów takich jak „utwórz”, „dodaj”, „zmień” itp. Zamiast tego przejdź od razu do treści i wpisz, co chcesz zobaczyć. Sztuczna inteligencja automatycznie wychwyci słowa i odpowiednio wygeneruje obrazy. Podczas monitowania nie musisz także używać zbyt wielu słów. Zachowaj prostotę i pamiętaj, aby opierać się na przymiotnikach i rzeczownikach, które opisują to, co chcesz zobaczyć.
Jak wspomniano w powyższym przewodniku, w razie potrzeby możesz pozostawić pole zachęty puste. Niezależnie od tego, czy chodzi o sprawdzenie, co sztuczna inteligencja robi ze wskazówkami kontekstowymi, czy o usunięcie obiektu, czasami lepiej nie monitować sztucznej inteligencji i pozwolić jej zrobić swoje bez żadnej interwencji.
2. Narzędzia selekcji
W większości przypadków można użyć dowolnego narzędzia do zaznaczania, takiego jak narzędzie Zaznaczanie lub narzędzie Lasso, w zależności od tego, które z nich najlepiej odpowiada Twoim celom.
Pamiętaj, że rysując wokół obszaru lub obiektu, aby usunąć go z obrazu (lub rozszerzyć obraz), pamiętaj o uwzględnieniu również niektórych elementów z otaczających pikseli. Dzięki temu sztuczna inteligencja otrzyma kontekstowe wskazówki dotyczące tego, co dzieje się wokół narysowanego obszaru, dzięki czemu będzie mogła uzyskać lepsze wyniki.
3. Języki
Usługa Adobe Generative Fill obsługuje ponad 100 języków, więc przy wyświetlaniu monitów nie trzeba zawsze polegać wyłącznie na języku angielskim. Jeśli używanie języka ojczystego lub języka, w którym czujesz się najlepiej, ma sens, spróbuj poprosić o wypełnienie generatywne w tym języku. To powiedziawszy, pamiętaj, że Adobe używa Microsoft Translator do tłumaczenia maszynowego, więc wyniki mogą czasami się różnić.
4. Wykorzystanie komercyjne
Obrazy utworzone za pomocą funkcji Wypełnianie generatywne firmy Adobe można wykorzystywać do celów komercyjnych, w tym do celów marketingowych, projektowania produktów i reklam. O ile nie edytujesz licencjonowanych obrazów i nie przekazujesz ich jako własnych, nie powinieneś mieć problemu z używaniem Wypełniania generatywnego do tworzenia obrazów od podstaw i wykorzystywania ich komercyjnie.
Często zadawane pytania
Przyjrzyjmy się kilku często zadawanym pytaniom dotyczącym korzystania z wypełniania generatywnego w programie Adobe Photoshop.
Jaka jest różnica między wypełnieniem generatywnym a rozwinięciem generatywnym?
Zarówno Wypełnianie generatywne, jak i rozwijanie generatywne korzystają z tej samej technologii Adobe Firefly AI do generowania treści. Różnica polega jedynie na sposobie, w jaki spełniają swoją funkcję. Wypełnienie generatywne korzysta z narzędzi zaznaczania do rysowania wzdłuż krawędzi obrazu w celu jego wydłużenia, natomiast Rozwinięcie generatywne korzysta z narzędzia Kadrowanie w celu rozszerzenia płótna i obrazu. Ponieważ do uzyskania tego samego rezultatu wymaga mniejszej liczby kroków, funkcja Generative Expand jest lepsza, jeśli chodzi o rozszerzanie obrazów za pomocą sztucznej inteligencji.
Jak włączyć wypełnianie generatywne w programie Photoshop?
Wypełnianie generatywne jest dostępne w programie Photoshop w wersji 25.0 i nowszych. Pojawi się za każdym razem, gdy wybierzesz narzędzie umożliwiające użycie wypełnienia generatywnego, na przykład narzędzie zaznaczania, takie jak narzędzie Zaznaczanie lub Lasso, które umożliwia dodawanie i usuwanie obiektów, zmianę tła itp., a także podczas rozwijania obrazów za pomocą Narzędzie kadrowania.
Dlaczego nie widzę wypełnienia generatywnego w programie Photoshop?
Jeśli w programie Photoshop nie widzisz opcji Wypełnianie generatywne, prawdopodobnie używasz nieaktualnej wersji programu Photoshop. Pamiętaj, aby zaktualizować Photoshopa, wybierając Pomoc > Aktualizacje na głównym pasku narzędzi u góry.
Czy mogę używać wypełniania generatywnego w programie Photoshop w trybie offline?
Nie, nie możesz używać Wypełniania generatywnego w trybie offline. Aby funkcja mogła połączyć się z modelem AI Firefly AI firmy Adobe i działać prawidłowo, musisz mieć połączenie z Internetem.
Czy można używać komercyjnie obrazów utworzonych przy użyciu funkcji Wypełnianie generatywne programu Photoshop?
Tak, możesz używać komercyjnie obrazów utworzonych za pomocą funkcji Wypełniania generatywnego programu Photoshop.
Funkcja Wypełniania generatywnego to jedna z najlepszych implementacji sztucznej inteligencji w profesjonalnym narzędziu Adobe. Teraz, gdy wyszedł już z fazy beta, można go używać do tworzenia opłacalnych komercyjnie obrazów w Photoshopie, dodawania obiektów wygenerowanych przez sztuczną inteligencję, poszerzania horyzontów obrazu i edytowania istniejących elementów. Wkrótce, jeśli projekty Adobe dojdą do skutku, Generative Fill wprowadzi magię sztucznej inteligencji również do filmów. Więc bądźcie czujni.
Mamy nadzieję, że ten przewodnik pomógł Ci rozpocząć pracę z wypełnianiem generatywnym w programie Photoshop. Do następnego razu! Twórz dalej.



Dodaj komentarz