Jak korzystać z funkcji Wymazywanie generatywne w aplikacji Zdjęcia w systemie Windows 11
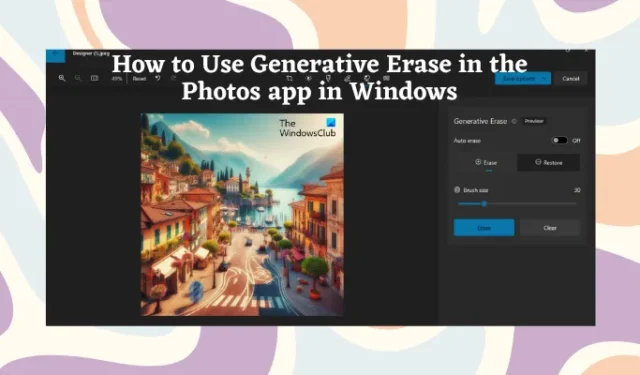
Czy zastanawiasz się, jak korzystać z funkcji Wymazywanie generatywne w aplikacji Zdjęcia w systemie Windows 11 ? W tym poście omówimy to i więcej związanych z nową funkcją Zdjęć systemu Windows opartą na sztucznej inteligencji.
Oprócz innych niedawno wydanych funkcji edycji AI, usuwanie generatywne pomaga zwiększyć możliwości edycyjne narzędzia. Za pomocą tego narzędzia możesz usunąć niechciane obiekty z tła obrazu i wszelkich zakłóceń wizualnych.
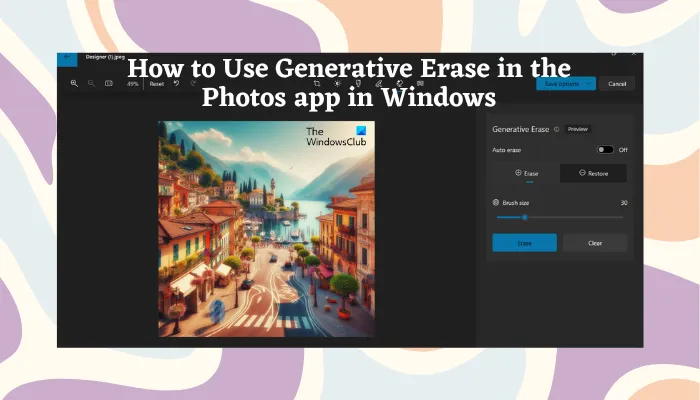
Co to jest usuwanie generatywne w aplikacji Zdjęcia systemu Windows?
Firma Microsoft wprowadziła niedawno dodatek do aplikacji Zdjęcia systemu Windows z nową funkcją sztucznej inteligencji o nazwie Wymazywanie generatywne. Podobnie jak Magic Eraser firmy Google, aplikacja może pomóc w łatwym usunięciu wszelkich zakłóceń ze zdjęcia.
Aplikacja Zdjęcia obsługuje także takie funkcje, jak rozmycie oraz usuwanie lub zastępowanie tła. Aby skorzystać z funkcji Wymazywanie generatywne, musisz zaktualizować aplikację Zdjęcia do najnowszej wersji
Jak korzystać z funkcji Wymazywanie generatywne w aplikacji Zdjęcia w systemie Windows 11
Wymazywanie generatywne to aktualizacja narzędzia Spot Fix, pomagająca w zakrywaniu większych obiektów i obszarów w porównaniu z poprzednią wersją. Analizuje obraz za pomocą sztucznej inteligencji i starannie usuwa zakłócający obiekt bez wpływu na tło. Wyjaśnijmy więc, jak używać wymazywania generatywnego w aplikacji Zdjęcia systemu Windows 11.
1] Automatyczne usuwanie obiektów przy użyciu funkcji kasowania generatywnego
Przejdź do paska wyszukiwania systemu Windows, wpisz Zdjęcia i wybierz aplikację Zdjęcia z wyniku.
Następnie w aplikacji Zdjęcia otwórz zdjęcie, w którym chcesz wprowadzić zmiany, i kliknij ikonę Edytuj obraz u góry. Możesz także nacisnąć Win + E , aby otworzyć obraz w okienku edycji.
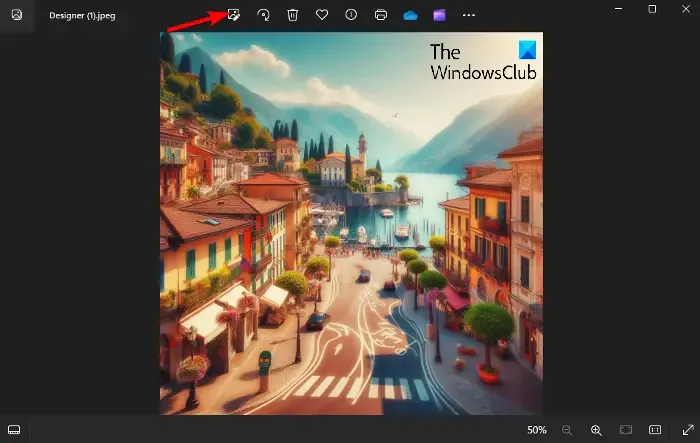
Teraz kliknij opcję Wymaż na pasku narzędzi, aby otworzyć panel Wymazywanie generatywne po prawej stronie.
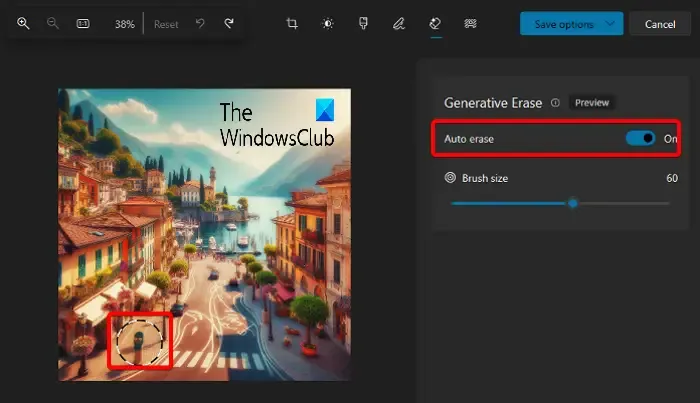
W tym przypadku opcja automatycznego usuwania jest domyślnie włączona. Jeśli chcesz, po prostu umieść mysz nad obiektem, który chcesz usunąć i dostosuj rozmiar pędzla w zależności od obszaru, który chcesz usunąć.
Teraz narzędzie rozpocznie wymazywanie obiektu. Kasowanie generatywne wygeneruje wyniki w ciągu kilku sekund. #
Teraz kliknij Opcje zapisu w prawym górnym rogu i wybierz opcję Zapisz jako kopię , Zapisz lub Kopiuj do schowka z menu rozwijanego, aby zapisać zmiany.
2] Ręczne usuwanie obiektów przy użyciu funkcji kasowania generatywnego
Jeśli jednak chcesz usunąć go ręcznie, możesz wyłączyć opcję Automatyczne wymazywanie i po podświetleniu opcji Wymaż możesz dostosować rozmiar pędzla . Rozmiar pędzla pomoże Ci zamaskować dokładnie ten obszar, który chcesz usunąć.
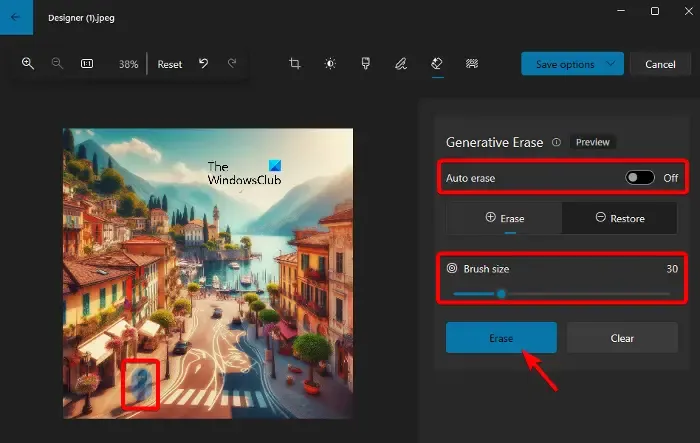
Następnie umieść wskaźnik na obiekcie, który chcesz usunąć, i naciśnij przycisk Usuń po prawej stronie.
Zdjęcia zajmą trochę czasu i wygenerują pożądany rezultat po usunięciu obiektu.
Możesz kliknąć Przywróć obok opcji Usuń , aby przywrócić poprzedni obraz.
Gdy już to zrobisz, kliknij Opcje zapisu w prawym górnym rogu i wybierz opcję Zapisz jako kopię lub Zapisz , aby zapisać zmiany.
Możesz także wybrać opcję Kopiuj do schowka z menu rozwijanego, aby po prostu skopiować zmodyfikowany obraz.
Jak zresetować aplikację Zdjęcia w systemie Windows 11?
Aby zresetować aplikację Zdjęcia w systemie Windows 11, otwórz Ustawienia ( Win + I ) > Aplikacje > Aplikacje i funkcje . Tutaj poszukaj Zdjęć Microsoft , kliknij trzy kropki obok nich i wybierz Opcje zaawansowane . Następnie przejdź do opcji Resetuj i kliknij ją, aby ponownie zainstalować aplikację i zresetować jej dane bez wpływu na obrazy.
Jak uzyskać dostęp do Edytora zdjęć w systemie Windows 11?
Aby uzyskać dostęp do edytora zdjęć w systemie Windows 11, przejdź do wyszukiwarki Windows, wpisz Zdjęcia w pasku wyszukiwania i otwórz aplikację Zdjęcia . Wybierz obraz, który chcesz edytować, a następnie kliknij Edytuj i utwórz na pasku narzędzi i kontynuuj edycję. Ta funkcja oferuje różne narzędzia do edycji umożliwiające ulepszanie zdjęć.



Dodaj komentarz