Jak korzystać z GarageBand w systemie Windows 11/10
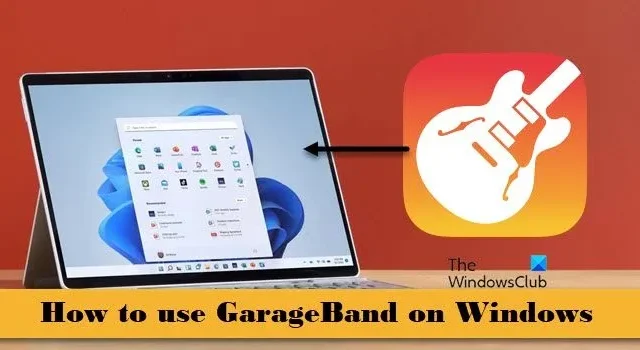
W tym poście pokażemy, jak korzystać z GarageBand w systemie Windows 11/10 . GarageBand to aplikacja umożliwiająca użytkownikom tworzenie muzyki, podcastów, ścieżek dźwiękowych i innych typów treści audio. Został opracowany przez firmę Apple Inc. i jest dostępny wyłącznie na urządzenia z systemami macOS i iOS.
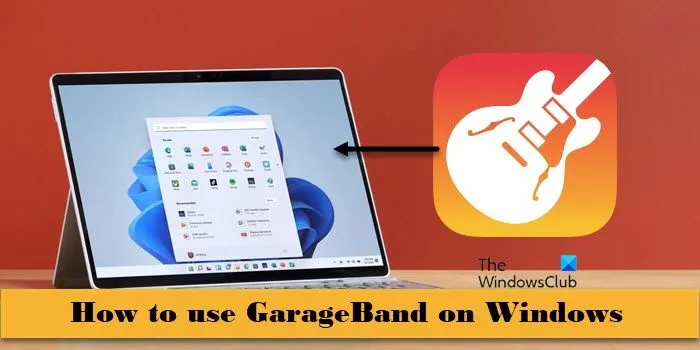
GarageBand jest wyposażony w szeroką gamę funkcji i narzędzi, dzięki czemu jest idealnym wyborem do produkcji muzyki. Uwzględnienie wirtualnych instrumentów, gotowych pętli, rozbudowanej sieci wsparcia i bezproblemowej integracji z ekosystemem Apple dodatkowo przyczynia się do jego popularności wśród muzyków, podcasterów i innych profesjonalistów zajmujących się dźwiękiem.
Czy istnieje wersja GarageBand dla systemu Windows?
Nie jest dostępna oficjalna wersja GarageBand dla systemu Windows, ale jeśli chcesz zainstalować GarageBand i używać go na komputerze z systemem Windows, istnieje obejście tego problemu. Możesz skonfigurować maszynę wirtualną na komputerze z systemem Windows z systemem macOS jako systemem operacyjnym gościa i uruchomić GarageBand w środowisku maszyny wirtualnej.
Jak korzystać z GarageBand w systemie Windows 11/10
Aby korzystać z GarageBand na komputerze z systemem Windows 11/10, wykonaj następujące kroki:
- Uzyskaj obraz instalacyjny systemu macOS
- Włącz wirtualizację
- Zainstaluj oprogramowanie do wirtualizacji
- Skonfiguruj maszynę wirtualną i zainstaluj system macOS
- Zainstaluj i używaj GarageBand
Zobaczmy to szczegółowo.
1] Uzyskaj obraz instalacyjny systemu macOS
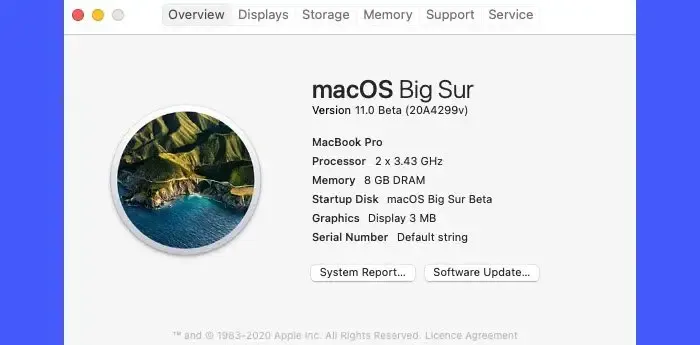
Aby zainstalować system macOS na maszynie wirtualnej, potrzebujesz obrazu instalacyjnego systemu macOS (nazywanego również plikiem ISO systemu macOS). Możesz uzyskać dostęp do urządzenia z systemem macOS, aby utworzyć obraz ISO z istniejącej instalacji systemu macOS lub pobrać go z Mac App Store. Upewnij się, że ISO pochodzi wyłącznie z autoryzowanego źródła.
2] Włącz wirtualizację
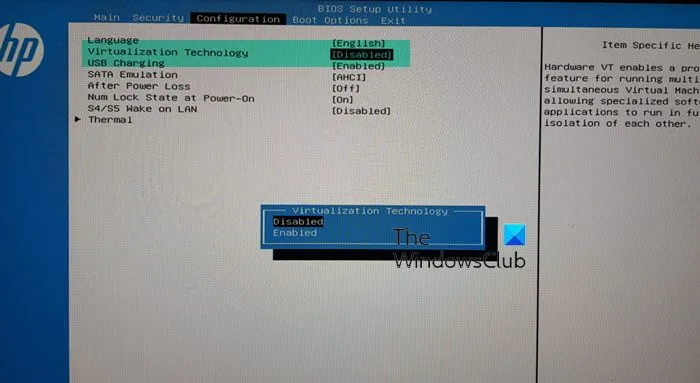
Następnie musisz włączyć wirtualizację na swoim komputerze z systemem Windows . Włączenie wirtualizacji jest niezbędne, aby maszyna wirtualna działała prawidłowo i wydajnie.
Aby włączyć wirtualizację, uruchom ponownie komputer i wejdź do ustawień BIOS lub UEFI. Następnie przejdź do sekcji Konfiguracja systemu/Ustawienia zaawansowane . Wybierz opcję związaną z technologią wirtualizacji, Intel VT-X (dla procesorów Intel) lub AMD-V (dla procesorów AMD). Naciśnij klawisz Enter , wybierz opcję Włączone i ponownie naciśnij klawisz Enter . Naciśnij klawisz F10 . Zapisz zmiany i wyjdź z ustawień BIOS lub UEFI.
Następnie komputer uruchomi się ponownie. Po ponownym uruchomieniu wirtualizacja powinna zostać włączona i można przystąpić do korzystania z oprogramowania do wirtualizacji na komputerze z systemem Windows 11/10.
3] Zainstaluj oprogramowanie do wirtualizacji
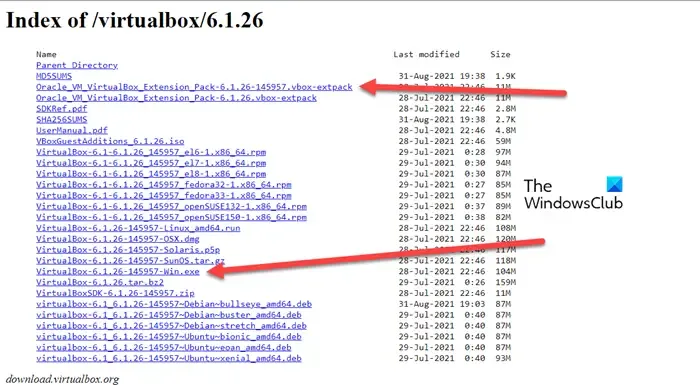
Oprogramowanie do wirtualizacji lub hypervisor to aplikacja, która umożliwia tworzenie i uruchamianie wielu wirtualnych instancji systemów operacyjnych, często nazywanych maszynami wirtualnymi (VM), na jednej fizycznej platformie sprzętowej. Dostępnych jest kilka programów do wirtualizacji, w tym VMware Workstation i VirtualBox. Możesz użyć VirtualBox , aby zainstalować macOS obok Windows na swoim komputerze.
Aby zainstalować VirtualBox, odwiedź ten link i pobierz następujące pliki:
- VirtualBox-6.1.26-145957-Win.exe
- Oracle_VM_VirtualBox_Extension_Pack-6.1.26-145957.vbox-extpack
Teraz przejdź do folderu Pobrane i kliknij dwukrotnie plik instalacyjny (VirtualBox-6.1.26-145957-Win.exe). Instalator zostanie uruchomiony. Postępuj zgodnie z instrukcjami wyświetlanymi na ekranie, aby zainstalować VirtualBox, a następnie zainstaluj także pakiet rozszerzeń.
4] Skonfiguruj maszynę wirtualną i zainstaluj macOS
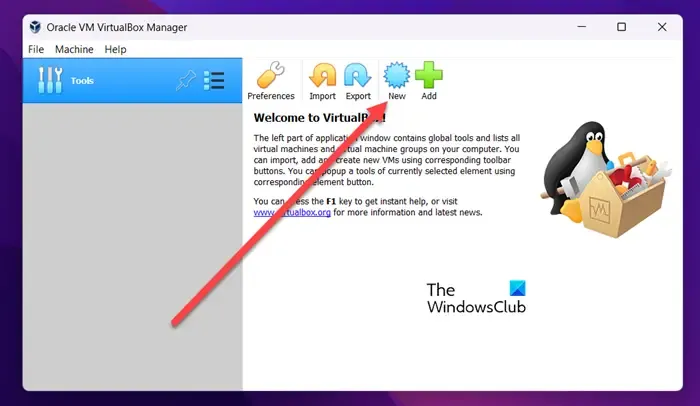
Następnie możesz użyć VirtualBox, aby zainstalować system macOS na komputerze z systemem Windows.
Otwórz VirtualBox i kliknij przycisk Nowy , aby utworzyć nową maszynę wirtualną. W wyświetlonym oknie wprowadź szczegółowe informacje dotyczące systemu operacyjnego i typu pliku na dysku twardym . Następnie musisz skonfigurować ustawienia maszyny wirtualnej , w tym ilość pamięci RAM, liczbę rdzeni procesora, przydział pamięci itp.
Następnie zostanie utworzone środowisko do instalacji systemu macOS. Wybierz maszynę wirtualną macOS utworzoną w VirtualBox i kliknij przycisk Start .
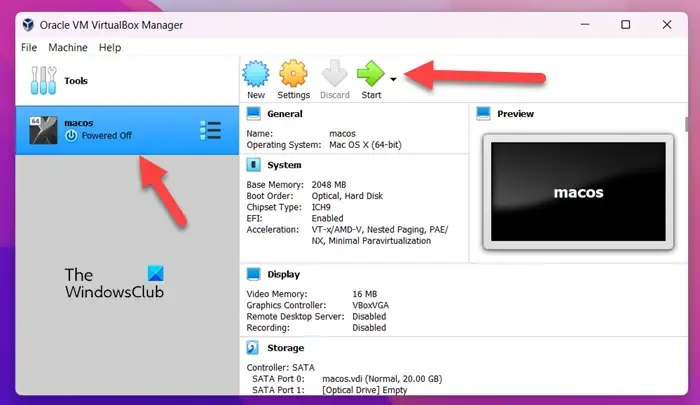
Następnie postępuj zgodnie z instrukcjami wyświetlanymi na ekranie, aby sformatować dysk wirtualny, wybierz obraz instalacyjny macOS (uzyskany w kroku 1) i poczekaj na zakończenie procesu instalacji.
5] Zainstaluj i używaj GarageBand
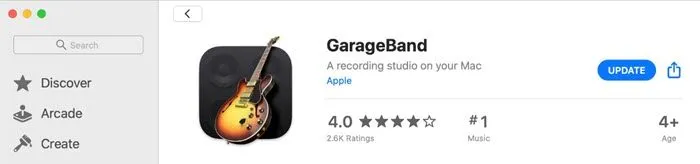
Teraz, gdy na komputerze PC działa system macOS, pobierz i zainstaluj GarageBand ze sklepu Mac App Store, tak samo jak na prawdziwym komputerze Mac.
Otwórz Mac App Store i wpisz „GarageBand” w pasku wyszukiwania w prawym górnym rogu. Kliknij ikonę GarageBand lub jej nazwę w wynikach wyszukiwania. Kliknij przycisk Pobierz obok ikony GarageBand, aby rozpocząć proces instalacji.
Po pobraniu i instalacji możesz uruchomić GarageBand na maszynie wirtualnej i rozpocząć tworzenie muzyki!
Należy pamiętać, że GarageBand jest aplikacją wymagającą dużych zasobów . Może nie działać najlepiej, jeśli używasz go na komputerze z systemem Windows 11/10. Alternatywnie możesz wypróbować bezpłatne oprogramowanie do tworzenia muzyki dla systemu Windows , które oferuje funkcje podobne do GarageBand, lub zapoznać się z aplikacjami do tworzenia muzyki dostępnymi w sklepie Microsoft Store .
Czy GarageBand jest bezpłatny na PC?
GarageBand nie jest dostępny dla komputerów z systemem Windows. Został opracowany przez firmę Apple Inc. wyłącznie dla urządzeń z systemem macOS i iOS. Nie ma legalnego sposobu instalacji i używania GarageBand w systemie Windows, ale kilka bezpłatnych alternatyw GarageBand oferuje podobne funkcje i funkcjonalność do tworzenia muzyki. Audacity i Cakewalk to kilka popularnych opcji.



Dodaj komentarz