Jak korzystać z aplikacji Freeform na komputerze Mac: kompletny przewodnik
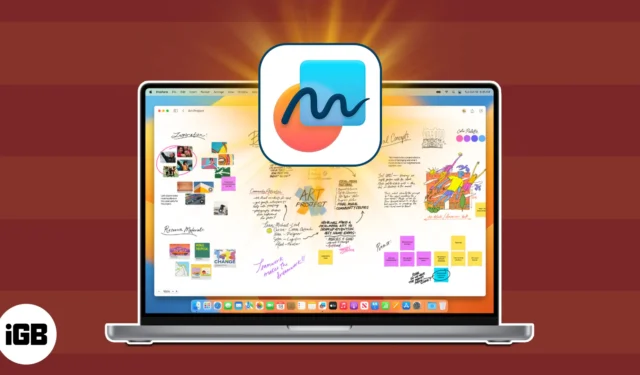
- Co to jest Freeform na Macu?
- Jak utworzyć tablicę Freeform na komputerze Mac
- Jak dodawać treści do tablicy Freeform na komputerze Mac
- Jak dodać szkic z iPhone’a lub iPada
- Jak uzyskać dostęp do tablic Freeform na innych urządzeniach Apple
- Jak udostępniać i współpracować z innymi w aplikacji Freeform na Macu
Co to jest Freeform na Macu?
Apple opisuje aplikację Freeform jako tablicę online, która umożliwia organizowanie i układanie treści na niekończącym się „elastycznym płótnie”. Działa jak inne aplikacje do burzy mózgów, umożliwiając rysowanie i dodawanie kilku plików oraz wyświetlanie ich podglądu w tekście, dzięki czemu nie musisz wychodzić i przenosić się do innej aplikacji.
Możesz go używać do pracy nad swoimi projektami lub udostępniać go innym podczas sesji burzy mózgów. Działa bezproblemowo w ekosystemie Apple, z obsługą Apple Pencil na iPadzie i integracją FaceTime do współpracy w czasie rzeczywistym. Co więcej, Twoje tablice Freeform są przechowywane na iCloud i synchronizowane na wszystkich Twoich urządzeniach Apple.
Wymagania do uruchomienia Freeform
Aplikacja Freeform została wprowadzona na urządzenia Apple wraz z najnowszymi aktualizacjami. Aby uruchomić aplikację, potrzebujesz:
- iOS 16.2 lub nowszy
- iPadOS 16.2 lub nowszy
- macOS Ventura 13.1 lub nowszy
Pamiętaj, że niektóre funkcje są dostępne tylko na określonych urządzeniach. Na przykład funkcja Szkic nie jest dostępna na komputerze Mac, chyba że masz włączoną funkcję Handoff. Więcej na ten temat później.
Omówmy teraz wszystko, co możesz zrobić we Freeform na Macu.
Jak utworzyć tablicę Freeform na komputerze Mac
Gdy po raz pierwszy otworzysz aplikację Freeform, zobaczysz pasek boczny i okno z wszystkimi tablicami podzielonymi na kategorie: Wszystkie tablice , Ostatnie , Udostępnione , Ulubione i Ostatnio usunięte .
- Aby ukryć pasek boczny: Kliknij ikonę paska bocznego obok elementów sterujących okna, aby rozwinąć tablicę.
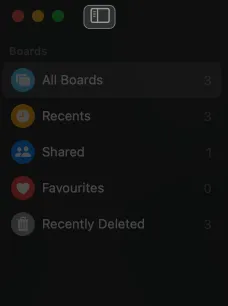
- Aby utworzyć nową tablicę: Kliknij ikonę pióra u góry. Otworzy puste płótno z szarymi kropkami lub siatkami, aby pomóc w wyrównaniu.
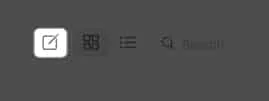
- Aby zmienić nazwę nowej tablicy: Kliknij Bez tytułu → Wprowadź nazwę swojej tablicy.
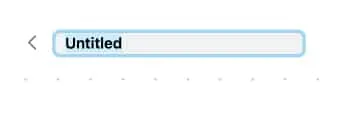
- Aby ukryć siatkę: Kliknij Widok na pasku menu → Wybierz Ukryj siatkę .
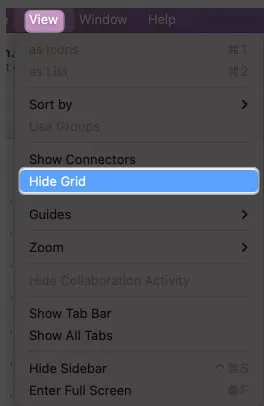
- Aby zmienić rozmiar tablicy: Kliknij znak plusa lub minusa poniżej, aby uzyskać żądany poziom powiększenia.
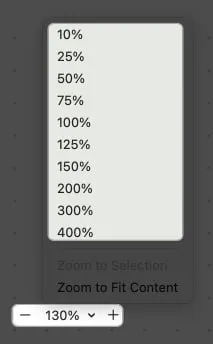
Freeform oferuje różne narzędzia, dzięki którym burza mózgów będzie bardziej produktywna. Narzędzia znajdziesz u góry. Obejmują one:
- Notatka
- Kształt
- Pole tekstowe
- Plik (zdjęcie, wideo lub link)
- Teczka
Jak dodawać treści do tablicy Freeform na komputerze Mac
Freeform obsługuje szeroką gamę treści, takich jak zdjęcia, filmy, audio, dokumenty, łącza internetowe, pliki PDF i pliki samoprzylepne. Możesz nawet przeciągać zawartość ze Spotify, aby zapisać jej link na swojej tablicy.
1. Dodaj swoje pliki
W przypadku większości treści wystarczy przeciągnąć je bezpośrednio na tablicę. Alternatywnie,
- Aby dodać obrazy: Kliknij ikonę Zdjęcia → Wybierz Zdjęcia lub Wideo → Wybierz obraz → Kliknij Dodaj .
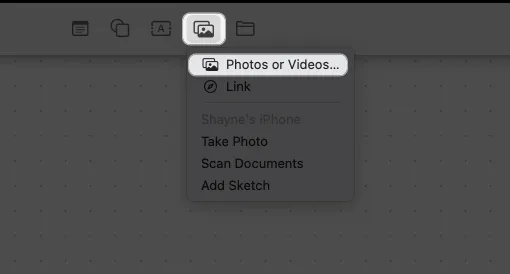
- Aby przyciąć obraz : Kliknij zdjęcie → Wybierz ikonę Przytnij → Przeciągnij suwak → Kliknij Gotowe .
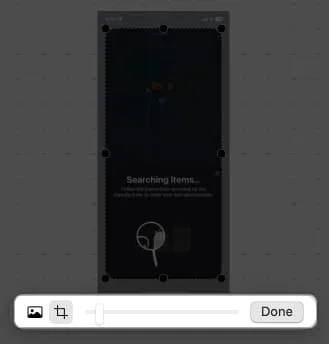
- Aby zamienić obraz: Kliknij zdjęcie → Wybierz ikonę zdjęcia → Kliknij Zastąp → Wybierz obraz .
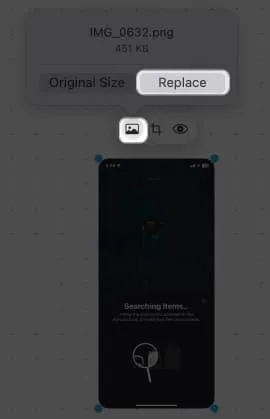
- Dodaj link do swojej tablicy: Kliknij ikonę Zdjęcia → Wybierz link → Wklej swój link → Kliknij Wstaw .

- W przypadku innych plików: Kliknij ikonę Folder i znajdź plik → Kliknij Wstaw . W ten sposób możesz dodawać pobrane obrazy na komputerze Mac.
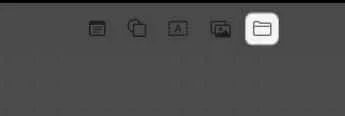
Po dodaniu treści powinna pojawić się prostokątna miniatura.
- Aby zmienić rozmiar zawartości: Kliknij miniaturę i przeciągnij krawędzie na zewnątrz.
- Aby wyświetlić zawartość: Kliknij dwukrotnie miniaturę , aby otworzyć lub wyświetlić element, na przykład plik PDF. Tymczasem pliki audio mają przycisk odtwarzania. Po prostu kliknij, a natychmiast odtworzy dźwięk w Freeform.
2. Dodaj kształty i obiekty clipart
Freeform ma bibliotekę ponad 900 kształtów do wyboru.
- Aby dodać kształt: Kliknij ikonę Kształt → Wybierz kategorię na pasku bocznym → Wybierz kształt .
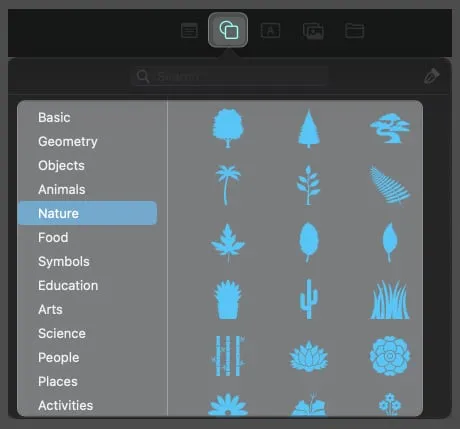
- Aby dodać tekst: Kliknij dwukrotnie kształt i wpisz tekst.

- Aby rozszerzyć kształt: Umieść kursor w dowolnym rogu i przeciągnij go na zewnątrz.
Możesz dostosować kształt, klikając go. Spowoduje to wybranie elementu i wyświetlenie trzech narzędzi formatowania:
- Kolor wypełnienia: Wybierz Bez wypełnienia , aby zamienić kształt w kontur lub wybierz kolor. Jeśli wolisz inny kolor, kliknij ikonę koła kolorów , aby wybrać unikalny kolor.
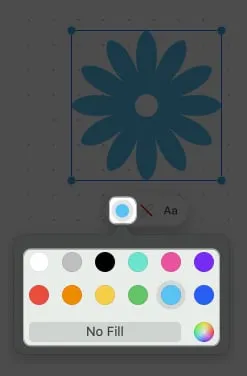
- Linia: Kliknij ikonę linii i wybierz jedną, aby zmodyfikować typ i grubość linii konturu.
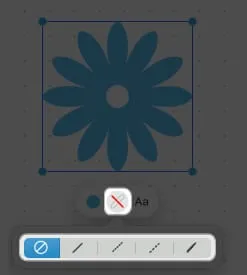
- Tekst: umożliwia zmianę czcionki, koloru, rozmiaru, formatowania, pozycjonowania tekstu itp.
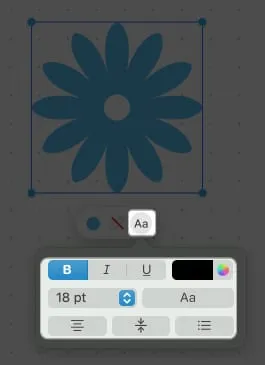
3. Używaj karteczek samoprzylepnych
Karteczki samoprzylepne w Freeform działają jak Stickies.
- Kliknij ikonę notatki , aby utworzyć nową karteczkę samoprzylepną.
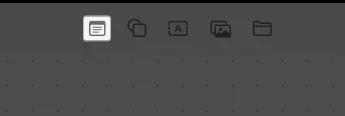
- Kliknij dwukrotnie notatkę → Zacznij wpisywać tekst.
Kliknij dowolne miejsce poza karteczką samoprzylepną, aby zatrzymać edycję.
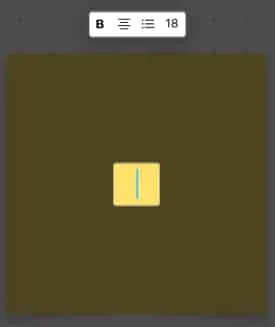
- Kliknij i przeciągnij notatkę w dowolne miejsce na tablicy.
- Aby rozwinąć notatkę: Umieść kursor w dowolnym rogu notatki i przeciągnij go.
- Aby zmienić kolor lepki: Kliknij ikonę Kolor → Wybierz kolor .
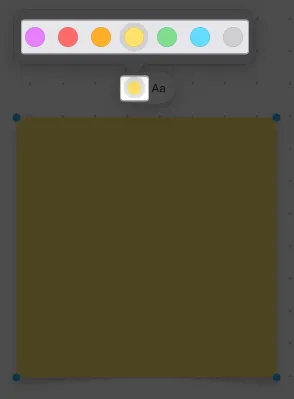
- Aby zmienić format tekstu: Kliknij ikonę Tekst . Tutaj możesz zwiększyć rozmiar czcionki , zastosować pogrubienie i kursywę , podkreślić tekst, utworzyć listy i dostosować wyrównanie notatki.
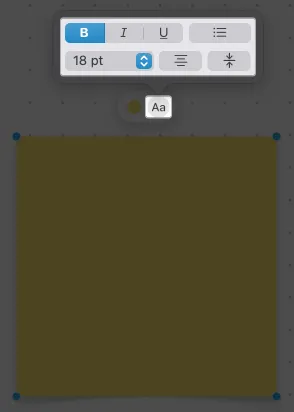
4. Dodaj tekst na swojej tablicy
Możesz pisać na tablicy Freeform bez używania karteczek samoprzylepnych.
- Aby dodać tekst: Wybierz ikonę Tekst → Kliknij pole tekstowe i wpisz swój tekst.
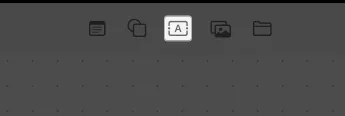
- Aby rozwinąć pole tekstowe: Kliknij i przeciągnij niebieską kropkę , aby rozwinąć pole tekstowe w poziomie. Ewentualnie przytrzymaj i przeciągnij zieloną kropkę , aby rozwinąć pole tekstowe.
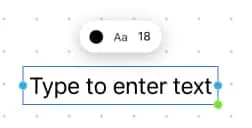
- Aby zmienić rozmiar czcionki: Kliknij numer czcionki → Wybierz rozmiar czcionki .
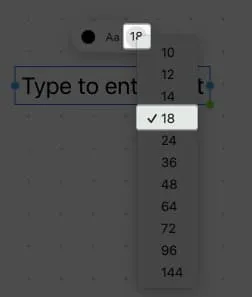
- Aby zmienić kolor czcionki: Wybierz ikonę Kolor → Wybierz kolor .
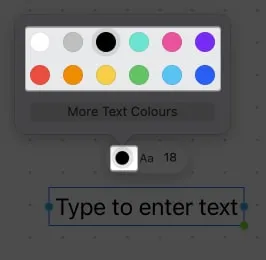
- Dostosuj formatowanie tekstu: Kliknij ikonę AA i sformatuj zgodnie z własnymi preferencjami, w tym dodając punktory i pozycjonowanie tekstu.
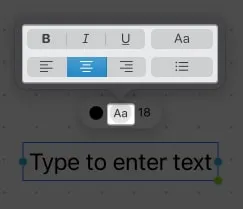
- Aby zmienić styl czcionki: Wybierz ikonę AA → Wybierz krój pisma i styl .
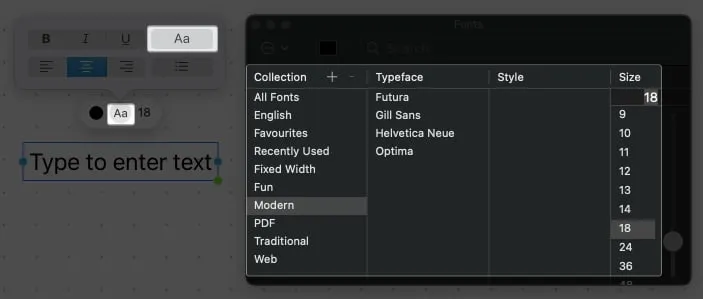
- Aby zmienić styl czcionki: Wybierz ikonę AA → Wybierz krój pisma i styl .
5. Jak zablokować elementy na tablicy Freeform na komputerze Mac
Dodanie ton elementów do tablicy może utrudnić wybór elementów bez przypadkowego wybrania innych. Dlatego zamykaj rzeczy w przeznaczonych do tego miejscach, aby zachować czystość i porządek na tablicy. Ponadto zapewni to, że nie będzie można go przenieść z miejsca ani rozbudować.
- Kliknij dwukrotnie element, który chcesz zamrozić.
- Wybierz Zablokuj .
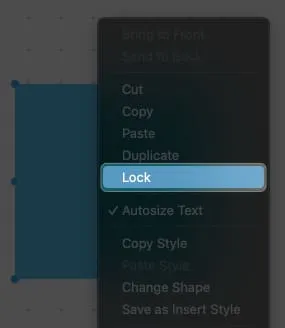
Jak dodać szkic z iPhone’a lub iPada
Freeform pozwala rysować odręcznie. ale jak wspomniano powyżej, ta funkcja nie jest dostępna na komputerze Mac, chyba że funkcja Handoff jest włączona na wszystkich urządzeniach . Poza tym, dodając szkice, nie możesz robić zdjęć i skanować dokumentów, aby dołączyć je do tablicy na komputerze Mac. Dzięki Handoff Twój Mac integruje się z iPhonem lub iPadem, aby wykonywać te funkcje.
Przed rozpoczęciem upewnij się, że Bluetooth i Wi-Fi są włączone na komputerze Mac, iPhonie lub iPadzie.
- Kliknij ikonę Plik .
- Wybierz opcję Zrób zdjęcie , Zeskanuj dokumenty lub Dodaj szkic .
Spowoduje to natychmiastowe otwarcie funkcji na połączonym iPhonie.
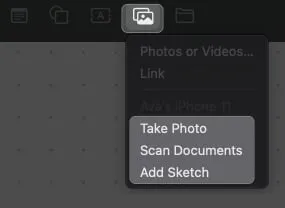
Jak uzyskać dostęp do tablic Freeform na innych urządzeniach Apple
Ponieważ Freeform używa iCloud do współpracy, nie będziesz mógł udostępniać swojej tablicy, jeśli jest wyłączona w iCloud. Ta opcja jest domyślnie włączona, ale możesz ją sprawdzić, jeśli tablice nie synchronizują się między urządzeniami:
- Przejdź do menu Apple → Ustawienia systemowe .
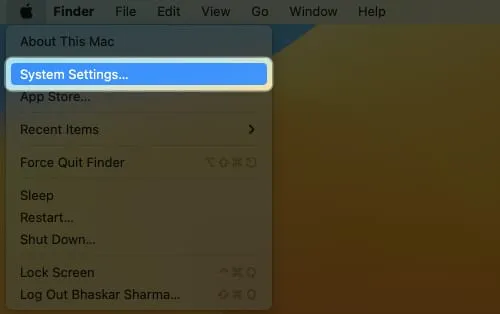
- Kliknij swoje imię i nazwisko → iCloud .
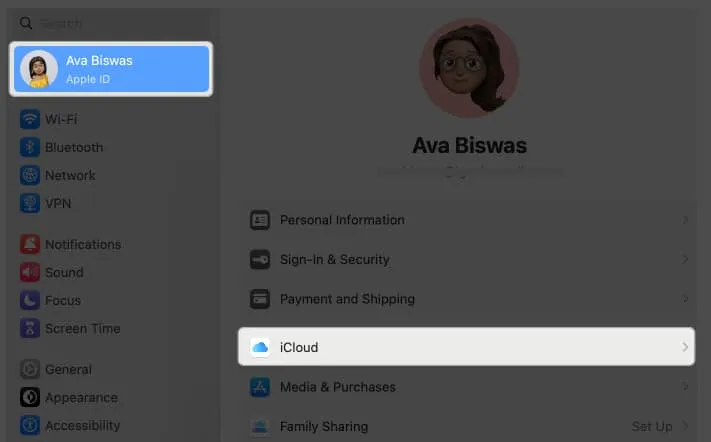
- Wybierz Pokaż wszystko .
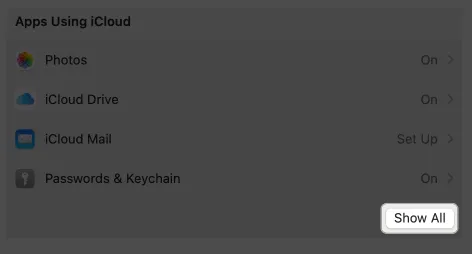
- Przewiń w dół i upewnij się, że Freeform jest włączony.
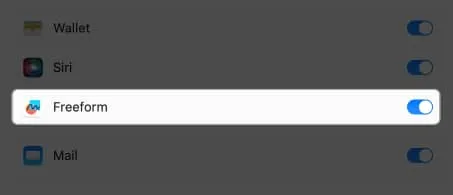
Freeform umożliwia współpracę z maksymalnie 99 użytkownikami. Istnieją różne sposoby udostępniania tablic innym osobom.
- Kliknij przycisk Udostępnij .
- Wybierz AirDrop , Poczta , Wiadomości lub Zaproś z łączem .
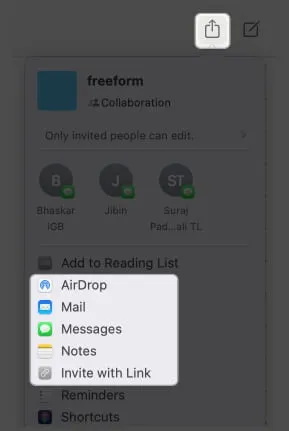
Możesz modyfikować ich dostęp do swojej tablicy. Aby to zrobić:
- Kliknij Udostępnij → Kliknij Tylko zaproszone osoby mogą edytować.

- Kliknij menu rozwijane w obszarze Kto może uzyskać dostęp → Wybierz opcję Tylko zaproszone osoby i Każda osoba mająca łącze .
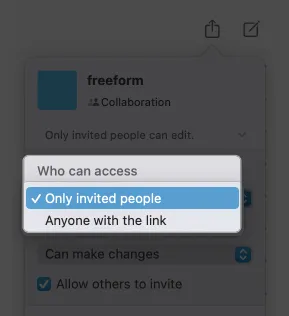
- Kliknij menu rozwijane w obszarze Uprawnienia → Wybierz Może wprowadzać zmiany .
Wybierz Wyświetl tylko, jeśli nie chcesz, aby modyfikowali Twoją tablicę.

- Zaznacz opcję Zezwalaj innym na zapraszanie , jeśli chcesz zezwolić współpracownikom na udostępnianie tablicy innym osobom.
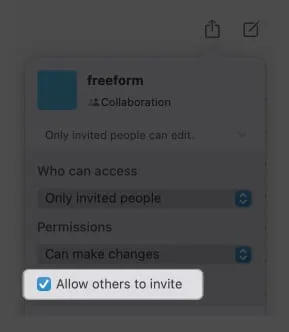
Podsumowanie…
Trzeba przyznać, że Freeform nadal może wydawać się niezgrabny w porównaniu z innymi aplikacjami do burzy mózgów. Niezależnie od tego, obsługa szerokiej gamy plików i bezproblemowa integracja z ekosystemem Apple sprawiają, że jest to świetna aplikacja do dodania do przepływu pracy. Czy są inne funkcje, których nie omówiliśmy? Podziel się nimi poniżej!



Dodaj komentarz