Jak korzystać z Final Cut Pro na iPadzie: kompletny przewodnik!

Co warto wiedzieć :
- Aplikację Final Cut Pro na iPada można pobrać na iPada Pro 12,9 cala (5. lub 6. generacji), iPada Pro 11 cali (3. lub 4. generacji) oraz iPada Air (5. generacji).
- Twój iPad powinien mieć system iPadOS 16.4 lub nowszy.
- Możesz aktywować aplikację na 1-miesięczny bezpłatny okres próbny. Następnie musisz kupić miesięczną subskrypcję za 4,99 USD lub roczną subskrypcję za 49 USD.
Firma Apple w końcu udostępniła Final Cut Pro — złoty standard edycji wideo — na iPada i iPada Pro. W tym artykule przeprowadzę Cię przez kompletny przewodnik dotyczący korzystania z Final Cut Pro na iPadzie z jego imponującymi funkcjami, odkrywając jego przyjazny dla użytkownika układ i możliwości edycji wideo. Na domiar złego podzielę się również kilkoma profesjonalnymi wskazówkami, które poprawią Twoje wrażenia z korzystania z aplikacji.
Jak pobrać Final Cut Pro na iPada
- Uruchom aplikację App Store na swoim iPadzie.
- Stuknij w zakładkę Szukaj → Wyszukaj Final Cut Pro .
- Naciśnij przycisk Pobierz .
Jeśli już dokonałeś zakupu, zobaczysz opcję Otwórz .
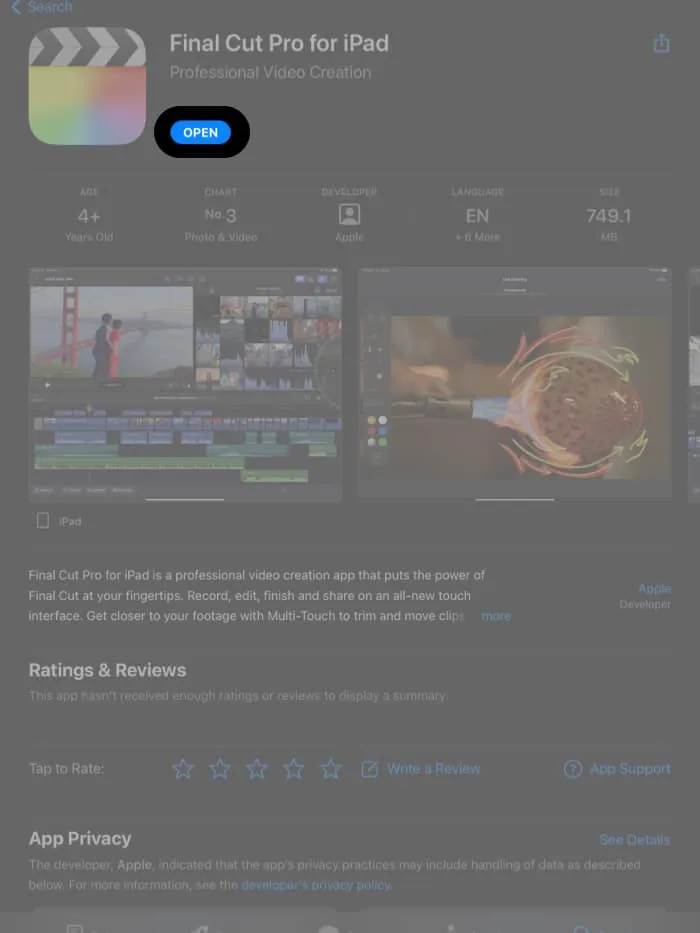
- Naciśnij dwukrotnie przycisk boczny .
Jeśli ją aktywowałeś, możesz zostać poproszony o potwierdzenie pobrania za pomocą hasła Face ID lub Apple ID .
Utwórz nowy projekt w Final Cut Pro na iPada
- Uruchom aplikację Final Cut Pro na swoim iPadzie.
- Stuknij + Nowy projekt w lewym dolnym rogu ekranu.
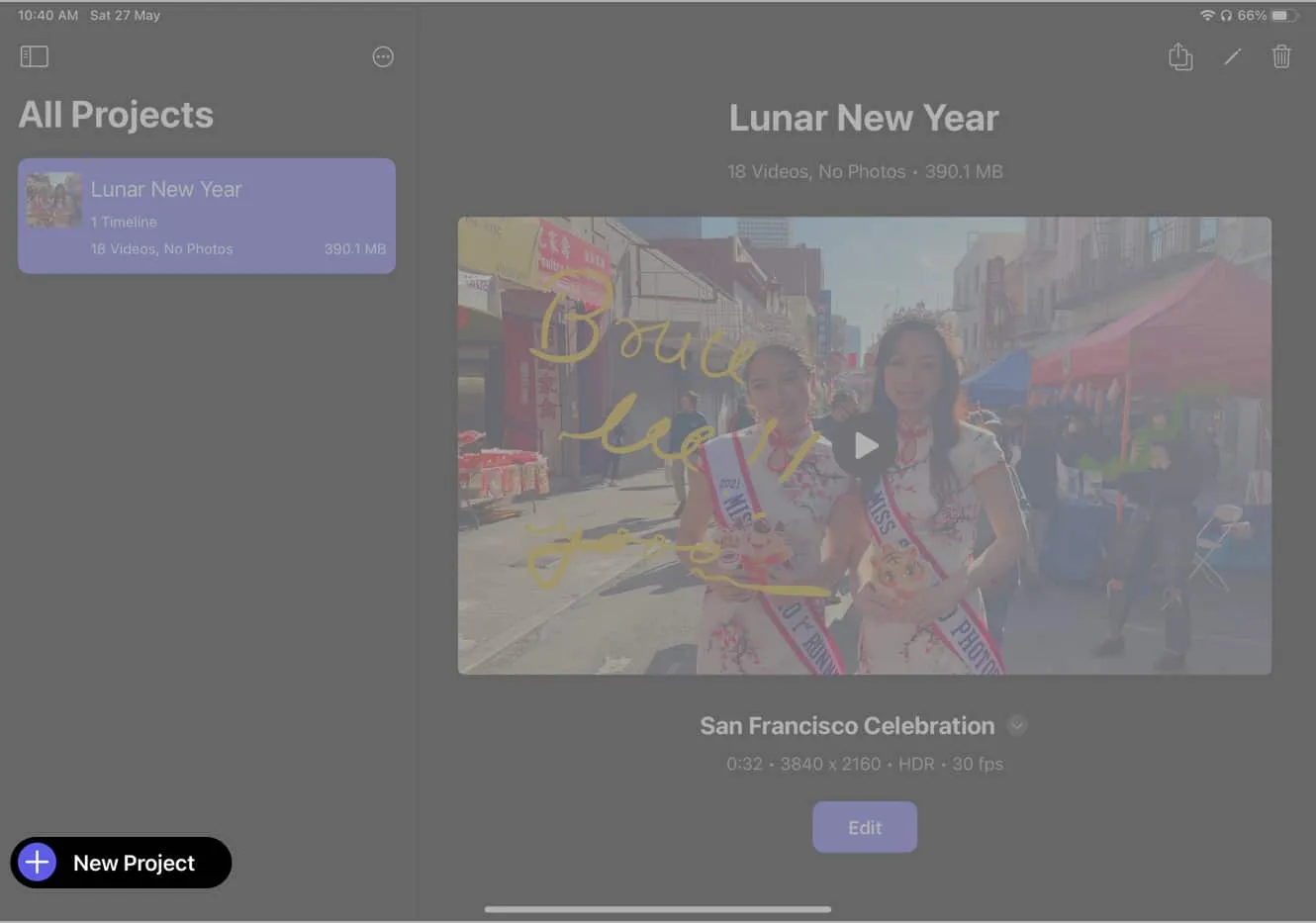
- Wprowadź nazwę projektu → Ustaw ustawienia osi czasu → Kliknij Kontynuuj .
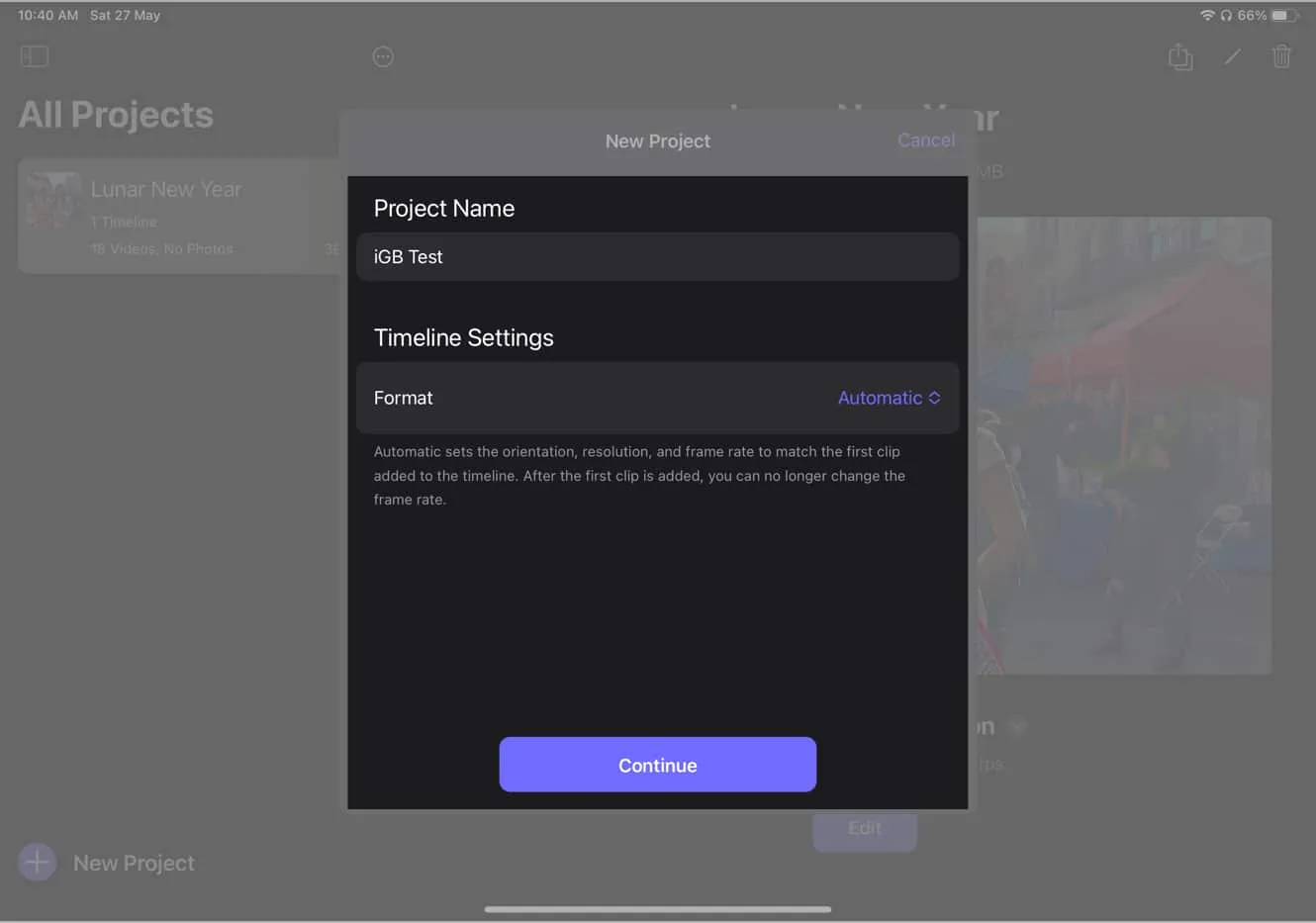
Jak importować multimedia do Final Cut Pro na iPadzie
- Wybierz Zdjęcia lub Pliki, z których chcesz zaimportować multimedia.
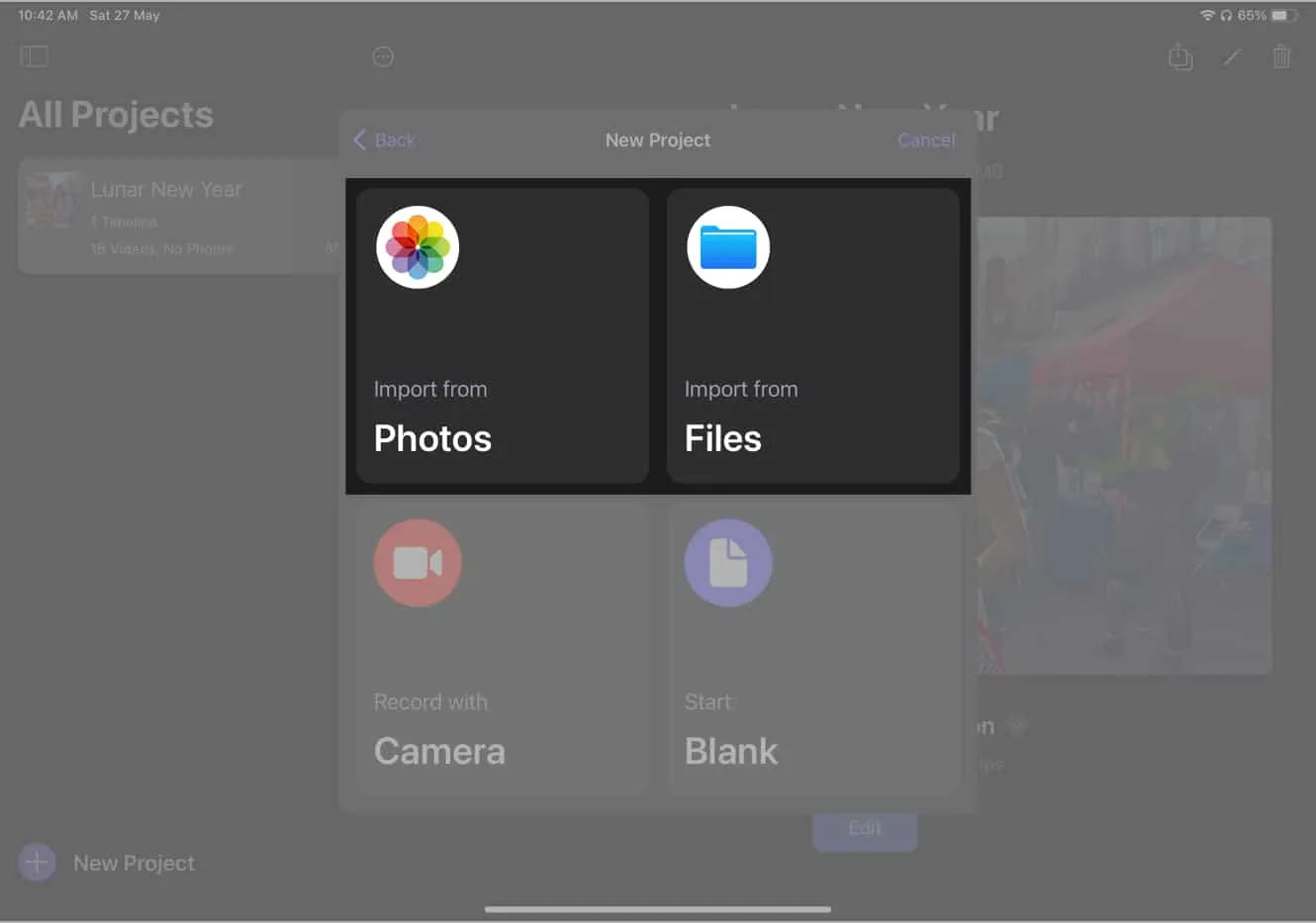
- Wybierz wideo, które chcesz edytować → Wybierz Dodaj .
Wskazówka: możesz przeciągnąć palcem, aby wybrać wiele filmów jednocześnie, aby zaoszczędzić czas.
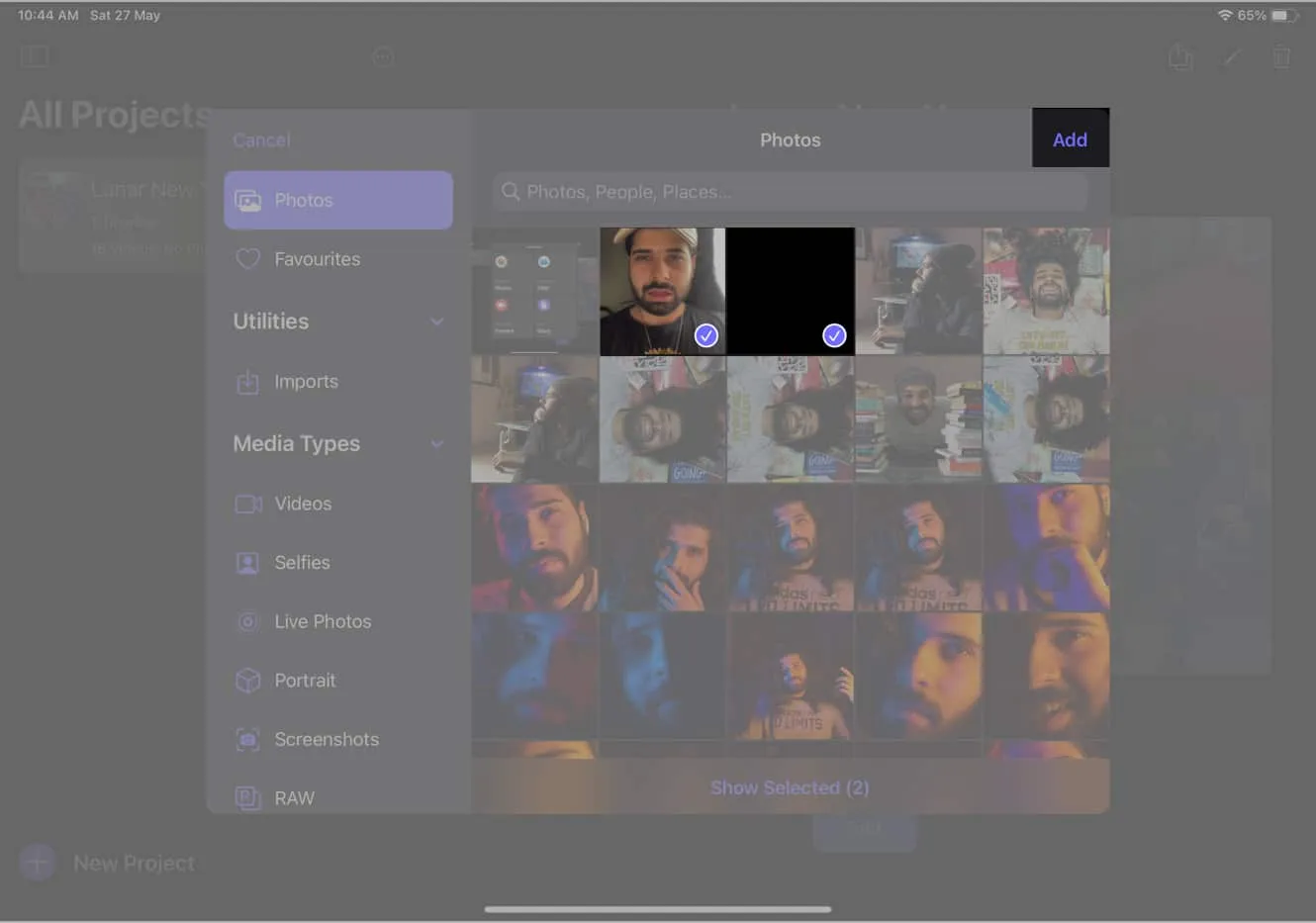
Alternatywnie możesz także nagrać nowy film za pomocą aparatu iPada, dotykając ikony aparatu lub rozpocząć od pustego projektu, wybierając Pusty .
Dodawanie klipów do osi czasu w Final Cut Pro
- Wybierz nośnik w obszarze Media projektu → Stuknij przycisk rozwijany .
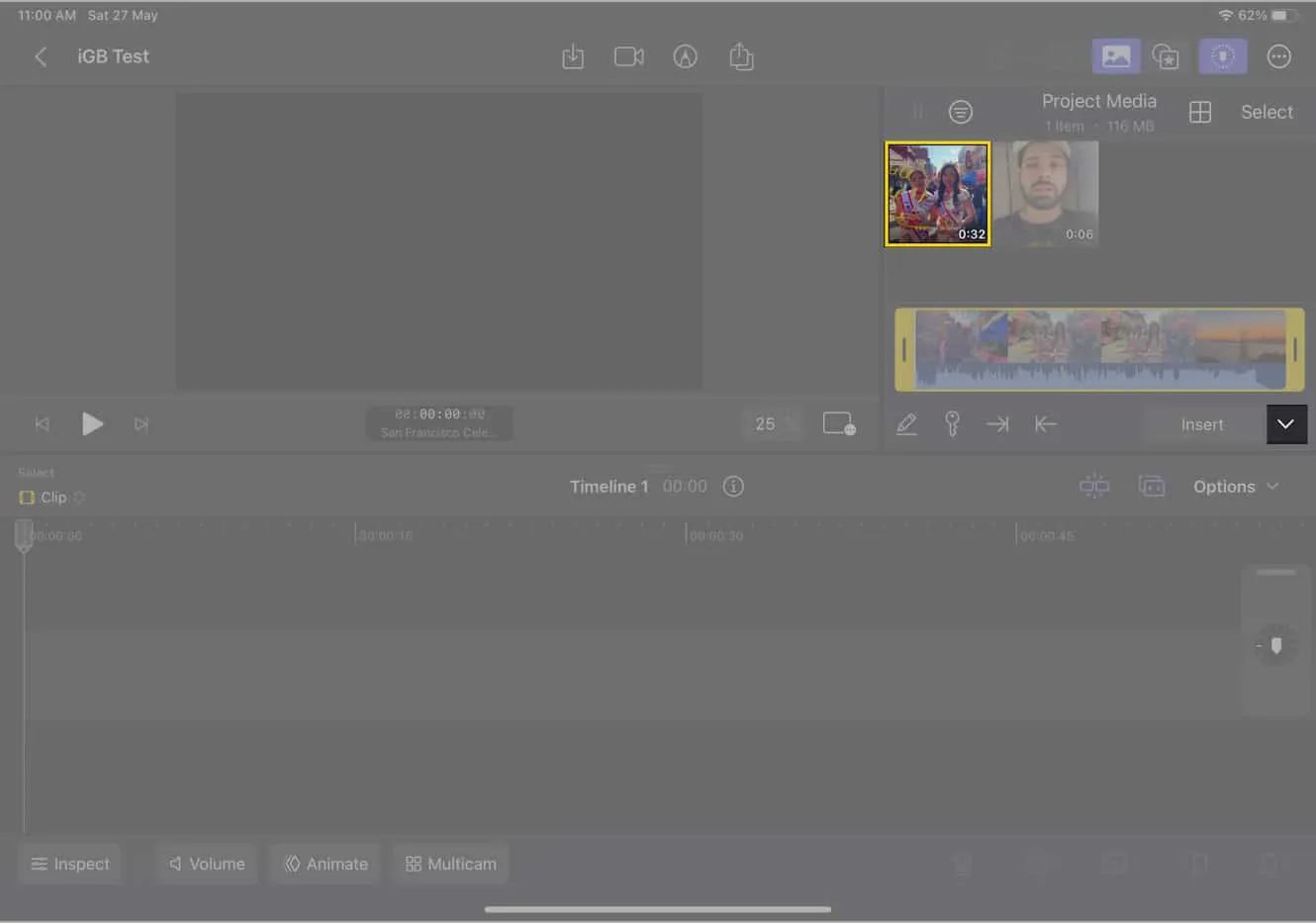
- Wybierz jedną z poniższych:
- Dołącz do fabuły
- Podłącz w Playhead
- Wstaw na głowicy odtwarzania
- Zastąp w Playhead
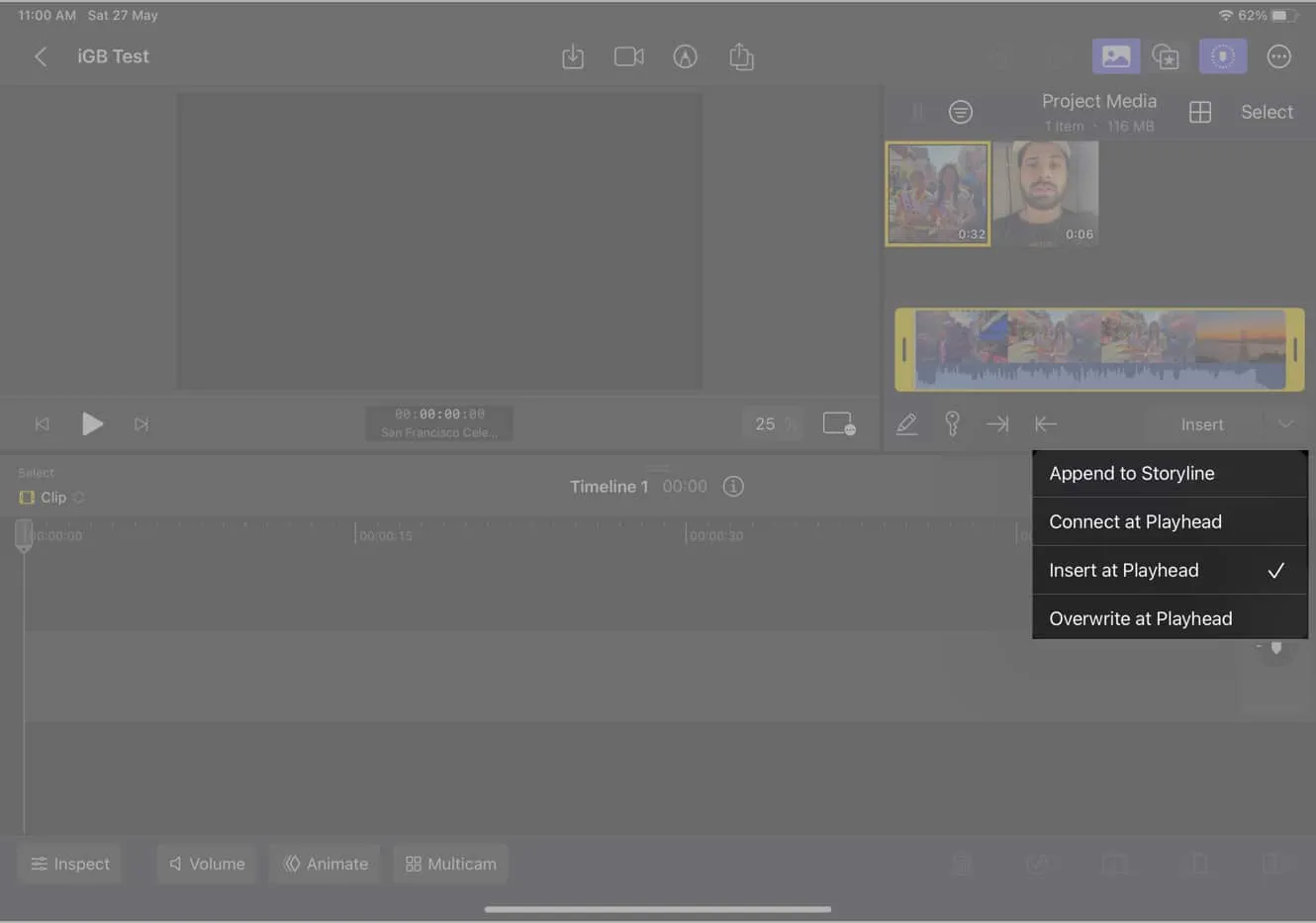
- Stuknij w przycisk obok przycisku rozwijanego, który pokazuje wybraną opcję z poprzedniego kroku.
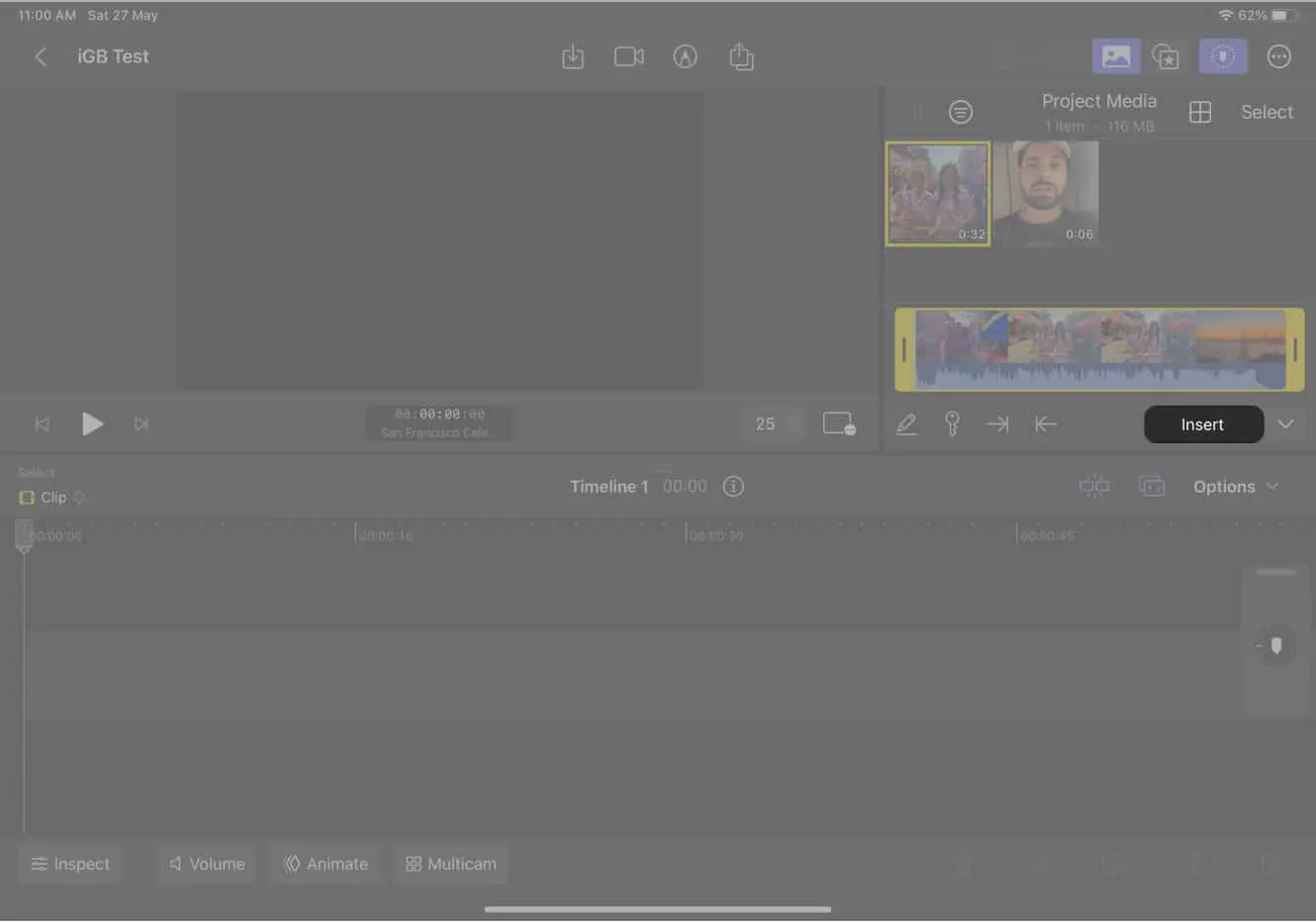
Edytowanie klipów w Final Cut Pro na iPadzie
Final Cut Pro na iPada jest wyposażony w szeroką gamę przyjaznych dla użytkownika funkcji, które poprawiają jakość edycji wideo. Oto niektóre z podstawowych narzędzi do edycji, których możesz użyć:
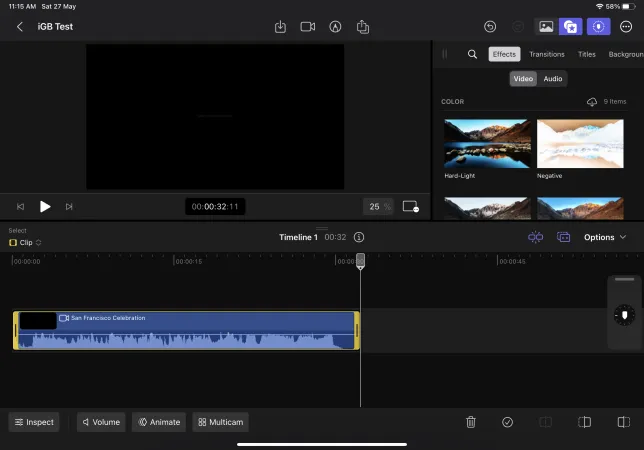
- Przycinanie: Łatwe przycinanie klipów w celu usunięcia niechcianych fragmentów.
- Dzielenie: podziel swoje klipy na wiele segmentów w celu precyzyjnej edycji.
- Usuwanie: Usuń niechciane klipy z projektu za pomocą prostej opcji usuwania.
- Obracanie: Obracaj klipy, aby dostosować ich orientację.
- Przycinanie: przycinaj klipy, aby skupić się na określonych obszarach lub usunąć niechciane części.
- Dodawanie efektów: Zastosuj różne efekty, aby poprawić atrakcyjność wizualną swoich filmów.
- Przejścia: płynne przechodzenie między różnymi klipami w celu zapewnienia płynnego oglądania.
- Tytuły: Dodaj tytuły tekstowe, aby wprowadzić sekcje lub zapewnić kontekst swoim filmom.
- Tła: dostosuj tło swojego filmu za pomocą różnych kolorów lub obrazów.
- Obiekty: wstawiaj i manipuluj obiektami w swoim filmie w celach kreatywnych.
- Ścieżki dźwiękowe: Dodaj muzykę lub ścieżki dźwiękowe, aby poprawić wrażenia dźwiękowe swoich filmów.
Oprócz tych podstawowych funkcji, Final Cut Pro na iPada oferuje również zaawansowane możliwości edycji, które przeniosą Twoje filmy na wyższy poziom:
- Edycja wielu kamer: edytuj materiał z wielu kamer jednocześnie, aby uzyskać dynamiczną zawartość.
- Gradacja kolorów: dostosuj i dostosuj kolory swoich filmów, aby uzyskać pożądany styl wizualny.
- Tytuły: Twórz atrakcyjne wizualnie tytuły z dostosowywanymi czcionkami, rozmiarami i animacjami.
- Ruchoma grafika: dodaj wciągającą animowaną grafikę i efekty wizualne do swoich filmów.
- Rysowanie na żywo: rysuj bezpośrednio na ekranie podczas odtwarzania wideo, aby opisywać lub wyróżniać określone elementy.
- Tryb obrazu w obrazie: nałóż dodatkowe treści wideo lub obrazy na główny materiał filmowy.
Dodawanie tytułów, efektów i innych funkcji edycyjnych do wideo w Final Cut Pro
- Stuknij ikonę Tytuły (ikona gwiazdki) .
- Wybierz jedną z wymienionych poniżej funkcji edycji.
- Efekty
- Przejścia
- Tytuły
- Tła
- Obiekty
- Ścieżki dźwiękowe
- Przesuń palcem w górę lub w dół , aby przeglądać funkcję edycji.
- Teraz naciśnij i przytrzymaj funkcję edycji i przeciągnij ją na oś czasu, aby jej użyć.
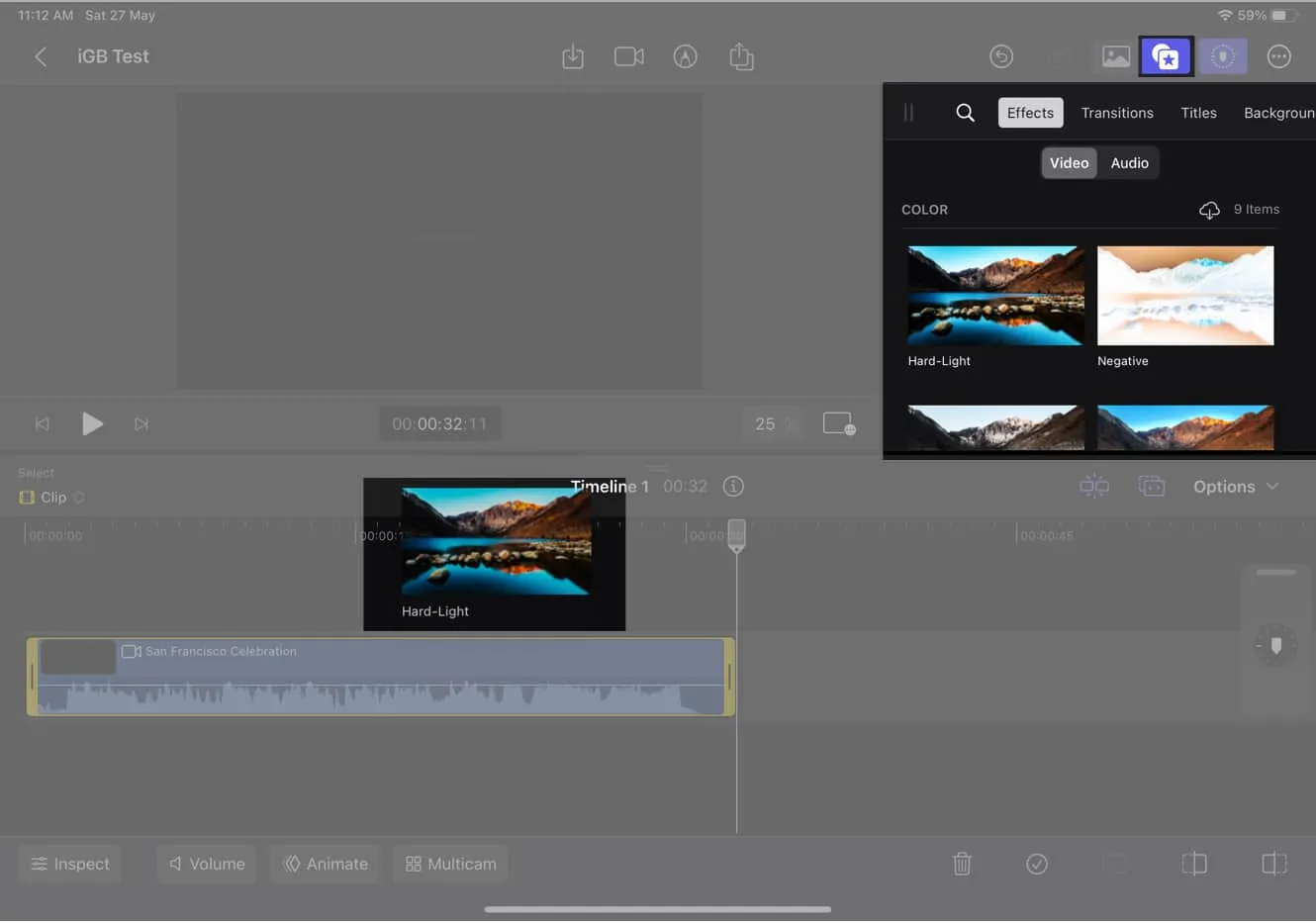
Ponadto masz swobodę dostosowywania funkcji edycji zgodnie z własnymi preferencjami. Możesz modyfikować ich pozycje, przycinać je i nie tylko. Ponadto w sekcji osi czasu możesz nacisnąć i przytrzymać funkcję edycji, co pozwala wybrać opcję usunięcia.
Eksportuj edytowane wideo z Final Cut Pro
- Po zakończeniu edycji dotknij przycisku Udostępnij na pasku narzędzi.
- Wybierz jeden z typów eksportu wymienionych poniżej:
- Wideo
- Tylko dźwięk
- Bieżąca ramka
- Final Cut Pro dla projektu iPad
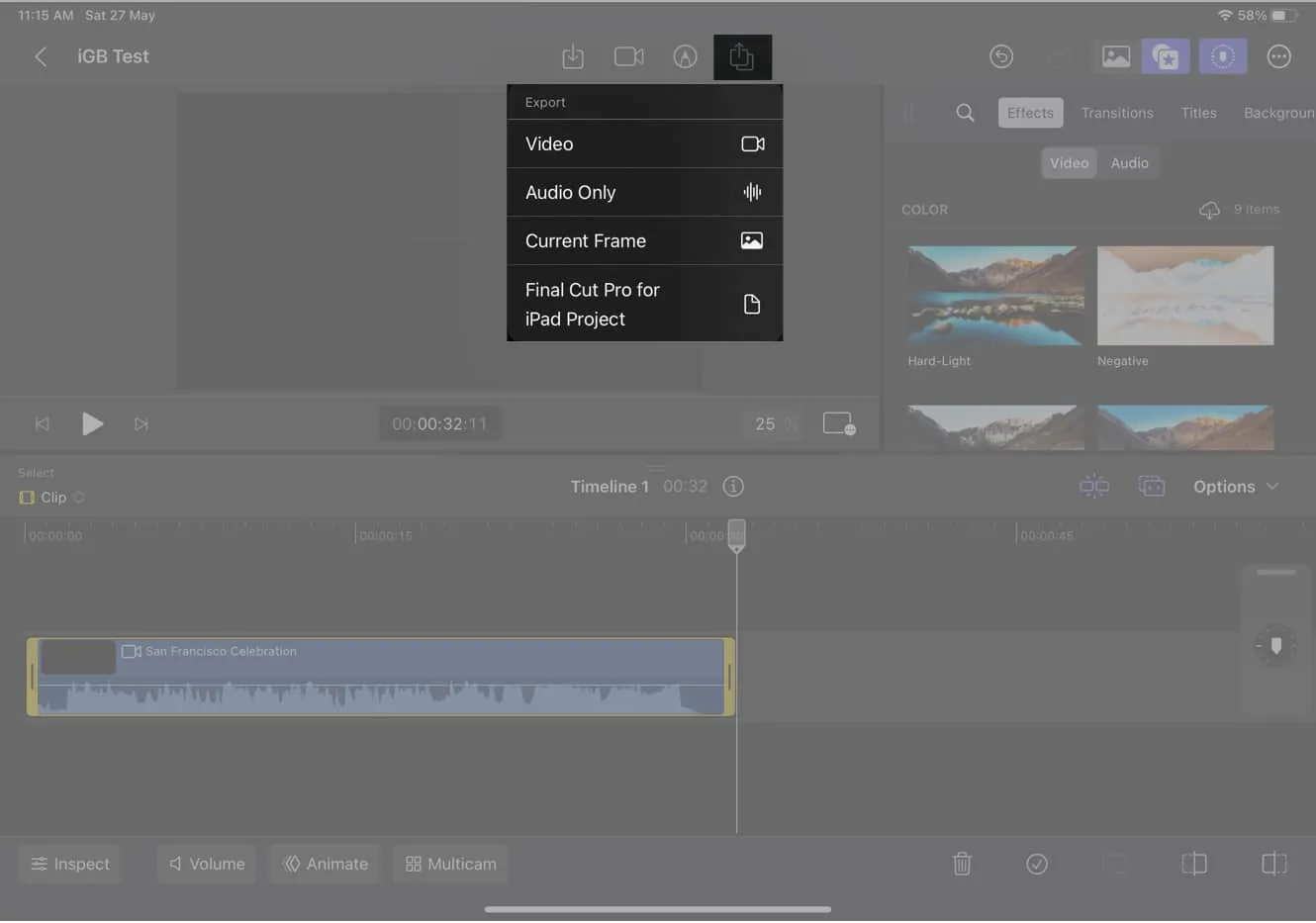
- Dostosuj inne ustawienia → Wybierz opcję Eksportuj w prawym górnym rogu monitu.
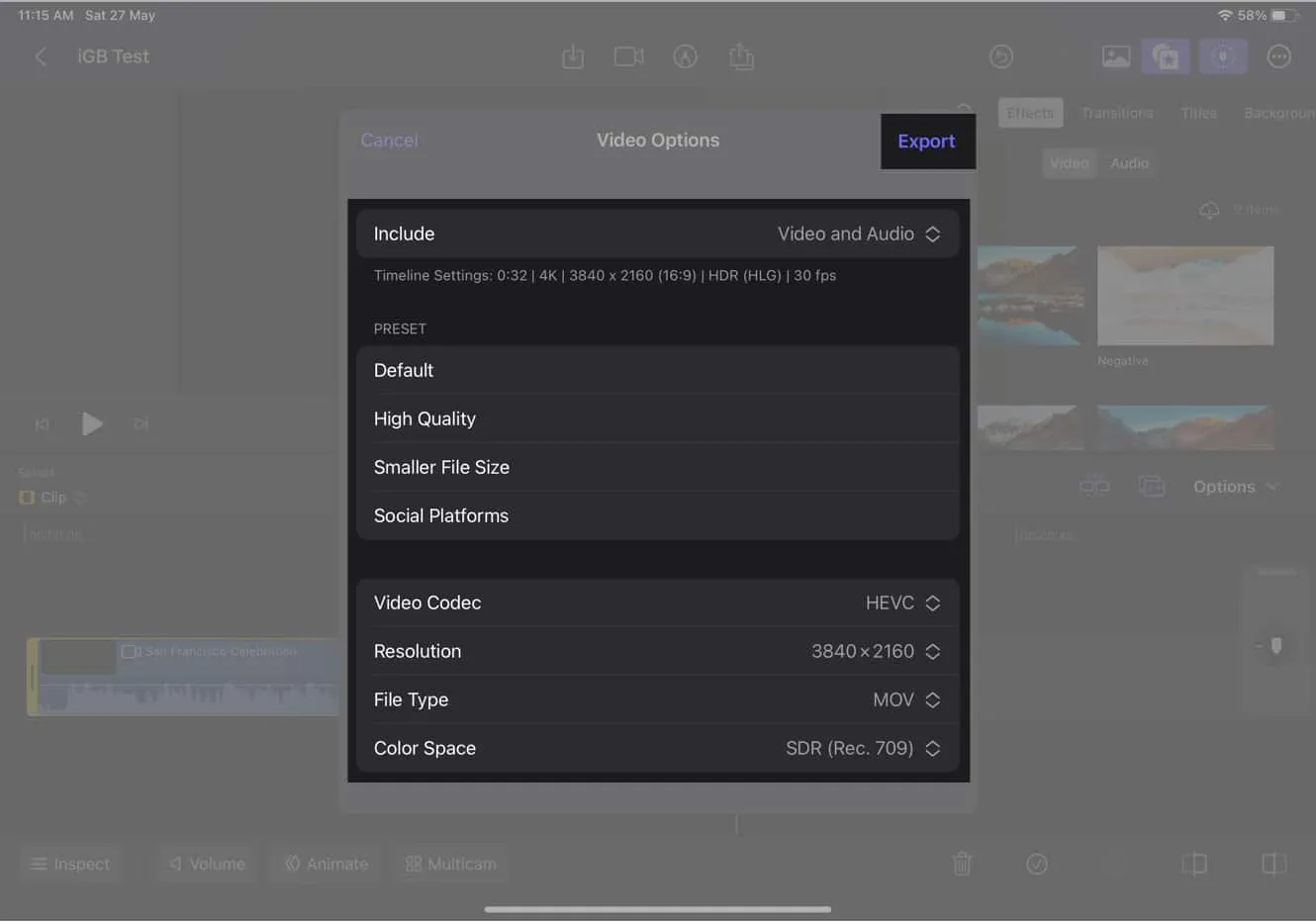
Ekskluzywne funkcje w Final Cut Pro na iPada
Firma Apple wprowadziła kilka ekskluzywnych funkcji dla Final Cut Pro na iPada. Tutaj jest kilka z nich:
- Profesjonalny tryb aparatu: wykorzystaj zaawansowane elementy sterujące aparatu, aby uchwycić wysokiej jakości materiał w aplikacji.
- Maska usuwania sceny: Usuń niechciane elementy z określonych scen, inteligentnie je maskując.
- Automatyczne przycinanie: automatycznie przycinaj i zmieniaj kadr materiału, aby poprawić kompozycję i wyeliminować czynniki rozpraszające uwagę.
- Izolacja głosu: izoluj i ulepszaj dźwięk określonych głosów lub dźwięków w swoich filmach.
- Wsparcie Apple Pencil: Używaj Apple Pencil do precyzyjnej edycji, notatek i rysowania na żywo.
- Jog Wheel: Uzyskaj dostęp do wirtualnego koła jog, aby nawigować z dokładnością do klatki na osi czasu wideo.
- Nowe tryby aparatu: poznaj dodatkowe tryby i ustawienia aparatu, aby uchwycić wyjątkowe perspektywy i efekty.
Aktualne ograniczenia Final Cut Pro na iPadzie
Chociaż Final Cut Pro na iPada to potężna aplikacja do edycji wideo, ma pewne ograniczenia.
- Zarządzanie plikami: Narzędzie do edycji wideo umożliwia edycję tylko plików przechowywanych lokalnie na iPadzie. Nie możesz bezpośrednio importować plików z dysków zewnętrznych lub usług przechowywania w chmurze, takich jak Dropbox lub Google Drive. Możesz jednak importować pliki do aplikacji Pliki na iPadzie i uzyskiwać do nich dostęp w Final Cut Pro.
- Eksportowanie: aplikacja zapewnia ograniczony zakres opcji eksportu, w tym H.264, HEVC i ProRes. Chociaż te formaty są szeroko stosowane i odpowiednie do większości celów, jeśli potrzebujesz określonych formatów, takich jak MP4 lub MOV, po wyeksportowaniu wideo może być konieczne użycie oddzielnego narzędzia do konwersji.
- Wielozadaniowość: oprogramowanie nie obsługuje funkcji wielozadaniowości, takich jak Split View lub Slide Over, i musisz przełączać się między aplikacjami, aby uzyskać dostęp do innych treści lub wykonywać zadania jednocześnie.
- Skróty klawiaturowe: Chociaż narzędzie do edycji dla iPada oferuje pewne skróty klawiaturowe, ich liczba i funkcjonalność są ograniczone w porównaniu z wersją dla komputerów Mac . Ma to wpływ na szybkość i wydajność procesu edycji, zwłaszcza jeśli w dużym stopniu polegasz na skrótach klawiaturowych.
- Dostosowywanie: Poziom dostosowywania dostępny w wersji na iPada nie jest tak szeroki, jak jego odpowiednik na Maca. Masz mniej opcji personalizacji interfejsu lub przepływu pracy.
- Wydajność: ze względu na zasobożerny charakter edycji wideo oprogramowanie może wymagać sprzętu urządzenia, powodując sporadyczne opóźnienia.
- Brak obsługi wtyczek innych firm: Apple zabrania używania wtyczek innych firm ze względów bezpieczeństwa i obaw, że pogorszy to komfort użytkowania.
Profesjonalne wskazówki od naszych redaktorów wideo dotyczące korzystania z Final Cut Pro na iPadzie
Jeśli dopiero zaczynasz korzystać z oprogramowania Final Cut Pro na iPada, zespół do edycji wideo tutaj w iGeeksBlog ma dla Ciebie kilka profesjonalnych wskazówek, które obejmują:
- Skorzystaj z magnetycznej osi czasu: wystarczy przeciągnąć i upuścić, aby automatycznie umieścić je na osi czasu w celu uporządkowania i edycji klipów.
- Skorzystaj z paska dotykowego: używaj go, aby uzyskiwać dostęp do skrótów, dostosowywać ustawienia, a nawet przeglądać nagrania.
- Użyj narzędzi do gradacji kolorów: Twórz oszałamiające efekty wizualne, używając ich do zmiany koloru, kontrastu i jasności materiału filmowego.
- Użyj inspektora: przeglądaj i modyfikuj właściwości swoich klipów w inspektorze, dotykając klipu na osi czasu.
- Skorzystaj z dokumentacji pomocy: Jeśli napotkasz problemy, możesz dowiedzieć się, jak korzystać z Final Cut Pro, korzystając z samouczków dokumentacji, artykułów i filmów.
Jeśli jednak jesteś doświadczonym montażystą, nasz zespół zajmujący się montażem wideo radzi, abyś miał cierpliwość początkującego. Dzieje się tak, ponieważ możesz zobaczyć znaczące różnice w stosunku do wersji Final Cut Pro na komputery Mac. Oto kilka dodatkowych wskazówek dla Ciebie:
- Użyj edytora Multicam: Aby jednocześnie edytować materiał pod różnymi kątami, wykonywać płynne przejścia i przeprowadzać skomplikowane edycje.
- Używaj skrótów klawiaturowych: Podczas edycji mogą one pomóc Ci zaoszczędzić czas. Listę skrótów klawiaturowych można znaleźć w dokumentacji programu Final Cut Pro.
Uwaga: różnią się one od wersji dla komputerów Mac i nie można ich dostosować.
Często zadawane pytania
Czy mogę używać Apple Pencil i Magic Keyboard z Final Cut Pro na iPadzie i iPadzie Pro?
Tak, Apple Pencil i Magic Keyboard są zgodne z Final Cut Pro na iPadzie i iPadzie Pro. Pomogą Ci w pełni wykorzystać oprogramowanie.
Czy mogę korzystać z funkcji Split View i Slide Over w Final Cut Pro na iPadzie i iPadzie Pro?
Tak, Final Cut Pro na iPadzie i iPadzie Pro obsługuje funkcje Split View i Slide Over.
Czy Final Cut Pro jest wart swojej ceny?
Osobiście uważam, że Final Cut Pro na iPada jest wart swojej ceny. Jest to skuteczne i elastyczne narzędzie do edycji, które może pomóc w tworzeniu profesjonalnie wyglądających filmów.
Jak się czujesz? Czy cena Final Cut Pro na iPada jest tego warta? Daj mi znać w sekcji komentarzy poniżej.



Dodaj komentarz