Jak korzystać z filtrów w programie Microsoft Excel
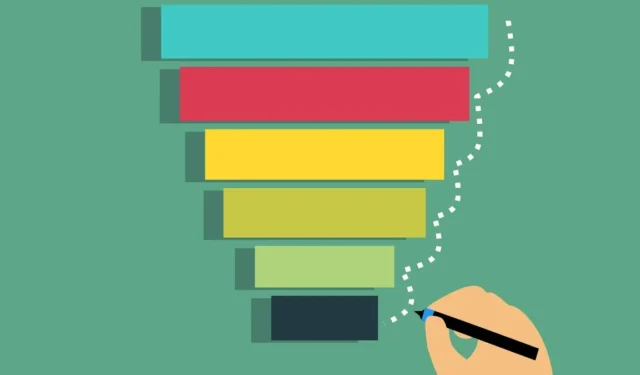
Gdy masz arkusz kalkulacyjny programu Excel zawierający setki, a nawet tysiące wierszy danych, znalezienie dokładnych danych, których potrzebujesz, może być trudne. Ale używając filtrów Excela, możesz szybko zlokalizować te dane.
Możesz użyć filtra podstawowego, który dodaje przyciski do przeszukiwania danych, filtra zaawansowanego, aby znaleźć dane spełniające różne określone warunki, lub funkcji wyświetlającej FILTERwartość, jeśli dane nie zostaną znalezione.
Przyjrzyjmy się, jak używać każdej z tych metod do filtrowania danych w programie Microsoft Excel.
Jak korzystać z podstawowego autofiltru w programie Excel
Podstawowy autofiltr w programie Excel jest najłatwiejszą metodą i działa dobrze z większością arkuszy kalkulacyjnych. Wybierz dane, które chcesz wyświetlić, a następnie zobacz aktualizację istniejącego zestawu danych, aby wyświetlić tylko te wartości.
- Wybierz dane, które chcesz filtrować, przeciągając zakres komórek lub zaznaczając całe kolumny i wiersze.
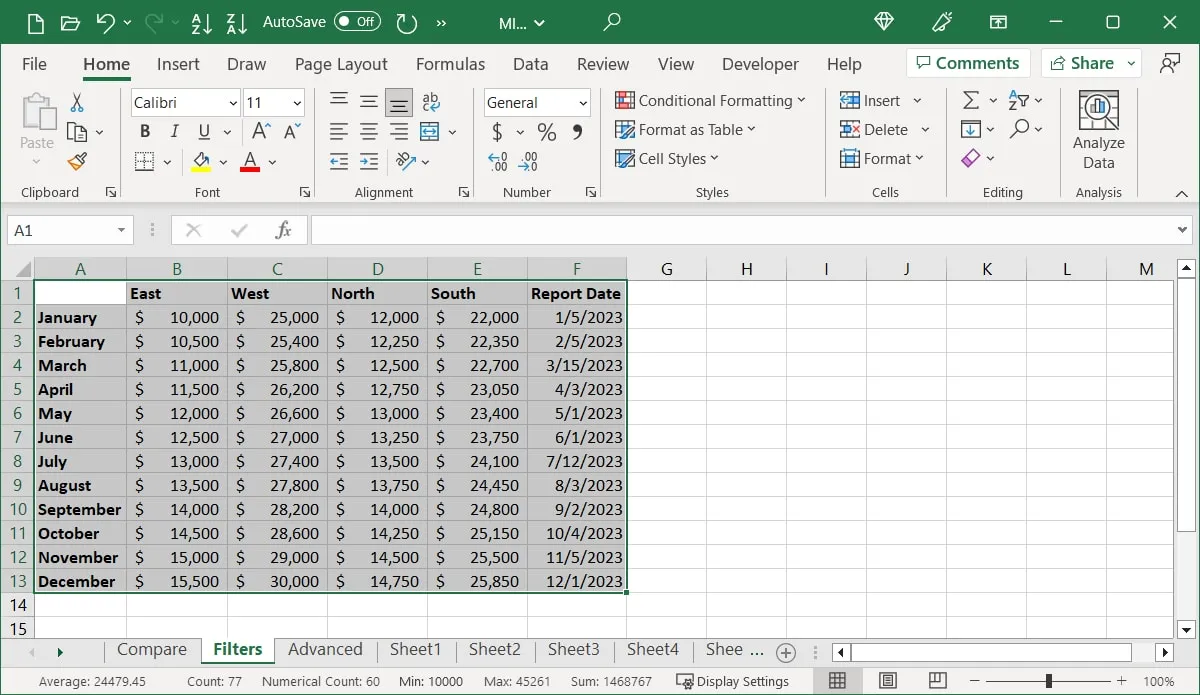
- Przejdź do zakładki „Dane” i kliknij „Filtr” w sekcji „Sortuj i filtruj” na wstążce.
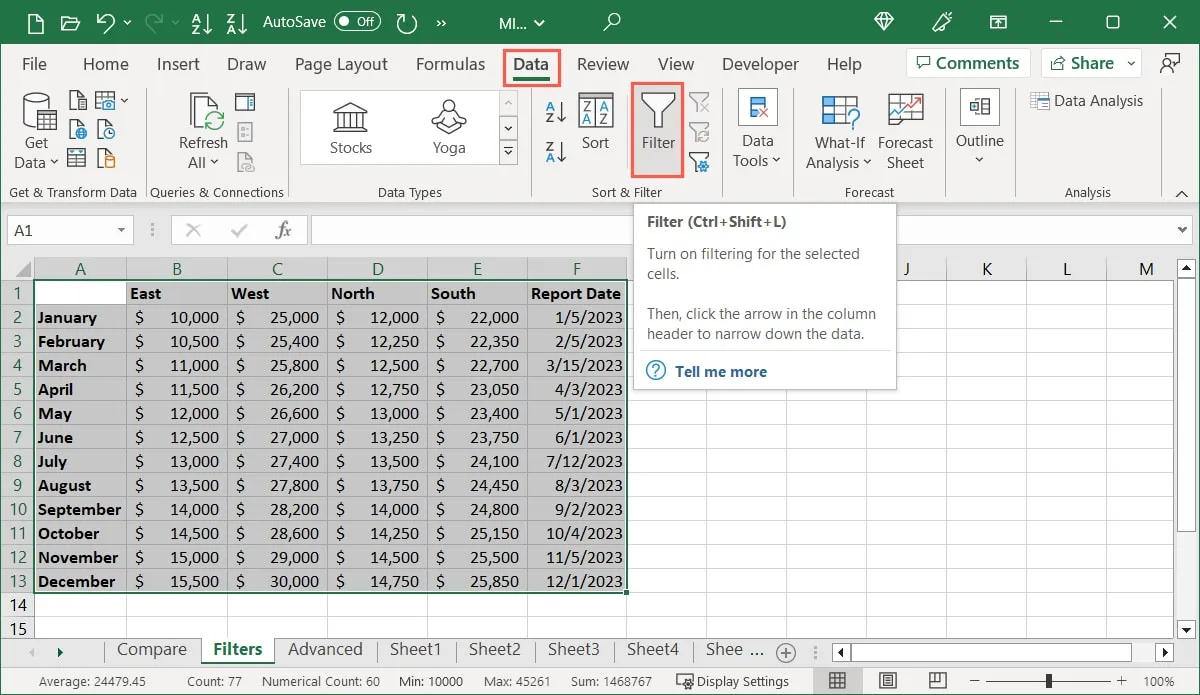
- Zobaczysz przyciski filtrowania dodane do każdego nagłówka kolumny w Twoim zbiorze danych.
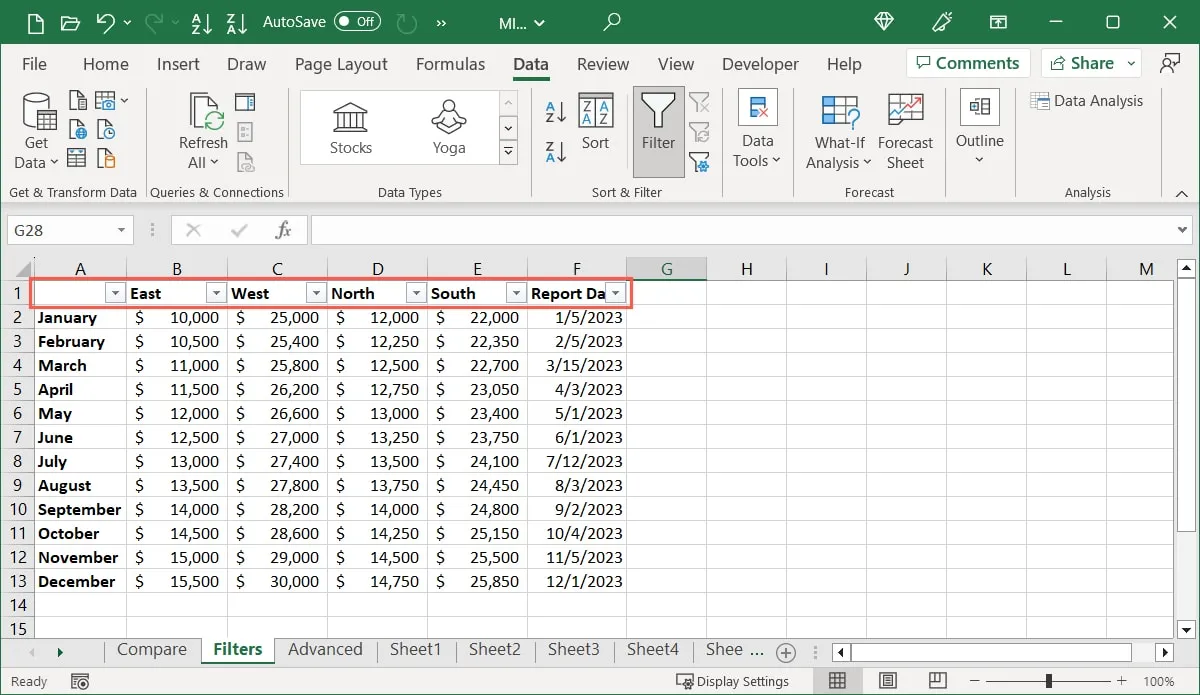
- Wybierz przycisk dla kolumny, którą chcesz filtrować. W wyskakującym okienku wprowadź wartość w polu wyszukiwania lub zaznacz pola u dołu dla elementów, które chcesz wyświetlić, i kliknij „OK”.
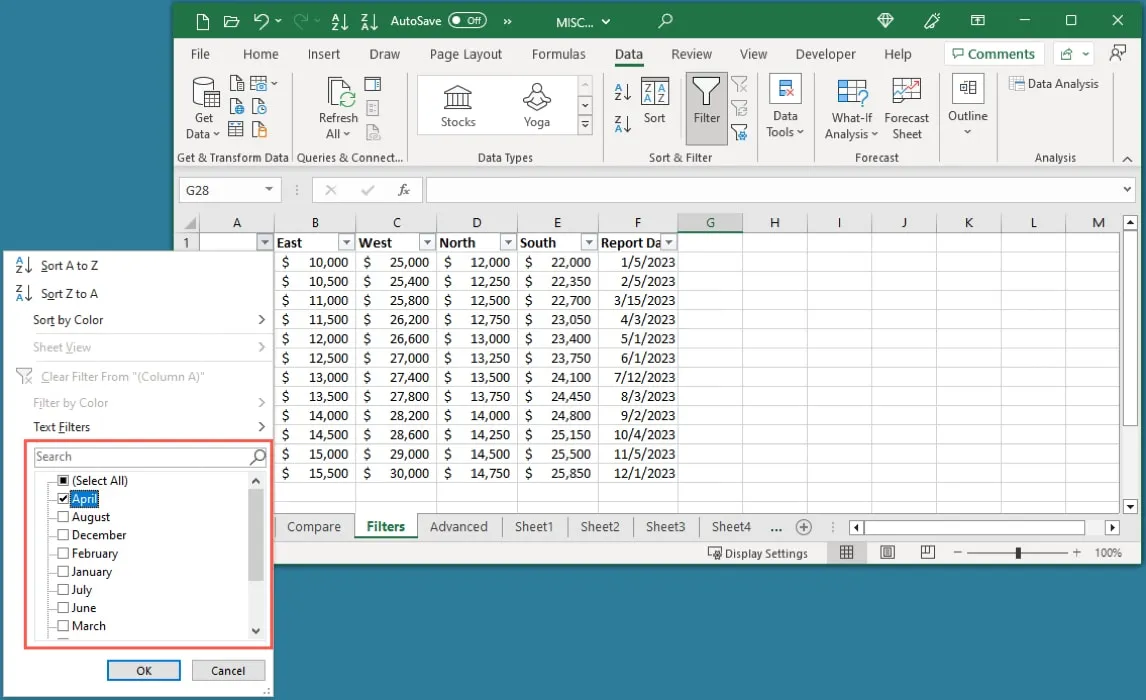
- Twój zbiór danych zostanie zaktualizowany, aby wyświetlić tylko przefiltrowane dane.
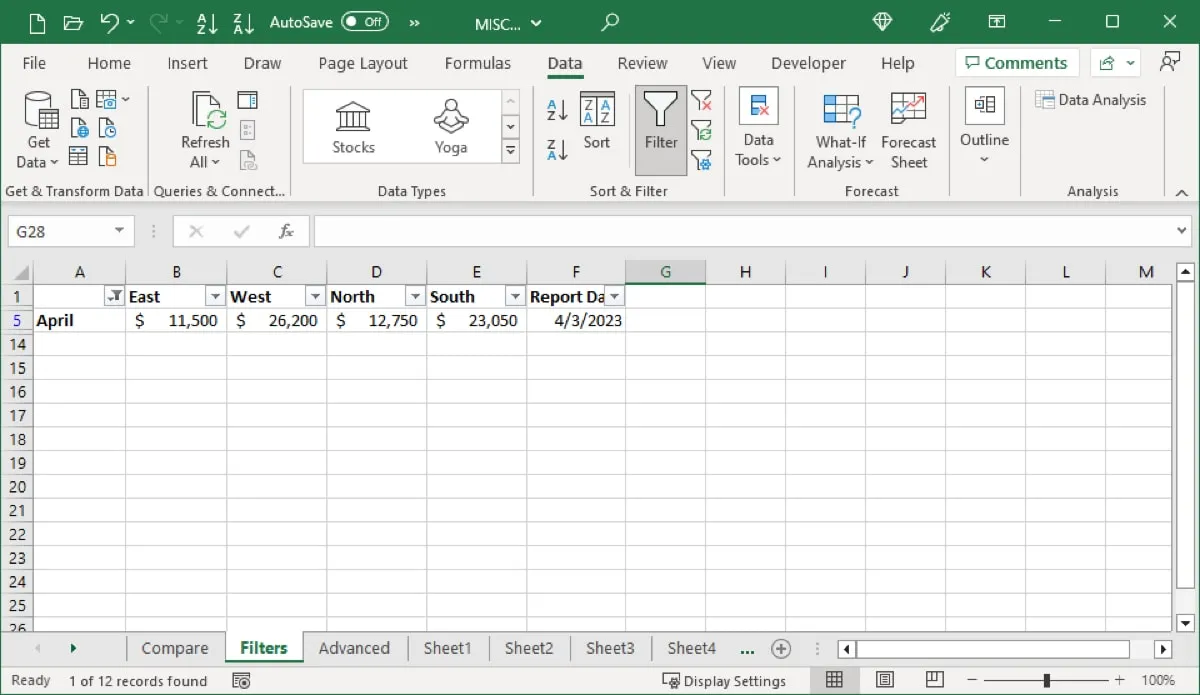
Użyj filtrów liczb, tekstu lub dat
Korzystając z podstawowego filtra w Excelu, możesz wyjść poza podstawy. Zamiast wybierać dokładnie te elementy, które chcesz zobaczyć, możesz dodać warunek. Działa to w przypadku danych zawierających liczby, tekst i daty. Spójrzmy na przykład każdego z nich.
Wykonaj te same czynności powyżej, aby wybrać dane i zastosować filtr w celu wyświetlenia przycisków.
Wybierz przycisk filtrowania dla kolumny, której chcesz użyć do sortowania. W wyskakującym oknie przejdź do opcji Filtry liczb, Filtry tekstu lub Filtry danych.
Filtry liczbowe
Jeśli w Twoich danych znajdują się liczby, wybierz filtrowanie według kwot równych lub nierównych, większych lub mniejszych, powyżej lub poniżej średniej, a nawet według 10 najlepszych.
- Wybierz warunek, który chcesz dodać w wyskakującym menu.
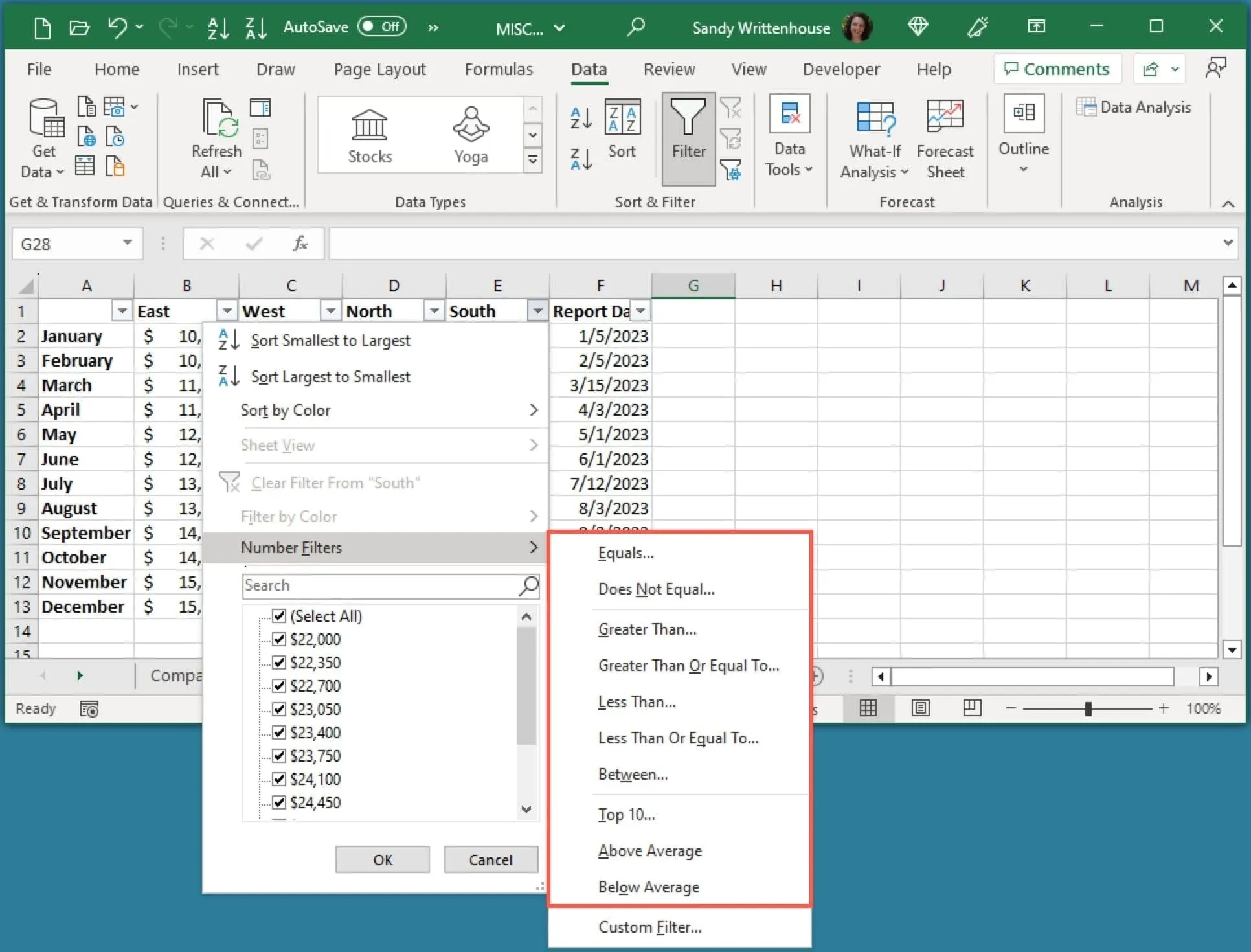
- Jeśli Twój wybór wymaga dodatkowych danych, zobaczysz pole „Autofiltr niestandardowy”. Potwierdź warunek w pierwszym polu rozwijanym, a następnie dodaj wartość w polu tekstowym lub użyj listy rozwijanej, aby wybrać jeden.
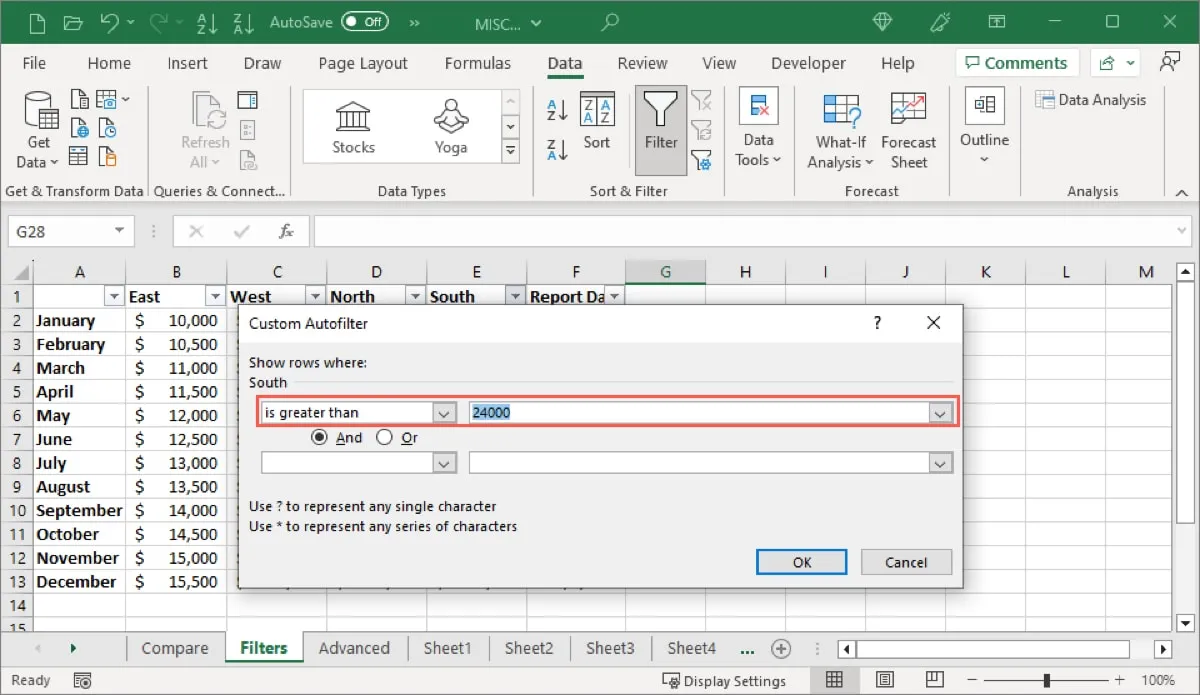
- Opcjonalnie możesz dodać kolejny warunek za pomocą operatora AND lub OR. Użyj pól, aby ustawić ten warunek.
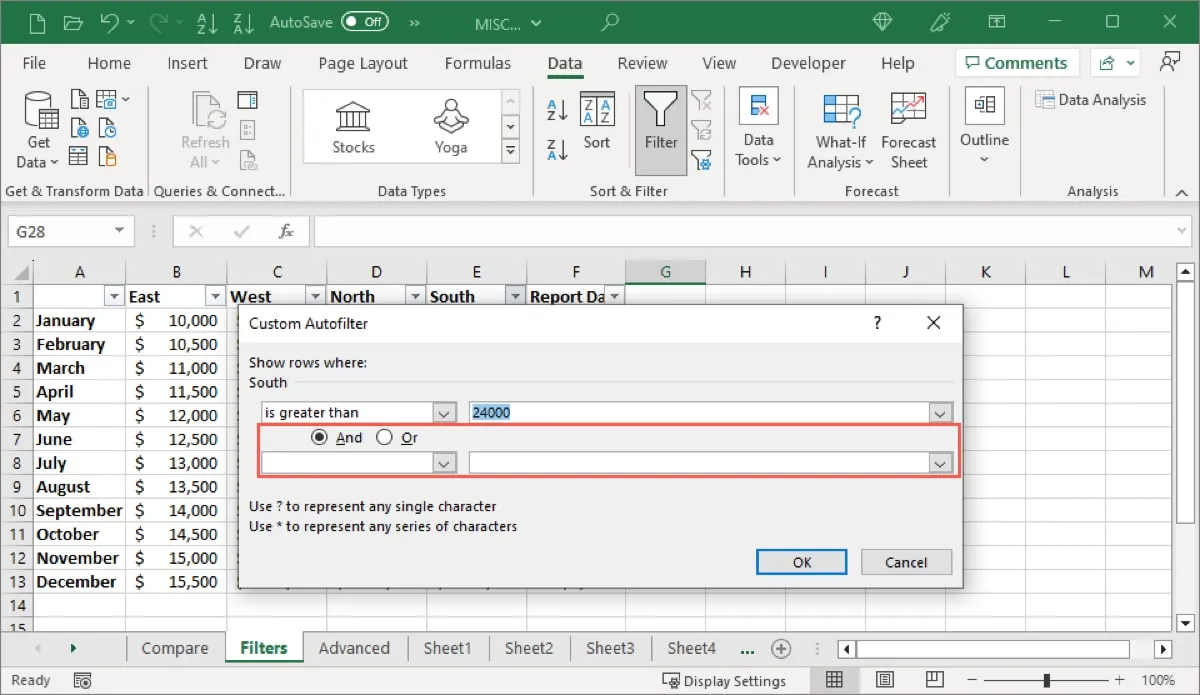
- Po zakończeniu kliknij „OK”, aby zobaczyć przefiltrowane dane.
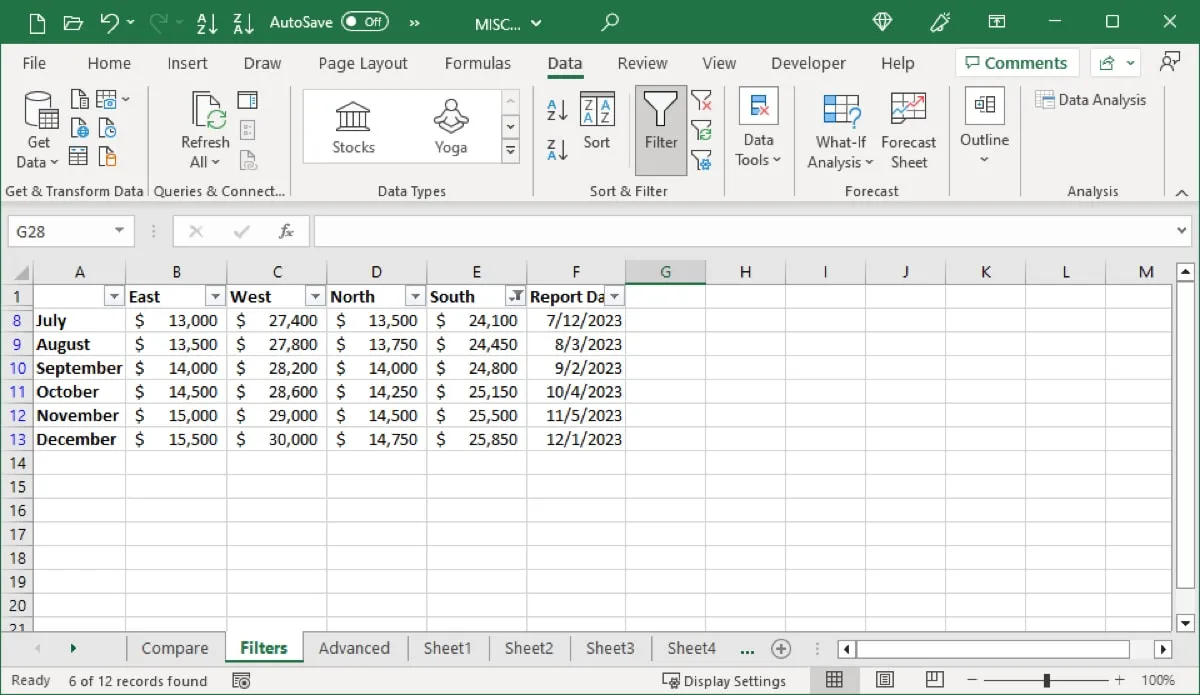
Filtry tekstowe
Filtry tekstu działają podobnie do filtrów liczb w programie Excel. Możesz dodać warunek, taki jak „zaczyna się od”, „kończy się na”, „zawiera” lub „nie zawiera”.
- Wybierz warunek, który chcesz dodać w wyskakującym menu.
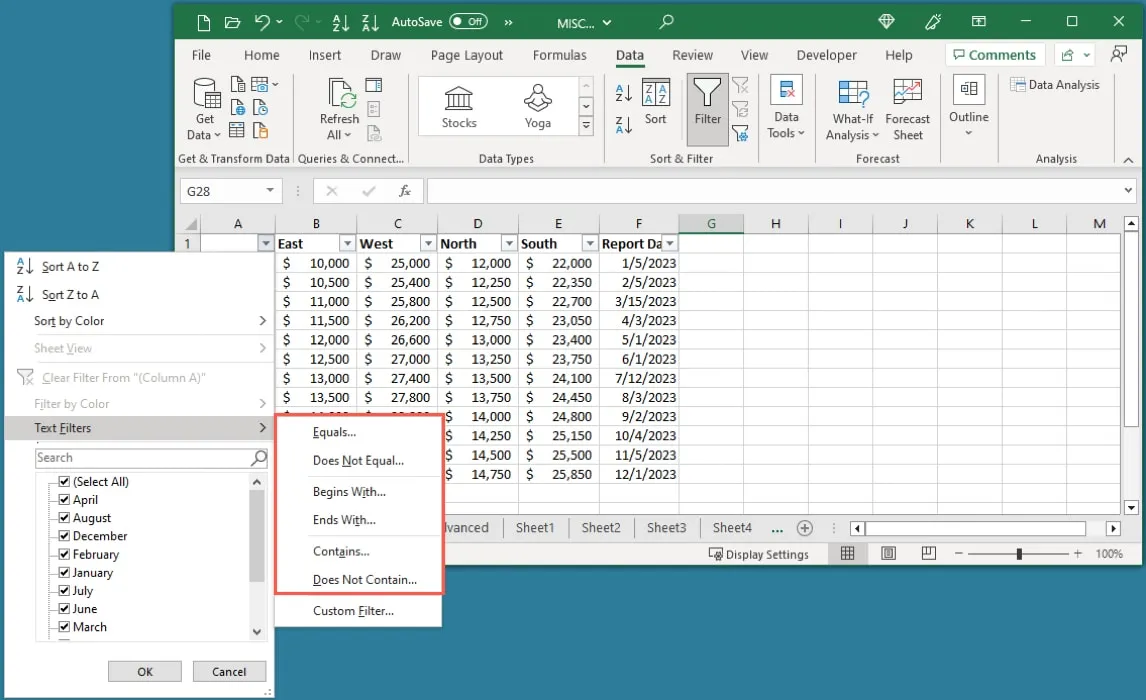
- Wpisz swoje warunki w polu „Autofiltr niestandardowy”. Zwróć uwagę, że możesz wprowadzić znak zapytania (?), aby reprezentować pojedynczy znak lub gwiazdkę (*) dla serii znaków.
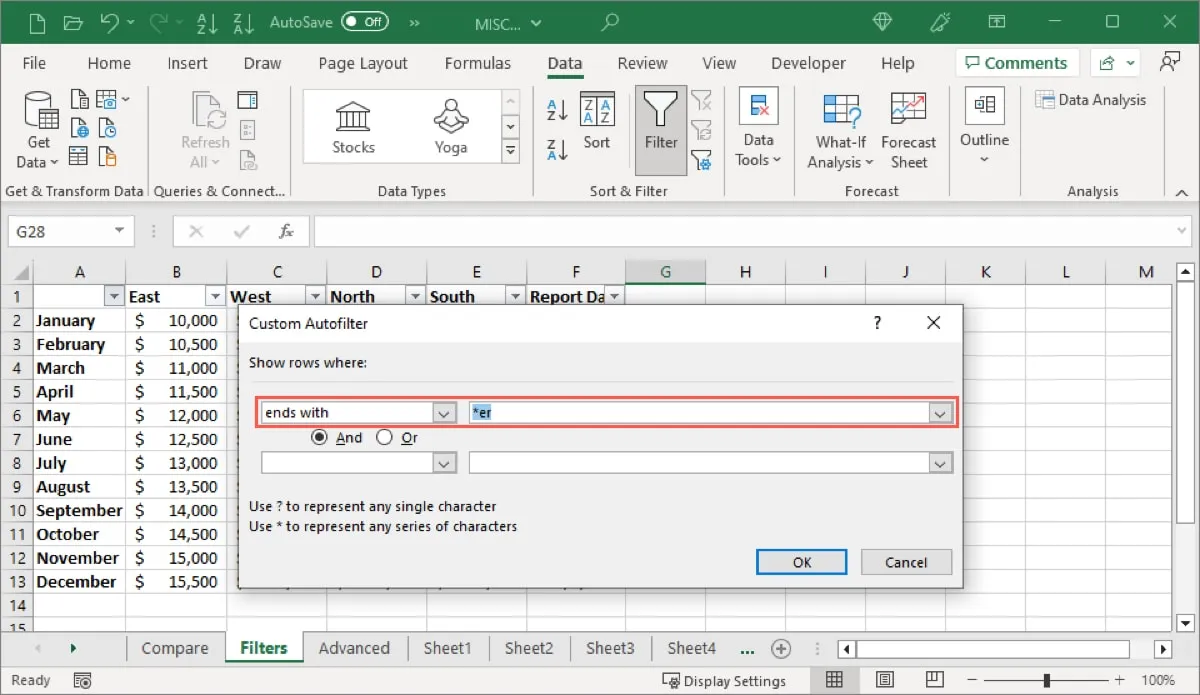
- Kliknij „OK”, a zobaczysz zaktualizowany zestaw danych.
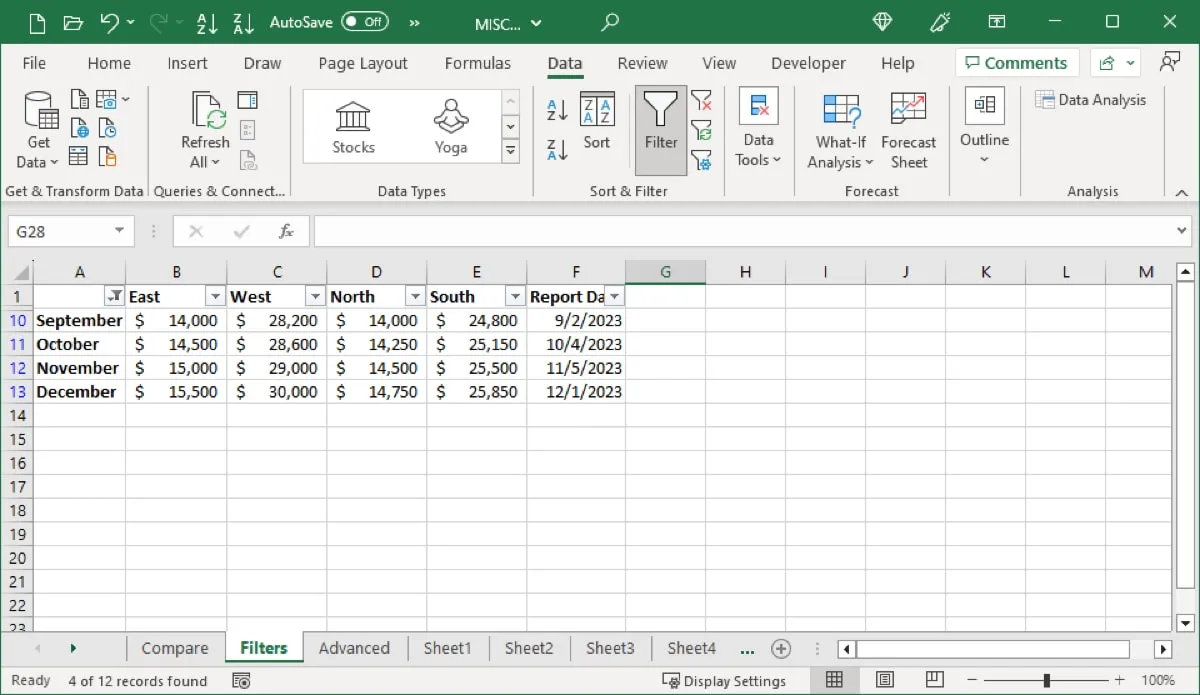
Filtry daty
Podobnie jak liczby i tekst, możesz dodać warunki do podstawowego filtra dat. Wybierz warunek, taki jak „przed”, „po”, „między”, „dzisiaj” lub „wczoraj”, a także „następny” lub „w zeszłym tygodniu”, „miesiąc”, „rok” lub „kwartał”.
- Wybierz warunek, który chcesz dodać w wyskakującym menu.

- Jeśli Twój wybór wymaga wprowadzenia danych, wprowadź go w polu „Autofiltr niestandardowy”. Opcjonalnie dodaj kolejny warunek i kliknij „OK”, aby zastosować filtr daty.
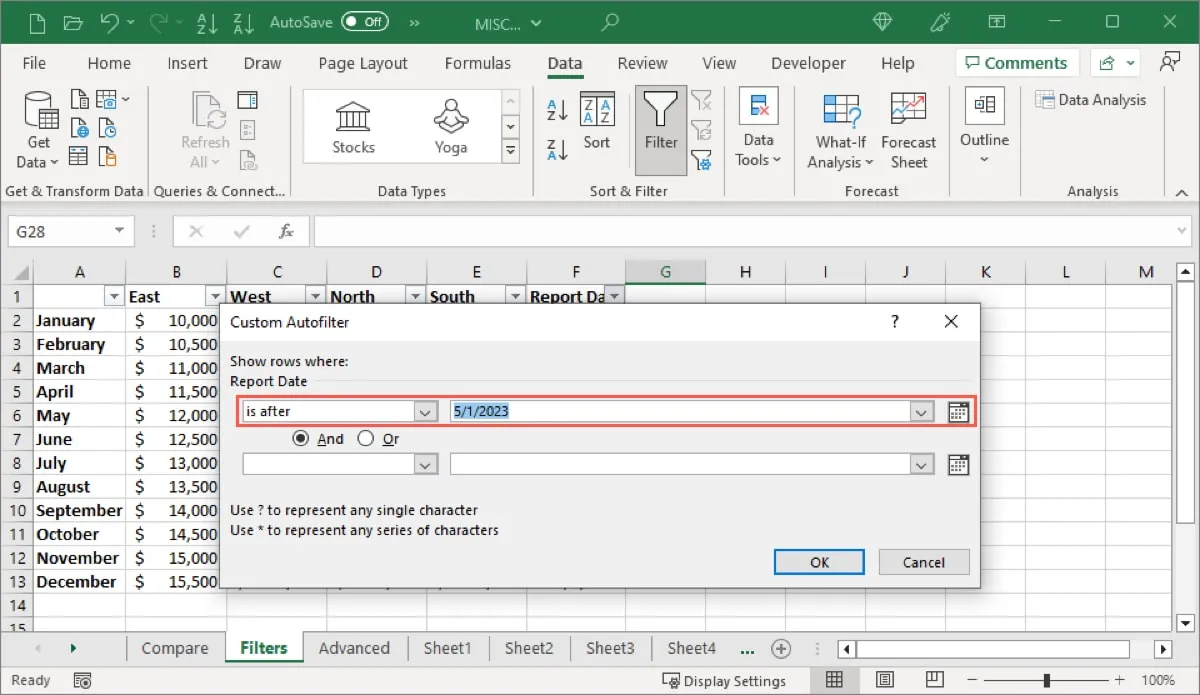
- Twój zestaw danych zostanie zaktualizowany.
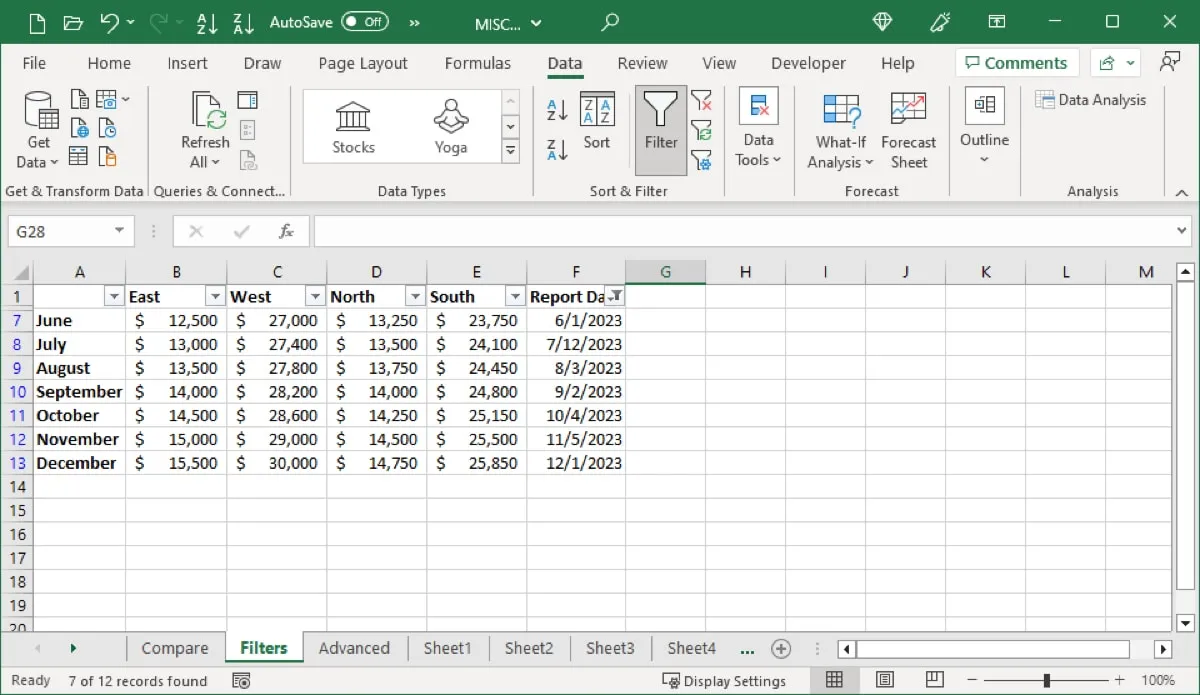
Wyczyść lub wyłącz filtry
- Aby później usunąć filtr, kliknij ten sam przycisk filtra i wybierz „Wyczyść filtr z”.
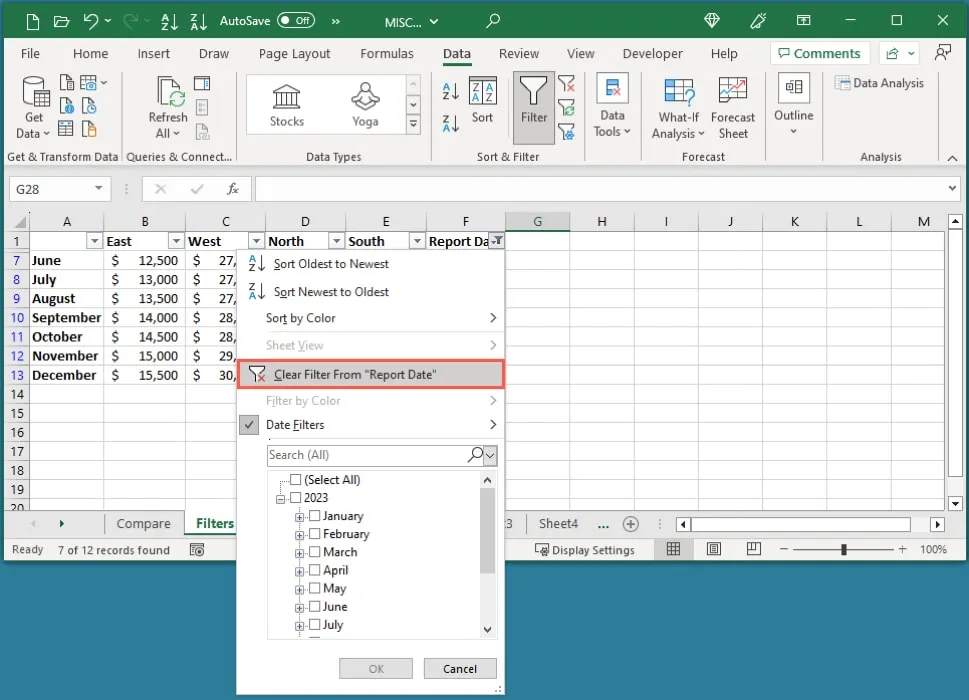
- Aby wyłączyć filtr i usunąć przyciski, usuń zaznaczenie przycisku „Filtr” na wstążce.
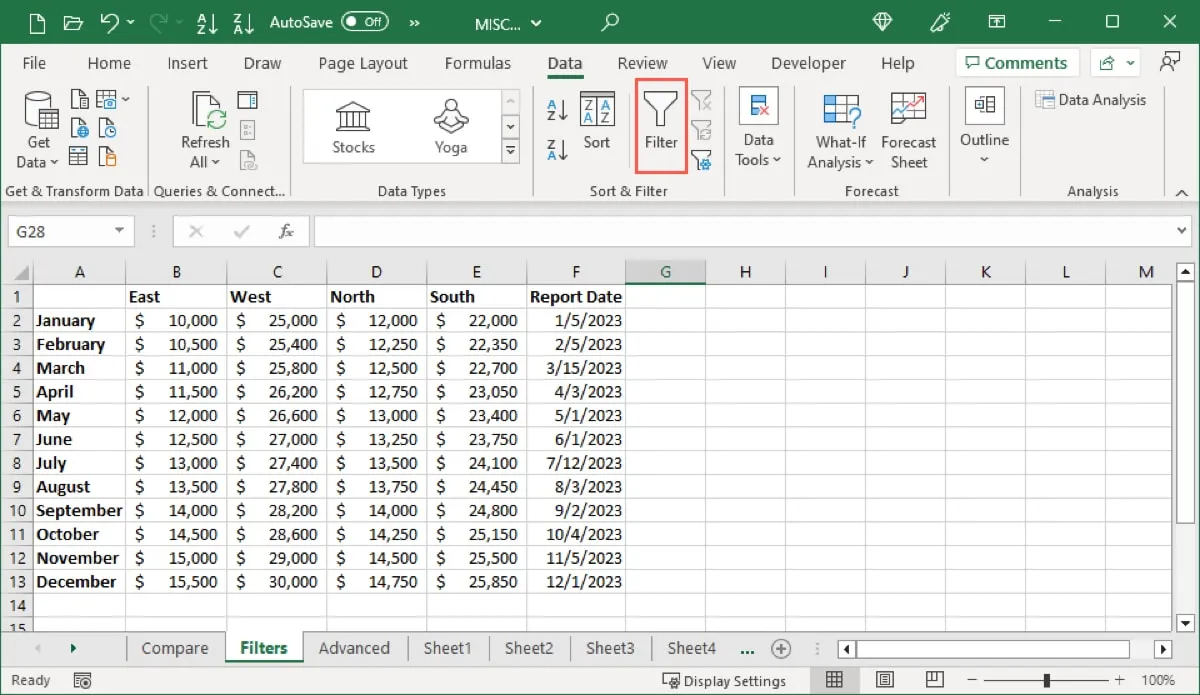
Jak korzystać z filtra zaawansowanego w programie Excel
Gdy potrzebujesz bardziej precyzyjnego filtra lub takiego, który umieszcza filtrowane dane w innym miejscu zamiast aktualizować istniejące dane, użyj zaawansowanego filtra w programie Excel.
- Aby użyć filtra zaawansowanego, upewnij się, że dane zawierają nagłówki kolumn lub „etykiety”. W tym przykładzie możesz zobaczyć nasze etykiety Supervisor, Sector, Department i Sales.
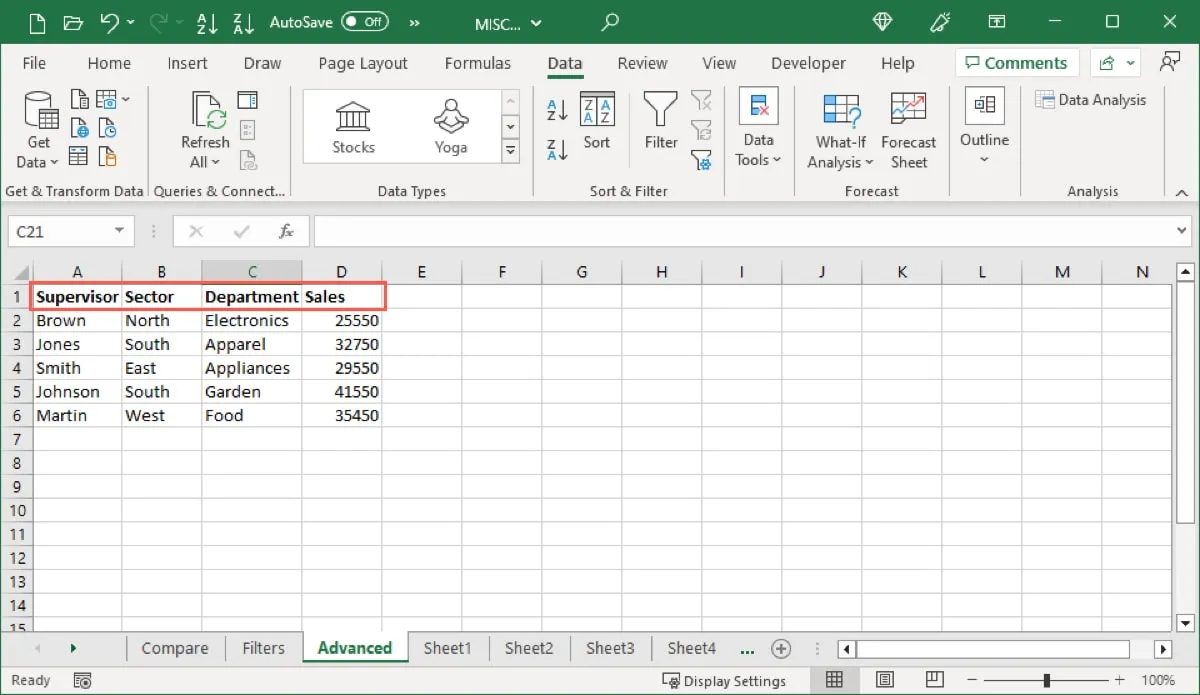
- Wstaw co najmniej kilka wierszy nad swoim zbiorem danych. W tym miejscu wpiszesz kryteria filtra. Wprowadź te same etykiety, co w zbiorze danych.
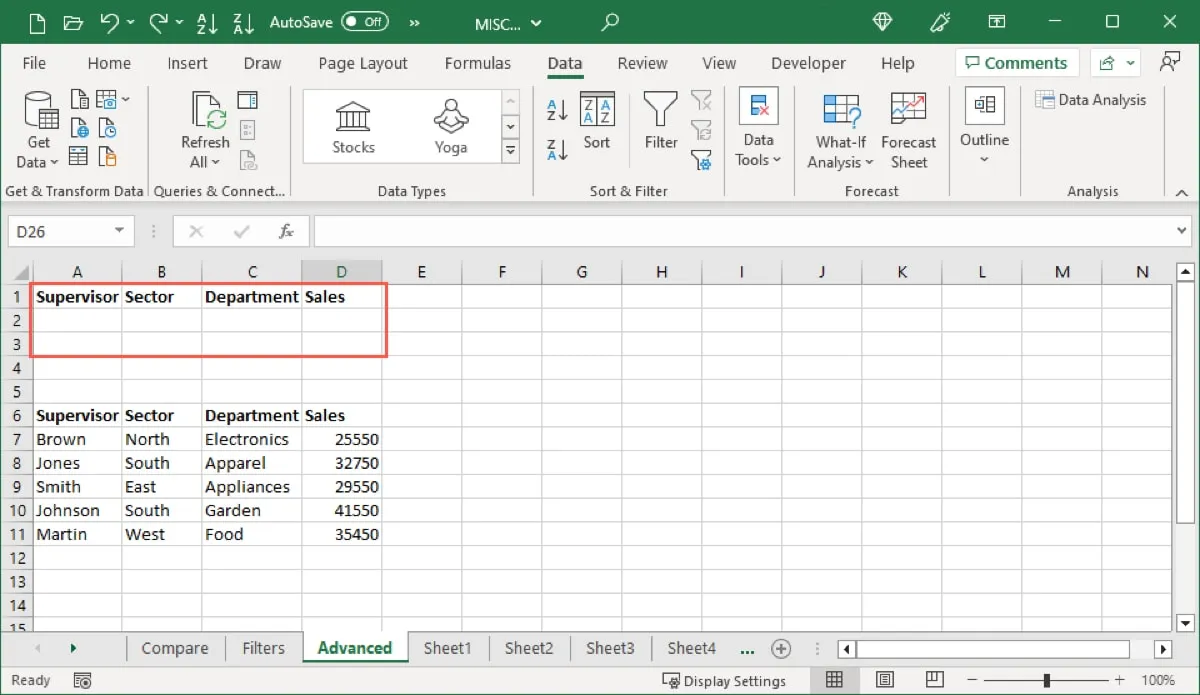
Wprowadź kryteria
Wprowadź warunki dla filtra zaawansowanego, używając operatorów porównania dla „równa się” lub „nie równa się”, „większy niż” lub „mniejszy niż”, „większy lub równy” oraz „mniejszy lub równy”. Umieść także tekst lub wartości w cudzysłowach dla formatu, który wygląda następująco: ="=condition".
Poniżej znajduje się kilka przykładów:
- Równy północy:
="=North" - Nie równa północy:
="<>North" - Większa niż 500:
=">500" - Mniej niż 500:
="<500" - Większy lub równy 500:
=">=500" - Mniejsze lub równe 500:
="<=500"
Po wprowadzeniu warunku program Excel rozpoznaje go i formatuje zgodnie z wymaganiami filtru.
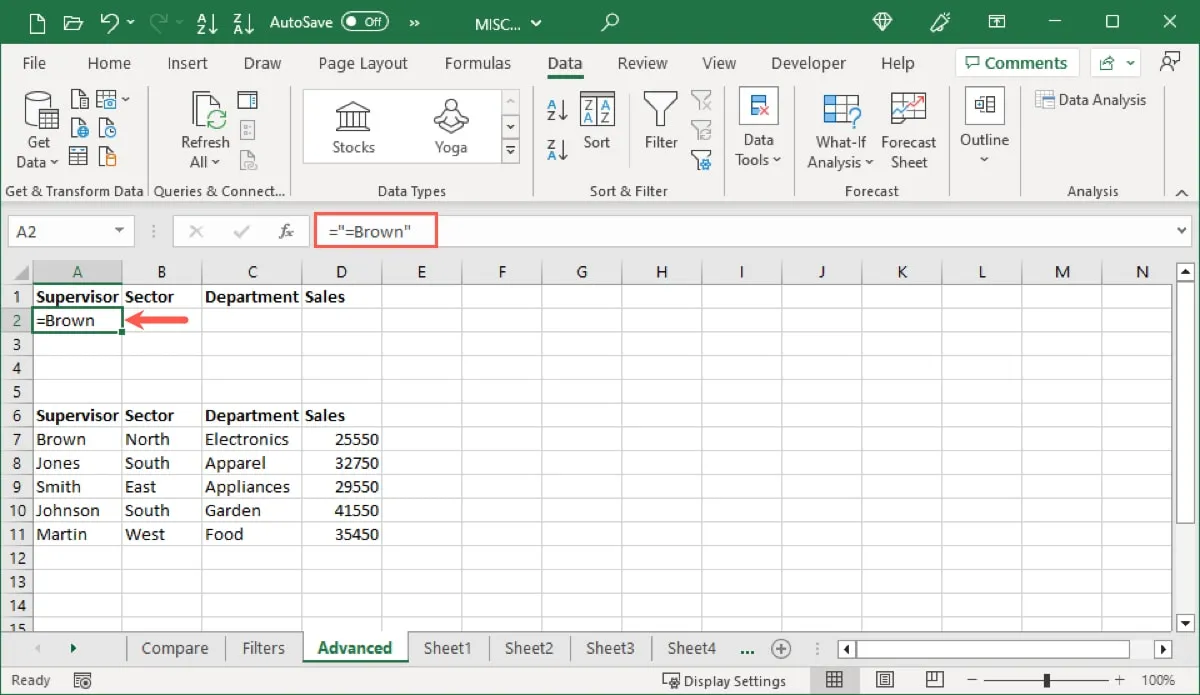
- Dla podstawowego przykładu filtrujemy nasze dane według nazwiska przełożonego Brown. W pierwszym wierszu w kolumnie Supervisor wpisaliśmy warunek jako
="=Brown".
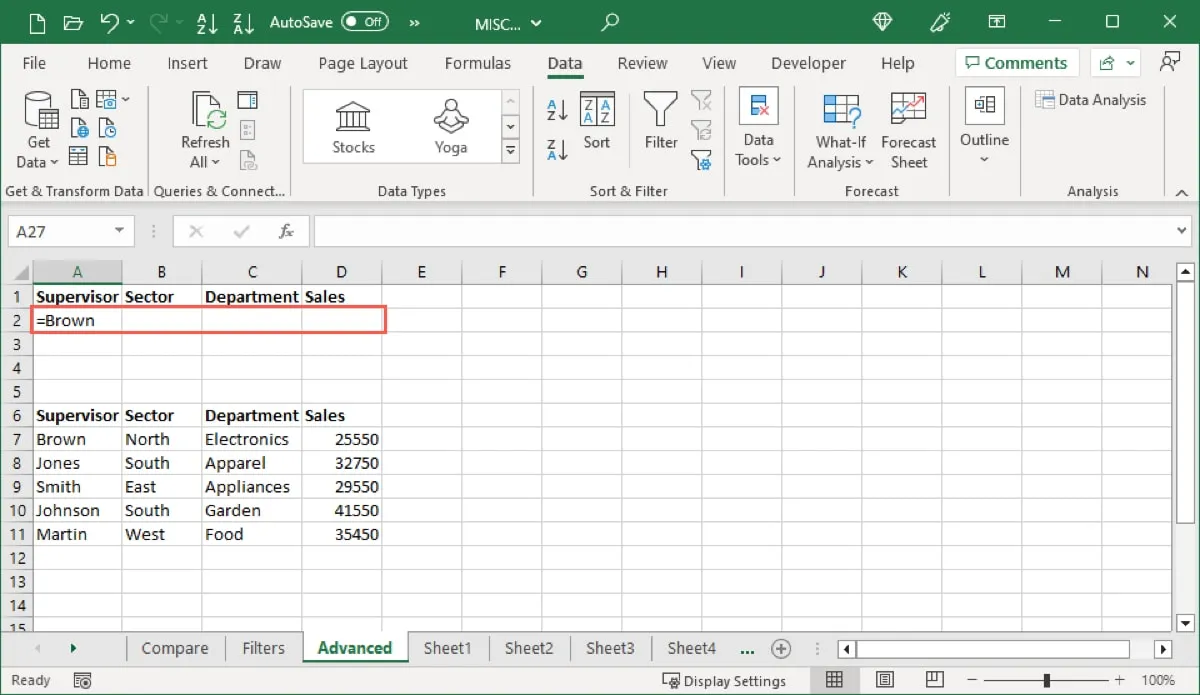
- Aby spełnić dwa warunki w tej samej kolumnie, wprowadź kryteria w odpowiedniej kolumnie w różnych wierszach. Tutaj filtrujemy zarówno według Browna, jak i Martina. Wpisaliśmy się
="=Brown"w pierwszym rzędzie kolumny Supervisor oraz="=Martin"w drugim rzędzie kolumny Supervisor.
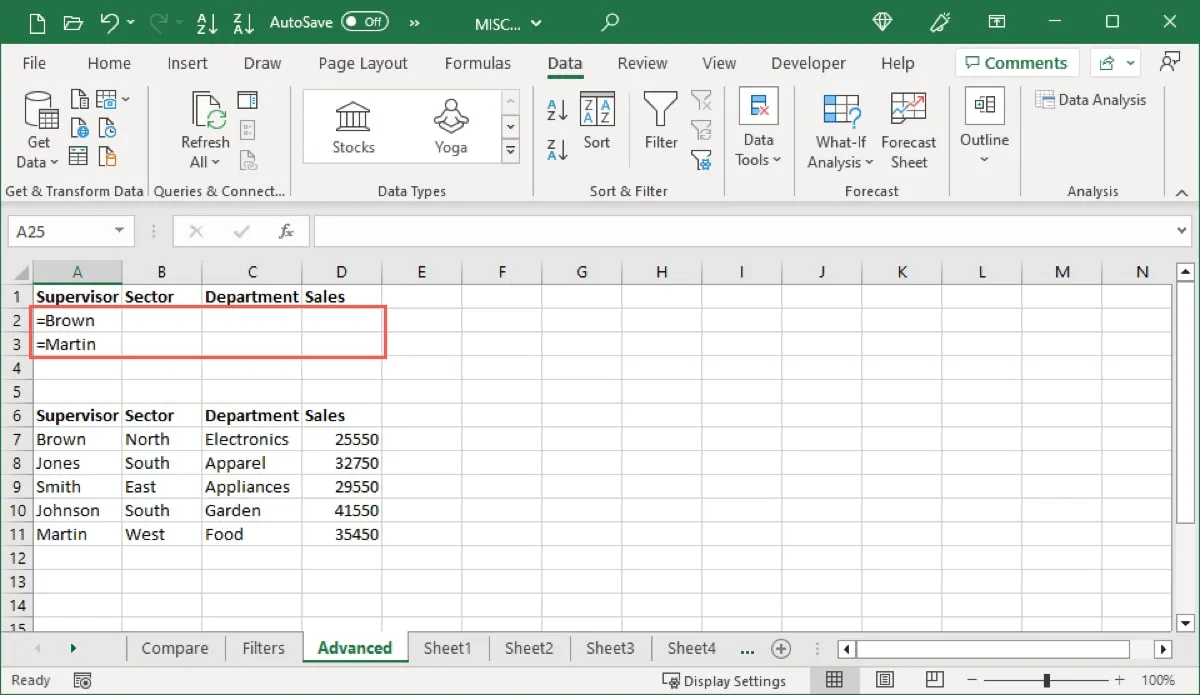
- Aby spełnić dwa warunki w różnych kolumnach, wprowadź kryteria w odpowiednich kolumnach iw tym samym wierszu. Filtrujemy zarówno według Brown, jak i South. Weszliśmy
="=Brown"w kolumnę Nadzorca oraz="=South"w kolumnę Sektor.

- Aby spełnić dowolny warunek, wprowadź kryteria w odpowiednich kolumnach, ale w innych wierszach. Filtrowaliśmy według Brown lub Food, wprowadzając
="=Brown"w pierwszym wierszu kolumny Supervisor i="=Food"w drugim wierszu kolumny Department.
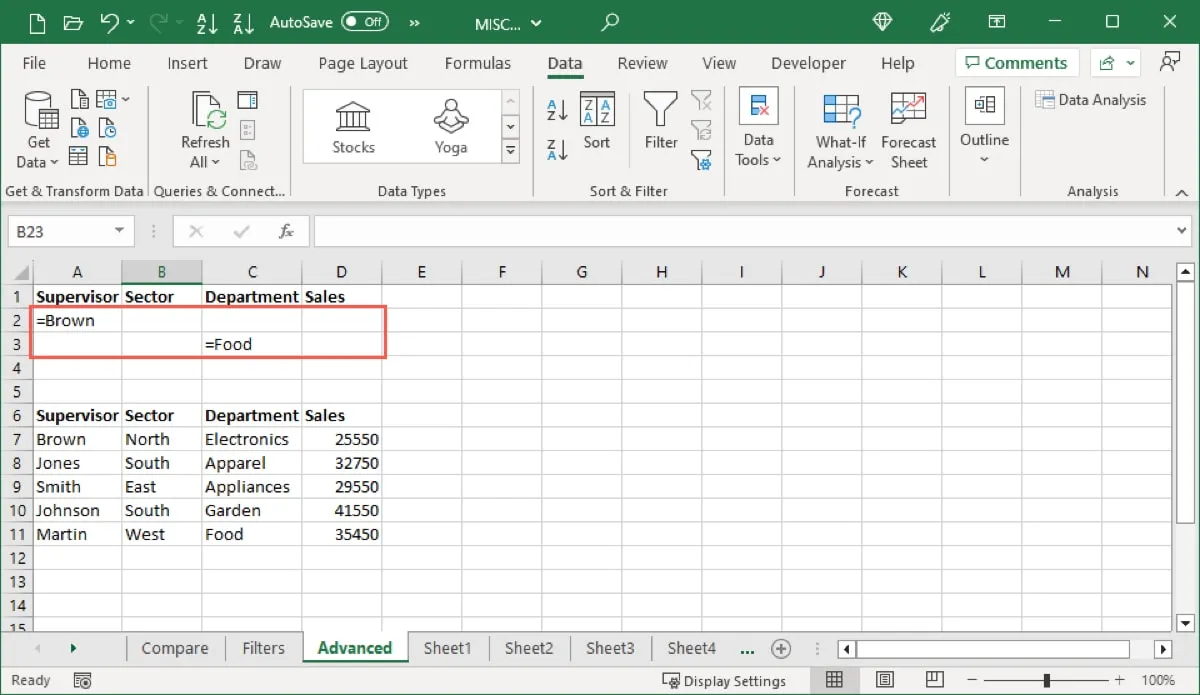
- Aby spełnić wszystkie i dowolne warunki, użyj kombinacji różnych kolumn i wierszy. Aby filtrować według Brown i North lub Food, wprowadziliśmy
="=Brown"i="=North"w pierwszym rzędzie kolumn Supervisor i Sector, a następnie wpisaliśmy="=Food"w drugim rzędzie kolumny Department.

Zastosuj filtr
Po wprowadzeniu warunków, których chcesz użyć, nadszedł czas, aby uruchomić filtr zaawansowany.
- Przejdź do zakładki „Dane” i wybierz przycisk „Zaawansowany filtr” na wstążce.
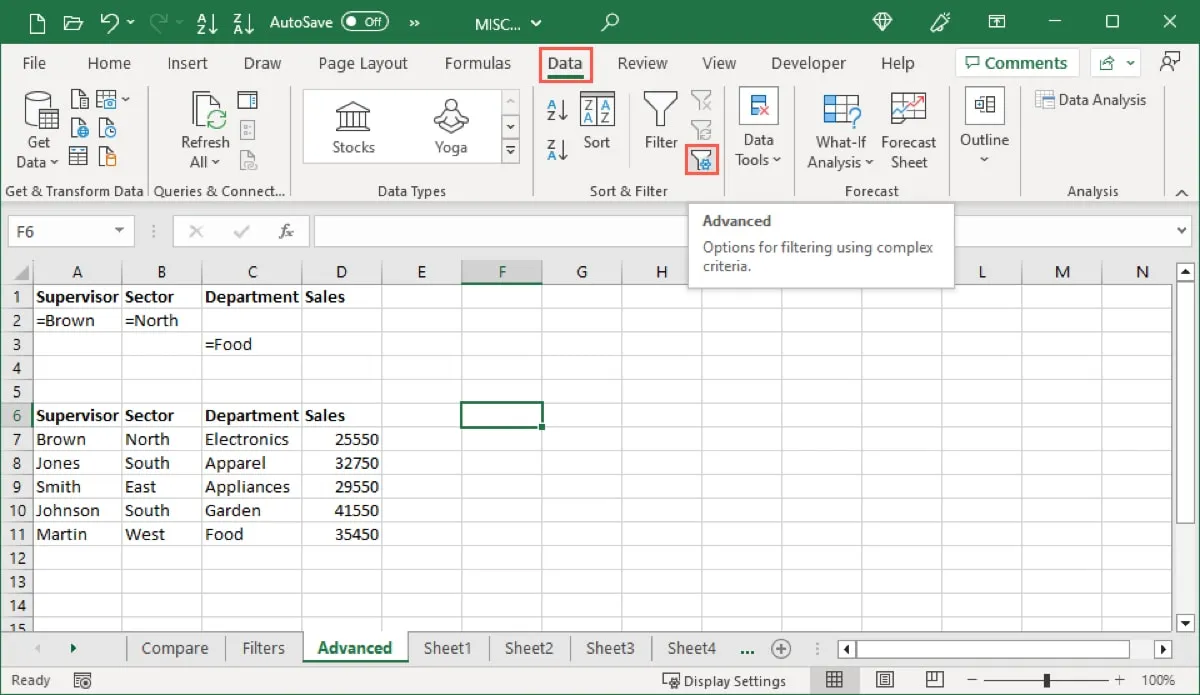
- Gdy otworzy się okno „Filtr zaawansowany”, skonfiguruj filtr. Zacznij od góry, wybierając miejsce, w którym chcesz umieścić przefiltrowane dane. Jeśli wybierzesz „Kopiuj do innej lokalizacji”, pole „Kopiuj do” stanie się dostępne, aby wprowadzić tę lokalizację.
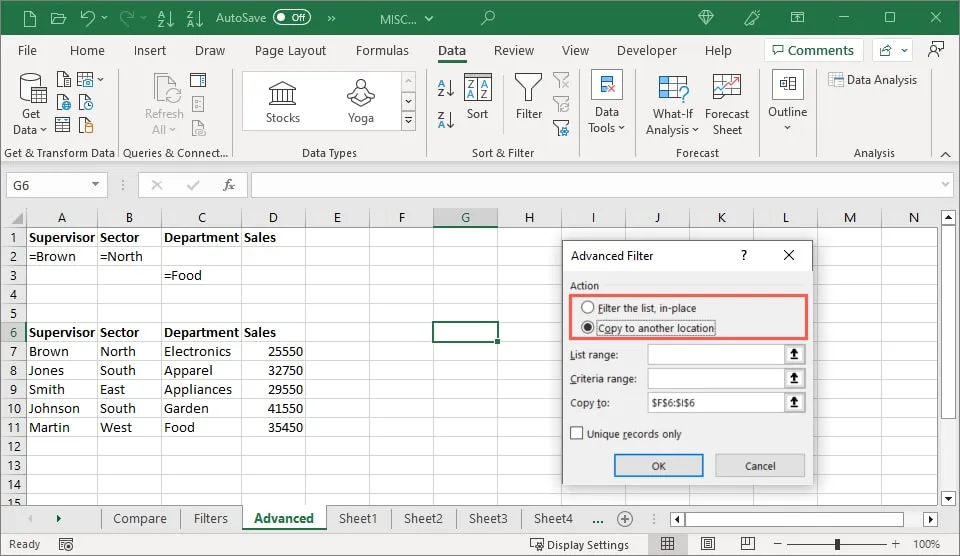
- Wprowadź zestaw danych w polu „Zakres listy”. Możesz także zaznaczyć komórki, przeciągając przez nie kursor, co spowoduje wypełnienie tego pola.
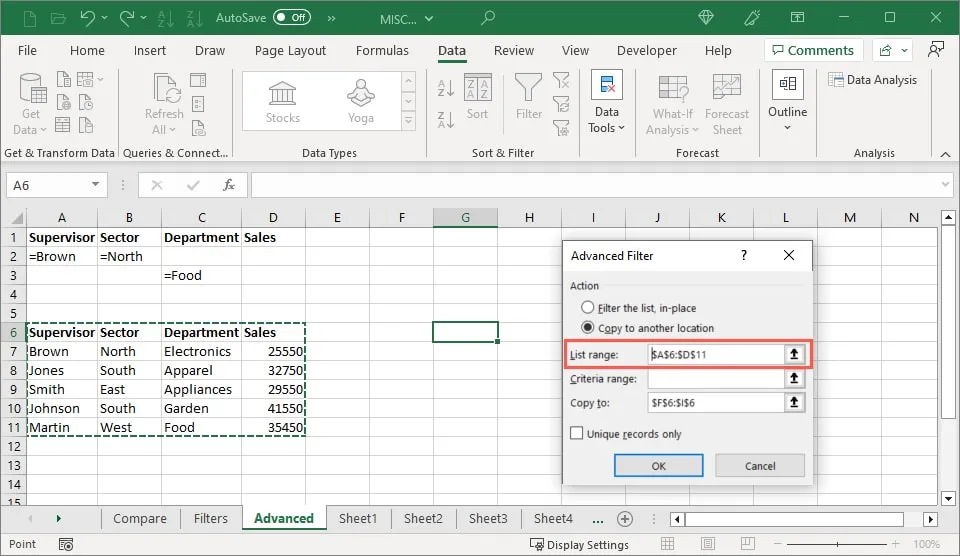
- Wpisz w tym polu „Zakres kryteriów”. Jest to zakres nad Twoim zbiorem danych, do którego dodałeś nowe wiersze. Ponownie możesz przeciągnąć kursor przez zakres, aby automatycznie wypełnić pole.
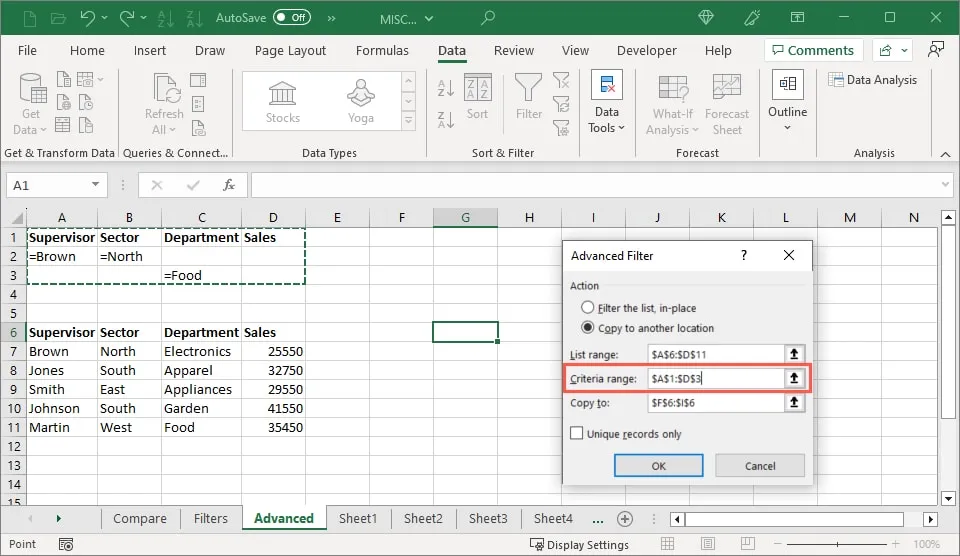
- Jeśli chcesz zlokalizować odrębne rekordy, zaznacz pole „Tylko unikalne rekordy”. Wybierz „OK”, aby zastosować filtr.
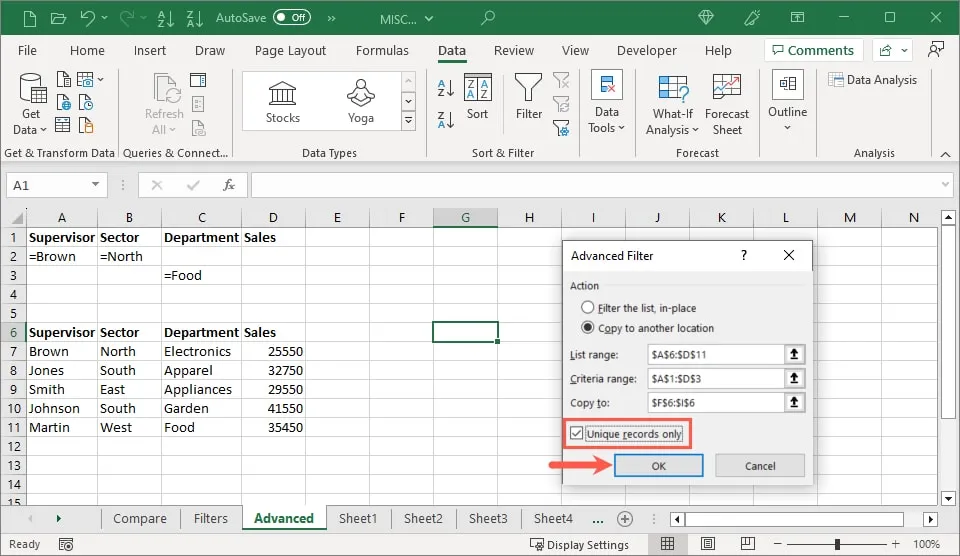
- Zobaczysz przefiltrowane dane w miejscu lub w wybranej lokalizacji.
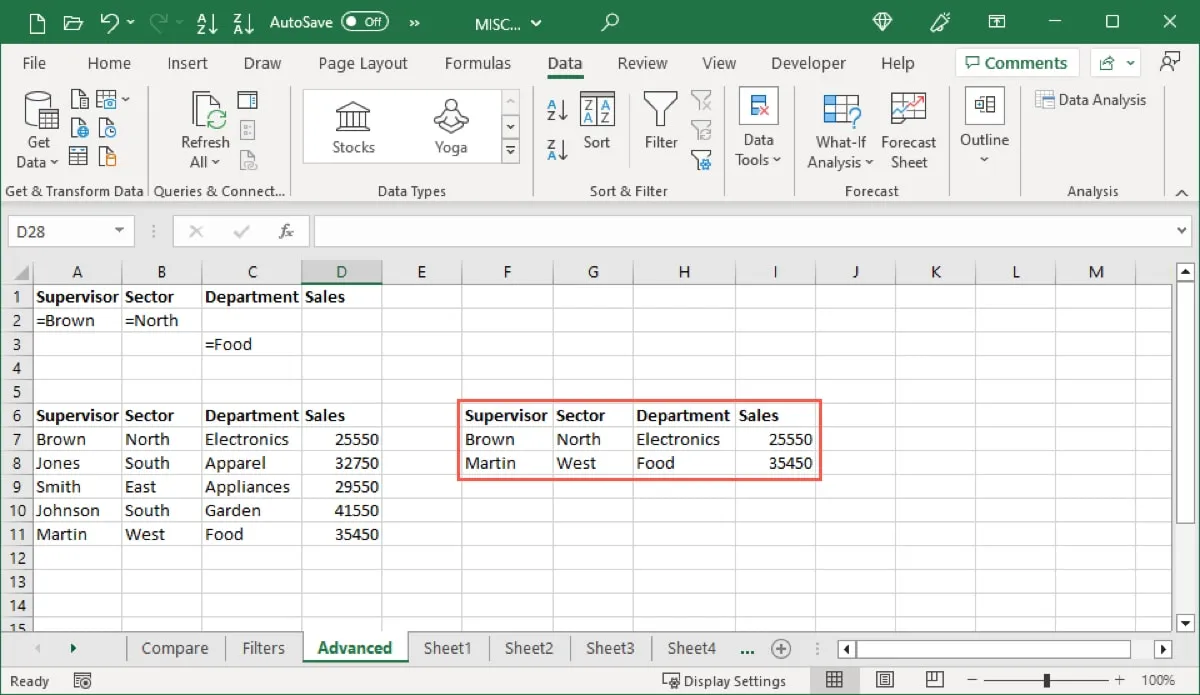
Jak korzystać z funkcji FILTR w programie Excel
Innym sposobem filtrowania w programie Excel jest użycie tej samej nazwanej funkcji. Korzystając z funkcji FILTRUJ, możesz filtrować według liczby, tekstu lub daty, korzystając z odwołania do komórki. Ponadto możesz wprowadzić wartość, jeśli formuła nie znajdzie elementów.
Składnia formuły to FILTER(range, include, not_found), gdzie wymagane są tylko dwa pierwsze argumenty.
Aby rozpocząć, używamy prostego przykładu. Filtrujemy zakres od A1 do D6 według zakresu od B1 do B6, gdzie element jest równy wartości w komórce B2 (Południe).
=FILTER(A1:D6,B1:B6=B3)
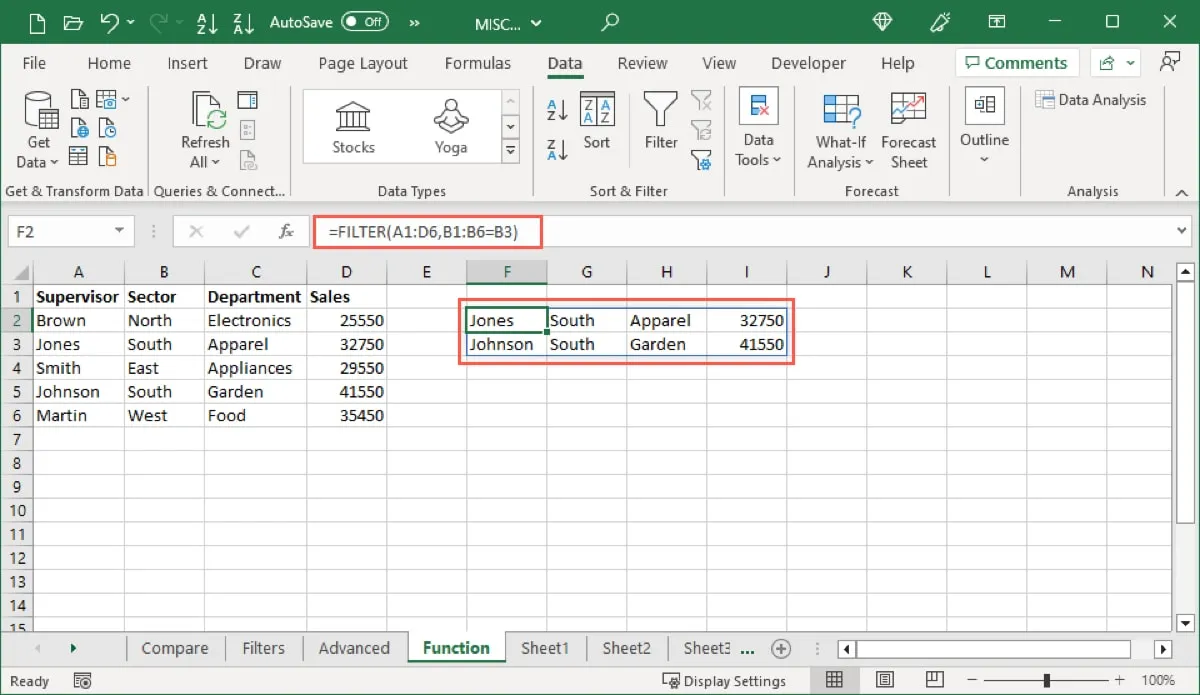
Możesz także użyć tej formuły z elementem do filtrowania w cudzysłowach:
=FILTER(A1:D6,B1:B6="South")
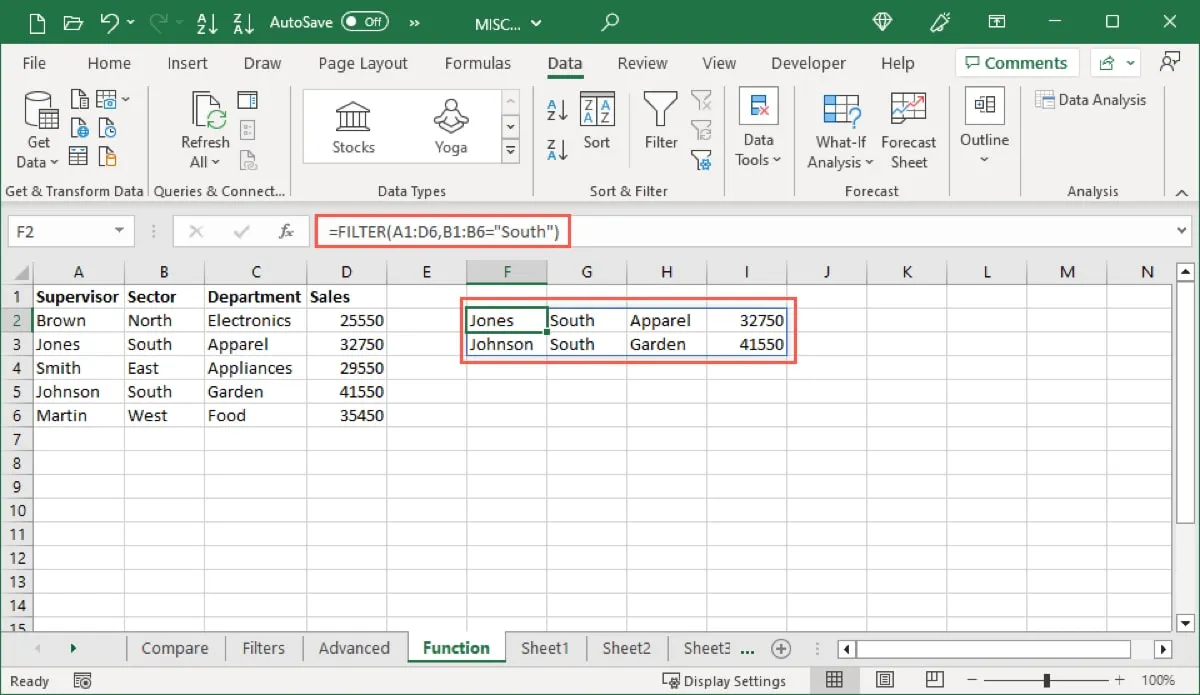
Otrzymaliśmy dwa wyniki dla naszego filtra przy użyciu obu formuł.
Teraz filtrujemy te same zakresy i uwzględniamy opcjonalny argument, jeśli nie znaleziono żadnego wyniku. Wyświetli się jako „Brak”.
=FILTER(A1:D6,B1:B6="Down","None")
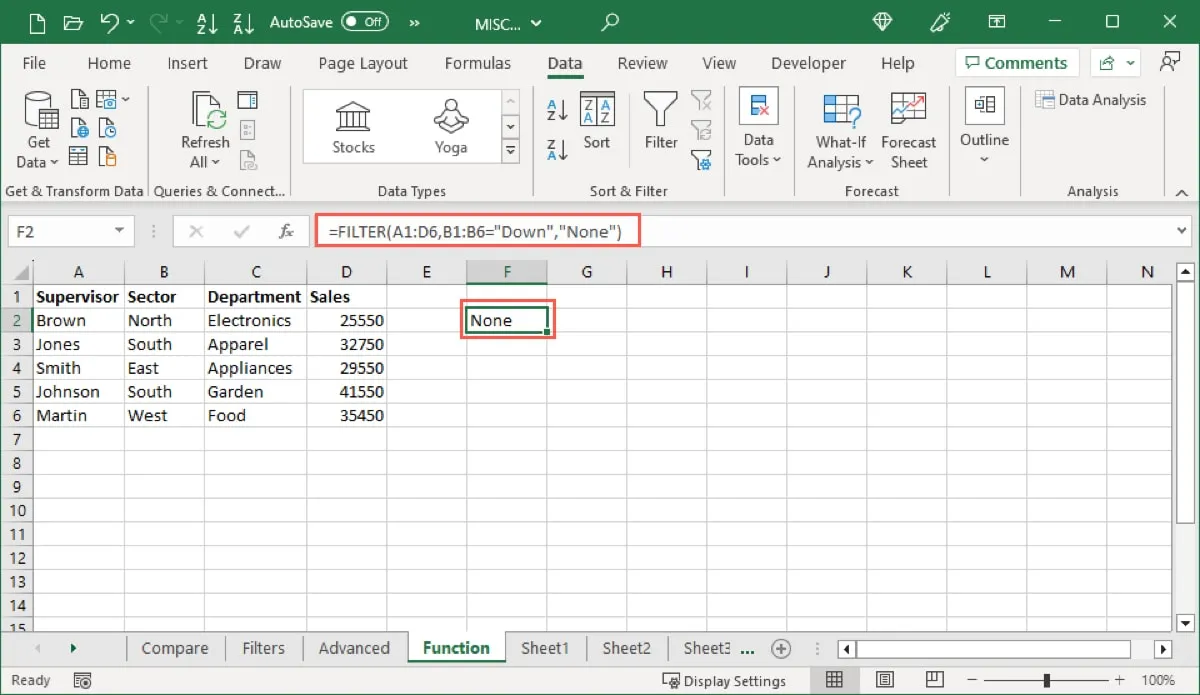
Użyj AND lub OR z funkcją FILTR
Jeśli chcesz filtrować według wielu kryteriów za pomocą funkcji, możesz wstawić gwiazdkę (*), aby spełnić oba warunki (ORAZ), lub znak plus (+), aby spełnić jeden z warunków (LUB).
Filtrujemy ten sam zestaw danych według South i Apparel, używając następującej formuły:
=FILTER(A1:D6,(B1:B6=B3)*(C1:C6=C3))
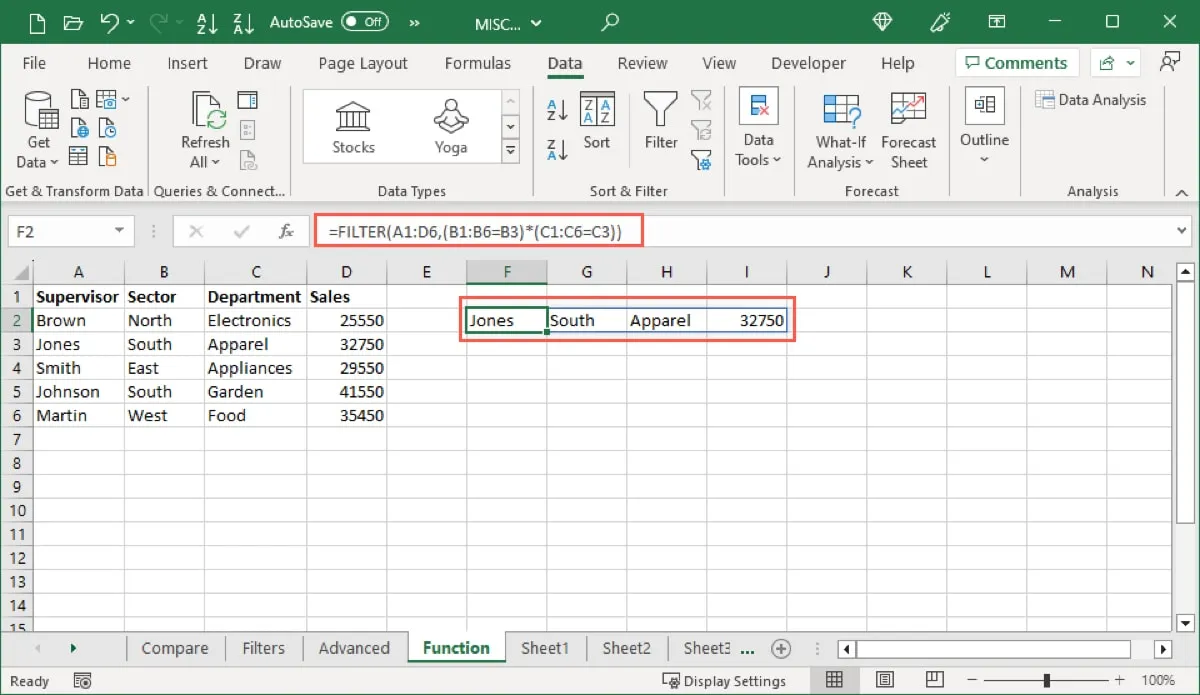
Zgodnie z oczekiwaniami otrzymaliśmy jeden wynik. Chociaż istnieją dwa rekordy z Południem w zakresie od B1 do B6, tylko jeden z nich ma również Odzież w komórkach od C1 do C6.
Aby pokazać, jak działa operator OR dla FILTERfunkcji, filtrujemy ten sam zestaw danych według South lub Food za pomocą następującej formuły:
=FILTER(A1:D6,(B1:B6=B3)+(C1:C6=C6))
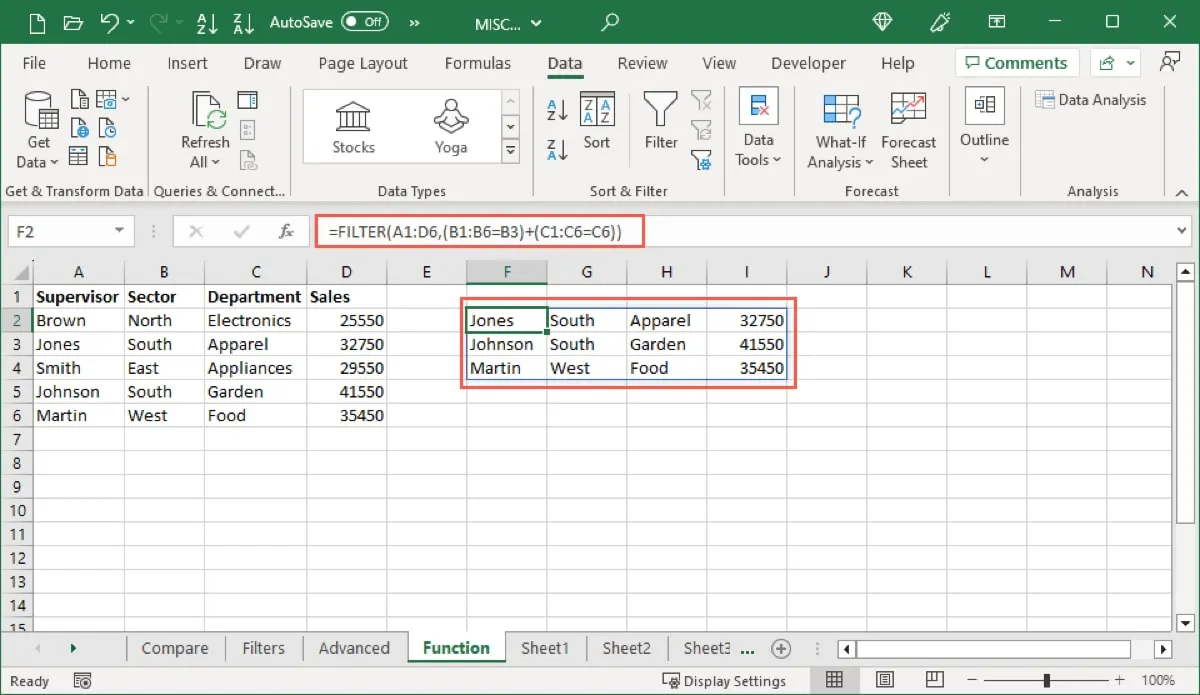
Tym razem otrzymaliśmy trzy wyniki: dwa z Południem i jeden z Jedzeniem.
Często Zadawane Pytania
Jaka jest różnica między filtrowaniem a sortowaniem?
Jak się tutaj dowiedziałeś, filtrowanie pokazuje dane, które pasują do twoich warunków, i ukrywa resztę. Z drugiej strony sortowanie zmienia kolejność danych, na przykład alfabetycznie lub chronologicznie.
Czy istnieje skrót do filtrowania w programie Excel?
Aby aktywować autofiltr w programie Excel, użyj skrótu klawiaturowego Ctrl + Shift+ Lw systemie Windows lub Command+ Shift+ Fna komputerze Mac.
Następnie wybierz kolumnę i naciśnij Alt+ Down arroww systemie Windows lub Option+ Down arroww systemie Mac, aby otworzyć wyskakujące okienko filtra i dokonać wyboru.
Jak mogę filtrować komórki w programie Excel za pomocą formuł?
Zaznacz zakres komórek lub cały arkusz. Przejdź do zakładki „Strona główna” i wybierz „Znajdź i wybierz -> Przejdź do specjalnego”. W polu zaznacz „Formuły” i opcjonalnie zaznacz elementy pod nim, a następnie wybierz „OK”. Zobaczysz podświetlone komórki zawierające formuły.
Źródło obrazu: Pixabay . Wszystkie zrzuty ekranu autorstwa Sandy Writtenhouse.



Dodaj komentarz