Jak korzystać z funkcji Oczyszczania dysku w systemie Windows 10

Korzystając z narzędzia Oczyszczanie dysku systemu Windows 10, możesz pozbyć się niechcianych plików i zwolnić miejsce na dysku. Narzędzie samodzielnie wyszukuje niepotrzebne pliki, więc nie musisz ręcznie lokalizować żadnych elementów. Pokażemy Ci, jak korzystać z tego przydatnego narzędzia na komputerze.
Ogólnie rzecz biorąc, narzędzie daje tylko opcje usuwania plików, które nie mają wpływu na system. Możesz jednak przejrzeć pliki przed ich usunięciem, aby upewnić się, że nie są ważne, a my udzielimy Ci porady, jak podjąć taką decyzję.
Usuń niechciane pliki w systemie Windows za pomocą Oczyszczania dysku
Aby rozpocząć czyszczenie komputera, uruchom narzędzie Oczyszczanie dysku. Możesz to zrobić, otwierając menu „Start”, wyszukując „Oczyszczanie dysku” i wybierając aplikację w wynikach wyszukiwania.
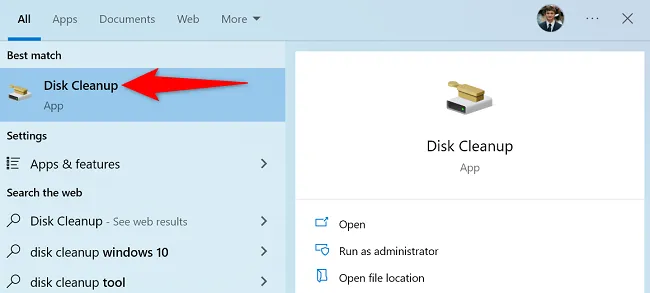
Oczyszczanie dysku wyświetli monit o wybranie dysku do wyczyszczenia. Tutaj, ponieważ większość twoich tymczasowych (niechcianych) plików jest przechowywana na dysku instalacyjnym systemu Windows, wybierz ten dysk. Jeśli chcesz, możesz wybrać inny dysk.
Następnie wybierz „OK”.
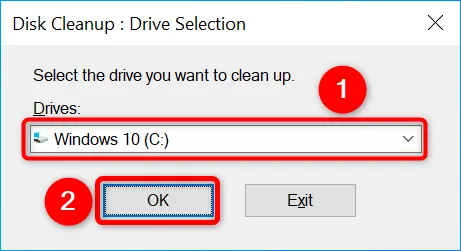
Poczekaj, aż narzędzie przeskanuje dysk i znajdzie niechciane pliki. Może to zająć trochę czasu w zależności od rozmiaru dysku.
Po zakończeniu skanowania zobaczysz typy plików, które możesz usunąć z komputera. Kliknij każdy typ pliku, a zobaczysz więcej szczegółów na jego temat.
Pamiętaj, że narzędzie może zalecać usunięcie „Plików instalacyjnych Windows ESD”, ale nie powinieneś ich usuwać. Dzieje się tak, ponieważ system Windows używa tych plików, aby pomóc Ci zresetować komputer.
Oto, co każdy typ pliku oznacza w Oczyszczaniu dysku:
- Pobrane pliki programów: są to tymczasowe pliki apletów ActiveX i Java, które zostały pobrane w celu umożliwienia przeglądania treści. Możesz bezpiecznie usunąć te pliki.
- Tymczasowe pliki internetowe: Są to pliki pamięci podręcznej dla Microsoft Edge i Internet Explorer. Możesz usunąć te pliki bez żadnych problemów. Pamiętaj, że nie spowoduje to usunięcia pamięci podręcznej przeglądarki Chrome ani Firefox.
- Raporty o błędach systemu Windows i informacje zwrotne: Są to różne raporty o błędach systemu Windows i informacje zwrotne generowane w systemie. Możesz je usunąć.
- Pliki optymalizacji dostarczania: Pliki te służą do przesyłania aktualizacji systemu Windows na inne komputery. Możesz usunąć te pliki.
- Kosz: Wybranie tej opcji powoduje usunięcie plików aktualnie znajdujących się w Koszu.
- Pliki tymczasowe: Ta opcja usuwa różne pliki tymczasowe aplikacji. Usuwa tylko te pliki, które nie były ostatnio używane.
- Miniatury: Są to miniatury różnych typów plików. Możesz je usunąć, a system Windows odtworzy je po otwarciu folderów.
Po wybraniu elementów do usunięcia u dołu okna Oczyszczania dysku wybierz „OK”.
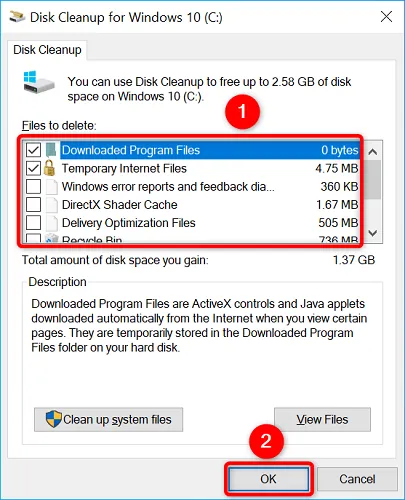
Wybierz „Usuń pliki” w monicie, a narzędzie rozpocznie usuwanie plików. Wtedy wszystko będzie gotowe.
Ciesz się czystym komputerem z systemem Windows!



Dodaj komentarz