Jak korzystać z Dev Home w Windows 11?

W systemie Windows 11 Microsoft wprowadził nową funkcję o nazwie Dev Home . Z tego oprogramowania mogą korzystać programiści, uzyskując dostęp do narzędzi i zasobów oraz usprawniając proces tworzenia aplikacji, aby był bardziej wydajny. Programiści mogą skonfigurować tryb programisty na swoim komputerze za pośrednictwem strony głównej Dev, gdzie mogą uzyskać dostęp do ustawień wdrażania i opcji debugowania. W tym poście dowiemy się, jak korzystać z Dev Home w Windows 11.
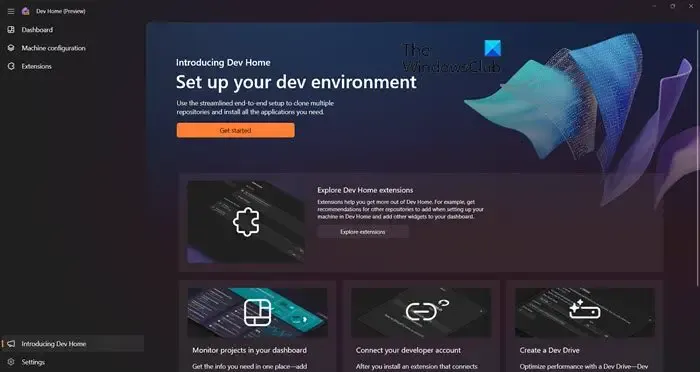
Co to jest Strona deweloperska w systemie Windows 11?
Dev Home to aplikacja dla systemu Windows umożliwiająca programistom skonfigurowanie wirtualnego środowiska pracy potrzebnego do usprawnienia przepływu pracy. Możesz skonfigurować nowe repozytorium lub sklonować je, dodać aplikacje do swojej konfiguracji lub zainstalować nowe widżety. Aby dowiedzieć się więcej, zapoznaj się z przewodnikiem wymienionym poniżej.
Skonfiguruj i używaj strony deweloperskiej w systemie Windows 11
Dzięki wprowadzeniu Dev Home programiści mogą uprościć swój przepływ pracy. Oferuje zupełnie nowe centrum kontroli, które pozwala skonfigurować spersonalizowane środowisko programistyczne, zainstalować niezbędne pakiety, klonować repozytoria z GitHub, monitorować projekty z dostosowanego pulpitu nawigacyjnego, a nawet utworzyć oddzielny system plików znany jako Dev Drive. Dzięki Dev Home programiści mogą skupić się na tym, co najważniejsze i zaoszczędzić czas na niepotrzebnych zadaniach.
Konfiguracja Dev Home jest dość prosta. Jest ona dostępna po najnowszej aktualizacji systemu Windows 11 i można ją pobrać ze sklepu Microsoft Store. Aby zrobić to samo, wyszukaj „Dev Home” w sklepie MS Store lub przejdź do witryny microsoft.com, aby go pobrać.
- Skonfiguruj nowy projekt za pomocą Dev Home
- Dodaj widżety z panelu kontrolnego
- Repozytorium klonów
- Zainstaluj aplikacje
- Dodaj dysk deweloperski
- Skonfiguruj stronę deweloperską
Porozmawiajmy o nich szczegółowo.
Skonfiguruj nowy projekt za pomocą Dev Home
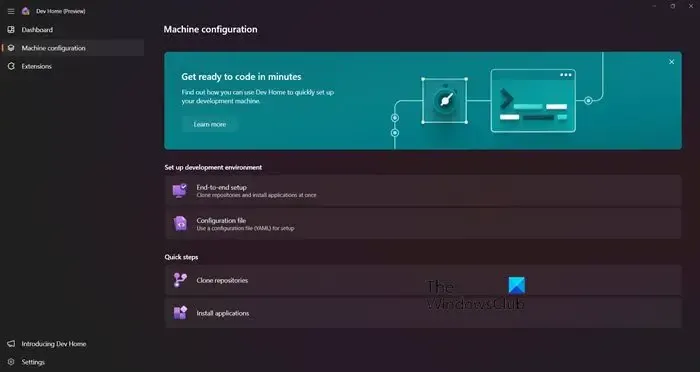
Dev Home umożliwia skonfigurowanie nowego projektu. Możesz po prostu przejść do karty Konfiguracja komputera. Gdy tam przejdziesz, zobaczysz dwie opcje, jedną umożliwiającą konfigurację bezpośrednio z pliku konfiguracyjnego, a drugą umożliwiającą wykonanie konfiguracji ręcznej, zwanej konfiguracją kompleksową. W przypadku tego pierwszego nie ma co wyjaśniać. Jednak to drugie zapewnia dużą elastyczność, umożliwiając instalowanie aplikacji i dodawanie narzędzi wymaganych do rozpoczęcia tego projektu.
Dodaj widżety z panelu kontrolnego
Zakładka Panel kontrolny umożliwia dodawanie widżetów według własnych potrzeb. W Dev Home przejdź do Panelu, a następnie kliknij Dodaj nowe widżety. Zobaczysz tam różne widżety sklasyfikowane według kategorii – procesor graficzny, pęk kluczy SSH, pamięć, sieć i procesor. Po kliknięciu przycisku Przypnij widżet zostanie dodany do pulpitu nawigacyjnego, dzięki czemu będziesz mieć do niego łatwy dostęp w dowolnym momencie.
Repozytorium klonów
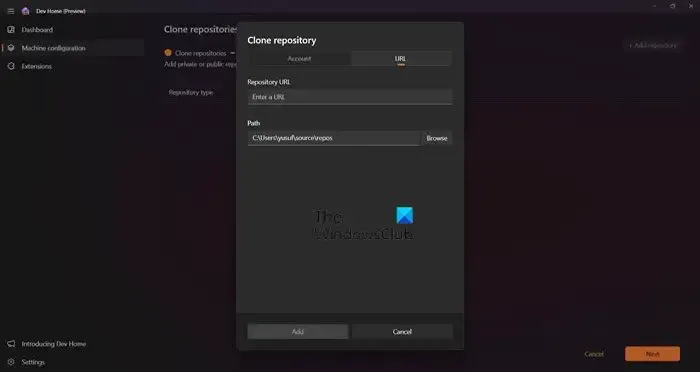
Za pomocą Dev Home możesz łatwo uzyskać kopie repozytoriów na swój komputer, wprowadzając adres URL lub łącząc swoje konto GitHub i wybierając spośród dostępnych repozytoriów za pomocą repozytoriów Klonuj na karcie Konfiguracja komputera. Po przejściu do Konfiguracja komputera > Klonuj repozytoria kliknij +Dodaj repozytorium. Możesz wpisać adres URL lub przeglądać plik i kliknąć Dodaj. Po dodaniu repozytorium kliknij Dalej, aby zakończyć konfigurację.
Zainstaluj aplikacje
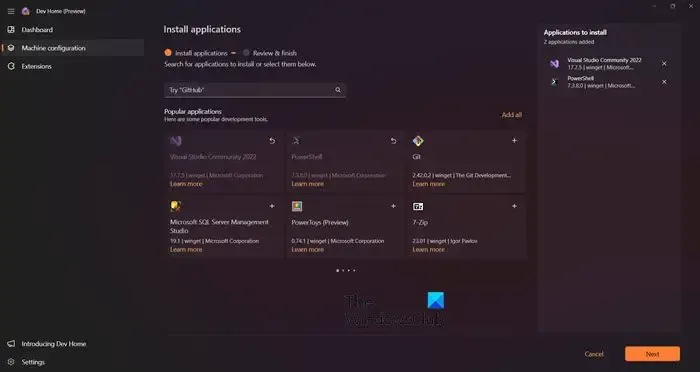
Możesz zainstalować dowolną aplikację, wybierając Konfiguracja komputera > Zainstaluj aplikacje wymagane w Twoim projekcie. Aby zrobić to samo, wystarczy przejść do wspomnianej strony, następnie wyszukać aplikacje, które chcesz zainstalować i kliknąć przycisk dodaj (+) , aby je wybrać. Możesz zainstalować przydatne aplikacje, takie jak zarządzanie serwerem MSQL, Visual Studio, PowerShell, Git i inne. Po wybraniu wszystkich wymaganych aplikacji kliknij Dalej > Skonfiguruj. To wykona zadanie za Ciebie.
Dodaj dysk deweloperski
Możesz zobaczyć opcję Dodaj dysk deweloperski (lub nie). Jest to po prostu link do sekcji Dysk i wolumen w Ustawieniach systemu Windows. Jeśli nie widzisz tej opcji, przejdź do opcji Ustawienia > System > Pamięć > Zaawansowane ustawienia pamięci > Dyski i woluminy. Jeśli chcesz dowiedzieć się więcej, przeczytaj nasz przewodnik dotyczący konfigurowania dysku deweloperskiego w systemie Windows 11 dla programistów.
Skonfiguruj stronę deweloperską
Teraz, gdy już wiesz, jak wszystko działa, zobaczmy, jak skonfigurować stronę deweloperską. Możesz kliknąć przycisk Ustawienia, aby rozpocząć konfigurację. Gdy tam pójdziesz, zobaczysz następujące opcje.
- Preferencje: Ta strona umożliwia zmianę motywu aplikacji na Jasny, Ciemny lub Domyślny Windows.
- Konta: Możesz założyć konto GitHub z panelu, klikając przycisk Dodaj konto.
- Rozszerzenie: jeśli chcesz wyświetlić lub usunąć dowolne rozszerzenie, przejdź do tej strony.
- Informacje: aby poznać wersję aplikacji lub kod źródłowy, przejdź do sekcji Informacje.
- Opinia: Strona Opinia umożliwia zgłoszenie błędu w oparciu o występujący problem.
Dev Home to świetne narzędzie dla programisty, ponieważ jest to punkt kompleksowej obsługi wszystkich Twoich potrzeb programistycznych. Mamy nadzieję, że rozumiesz, jak skonfigurować Dev Home.
Jak odinstalować Dev Home w Windows 11?
Strona deweloperska jest przeznaczona wyłącznie dla programistów, którzy mogą używać tych funkcji do tworzenia i testowania aplikacji. Nie jest to funkcja, z której będą korzystać wszyscy użytkownicy systemu Windows 11. Możesz odinstalować Dev Home, aby zminimalizować bałagan w systemie. Co więcej, odinstalowanie bezużytecznych aplikacji może zwiększyć szybkość systemu i zwolnić cenne miejsce na dysku.
Jeśli próbujesz odinstalować aplikację za pomocą opcji Ustawienia > Aplikacje > Zainstalowana aplikacja, zauważysz, że opcja Odinstaluj jest wyszarzona. Oznacza to, że nie można odinstalować tej aplikacji z aplikacji Ustawienia. Nie oznacza to, że nie możesz usunąć tej aplikacji ze swojego komputera. Poniżej wspomnimy o alternatywnej opcji, która pochodzi z programu PowerShell. Aby zrobić to samo, wykonaj czynności wymienione poniżej.
- Naciśnij klawisz Windows, aby otworzyć opcję wyszukiwania.
- Wpisz Windows PowerShell w pasku wyszukiwania, kliknij prawym przyciskiem myszy i wybierz opcję Uruchom jako administrator, gdy się pojawi.
- Gdy pojawi się okno dialogowe UAC, kliknij przycisk Tak, aby kontynuować.
- Po wyświetleniu okna Windows PowerShell wklej to polecenie w wierszu polecenia PowerShell i naciśnij przycisk Enter.
Get-AppxPackage *Microsoft.Windows.devhome* | Remove-AppxPackage
- Będziesz musiał trochę poczekać, ponieważ proces dezinstalacji zajmuje trochę czasu.
To wykona zadanie za Ciebie. Jeśli kiedykolwiek będziesz potrzebować Dev Home, zrób to w sklepie Microsoft Store.
Czy Dev Home jest bezpłatny?
Tak, Dev Home jest bezpłatny dla użytkowników systemu Windows. Jeśli masz najnowszą wersję systemu Windows 11, możesz zainstalować Dev Home ze sklepu Microsoft Store. A jeśli jesteś programistą, musisz pobrać i używać tego narzędzia.



Dodaj komentarz