Jak korzystać z Menedżera poświadczeń w systemie Windows 10
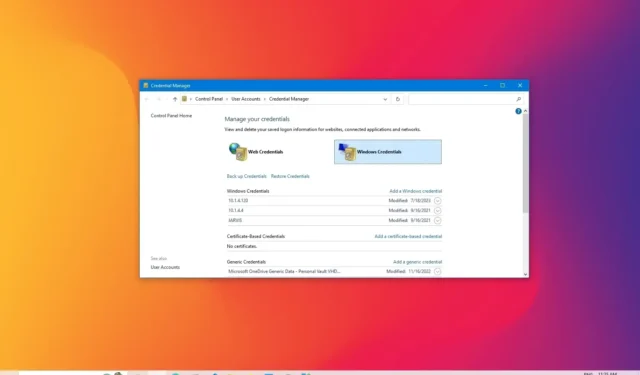
W systemie Windows 10 Menedżer poświadczeń to funkcja, która przechowuje dane logowania do witryn internetowych (przy użyciu przeglądarki Microsoft Edge ), aplikacji i sieci (takich jak zmapowane dyski lub foldery udostępnione ), gdy zaznaczysz opcję zapisywania poświadczeń na potrzeby przyszłych logowań.
Menedżer poświadczeń nie jest nowy, ponieważ istnieje już od dłuższego czasu i umożliwia zapisywanie nazw użytkowników i haseł oraz przeglądanie, usuwanie, dodawanie, tworzenie kopii zapasowych i przywracanie poświadczeń.
Ten przewodnik nauczy Cię, jak korzystać z Menedżera poświadczeń w systemie Windows 10 , aby kontrolować wszystkie dane logowania.
Edytuj istniejące informacje logowania z Menedżera poświadczeń
Aby zaktualizować hasło lub nazwę użytkownika już zapisane w systemie Windows 10, wykonaj następujące czynności:
-
Otwórz Panel sterowania w systemie Windows 10.
-
Kliknij Konta użytkowników .
-
Kliknij Menedżera poświadczeń .
-
Kliknij kartę Poświadczenia systemu Windows (lub Poświadczenia sieci Web ).
-
Wybierz konto.
-
Kliknij przycisk Edytuj .
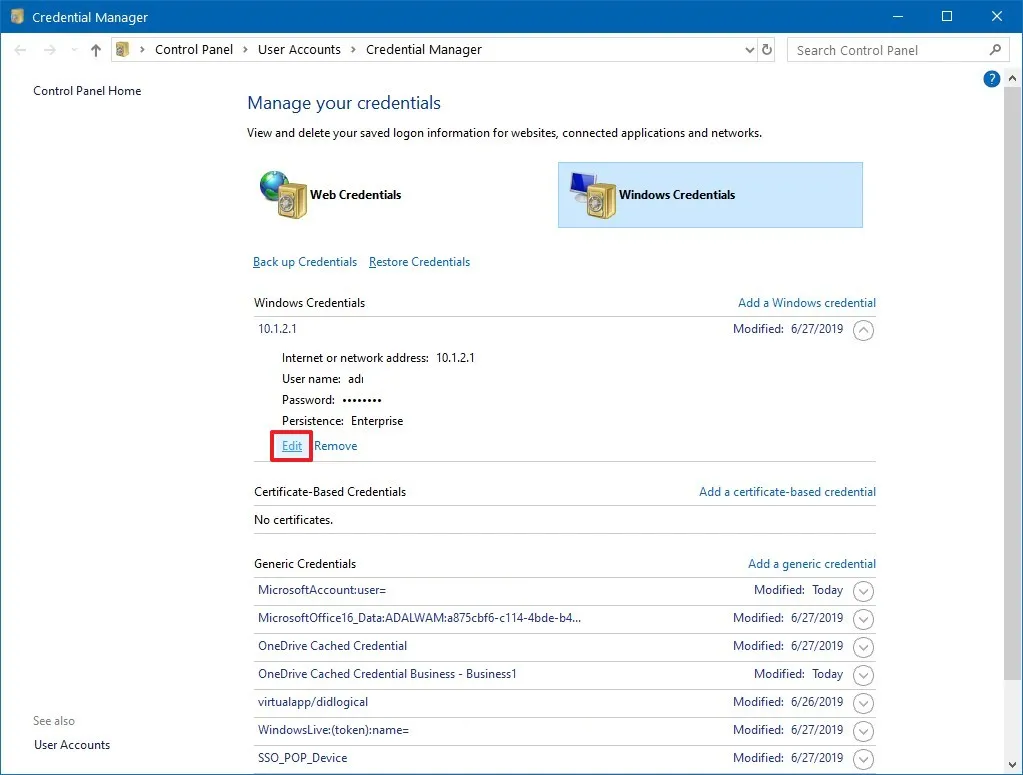
-
W razie potrzeby zaktualizuj nazwę użytkownika i hasło.
-
Kliknij przycisk Zapisz .
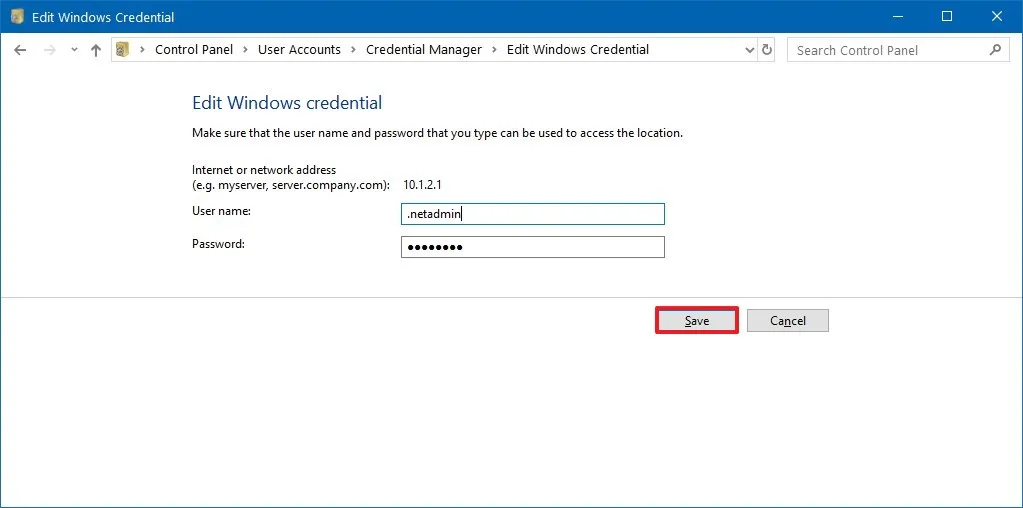
Po wykonaniu tych czynności informacje zostaną zaktualizowane o nowe poświadczenia, co oznacza brak monitów o zalogowanie, jeśli początkowo zapisałeś niewłaściwą nazwę użytkownika lub hasło lub zmieniłeś dane logowania.
Usuń informacje logowania z Menedżera poświadczeń
Aby usunąć poświadczenia konta już zapisane w systemie Windows 10, wykonaj następujące czynności:
-
Otwórz Panel sterowania .
-
Kliknij Konta użytkowników .
-
Kliknij Menedżera poświadczeń .
-
Kliknij kartę Poświadczenia systemu Windows (lub Poświadczenia sieci Web ).
-
Wybierz konto.
-
Kliknij przycisk Usuń .

-
Kliknij przycisk Tak .
Po wykonaniu tych czynności poświadczenia konta nie będą już dostępne na urządzeniu, co oznacza, że przyszłe logowania będą wymagały podania nazwy użytkownika i hasła.
Dodaj nowe informacje logowania z Menedżera poświadczeń
Aby dodać poświadczenia aplikacji lub sieci w systemie Windows 10, wykonaj następujące czynności:
-
Otwórz Panel sterowania .
-
Kliknij Konta użytkowników .
-
Kliknij Menedżera poświadczeń .
-
Kliknij kartę Poświadczenia systemu Windows .
-
Kliknij opcję „Dodaj poświadczenie systemu Windows” (lub „Dodaj poświadczenie oparte na certyfikacie ” ).
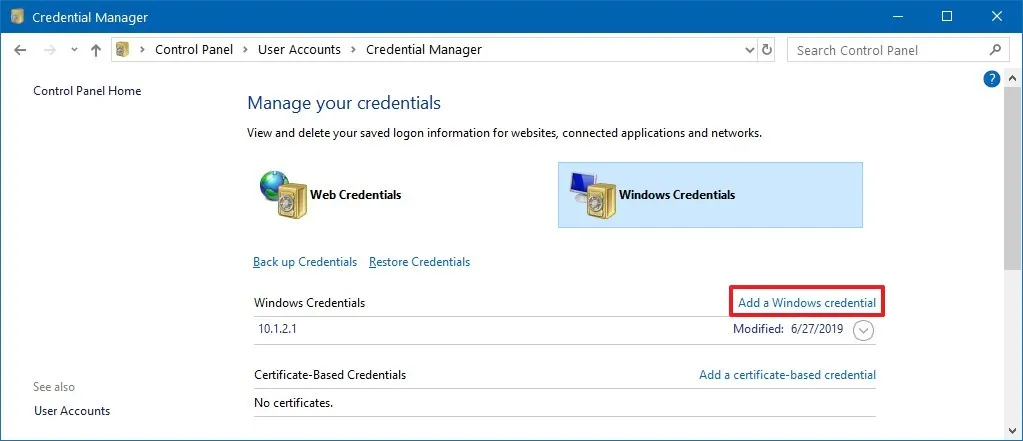
-
Określ adres internetowy lub sieciowy odpowiadający aplikacji lub zasobowi sieciowemu.
-
Określ nazwę użytkownika i hasło do uwierzytelnienia.
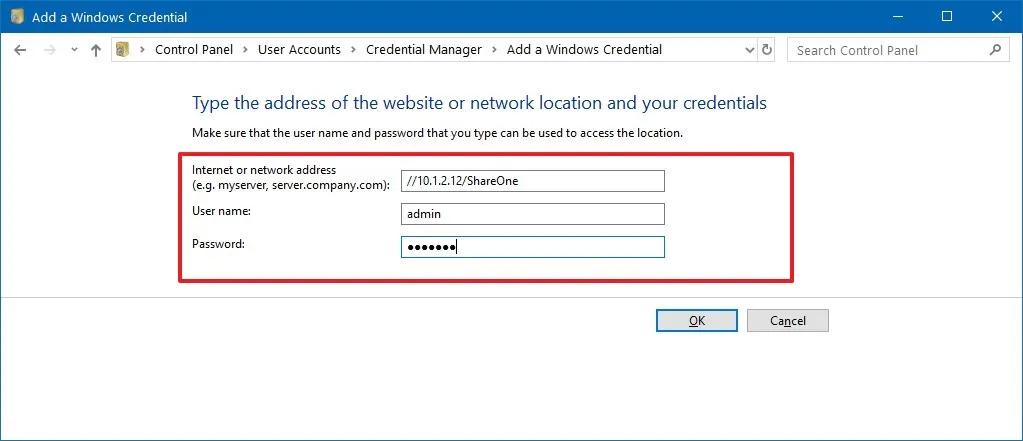
-
Kliknij przycisk OK .
Po wykonaniu tych czynności nowe informacje o koncie zostaną dodane do urządzenia w celu automatycznego zalogowania przy następnym dostępie do aplikacji lub sieci.
Wykonaj kopię zapasową danych logowania z Menedżera poświadczeń
Aby wyeksportować i utworzyć kopię zapasową wszystkich danych logowania do aplikacji i sieci, wykonaj następujące czynności:
-
Otwórz Panel sterowania .
-
Kliknij Konta użytkowników .
-
Kliknij Menedżera poświadczeń .
-
Kliknij kartę Poświadczenia systemu Windows .
-
Kliknij opcję Utwórz kopię zapasową poświadczeń .
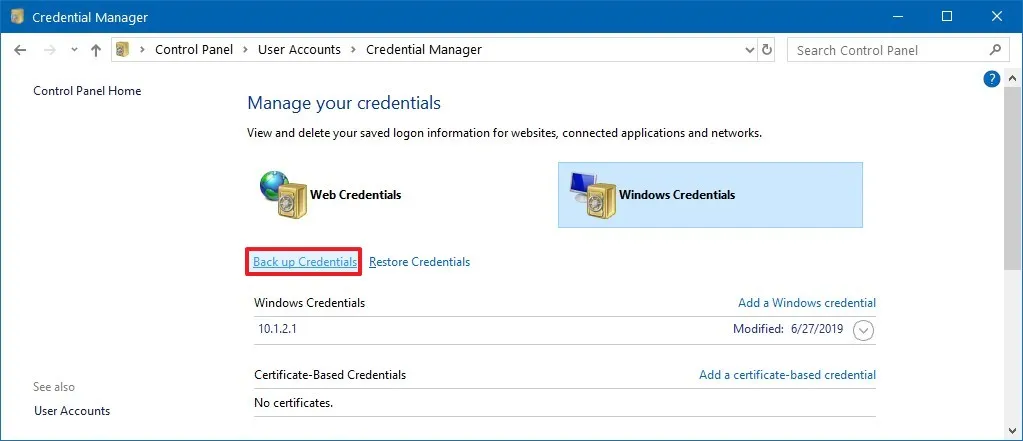
-
Kliknij przycisk Przeglądaj , aby określić miejsce docelowe dla kopii zapasowej.
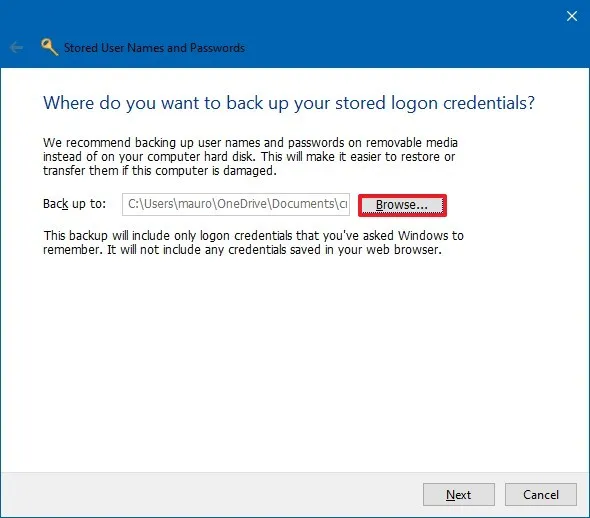
-
Określ nazwę pliku kopii zapasowej .crd .
-
Kliknij przycisk Zapisz .
-
Kliknij przycisk Dalej .
-
Użyj skrótu klawiaturowego Ctrl + Alt + Delete, aby kontynuować.
-
Określ hasło, aby chronić plik Credential Manager w systemie Windows 10.
-
Kliknij przycisk Dalej .
-
Kliknij przycisk Zakończ .
Po wykonaniu tych kroków otrzymasz a. crd zawierający wszystkie poświadczenia systemu Windows 10 i sieci, które można zaimportować na inny komputer lub to samo urządzenie po czystej instalacji .
Przywróć dane logowania z Menedżera poświadczeń
Aby przywrócić dane logowania z kopii zapasowej w systemie Windows 10, wykonaj następujące czynności:
-
Otwórz Panel sterowania .
-
Kliknij Konta użytkowników .
-
Kliknij Menedżera poświadczeń .
-
Kliknij kartę Poświadczenia systemu Windows .
-
Kliknij opcję Przywróć poświadczenia .
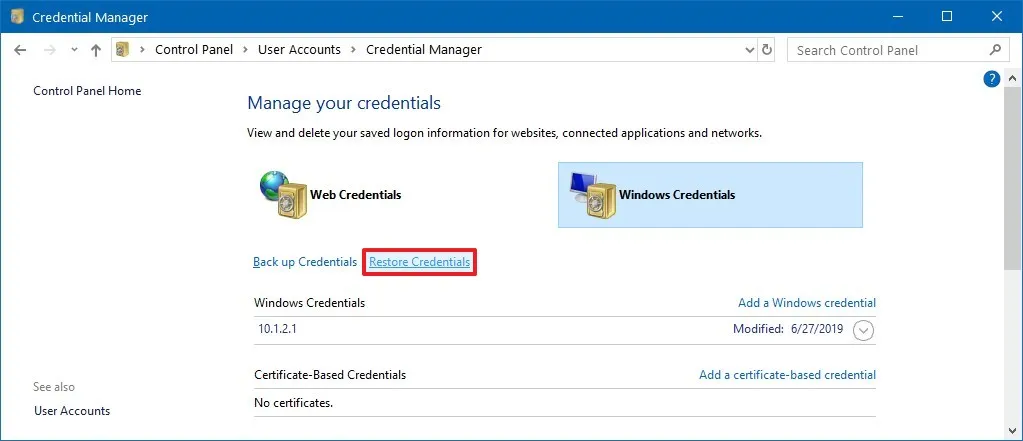
-
Kliknij przycisk Przeglądaj .
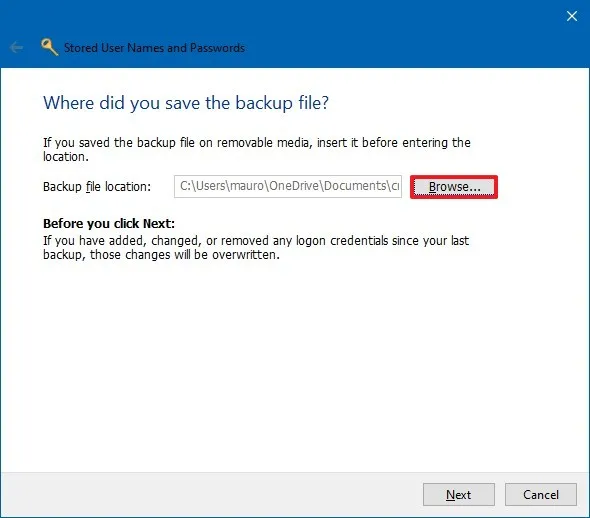
-
Wybierz pliki „.crd” z informacjami o kopii zapasowej.
-
Kliknij przycisk Otwórz .
-
Kliknij przycisk Dalej .
-
Użyj skrótu klawiaturowego „Ctrl + Alt + Delete”, aby kontynuować.
-
Potwierdź hasło, aby odblokować kopię zapasową Credential Manager.
-
Kliknij przycisk Dalej .
-
Kliknij przycisk Zakończ .
Po wykonaniu tego kroku poświadczenia urządzenia dotyczące witryn, aplikacji i sieci zostaną przywrócone.
Chociaż ten przewodnik koncentruje się na systemie Windows 10, Credential Manager jest dostępny od dłuższego czasu, co oznacza, że kroki będą działać również w systemach Windows 8.1 i Windows 7.



Dodaj komentarz