Jak korzystać z Copilot w systemie Windows 11 [Przewodnik wprowadzający]
![Jak korzystać z Copilot w systemie Windows 11 [Przewodnik wprowadzający]](https://cdn.thewindowsclub.blog/wp-content/uploads/2023/11/use-copilot-in-windows-11-1-640x375.webp)
Firma Microsoft udostępniła aplikację Copilot dla systemu Windows 11, która będzie dostępna dla wszystkich użytkowników systemu Windows 11 po zainstalowaniu aktualizacji funkcji systemu Windows 11 w wersji 23H2. Copilot w systemie Windows 11 to asystent AI, który pomaga użytkownikom zwiększyć produktywność. W tym artykule wyjaśnimy, jak korzystać z Copilot w Windows 11 .
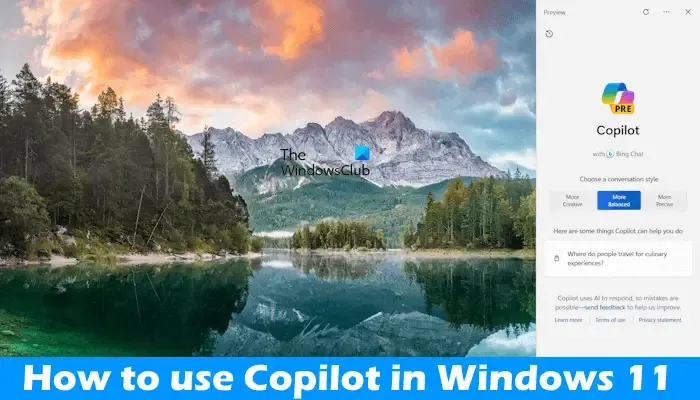
Jak korzystać z Copilot w Windows 11
Obecnie Copilot jest dostępny w wersji Preview w systemie Windows 11. Po zainstalowaniu wymaganej aktualizacji Windows Update ikona Copilot będzie dostępna na pasku zadań. Możesz uruchomić Copilot, klikając jego ikonę na pasku zadań. Funkcję Copilot można włączyć lub wyłączyć w ustawieniach systemu Windows 11, Edytorze zasad grupy i Edytorze rejestru. Tutaj omówimy szczegółowo, jak korzystać z Copilot w Windows 11.
Jak zainstalować Copilot w systemie Windows 11
Jeśli usługa Copilot jest dostępna w Twoim kraju, ale nie jest dostępna dla Ciebie, upewnij się, że zainstalowałeś wymaganą aktualizację systemu Windows. Otwórz Ustawienia systemu Windows 11, przejdź do witryny Windows Update i kliknij przycisk Sprawdź aktualizacje . Jeśli dostępna jest aktualizacja Windows Update w wersji 23H2, pobierz ją i zainstaluj. Możesz także włączyć opcję „ Pobierz najnowsze aktualizacje, gdy tylko będą dostępne ” na stronie Aktualizacje systemu Windows w Ustawieniach systemu Windows 11.
Pierwsze kroki z systemem Windows 11 Copilot
Kliknij ikonę Copilot na pasku zadań systemu Windows 11, aby go uruchomić. Alternatywnie możesz użyć klawiszy skrótu Win + C , aby otworzyć i zamknąć Copilot. Copilot systemu Windows 11 jest wyposażony w funkcję Bing Chat, co oznacza, że może odpowiadać na zapytania w czasie rzeczywistym.
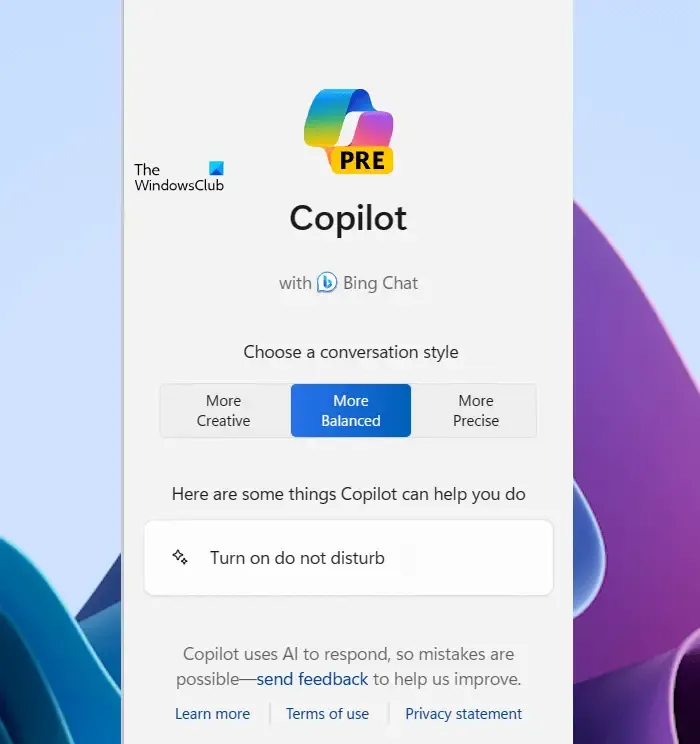
Po uruchomieniu Copilot zobaczysz ekran powitalny, jak pokazano na powyższym obrazku. Możesz wybrać styl rozmowy, zanim zaczniesz zadawać pytania lub rozmawiać z Copilotem. Copilot pokazuje także niektóre funkcje, które może wykonać, np. przyciąganie aktywnych okien, włączanie trybu Nie przeszkadzać itp.
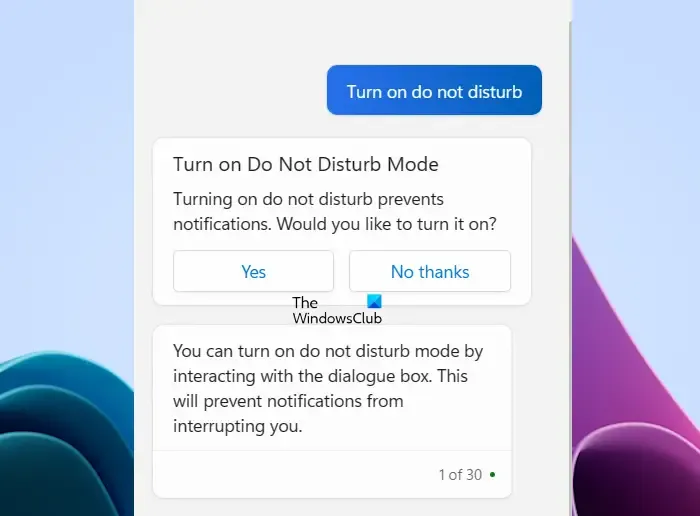
Jeśli klikniesz elementy sugerowane przez Copilot, zrobi to za Ciebie, ale najpierw zapyta Cię o zgodę. Na przykład, jeśli klikniesz opcję Włącz tryb Nie przeszkadzać, zostaniesz poproszony o pozwolenie. Możesz wybrać Tak lub Nie, dziękuję.
Copilot zapisuje historię Twoich rozmów. Historia pozostaje zapisana nawet po zamknięciu systemu. Gdy następnym razem otworzysz Copilot, wyświetli się Twoja historia poprzednich czatów. Teraz możesz kontynuować stamtąd lub rozpocząć nowy czat.
W Copilocie dostępne są trzy tryby czatu. Kiedy uruchamiasz Copilot po raz pierwszy lub za każdym razem ponownie uruchamiasz Copilot, wyświetlane są następujące trzy tryby czatu:
- Bardziej kreatywny : możesz go wybrać, aby rozpocząć oryginalny i pomysłowy czat.
- Bardziej zrównoważony : jest to informacyjny i przyjazny tryb czatu.
- Bardziej precyzyjny : oferuje prosty i zwięzły czat.
Tryb Precyzyjny koncentruje się na odpowiedziach bardziej skupiających się na wyszukiwaniu, podczas gdy tryb Kreatywny zapewnia dłuższe i bardziej opisowe odpowiedzi. Tryb zrównoważony leży pomiędzy tymi dwoma trybami. Domyślnie tryb czatu jest ustawiony na Zrównoważony. Przed rozpoczęciem rozmowy z Copilotem możesz wybrać dowolny tryb czatu według swoich potrzeb.
Zmień ustawienia systemu Windows 11 za pomocą Copilot
Możesz używać Copilot do wykonywania niektórych zadań w systemie, takich jak włączanie i wyłączanie trybu ciemnego, włączanie i wyłączanie Bluetooth, kontrolowanie głośności dźwięku itp. W tym celu wydaj polecenie Copilotowi. Na przykład, jeśli chcesz włączyć Bluetooth bez otwierania Ustawień, uruchom Copilot i wpisz „ Wyłącz Bluetooth ” bez cudzysłowu. Następnie Copilot poprosi Cię o pozwolenie. Kliknij Tak . Następnie Copilot wyłączy Bluetooth w Twoim systemie. Możesz to sprawdzić, otwierając Ustawienia.
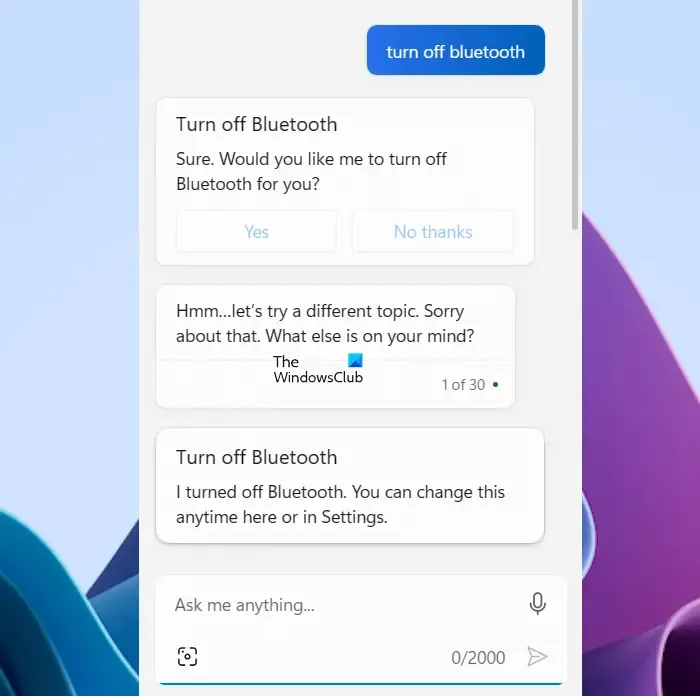
Podobnie możesz poprosić Copilota o wykonanie innych prostych zadań w systemie. W niektórych przypadkach automatycznie otwiera aplikację Ustawienia. Na przykład, kiedy kazałem mu zmienić tapetę, otworzył stronę Personalizacja > Tło w Ustawieniach mojego systemu. Teraz mogę łatwo zmienić tapetę.
Może zmienić niektóre ustawienia zgodnie z poleceniami, ale jednym ograniczeniem, które znalazłem w tej funkcji, jest konieczność ręcznego kliknięcia Tak za pomocą myszy. Pomimo wydania poleceń, ponownie pyta użytkownika o pozwolenie na wykonanie danej czynności. Może to być irytujące dla niektórych użytkowników. Dzieje się tak dlatego, że jeśli użytkownicy muszą używać myszy, dlaczego wolą wydawać polecenia Copilotowi, a następnie ponownie udzielać uprawnień?
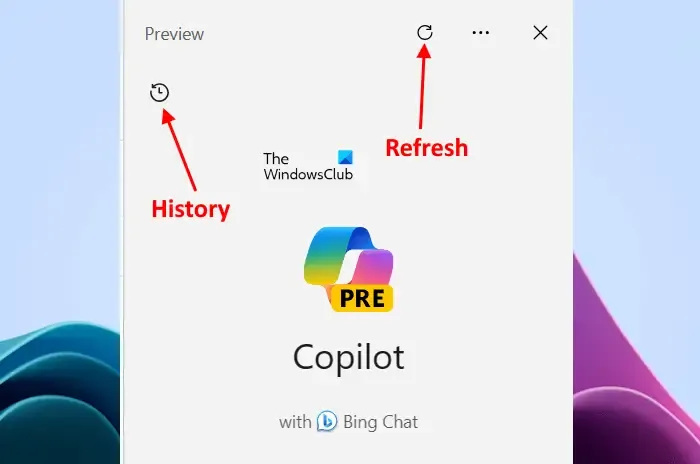
Możesz wyświetlić historię Copilot, klikając ikonę w lewym górnym rogu. Po kliknięciu wyświetli się cała historia. Pobiera także historię Twojego czatu Bing. Dlatego tę historię zobaczysz także w Copilocie. Jeśli nie widzisz historii czatu Bing w Copilocie, odśwież Copilot.
Podobnie historia Twojego Copilota będzie dostępna w Bing Chat w Microsoft Edge. Funkcja Copilot jest także dostępna w przeglądarce Microsoft Edge . Możesz uzyskać do niego dostęp w Edge, klikając ikonę Copilot w prawym górnym rogu.
Możesz zatrzymać Copilot w dowolnym momencie podczas generowania odpowiedzi, klikając przycisk Przestań odpowiadać . Nie możesz wysłać kolejnego zapytania, dopóki Copilot nie udzieli odpowiedzi lub nie zakończysz czatu, zatrzymując Copilot.
Jak otwierać aplikacje za pomocą Copilot

Możesz także otwierać aplikacje za pomocą Copilot. Ponownie musisz wyrazić zgodę po wydaniu polecenia. Próbowałem otworzyć niektóre aplikacje na moim laptopie, takie jak Notatnik, Google Chrome, Microsoft Store itp. Za każdym razem, gdy mówiłem, aby otworzył aplikację, ponownie pytał o moją zgodę. Kiedy kliknąłem Tak, otworzyła się ta aplikacja.
Jak rozmawiać z Copilotem
Możesz rozmawiać z Copilotem, prosić go o wskazówki, robić śmieszne rzeczy i korzystać z jego pomocy w szkole, pracy biurowej itp. Na przykład, jeśli planujesz wakacje, możesz poprosić go o wygenerowanie dla Ciebie planu wakacji w zależności od ilości dni urlopu.
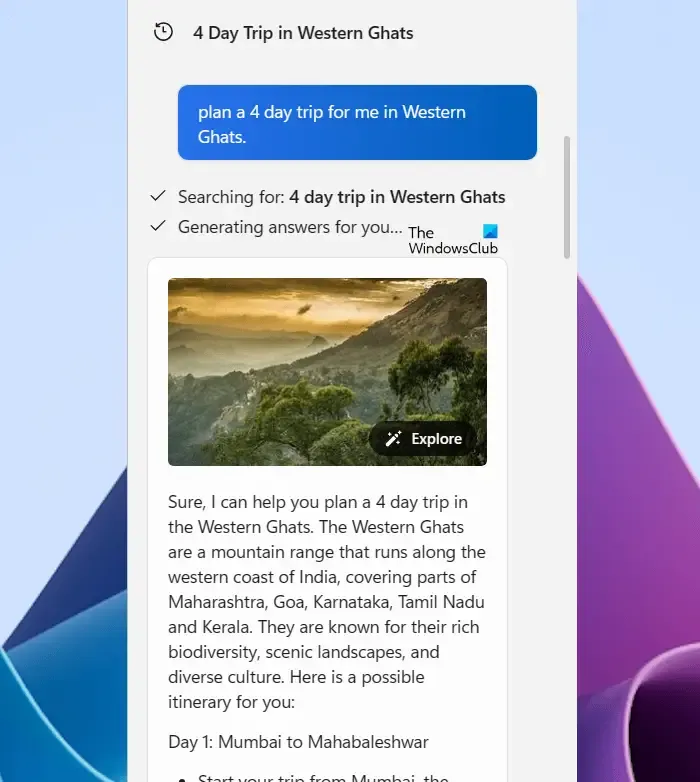
Wyświetla także sugestie związane z Twoim zapytaniem. Na przykład najlepszy czas na odwiedzenie miejsca docelowego, lista niedrogich obiektów noclegowych itp.
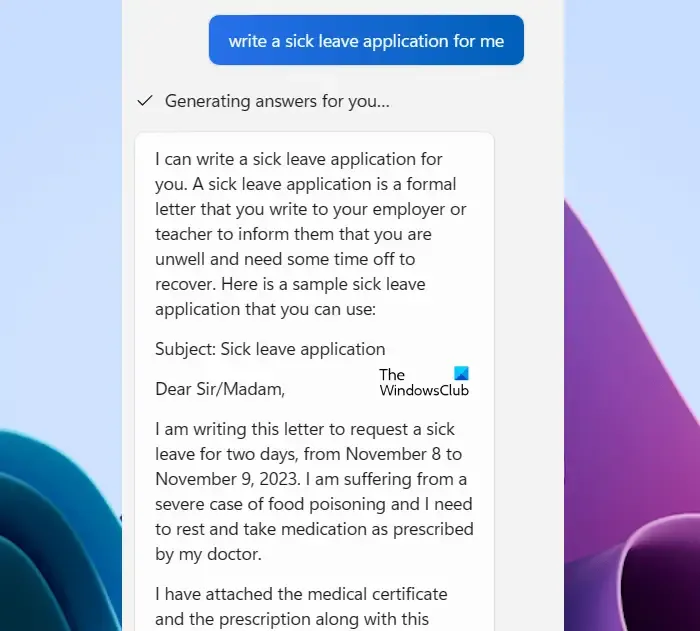
Możesz także poprosić go o napisanie wniosku. Copilot może napisać dowolny typ aplikacji. Po prostu wpisz swoje wymagania i naciśnij Enter. Na przykład, jeśli jesteś chory i nie możesz udać się do biura, możesz poprosić Copilot o napisanie wniosku o zwolnienie lekarskie.
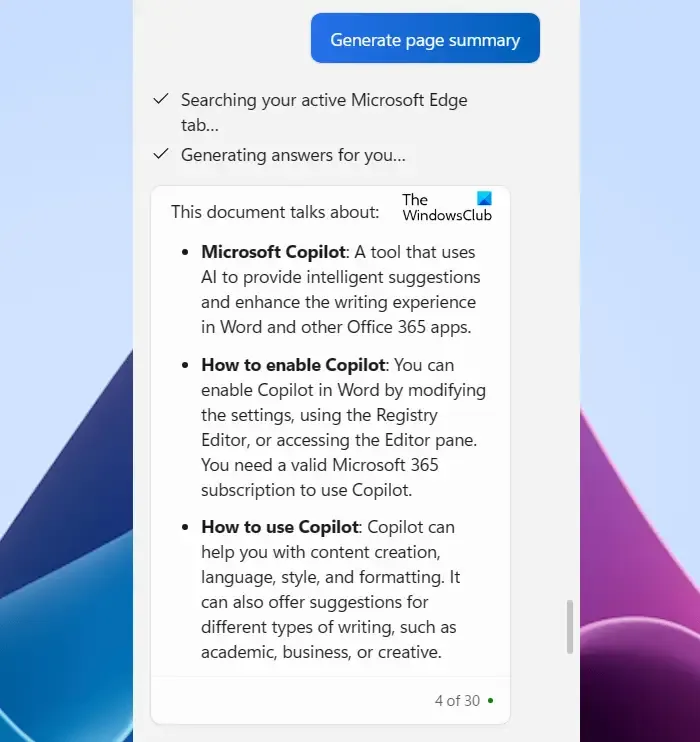
Załóżmy, że badasz konkretny temat. Możesz skorzystać z pomocy Copilot w swojej pracy. W tym celu otwórz stronę internetową w Microsoft Edge, a następnie uruchom Copilot. Teraz wpisz Generuj podsumowanie strony . Copilot automatycznie wykryje aktywną stronę w Edge i wygeneruje jej podsumowanie. Aby skorzystać z tej funkcji należy otworzyć stronę internetową w przeglądarce Microsoft Edge.
Jak przeprowadzić wyszukiwanie obrazów za pomocą Copilot
Możesz wyszukiwać obrazy za pomocą Copilot. Prześlij obraz do Copilot lub wklej link do obrazu do Copilot i poproś go, aby zidentyfikował ten obraz. Wyniki wyszukiwania obrazów nie zawsze są prawidłowe w Copilocie.
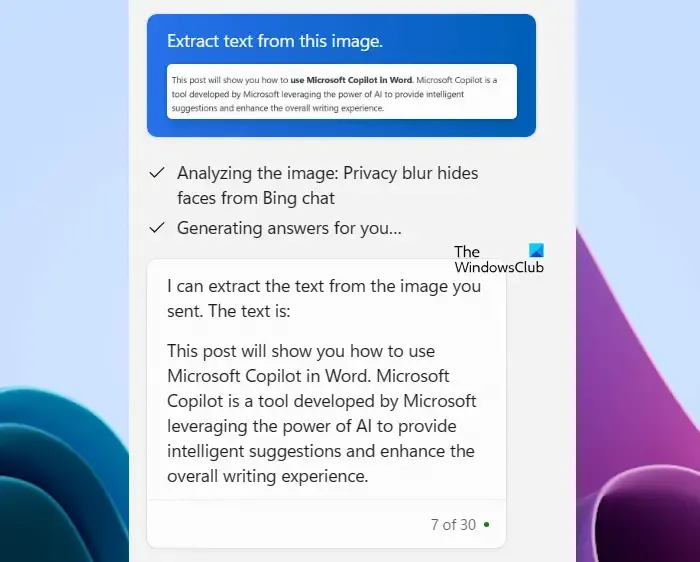
Oprócz tego możesz także użyć Copilot do wyodrębnienia tekstu z obrazów. Po prostu prześlij obraz i powiedz mu, aby wyodrębnił tekst z tego obrazu. Copilot wykona tę pracę za Ciebie.
Użyj Copilot w aplikacjach Microsoft 365
Copilot jest również dostępny w aplikacjach Microsoft 365. Można go używać w programach Word , Excel , PowerPoint , OneNote , Loop, Whiteboard i Outlook . Za pomocą Copilot możesz napisać nową wiadomość e-mail w Outlooku, stworzyć piękne prezentacje w programie PowerPoint itp.
Jak włączyć funkcję Copilot w systemie Windows 11?
Jeśli zainstalowałeś wymaganą aktualizację w systemie Windows 11, Copilot zostanie automatycznie dodany do paska zadań. Jeśli nie jest ona domyślnie włączona, możesz ją włączyć za pomocą ustawień systemu Windows 11, Edytora zasad grupy i Edytora rejestru.
Jak uzyskać dostęp do Windows Copilot?
Dostęp do Windows Copilot można uzyskać, klikając jego ikonę na pasku zadań lub naciskając klawisze Win + C. Ponowne naciśnięcie tej samej kombinacji klawiszy zamknie Copilot.



Dodaj komentarz