Jak korzystać z Copilot AI w systemie Windows 11
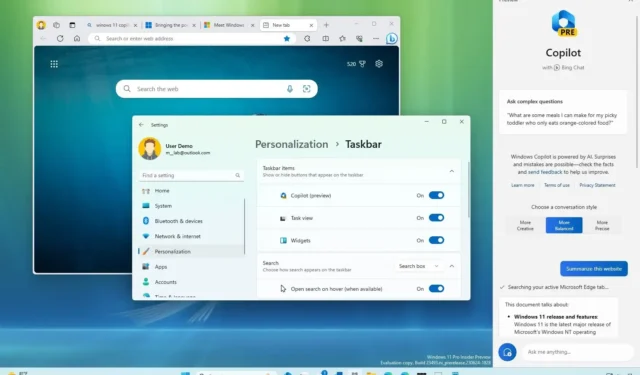
W systemie Windows 11 23H2 , oprócz wielu nowych funkcji i ulepszeń, system operacyjny wprowadza także nowy „Windows Copilot”. Copilot to nowe doświadczenie, które łączy sztuczną inteligencję Bing Chat oraz wtyczki własne i innych firm, umożliwiając interakcję z chatbotem przy użyciu języka naturalnego w celu uzyskania pełnych odpowiedzi na pytania i zmiany ustawień systemu.
Copilot pojawia się jako wysuwany interfejs, który wysuwa się z prawej strony po kliknięciu nowego przycisku „Copilot” na pasku zadań lub użyciu skrótu klawiaturowego „Klawisz Windows + C” .
Po wejściu do interfejsu środowisko jest spójne we wszystkich aplikacjach i nie nakłada się na inne aplikacje (tak jak w przypadku Szybkich ustawień i Centrum powiadomień). Zamiast tego przesuwa zawartość ekranu w lewo, umożliwiając interakcję z asystentem bez przesłaniania istniejących aplikacji.
Podobnie jak sztuczna inteligencja Bing Chat w Internecie i na urządzeniach mobilnych oraz środowisko sztucznej inteligencji w Microsoft Edge . Jednak interfejs jest nadal niekompletny, ponieważ firma zauważa, że ta wersja ma na celu zaprezentowanie graficznego interfejsu użytkownika (GUI), a dodatkowe funkcje będą dostępne w przyszłych aktualizacjach.
W ramach ulepszeń Microsoft twierdzi, że pracuje nad dodaniem niezbędnych polityk, które umożliwią administratorom sieci zarządzanie chatbotem zgodnie z polityką organizacji.
W tym przewodniku dowiesz się, jak rozpocząć korzystanie z funkcji Windows Copilot w systemie Windows 11 23H2.
Rozpocznij korzystanie z Copilot w systemie Windows 11
Chociaż Copilot jest znaczącym dodatkiem do systemu Windows 11, korzystanie z niego jest proste. Możesz kontrolować ikonę na pasku zadań bez wyłączania Copilot i zmiany niektórych podstawowych ustawień. Będąc w interfejsie, możesz zadać tyle pytań, ile zadałbyś korzystając z AI Bing Chat w sieci, z tą różnicą, że Windows Copilot może także zmieniać ustawienia systemowe.
Włącz funkcję Copilot na pasku zadań
Aby włączyć ikonę Copilot na pasku zadań systemu Windows 11, wykonaj następujące kroki:
-
Otwórz Ustawienia w systemie Windows 11.
-
Kliknij opcję Personalizacja .
-
Kliknij kartę Pasek zadań .
-
Włącz przełącznik Copilot , aby dodać przycisk do paska zadań.
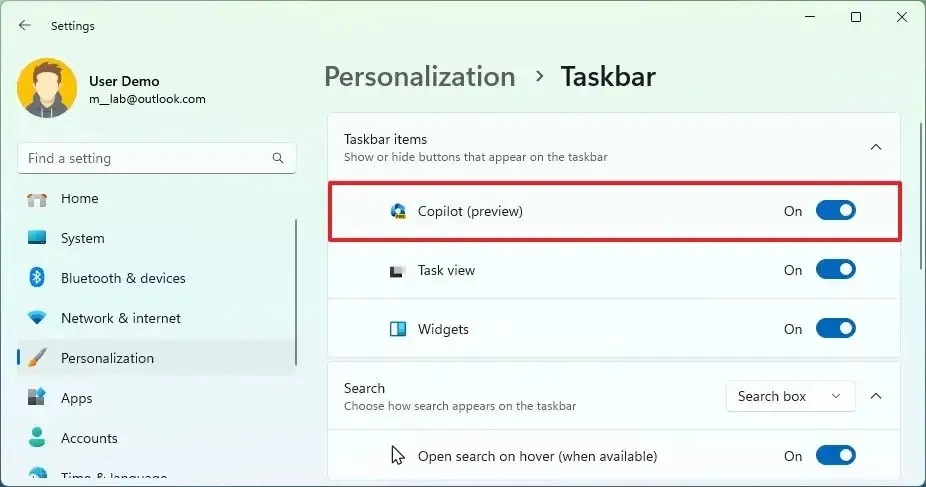
-
(Opcjonalnie) Wyłącz przełącznik Copilot , aby usunąć przycisk z paska zadań.
Po wykonaniu tych kroków nowe ustawienie zostanie zastosowane na pasku zadań.
Zmień ustawienia za pomocą Copilot
W systemie Windows 11 chatbot może znacznie więcej niż tylko odpowiadanie na pytania. Może także pomóc w zmianie i dostosowaniu ustawień systemu. Można na przykład zmienić tryb koloru, włączyć lub wyłączyć funkcje oraz wykonać różne czynności.
Aby zmienić ustawienia za pomocą Copilot w systemie Windows 11 23H2, wykonaj następujące kroki:
-
Kliknij przycisk Copilot lub użyj skrótu klawiaturowego „Klawisz Windows + C” .
-
Skomponuj akcję w polu „Zapytaj mnie o cokolwiek”. Na przykład „Przełącz na tryb ciemny”, „Włącz tryb Nie przeszkadzać” lub „Zrób zrzut ekranu”.
Szybka uwaga: Jeśli kopiujesz pytanie do schowka, Copilot zapyta Cię, czy chcesz wysłać zawartość schowka bezpośrednio do chatbota.
-
Kliknij przycisk Tak , aby potwierdzić akcję.
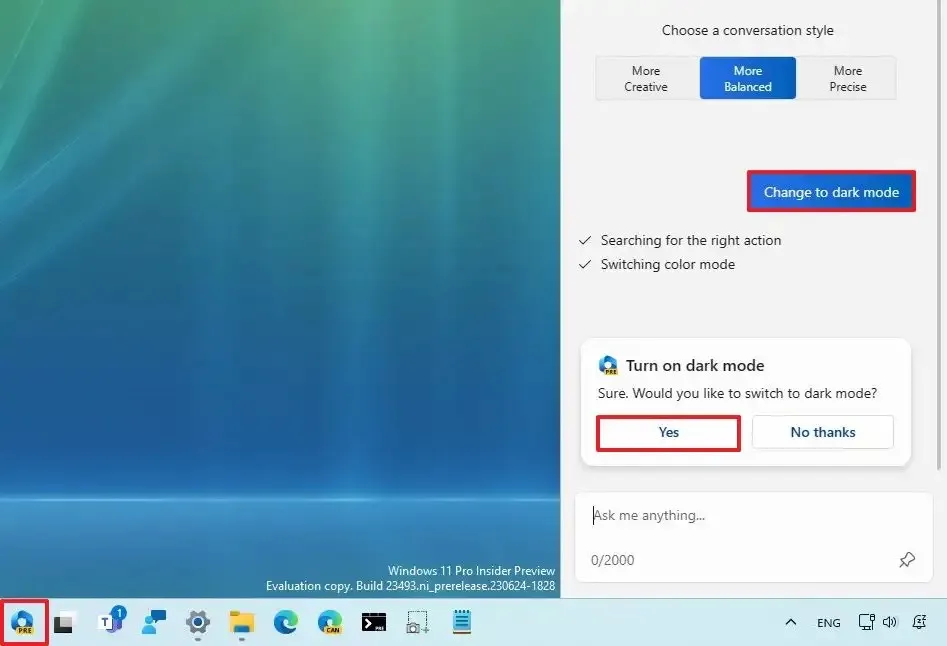
Po wykonaniu tych kroków nowa konfiguracja lub akcja zostanie zastosowana do systemu Windows 11.
Uzyskaj odpowiedzi dzięki Copilot
Podobnie jak w przypadku korzystania z AI Bing Chat, możesz zadać drugiemu pilotowi dowolne pytanie w języku naturalnym, aby uzyskać pełną odpowiedź przypominającą ludzką.
Aby zadawać pytania w Copilocie, wykonaj następujące kroki:
-
Kliknij przycisk Drugi pilot .
-
Wybierz typ rozmowy. Na przykład domyślny styl konwersacji dla chatbota to „Zrównoważony”, co pozwala chatbotowi reagować bardziej neutralnie, co oznacza, że będzie starał się nie zajmować żadnej ze stron w określonym temacie. Możesz jednak zmienić ton na „Kreatywny”, co wygeneruje bardziej zabawne i oryginalne odpowiedzi, lub „Precyzyjny”, aby wygenerować najdokładniejszą odpowiedź zawierającą więcej faktów.
-
Utwórz pytanie w języku naturalnym w polu „Zapytaj mnie o cokolwiek”. Na przykład „Napisz historię o psie żyjącym na Księżycu” lub „Zrób mi zdjęcie spokojnego stawu z rybami koi i liliami”.
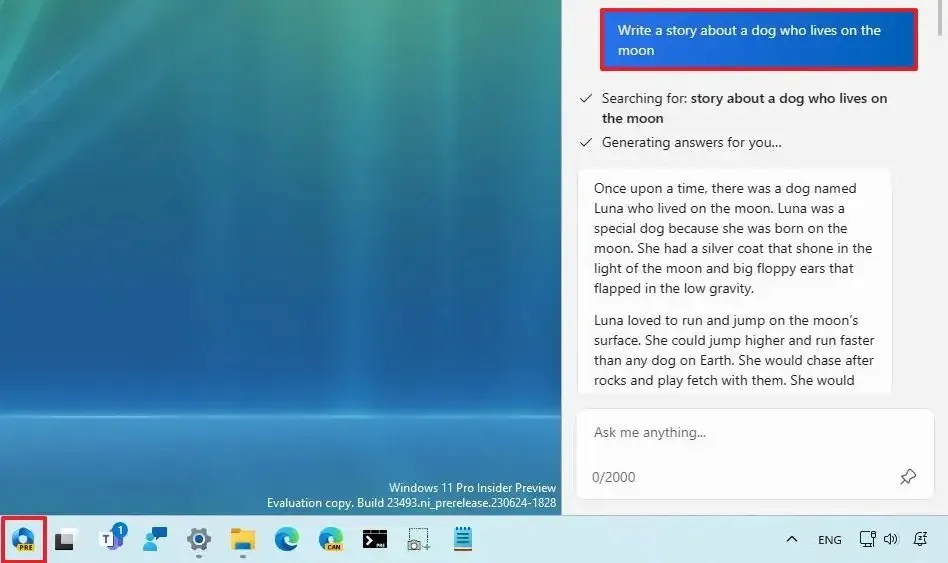
Po wykonaniu tych kroków Copilot wyświetli pełną odpowiedź w języku naturalnym.
Uruchom ponownie czat Copilot
Ponieważ podczas korzystania z systemu Windows Copilot technicznie wchodzisz w interakcję z sztuczną inteligencją Bing Chat, nadal masz ograniczenia w zakresie czatowania z sztuczną inteligencją. W chwili pisania tego tekstu liczba pytań ograniczona do 30 na sesję. Jeśli chcesz zresetować czat, musisz odświeżyć doświadczenie.
Aby ponownie uruchomić Copilot w systemie Windows 11 23H2, wykonaj następujące kroki:
-
Kliknij przycisk Drugi pilot .
-
Kliknij przycisk menu (trzy kropki) w prawym górnym rogu i wybierz opcję „Odśwież” , aby ponownie uruchomić aplikację.
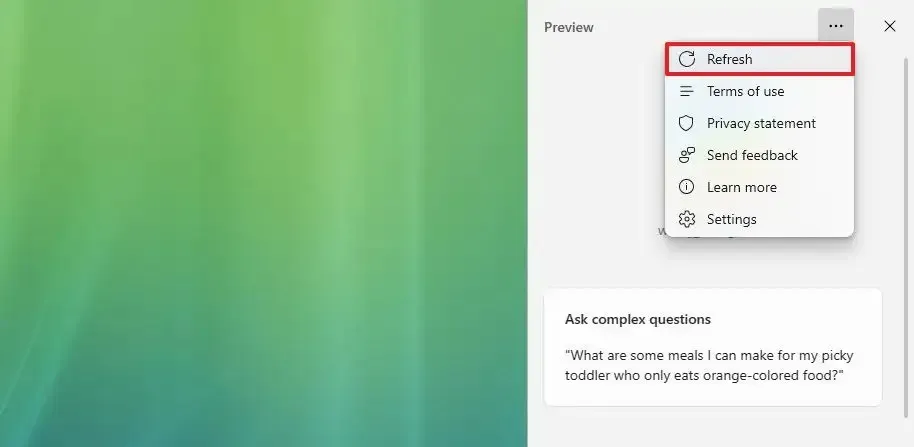
Po wykonaniu tych kroków chatbot uruchomi się ponownie, wstrzymując rozmowę.
Zmień ustawienia Copilota
Copilot zawiera również stronę ustawień, ale w pierwszym podglądzie można dostosować tylko jedno konkretne ustawienie.
Aby zmienić ustawienia Copilot w systemie Windows 11, wykonaj następujące kroki:
-
Kliknij przycisk Drugi pilot .
-
Kliknij przycisk menu (trzy kropki) w prawym górnym rogu i wybierz opcję „Ustawienia” .
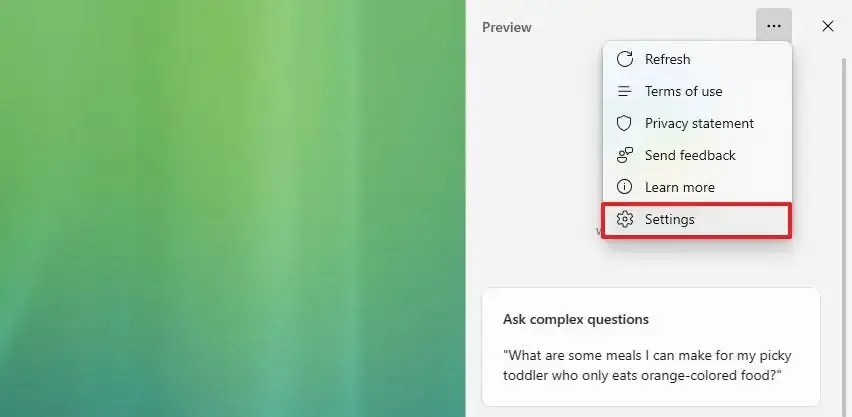
-
Włącz lub wyłącz przełącznik „Pozwól Copilotowi korzystać z zawartości z Microsoft Edge” .
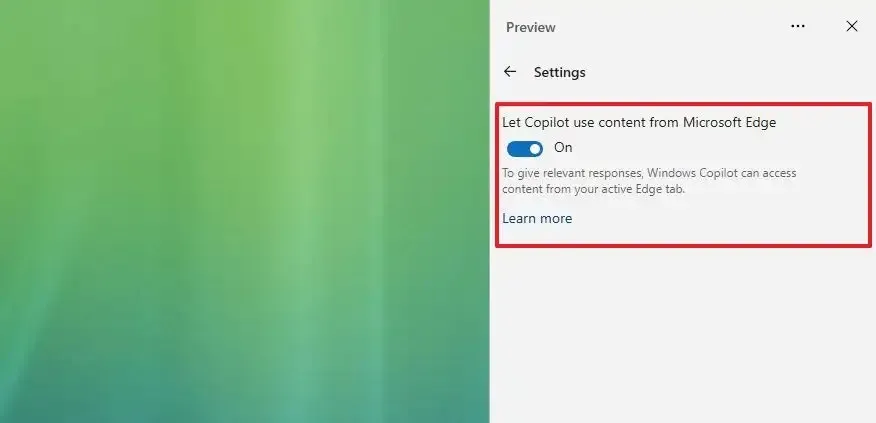
Po wykonaniu tych kroków nowe ustawienia zostaną zastosowane do Windows Copilot.
Funkcja Copilot jest stopniowo udostępniana użytkownikom systemu Windows 11 23H2. Jeśli jednak nie jest ona dostępna w Twojej instalacji, możesz skorzystać z tych instrukcji, aby ją ręcznie włączyć .



Dodaj komentarz