Jak korzystać z funkcji kadrowania i wypełniania z uwzględnieniem zawartości w programie Photoshop

Korekta zdjęć i manipulacja zdjęciami będą w pewnym momencie obejmować prostowanie, kadrowanie i wypełnianie. Przycinanie oznacza usuwanie części obrazu, a wypełnianie obejmuje dodawanie treści do części, które byłyby puste. Prostowanie polega na próbie wyprostowania obrazu. Świadomość treści polega na tym, że program Photoshop usuwa lub dodaje zawartość, ale bierze pod uwagę to, co jest obecne. Dlatego ważne jest nauczenie się , jak używać świadomego kadrowania i wypełniania w Photoshopie .
Świadomość treści jest bardzo interesująca i przydatna w Photoshopie. Funkcja świadoma treści bierze pod uwagę piksele wokół treści, które usuwasz lub dodajesz. Następnie próbuje dopasować piksele tak blisko, jak to możliwe. Za każdym razem, gdy wyprostujesz obraz, istnieje ryzyko, że części zostaną obcięte podczas obracania obrazu. Możesz utracić części obrazu, które chcesz. W tym miejscu pojawi się wypełnienie uwzględniające zawartość, aby wypełnić te części. Możesz użyć tej funkcji, aby dodać więcej do obrazu, na przykład możesz dodać więcej nieba, trawy, piasku lub innych elementów do obrazu. Czasami zmiany są ledwo zauważalne na obrazach, które nie mają wielu szczegółów w obszarze, w którym zostały zastosowane.
Jak korzystać z przycinania i wypełniania z uwzględnieniem zawartości w programie Photoshop
Śledź dalej i dowiedz się, jak przycinać obrazy i zapisywać ważne elementy za pomocą przycinania i wypełniania z uwzględnieniem zawartości w programie Photoshop.
- Otwórz i przygotuj Photoshopa
- Umieść obraz w Photoshopie
- Wyprostuj obraz
- Użyj świadomego treści
- Dodawanie większej zawartości do obrazu
1] Otwórz i przygotuj Photoshopa
Pierwszym krokiem jest otwarcie i przygotowanie programu Photoshop. Znajdź ikonę programu Photoshop i kliknij ją dwukrotnie, aby otworzyć program Photoshop. Następnie przejdź do górnego paska menu i kliknij Plik , a następnie Nowy lub naciśnij Ctrl + N . Otworzy się okno Nowy dokument, w którym możesz wybrać opcje, które chcesz dla dokumentu. Po wybraniu żądanych opcji kliknij OK . Zobaczysz puste płótno stworzone do pracy. Pamiętaj, że nie będziesz musiał otwierać programu Photoshop w ten sposób, możesz przejść od razu do następnego kroku.
2] Umieść obraz w Photoshopie
Możesz przenieść obraz do programu Photoshop, znajdując obraz, klikając go prawym przyciskiem myszy, wybierając polecenie Otwórz za pomocą , Adobe Photoshop (wersja) . Obraz zostanie następnie otwarty w Photoshopie. W zależności od typu pliku obrazu obraz otworzy się jako warstwa tła lub zwykła warstwa. W następnym kroku zobaczysz, jak używane jest kadrowanie i wypełnienie z uwzględnieniem zawartości.

To jest obraz, który zostanie użyty.
3] Wyprostuj obraz
Przycinanie i wypełnianie uwzględniające zawartość są bardzo przydatne w przypadkach, gdy trzeba wyprostować przekrzywiony obraz. Za każdym razem, gdy wyprostujesz obraz w Photoshopie, części mogą zostać obcięte. Możesz stracić cenne elementy obrazu. Program Photoshop nada priorytet prostowaniu w stosunku do zawartości obrazu. Czytaj dalej, a dowiesz się, jak zadbać o ten problem. Ten artykuł (https://www.thewindowsclub.com/how-to-use-the-prostowanie-narzędzia-in-photoshop) pokaże Ci, jak prostować obrazy w Photoshopie.
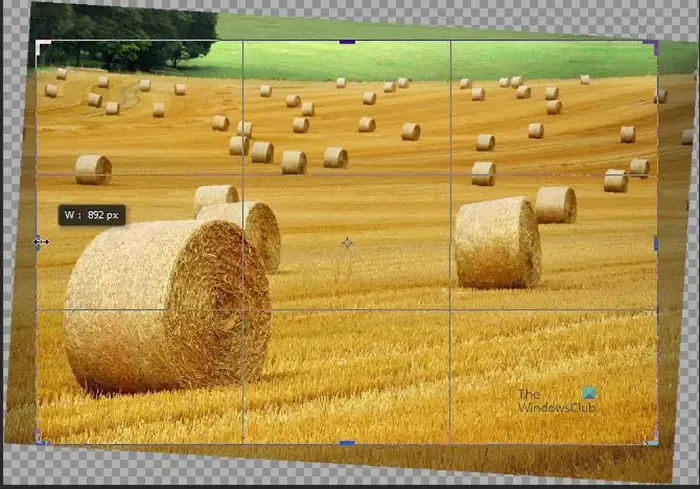
To jest obraz z siatką kadrowania wokół niego po zastosowaniu narzędzia Wyprostuj. Możesz zobaczyć znak, w którym obraz zostanie przycięty. Zauważysz, że niektóre obszary zostaną przycięte z obrazu. to może być dla ciebie ok. Jeśli jednak masz ważne obiekty w tej części obrazu lub po prostu nie chcesz niczego stracić, musisz zrobić jedną rzecz.

To jest przycięty obraz, zauważysz, że na przyciętym obrazie jest mniej bel siana.
4] Użyj świadomości treści

Po wybraniu narzędzia Przytnij pasek menu Kadrowanie pojawiłby się na górnym pasku menu. W zależności od używanej wersji programu Photoshop zobaczysz opcję Z uwzględnieniem zawartości obok opcji Usuń przycięte piksele . Przed przycięciem obrazu należy wybrać opcję uwzględniającą zawartość.
Podczas wykonywania opcji przycinania możesz kliknąć i przeciągnąć uchwyty przycinania, aby odsłonić części obrazu, które zostaną obcięte. Przeciągnij uchwyty przycinania tak daleko w tył, aby odsłonić więcej części, które chcesz zachować. Kiedy jesteś zadowolony, że masz wszystko, co chcesz zachować, naciśnij Enter lub Zaznacz na górnym pasku menu. Photoshop zachowa wtedy te części obrazu wewnątrz linii cięcia. Photoshop wypełni również puste części utworzone podczas obracania obrazu. Pamiętaj, że obraz zostanie obrócony, aby pasował do linii prostej, co spowoduje utworzenie części z pustymi pikselami. opcja uwzględniająca zawartość wypełni puste miejsca treścią obrazu, aby dopasować piksele w tym obszarze.
5] Dodanie większej ilości treści do obrazu
Możesz chcieć dodać więcej treści do obrazu. Możesz chcieć dodać więcej nieba lub więcej trawy lub jakiejkolwiek innej zawartości na obrazie. Możesz dodać więcej tła wokół tematu obrazu.

Wybierz obraz, kliknij narzędzie Przytnij , a gdy pojawi się pasek menu przycinania, wybierz opcję Z uwzględnieniem zawartości . Opcja uwzględniająca zawartość znajduje się obok opcji Usuń przycięte piksele . Zwróć uwagę, że opcja uwzględniająca zawartość jest dostępna w nowszych wersjach programu Photoshop.
Następnie przeciągnij dowolny uchwyt w kierunku, w którym chcesz, aby na obrazie pojawiło się więcej treści. Kiedy jesteś zadowolony z miejsca, naciśnij Enter lub naciśnij Ptaszek na górnym pasku menu. Zobaczysz, jak Photoshop wypełnia miejsce, które wcześniej było puste, treścią z tej części obrazu.
Ograniczenia
Gdy dodasz więcej treści za pomocą wypełnienia z uwzględnieniem zawartości, program Photoshop doda więcej zawartości do obrazu. Zostanie to osiągnięte poprzez wypełnienie pustej przestrzeni w oparciu o piksele obrazu znajdujące się blisko tego obszaru. Ograniczenia tej metody polegają na tym, że niektóre obrazy o różnych cechach będą miały te cechy, które zaczną się pojawiać w miarę zwiększania zawartości obrazu. W przypadkach, gdy nie ma zbyt wielu wad, możesz je poprawić. Możesz użyć innych narzędzi, efektów i trybów kolorów wraz z kadrowaniem i wypełnieniem z uwzględnieniem zawartości, aby je poprawić. Jeśli musisz użyć innych narzędzi i efektów, aby naprawić te wady, które się pojawiają, naprawa może zająć zbyt wiele czasu. Obraz może również zacząć wyglądać nierealistycznie lub wadliwie.
Warto zauważyć, że jeśli zmniejszysz obraz, obraz zostanie zniekształcony, jeśli będzie zbyt mały.
Do czego służy narzędzie Wypełnianie uwzględniające zawartość w programie Photoshop?
Wypełnianie z uwzględnieniem zawartości to funkcja programu Photoshop, której można używać do usuwania zawartości z obrazów i wypełniania przestrzeni. Ta funkcja umożliwia przesuwanie lub usuwanie obiektów w programie Photoshop. Photoshop następnie wypełni przestrzeń pikselami, które są próbkami z otaczających pikseli. Oznacza to, że program Photoshop postara się jak najlepiej pobrać próbki pikseli w tym obszarze, aby nowe piksele wyglądały jak te zbliżone do niego.
Do czego służy skala uwzględniająca zawartość w programie Photoshop?
Skala z uwzględnieniem zawartości umożliwia zmianę rozmiaru obrazu bez rozciągania lub zniekształcania jego obiektu.
Aby użyć skali uwzględniającej zawartość, wybierz temat obrazu za pomocą dowolnego narzędzia do zaznaczania. Po wybraniu obrazu kliknij prawym przyciskiem myszy temat i wybierz Zapisz wybór. Zostaniesz poproszony o nadanie zaznaczeniu nazwy. następnie przejdziesz do górnego paska menu i do Edycja, a następnie Skala uwzględniająca treść.
Wokół obrazu pojawi się pole Przekształć i pojawi się pasek menu uwzględniający zawartość. Kliknij słowo Brak w Chroń , a pojawi się menu rozwijane, kliknij nazwę, którą nadałeś wyborowi, który zapisałeś. Możesz teraz użyć uchwytów przekształcania, aby zmienić rozmiar obrazu. Zauważysz, że obiekt nie będzie się rozciągał ani zniekształcał podczas zmiany rozmiaru.
Zwróć uwagę, że jeśli obiekt bardzo różni się od tła, możesz po prostu przejść do edycji, a następnie Skala uwzględniająca treść . Program Photoshop automatycznie wybierze temat obrazu i przeskaluje obraz bez zniekształcania obiektu.
Brak kadrowania uwzględniającego zawartość programu Photoshop
Kadrowanie uwzględniające zawartość pozwala wybrać opcję kadrowania obrazu bez utraty cennych elementów podczas przycinania obrazu. Po wybraniu narzędzia Przycinanie zobaczysz pasek narzędzi przycinania u góry. Na pasku narzędzi zobaczysz opcję przycinania z uwzględnieniem zawartości . W Twojej wersji programu Photoshop może brakować kadrowania uwzględniającego zawartość, jeśli używasz wersji starszej niż Photoshop CC. w takim przypadku musisz zaktualizować swoją wersję programu Photoshop.
Przycinanie uwzględniające zawartość programu Photoshop nie działa
Jeśli opcja Kadrowanie z uwzględnieniem zawartości programu Photoshop jest dostępna na pasku narzędzi Kadrowanie u góry, ale jest wyszarzona, możesz rozwiązać problem, aby zobaczyć, dlaczego. Poniżej znajduje się kilka powodów, dla których może nie działać.
- W trybie klasycznym może brakować opcji przycinania z uwzględnieniem zawartości. Kliknij ikonę koła zębatego na pasku menu przycinania, a gdy pojawi się menu rozwijane, usuń zaznaczenie trybu klasycznego.
- Opcja przycinania z uwzględnieniem zawartości może być dostępna, ale wyszarzona, jeśli próbujesz przyciąć inteligentny obiekt. Jeśli obraz jest inteligentnym obiektem, możesz zmienić go tak, aby można go było edytować, klikając go prawym przyciskiem myszy w panelu warstw i klikając Rasteryzuj warstwę. Dzięki temu piksele obrazu będą edytowalne, a kadrowanie uwzględniające zawartość powinno działać.
- Jeśli opcja uwzględniająca zawartość jest wyszarzona, sprawdź, czy wybrano właściwą warstwę.
- Opcja uwzględniająca zawartość może być wyszarzona, jeśli warstwa obrazu jest zablokowana. Dowiesz się, czy warstwa jest zablokowana, jeśli zobaczysz na niej ikonę kłódki w panelu warstw. Aby odblokować warstwę, kliknij ją dwukrotnie lub kliknij prawym przyciskiem myszy i wybierz opcję Warstwa z tła. Zobaczysz okno Opcje nowej warstwy, możesz nazwać warstwę lub po prostu nacisnąć OK. Warstwa zostanie odblokowana i będzie można ją edytować. Możesz także utworzyć kopię warstwy, klikając ją i naciskając Ctrl + J. Następnie przyciąłbyś kopię i pozostawił oryginał nienaruszony.



Dodaj komentarz