Jak korzystać z formatowania warunkowego w programie Microsoft Excel

Nie musisz ręcznie formatować danych za pomocą kolorów i stylów, aby je wyróżnić. Formatowanie warunkowe w programie Microsoft Excel umożliwia automatyczne formatowanie zestawu danych na podstawie warunków. Ponadto program Excel udostępnia pięć gotowych opcji formatowania warunkowego, aby ułatwić to zadanie.
Podświetl reguły komórkowe
Używanie reguł do wyróżniania komórek na podstawie wartości, tekstu lub daty jest prawdopodobnie najpopularniejszym typem formatowania warunkowego w programie Excel. Za pomocą tej opcji możesz robić takie rzeczy, jak wyróżnianie komórek z wartościami większymi lub mniejszymi od innych, tekst zawierający coś szczególnego, datę występującą w określonym przedziale czasowym lub powielanie wartości.
Podświetl wartości
Jeśli używasz w arkuszu wartości takich jak liczby, waluty lub wartości procentowe, możesz wyróżniać wartości w odniesieniu do innych. Możesz sformatować sprzedaż większą niż lub zapasy mniejsze niż podana kwota.
- Wybierz komórki, które chcesz przetestować, przejdź do karty „Strona główna”, otwórz menu rozwijane „Formatowanie warunkowe”, wybierz „Podświetl reguły komórki”, a następnie wybierz warunek, którego chcesz użyć.

- Wprowadź wartość porównania w polu po lewej stronie wyskakującego okienka. Ewentualnie wprowadź odwołanie do komórki zawierające tę wartość. Na przykład wyróżniamy komórki w naszym wybranym zakresie, które są większe niż „3000”.
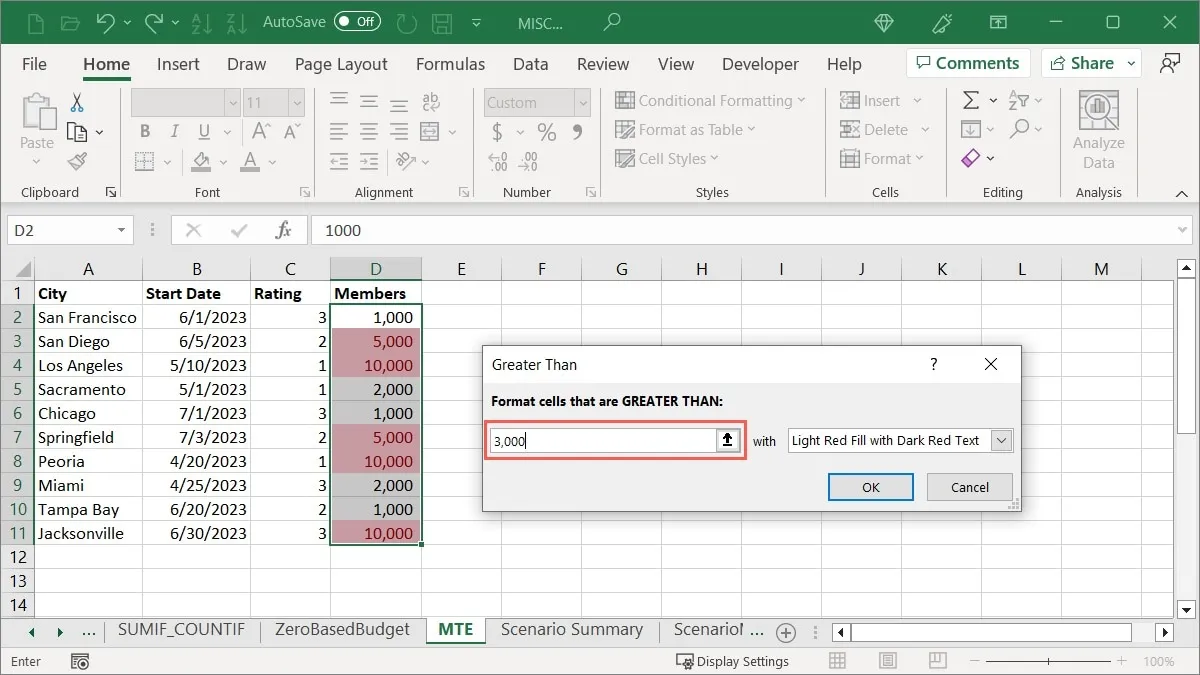
- Wybierz podświetlenie do zastosowania z listy rozwijanej po prawej stronie. Wybieramy „Jasnoczerwone wypełnienie”.
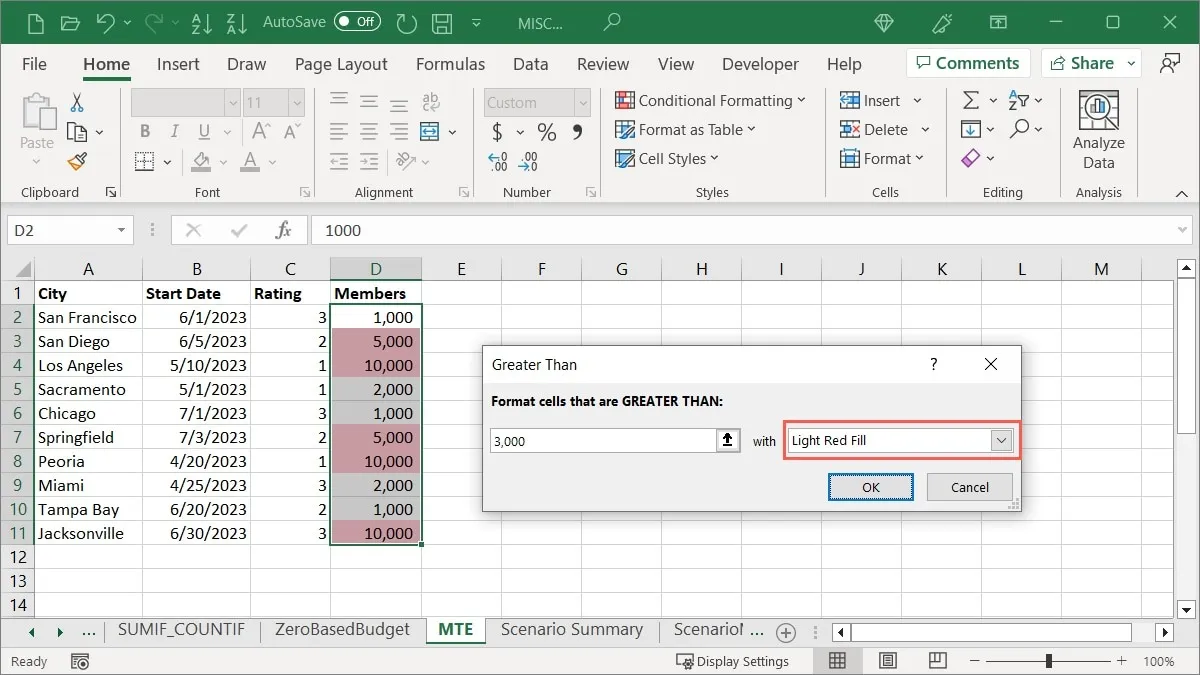
- Kliknij „OK”, aby zastosować i zapisać formatowanie.
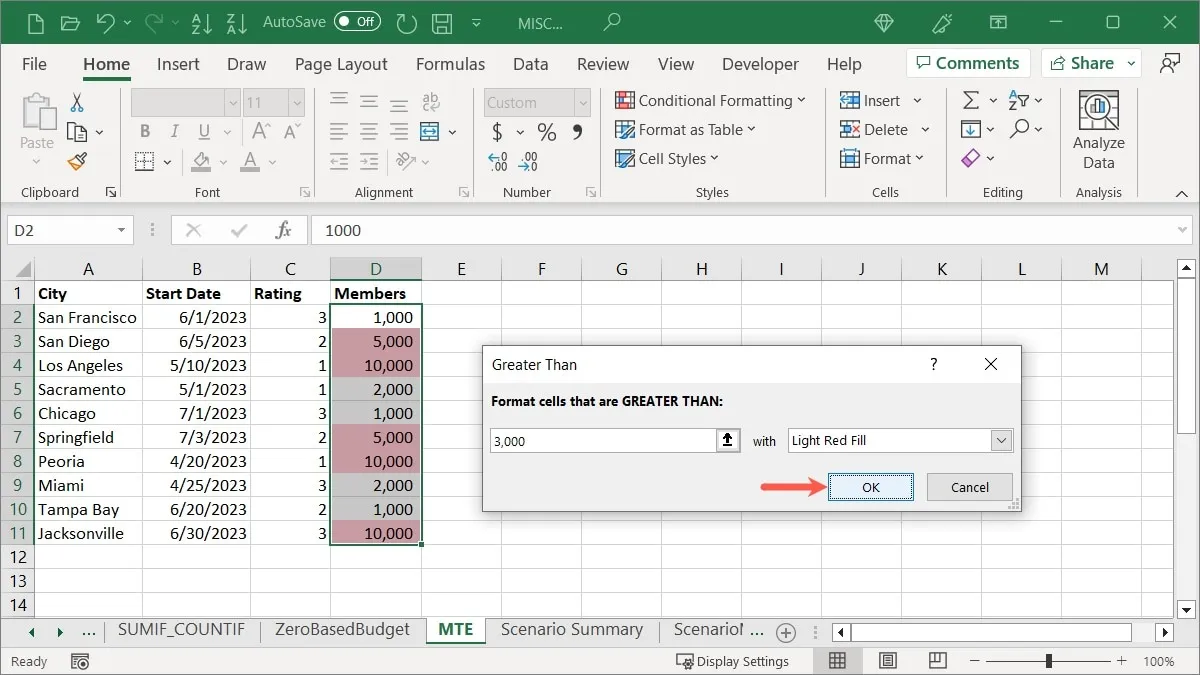
Zaznaczanie tekstu
Być może chcesz wyróżnić określony tekst w komórkach. Możesz użyć słowa lub nawet pojedynczej litery dla swojego stanu. Możesz sformatować nazwiska pracowników, miasta lub stany lub stopnie literowe.
- Wybierz komórki, które chcesz sprawdzić, przejdź do karty „Strona główna”, otwórz menu rozwijane „Formatowanie warunkowe”, wybierz „Podświetl reguły komórki” i wybierz „Tekst zawierający”.
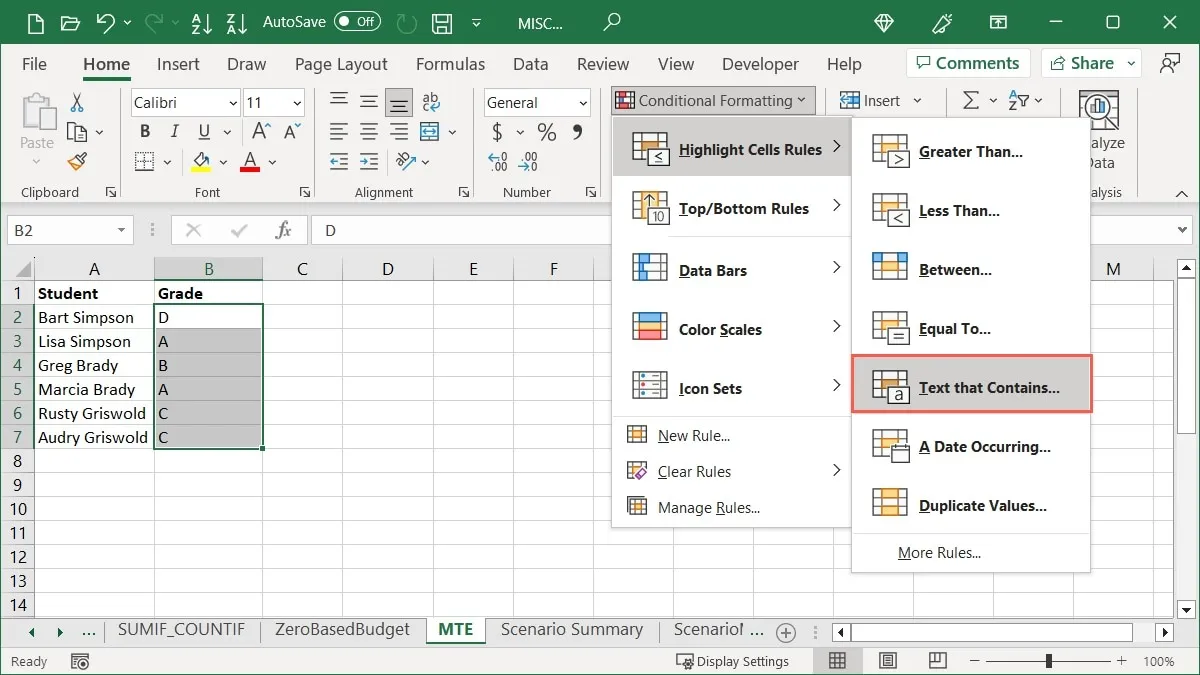
- Wprowadź tekst w polu po lewej stronie wyskakującego okienka. Na przykład wyróżniamy komórki zawierające ocenę literową „A”.

- Wybierz podświetlenie na liście po prawej stronie. Wybieramy „Zielone wypełnienie z ciemnozielonym tekstem”.
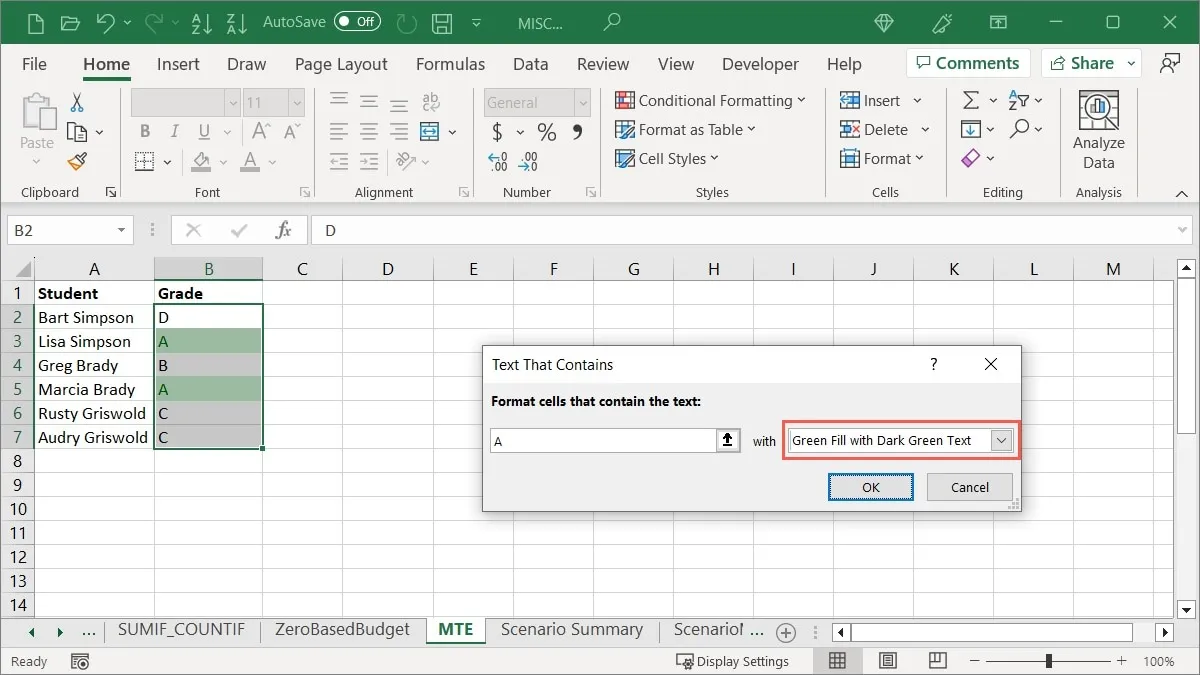
- Kliknij „OK”, aby zastosować formatowanie.
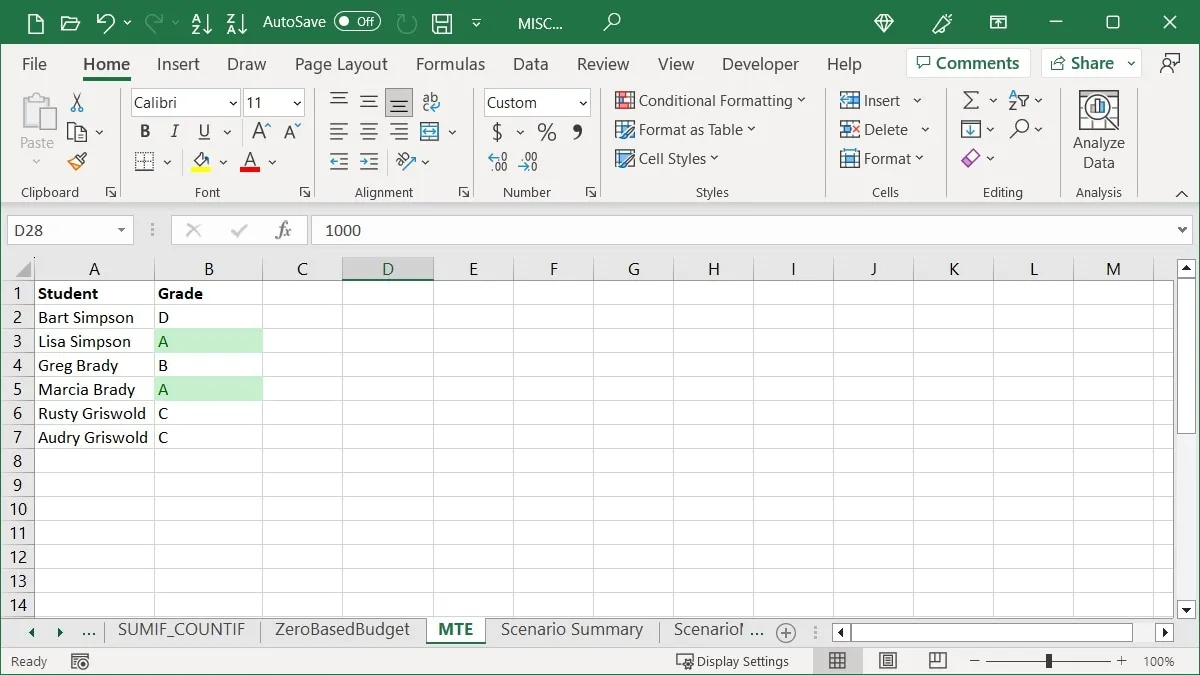
Zaznacz daty
Innym sposobem wyróżnienia wartości jest użycie dat. Możesz wybrać określony kolor dla terminów nadchodzących rachunków lub zadań z datami z przeszłości.
- Wybierz komórki, które chcesz sprawdzić, przejdź do zakładki „Strona główna”, otwórz menu rozwijane „Formatowanie warunkowe”, wybierz „Podświetl reguły komórki” i wybierz „Występująca data”.
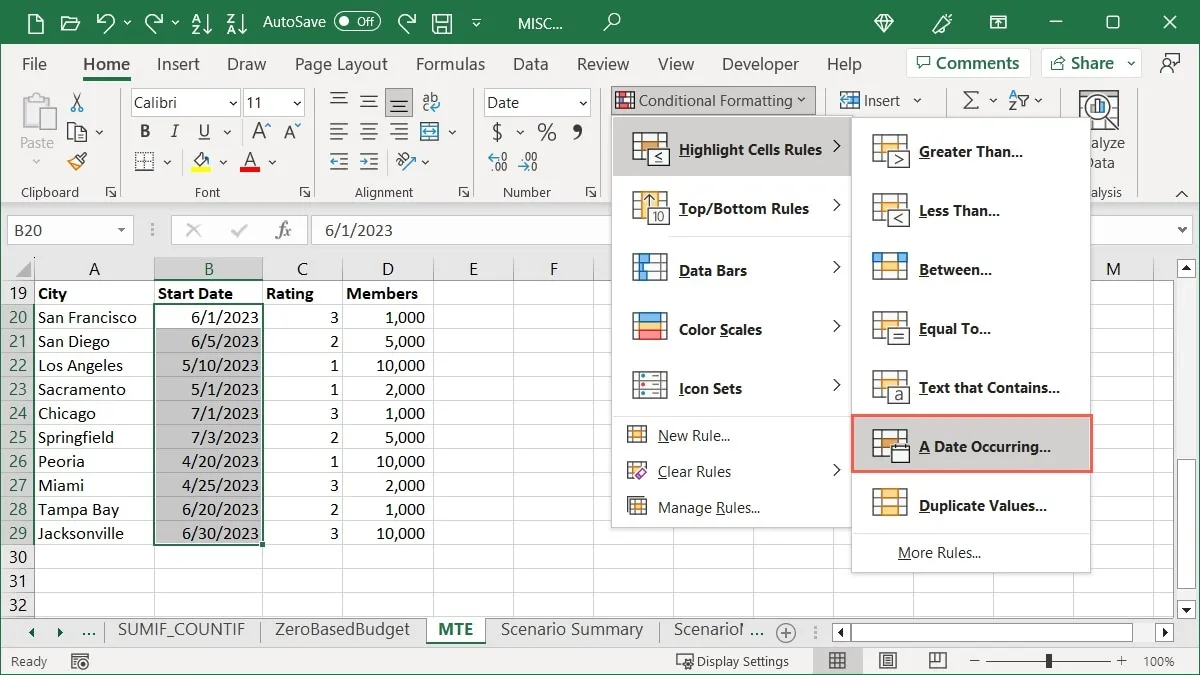
- Wybierz przedział czasowy w wyskakującym okienku. Jako przykład wybieramy „Ten miesiąc”.
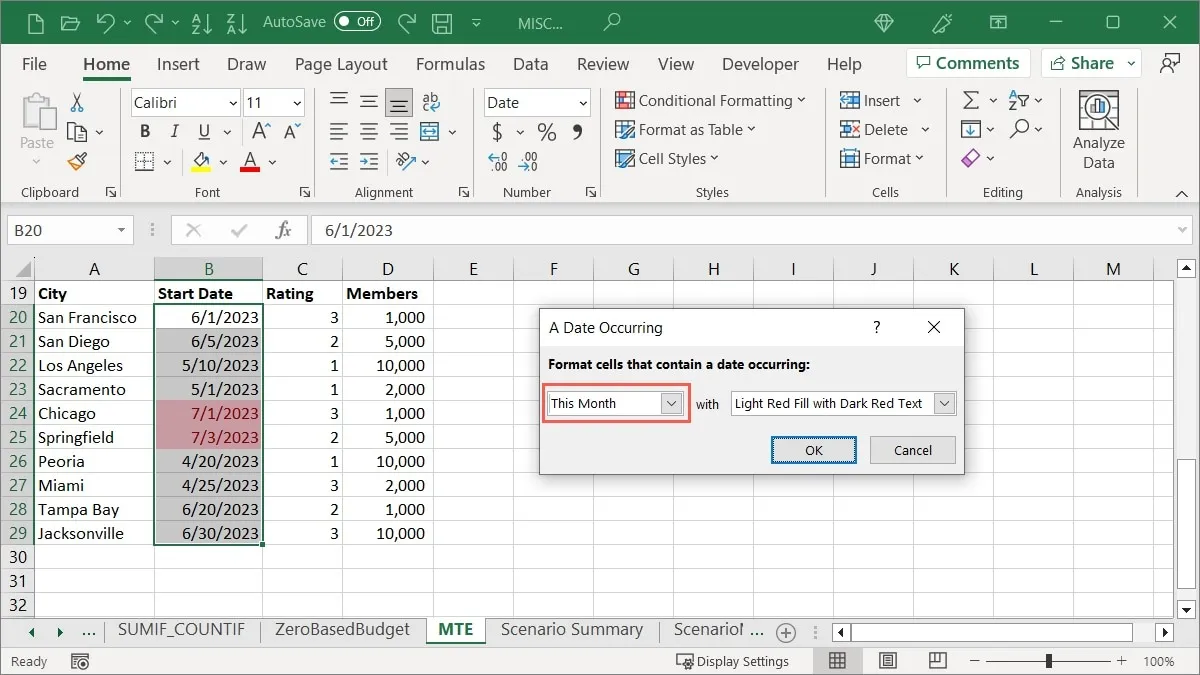
- Wybierz podświetlenie z listy po prawej stronie. Wybieramy „Żółte wypełnienie ciemnożółtym tekstem”.
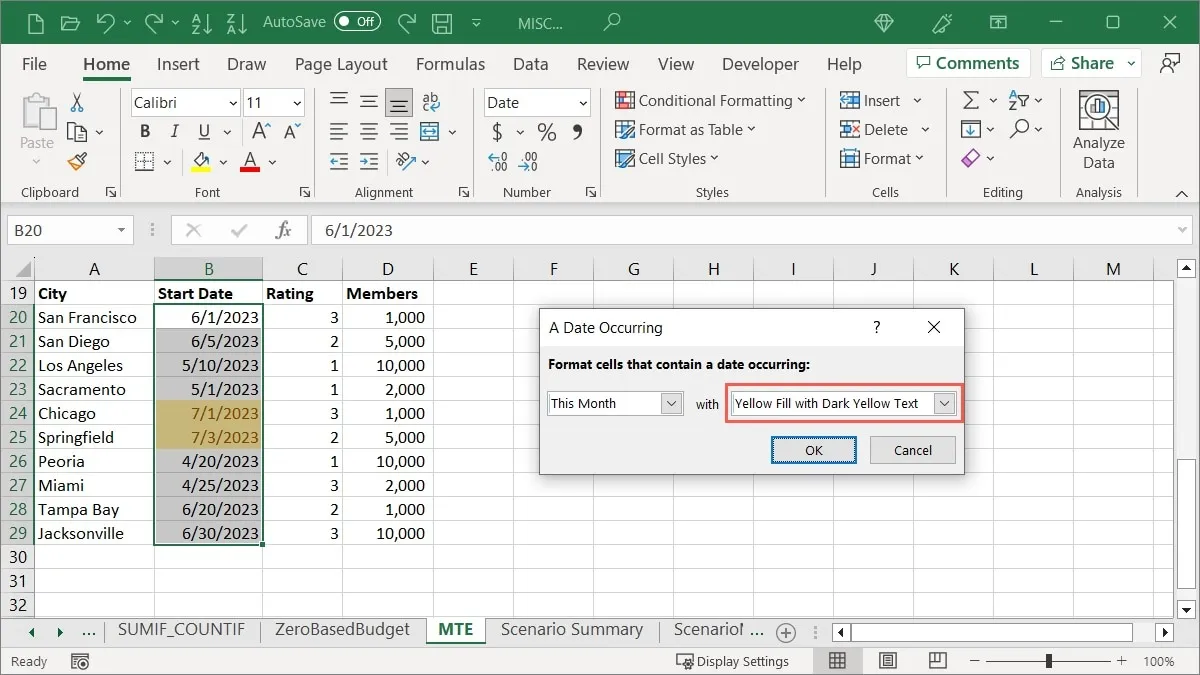
- Kliknij „OK”, aby zapisać formatowanie.

Zastosuj górne lub dolne reguły
Jeśli chcesz wyróżnić takie rzeczy, jak najwyższa sprzedaż, najniższe wyniki testów lub ponadprzeciętne zyski kwartalne, możesz użyć opcji formatowania warunkowego Reguły najwyższego lub najniższego poziomu.
Zaznacz górny procent
Być może szukasz najwyższych liczb z grupy komórek. Możesz zaznaczyć najwyższy procent i dostosować ten procent, jeśli chcesz.
- Wybierz komórki, które chcesz przetestować, przejdź do zakładki „Strona główna”, otwórz menu rozwijane „Formatowanie warunkowe”, przejdź do „Reguły górne/dolne” i wybierz „10% najlepszych”.

- Pozostaw liczbę „10” w polu po lewej stronie wyskakującego okienka lub dostosuj tę wartość procentową, wprowadzając liczbę lub używając strzałek. Na przykład zmieniamy go, aby wyświetlić górne „20” procent.
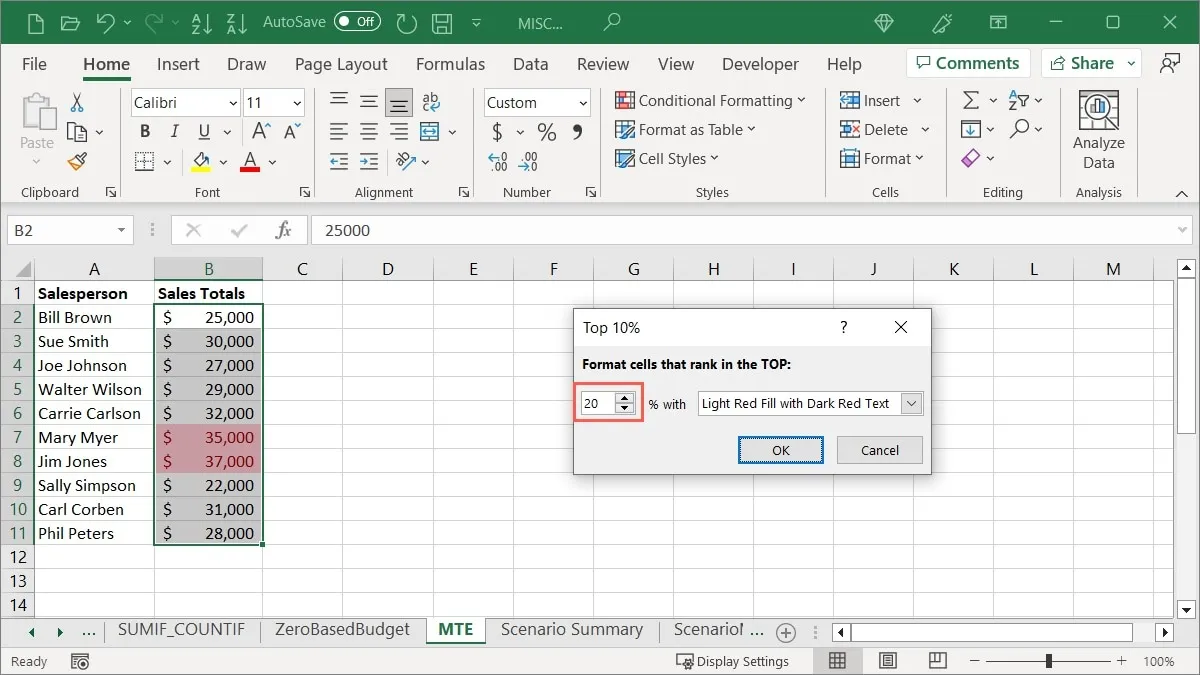
- Wybierz formatowanie, które chcesz zastosować, z listy po prawej stronie. Wybieramy „Czerwoną granicę”.
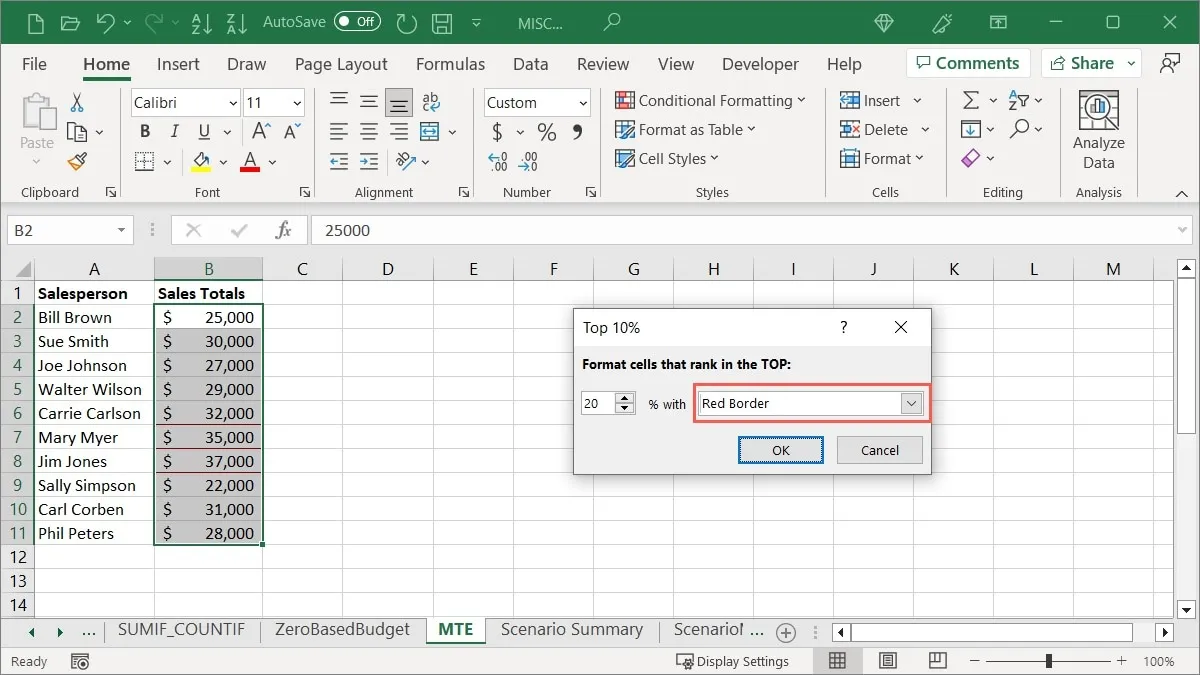
- Kliknij „OK”, aby zapisać i zastosować formatowanie po wyświetleniu podglądu.
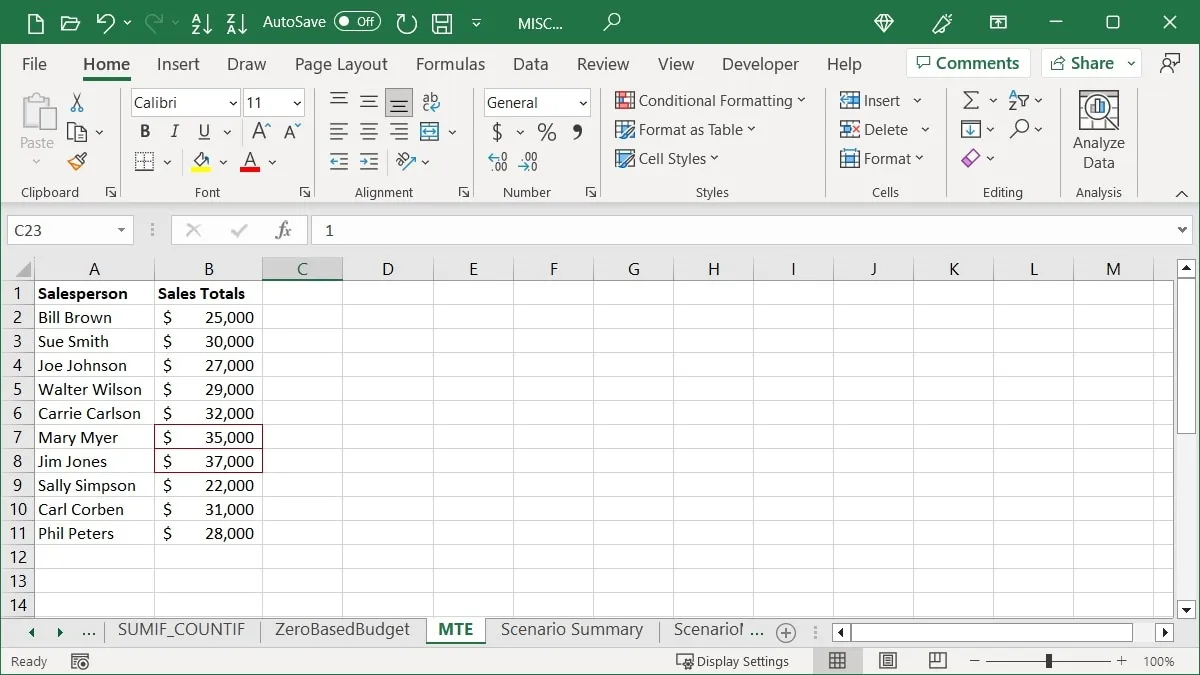
Zaznacz poniżej średniej
Możesz także zaznaczyć kwoty poniżej średniej.
- Wybierz komórki, przejdź do zakładki „Strona główna”, otwórz menu rozwijane „Formatowanie warunkowe”, przejdź do „Reguły górne / dolne” i wybierz „Poniżej średniej”.
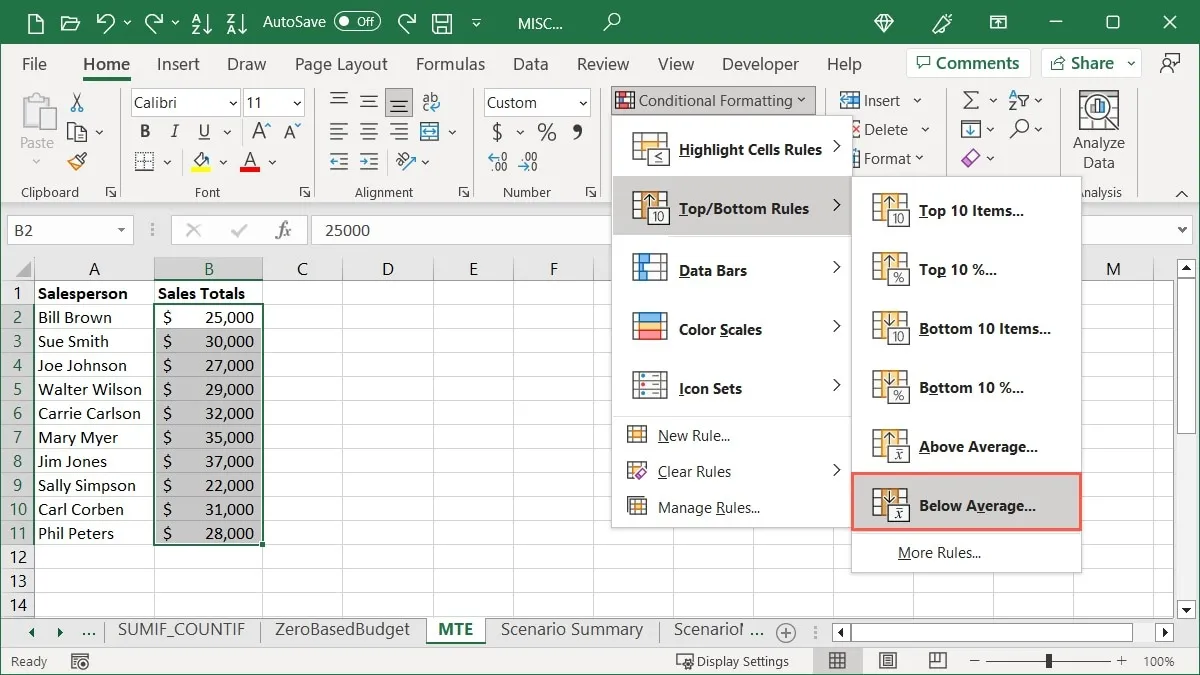
- Wybierz formatowanie, które chcesz zastosować, a następnie kliknij „OK”. Wybieramy „Format niestandardowy”, a następnie „Pogrubiona kursywa” w następnym oknie.
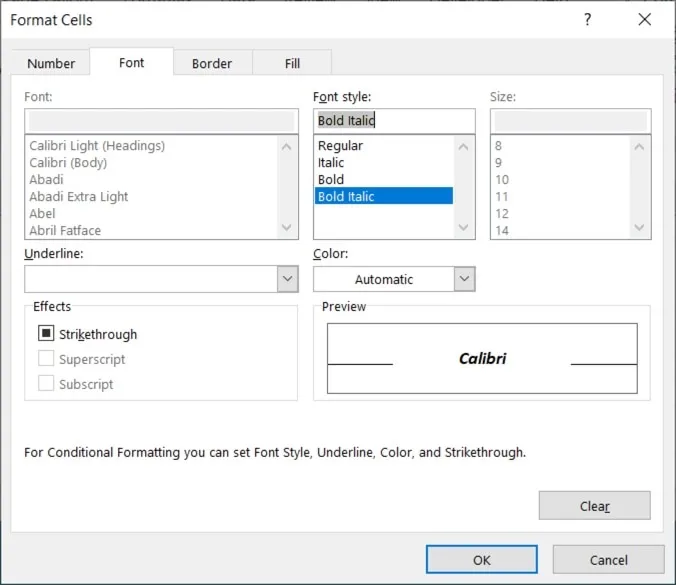
- Wybierz „OK”, aby zapisać formatowanie widoczne w podglądzie.
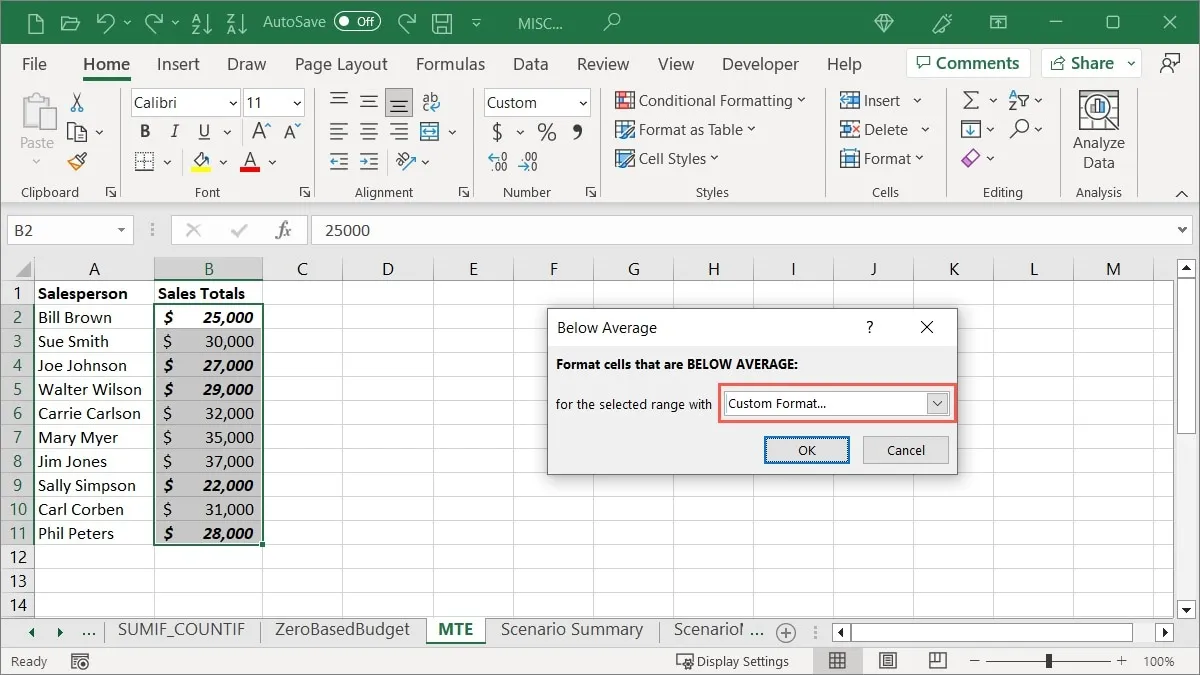
Użyj pasków danych
Innym przydatnym formatowaniem warunkowym w programie Excel są paski danych. Możesz zastosować kolorowe paski do komórek, gdzie długość każdego paska reprezentuje wartość komórki. Zapewnia to szybki wgląd w wysokie i niskie liczby, takie jak populacja miasta, zapasy produktów lub przychody według lokalizacji.
- Wybierz komórki, które chcesz sformatować, przejdź do zakładki „Strona główna”, otwórz menu rozwijane „Formatowanie warunkowe” i wybierz „Paski danych”, aby zobaczyć opcje wypełnienia gradientem i pełnym.
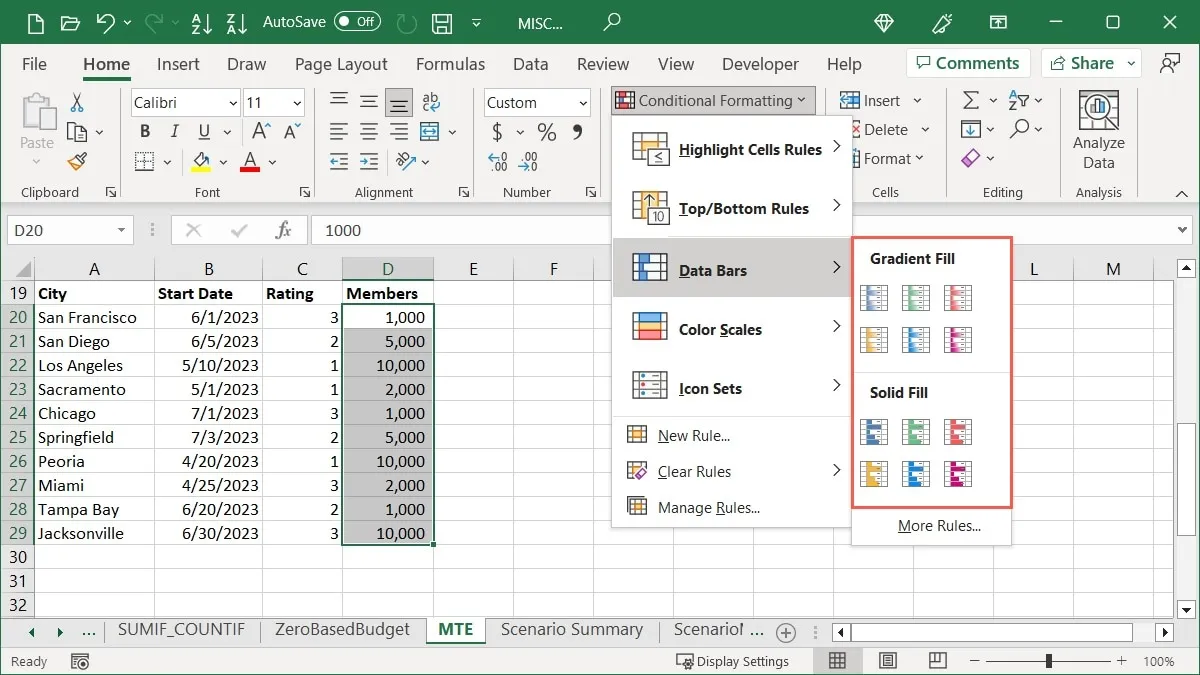
- Gdy najedziesz kursorem na każdą opcję paska danych, zobaczysz podgląd w wybranych komórkach.
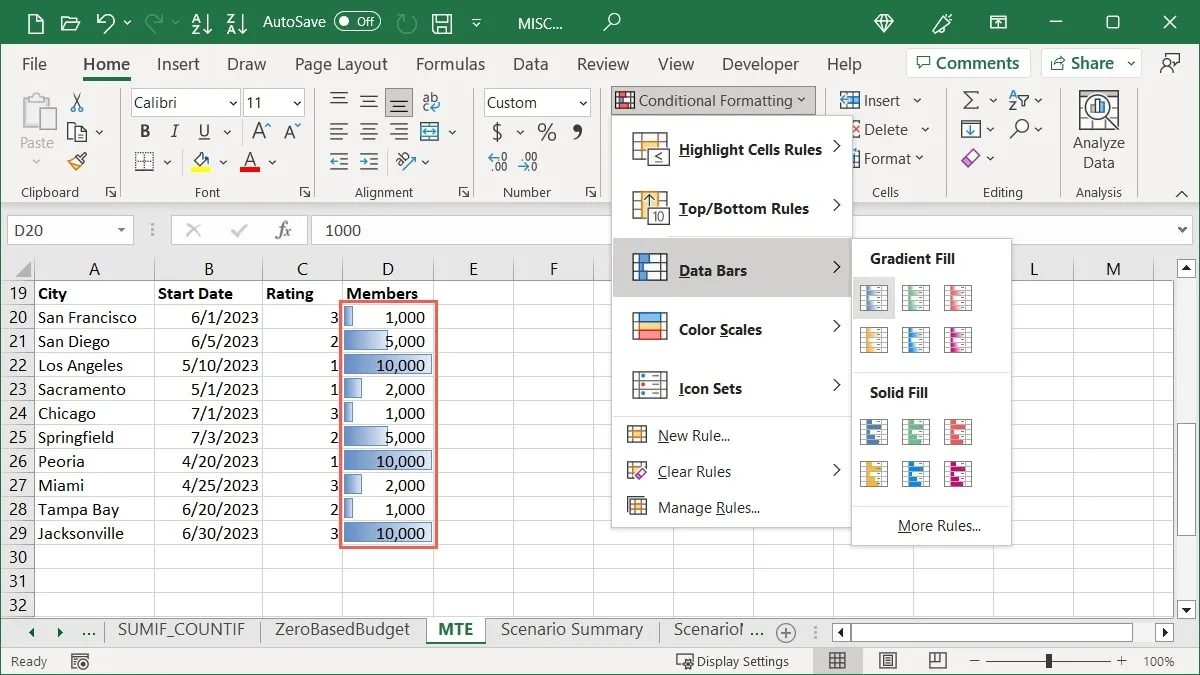
- Kliknij styl i kolor, którego chcesz użyć.
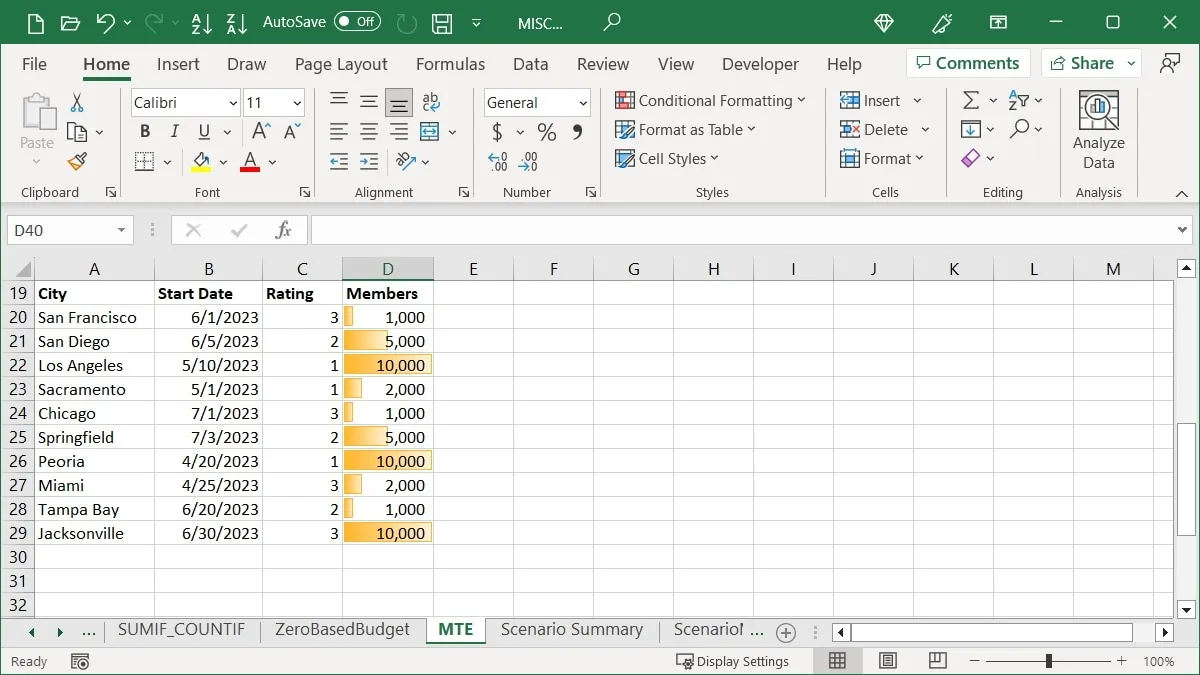
Dodaj skale kolorów
Może podoba Ci się odrobina koloru do szybkiego identyfikowania wartości, ale wolisz różne kolory do reprezentowania wartości. W przypadku Skali kolorów kolory zmieniają się w zależności od tego, jak wysokie lub niskie są wartości.
Ten typ formatowania jest używany z mapami ciepła pokazującymi temperatury, populacje lub dochody według regionu, ale równie łatwo można go używać do sprzedaży, przychodów lub wydatków.
- Wybierz komórki, które chcesz sformatować, przejdź do zakładki „Strona główna”, otwórz menu rozwijane „Formatowanie warunkowe” i wybierz „Skale kolorów”, aby zobaczyć opcje kolorów.
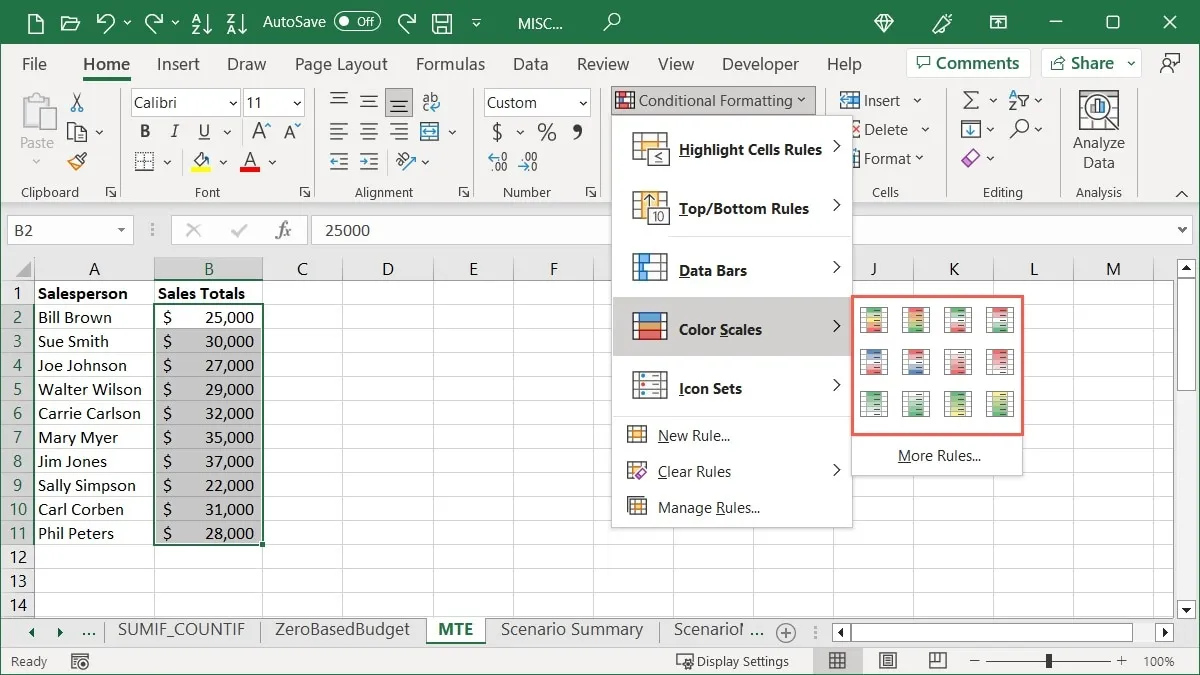
- Najedź kursorem na każdą skalę kolorów, aby zobaczyć podgląd, a następnie dokonaj wyboru. Możesz użyć dwu- lub trójkolorowej skali, w zależności od liczby porównywanych elementów.
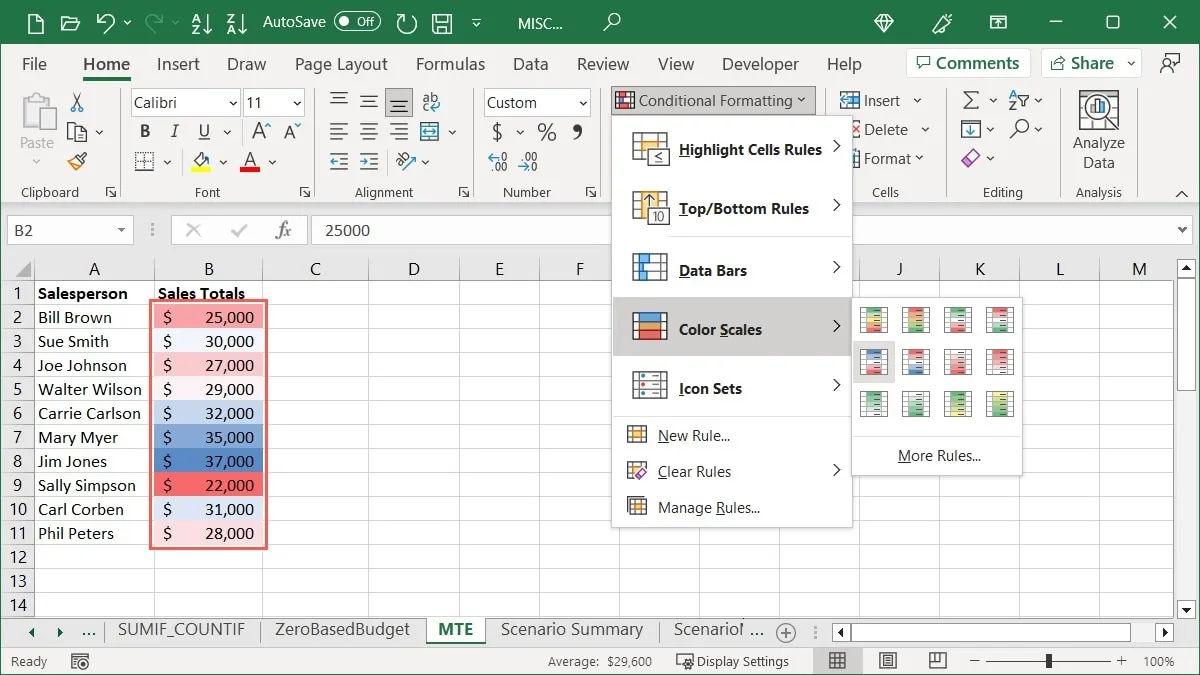
Pierwszy kolor na skali reprezentuje najwyższą wartość w grupie. Duże grupy elementów będą pokazywały różne odcienie kolorów jako różnice między wartościami. Jako przykład wybieramy opcję „Czerwony Żółty Zielony”.
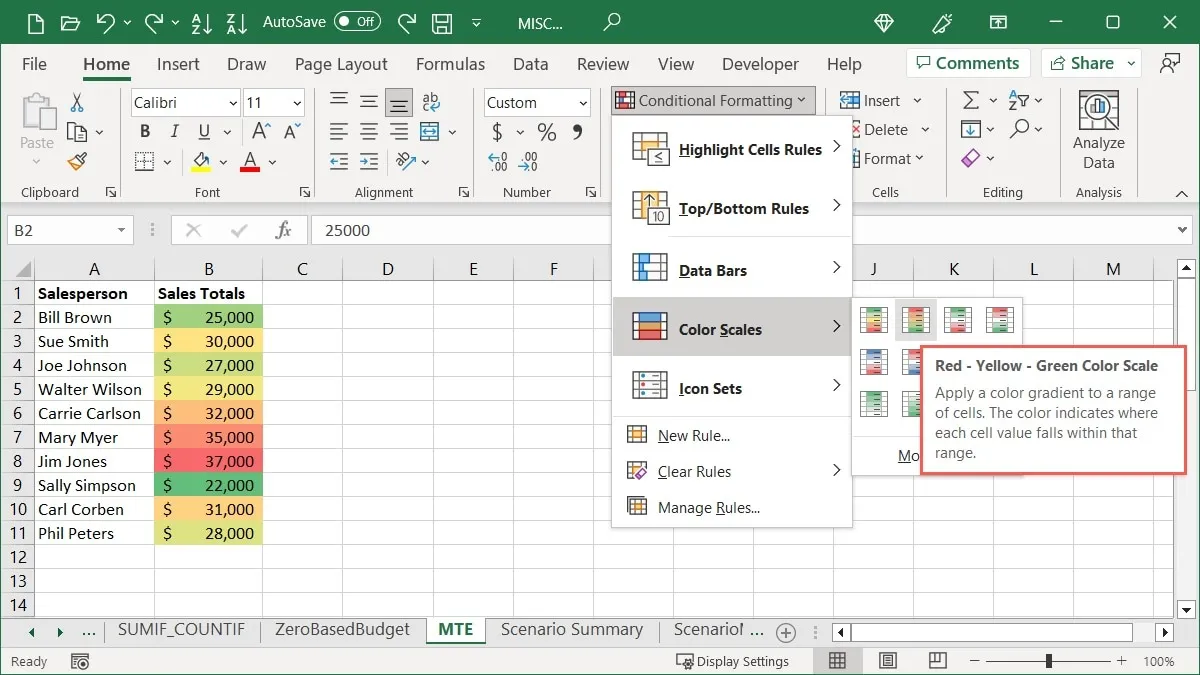
Najwyższe wartości zaznaczono na czerwono, średnie na żółto, a najniższe na zielono, a wartości pośrednie w różnych odcieniach tych kolorów.
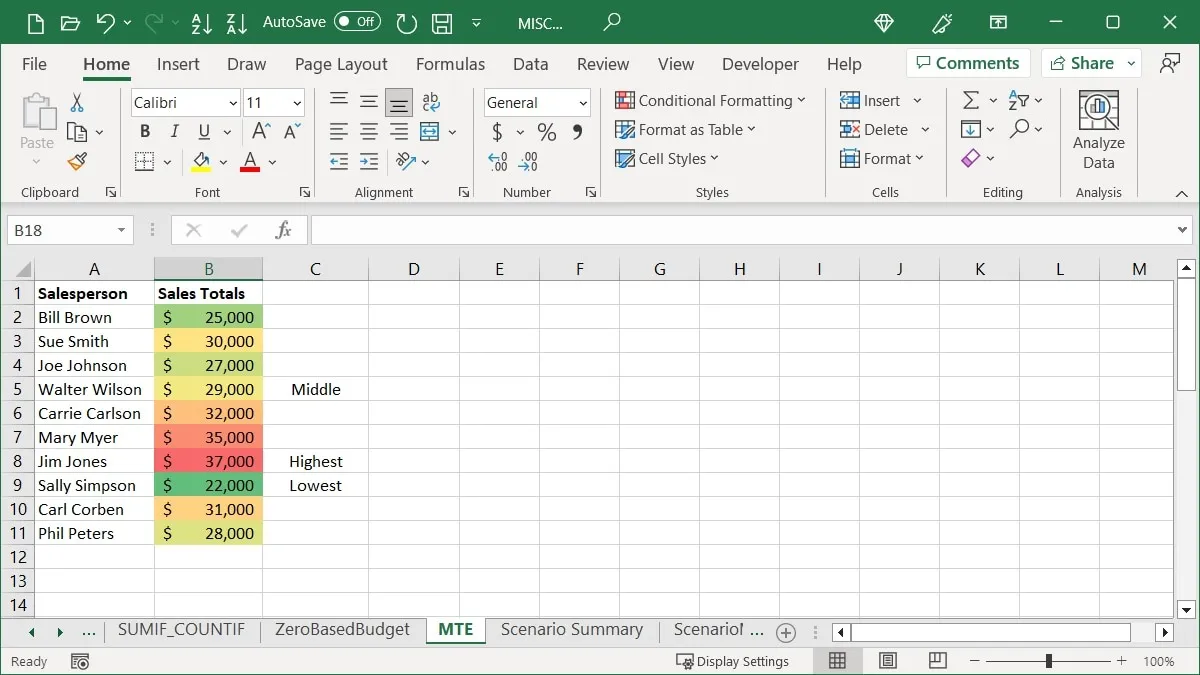
Wstaw zestawy ikon
Inną opcją formatowania warunkowego, którą zobaczysz w programie Excel, są zestawy ikon. Ten typ formatowania umieszcza ikony obok komórek w grupie na podstawie ich wartości.
Kolekcja używanych ikon zależy od Ciebie, ale program Excel oferuje pewną pomoc, kategoryzując je jako Kierunkowe, Kształty, Wskaźniki i Oceny. Dodatkowo zauważysz, że niektóre zestawy zawierają różną liczbę ikon, co jest również przydatne przy wyborze zestawu.
Wybierz komórki, których chcesz użyć, przejdź do karty „Strona główna”, otwórz menu rozwijane „Formatowanie warunkowe”, wybierz „Zestawy ikon”, a następnie wybierz żądany zestaw ikon.
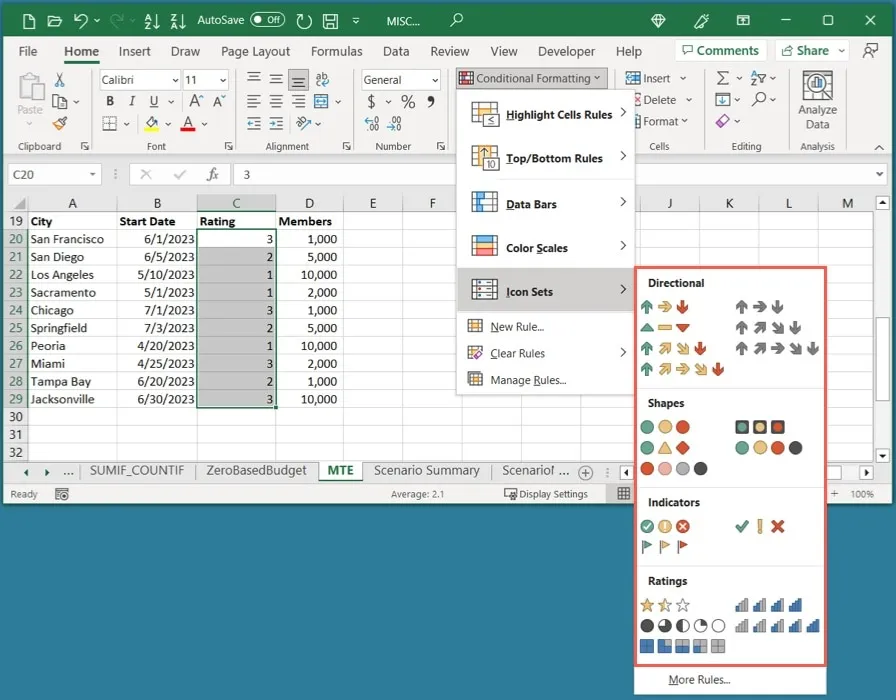
Na przykład mamy zakres ocen dla naszych miast, więc wybieramy jeden z zestawów „Oceny”. Ponieważ nasze oceny są w skali od jednego do trzech, zestaw „3 gwiazdki” jest idealny.
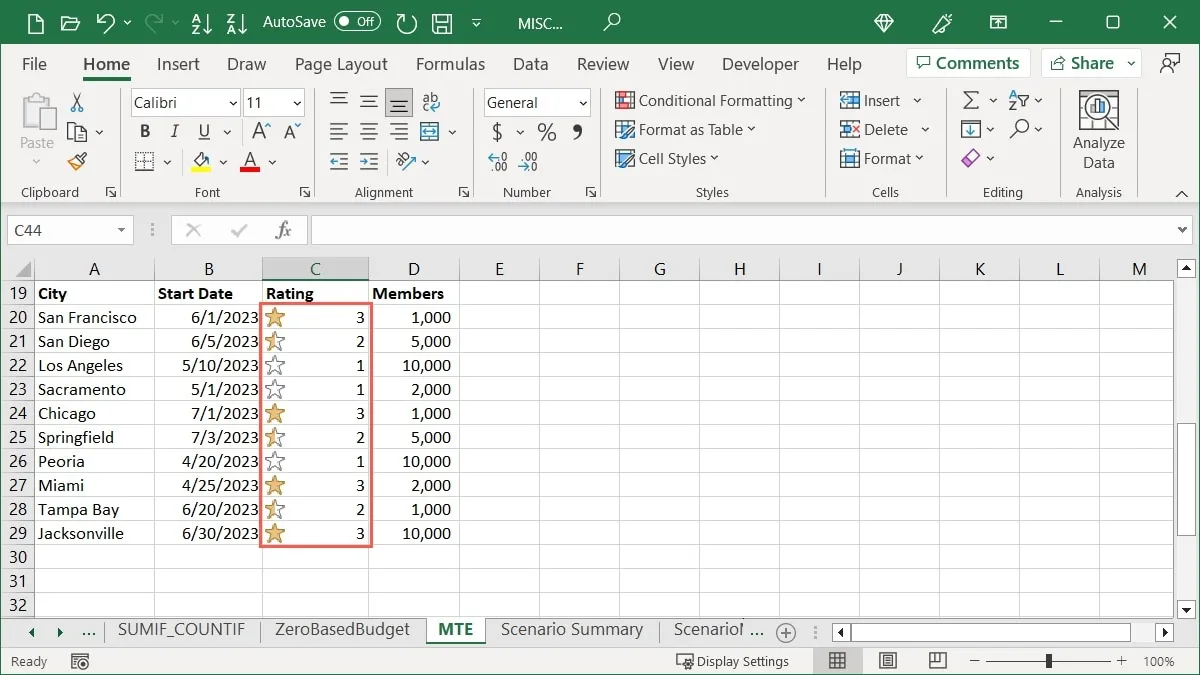
W innym przykładzie mamy liczbę członków w każdym z naszych miast i chcemy szybko znaleźć najwyższą i najniższą liczbę. Wybieramy zestaw „Kierunkowy” i opcję „3 Trójkąty”, aby zobaczyć najwyższe liczby z zieloną strzałką skierowaną w górę, środkowe liczby z żółtym prostokątem i najniższe liczby z czerwoną strzałką skierowaną w dół.
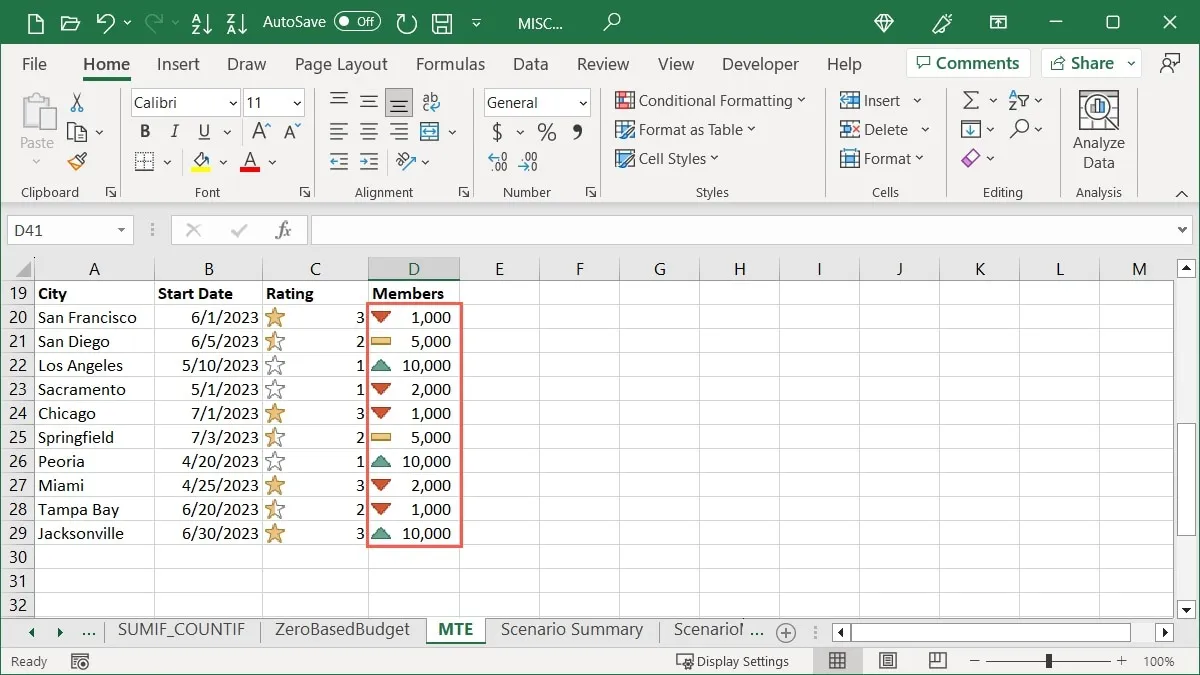
Jak edytować regułę formatowania warunkowego
Po zastosowaniu formatowania warunkowego do arkusza programu Excel możesz chcieć wprowadzić zmiany. Niezależnie od tego, czy wprowadzasz zmiany w zakresie komórek, czy w samym formatowaniu, możesz łatwo edytować istniejącą regułę.
- Przejdź do zakładki „Strona główna”, otwórz menu „Formatowanie warunkowe” i wybierz „Zarządzaj regułami”.
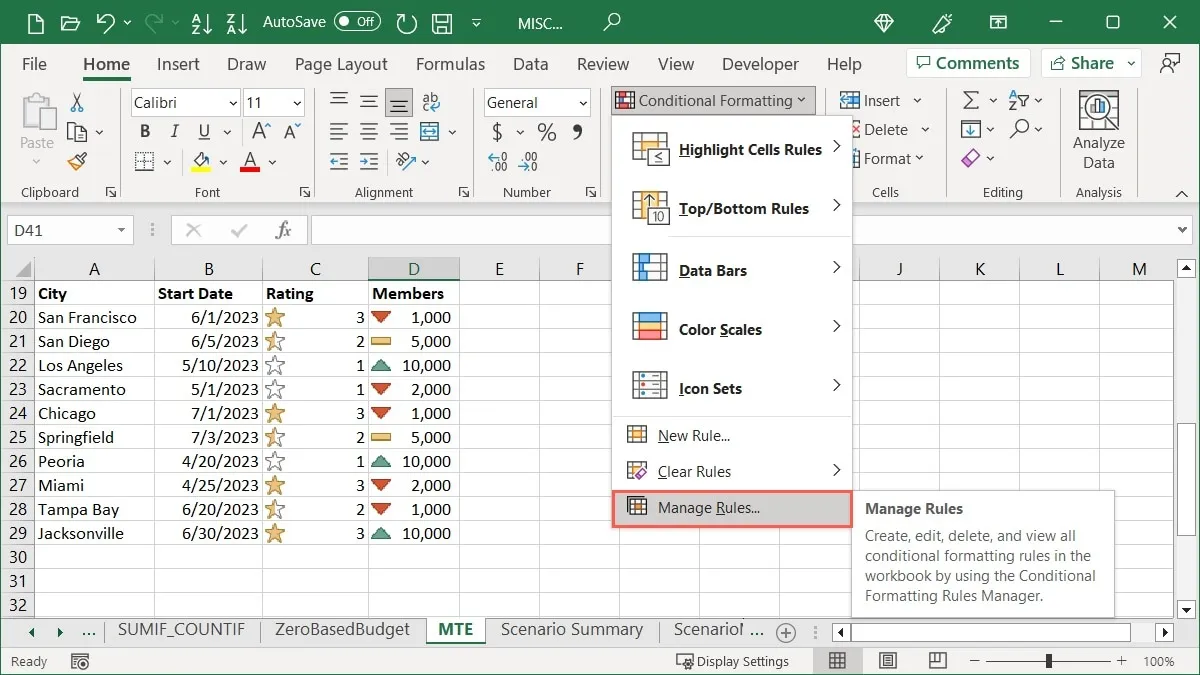
- Użyj rozwijanego pola u góry, aby wybrać reguły, które chcesz zobaczyć. Możesz je przeglądać dla wybranych komórek, bieżącego arkusza lub określonego arkusza w skoroszycie.

- Jeśli chcesz dostosować tylko zakres komórek, zrób to w odpowiednim polu poniżej „Dotyczy”. W przeciwnym razie kliknij „Edytuj regułę” u góry.
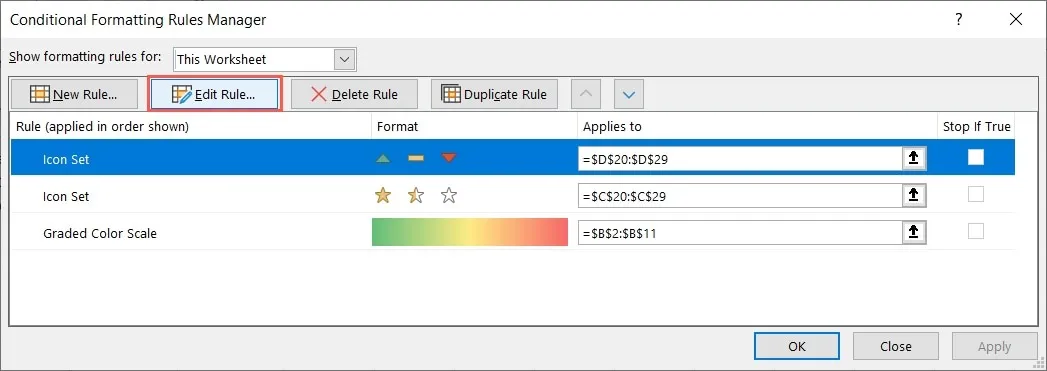
- Wprowadź zmiany w otwartym oknie „Edytuj regułę formatowania”, a następnie kliknij „OK”. W naszym przykładzie zmieniamy styl ikony.
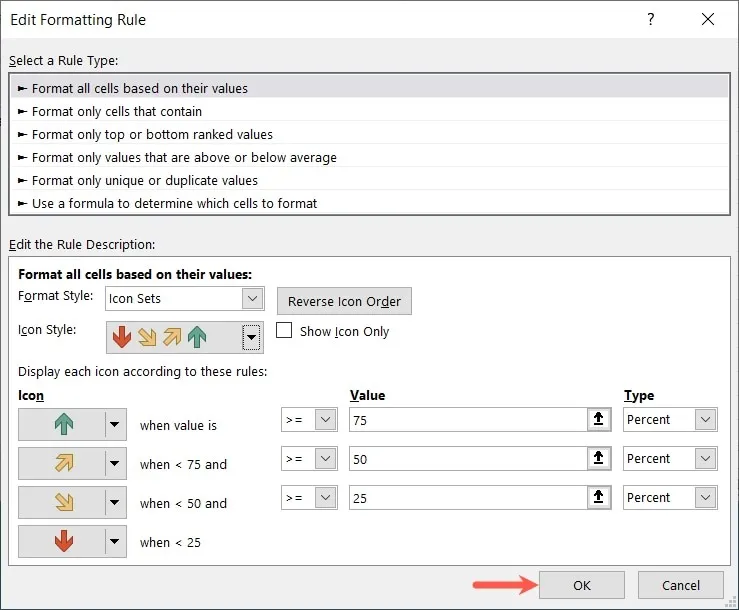
- Kliknij „OK”, a następnie „Zastosuj”, aby zapisać zmiany.
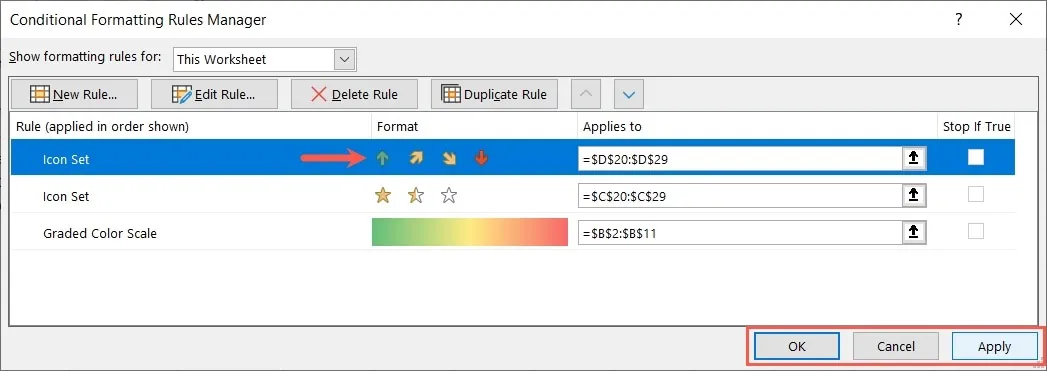
- Arkusz zostanie zaktualizowany o wprowadzone przez Ciebie zmiany.

Jak usunąć regułę formatowania warunkowego
Jeśli zdecydujesz, że nie potrzebujesz już skonfigurowanej reguły formatowania warunkowego, możesz ją usunąć na dwa sposoby.
Użyj Menedżera reguł formatowania warunkowego
Możesz usunąć regułę w Menedżerze reguł formatowania warunkowego jednym kliknięciem.
- Przejdź do zakładki „Strona główna”, otwórz menu „Formatowanie warunkowe” i wybierz „Zarządzaj regułami”.
- Wybierz regułę, wybierz „Usuń regułę” u góry, a następnie kliknij „OK” i „Zastosuj”.
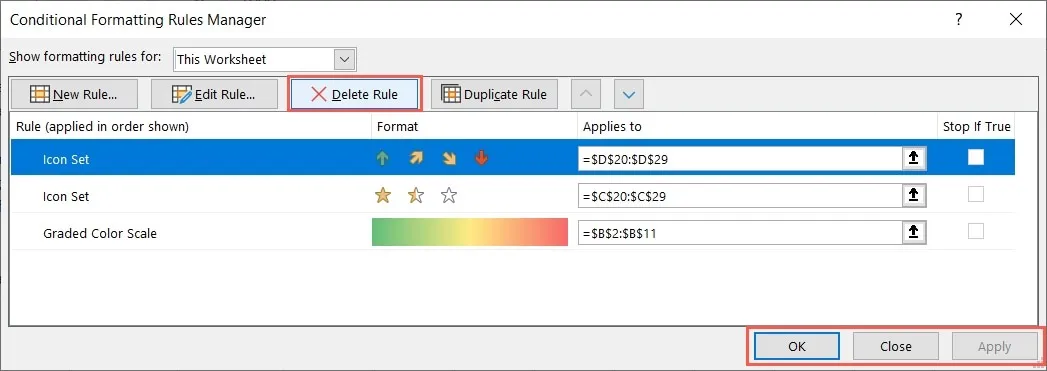
Skorzystaj z opcji Wyczyść reguły
Innym sposobem usunięcia reguły formatowania warunkowego jest użycie opcji Wyczyść reguły.
- Przejdź do zakładki „Strona główna”, otwórz menu rozwijane „Formatowanie warunkowe”, przejdź do „Wyczyść reguły” i wybierz opcję wyczyszczenia reguł z wybranych komórek, całego arkusza, tabeli lub tabeli przestawnej. Pamiętaj, że jeśli nie masz skonfigurowanej reguły dla określonej akcji, będzie ona wyszarzona.
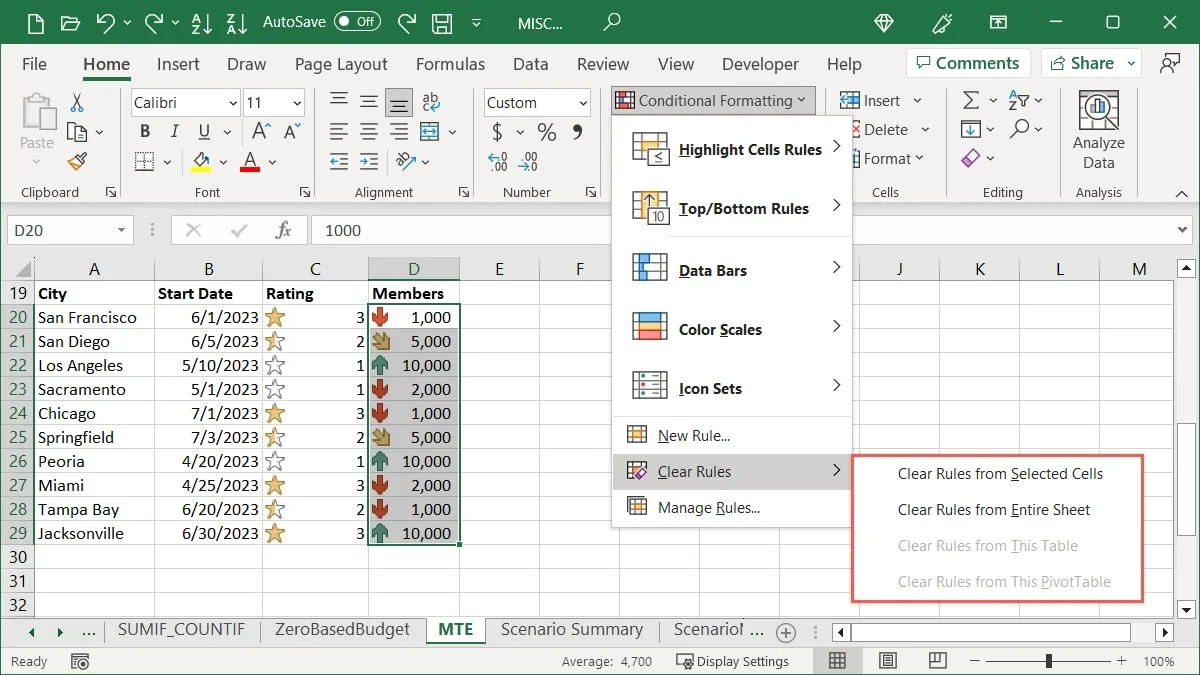
- Twoja reguła zostanie usunięta.
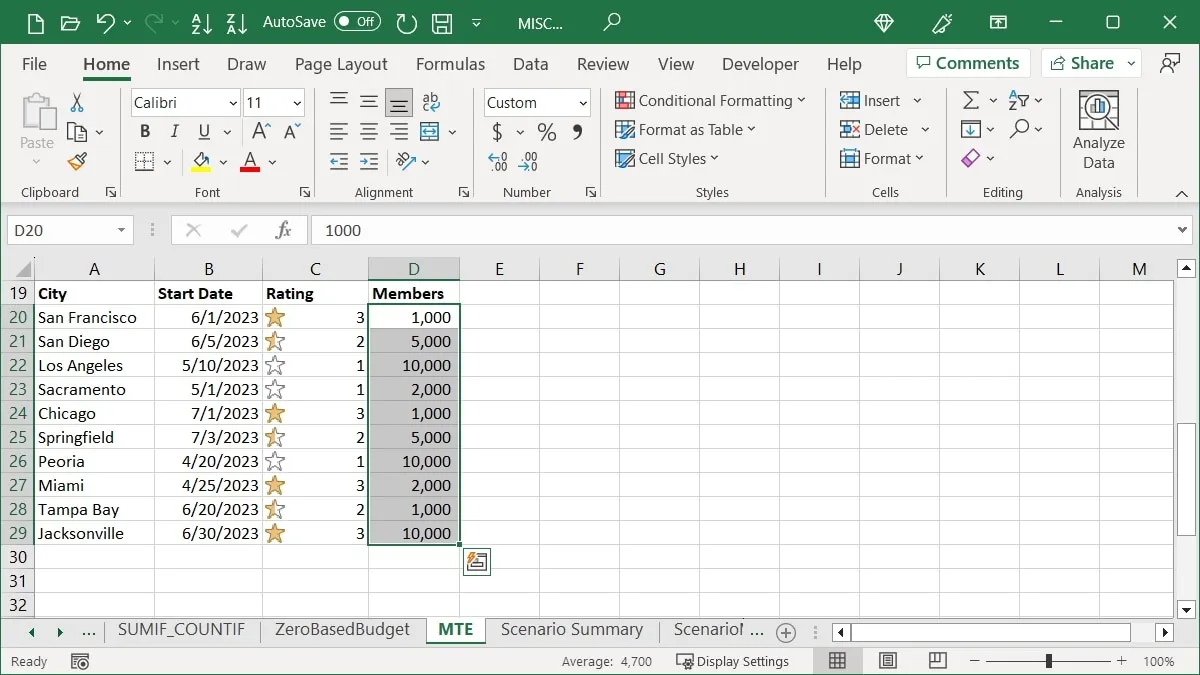
Często Zadawane Pytania
Czy mogę mieć dwie reguły formatowania warunkowego dla tych samych komórek?
Jeśli chcesz, możesz zastosować różne reguły formatowania warunkowego do tego samego zestawu komórek. Na przykład możesz chcieć zaznaczyć daty z ostatniego miesiąca czerwonym tekstem, a daty następnego miesiąca zielonym tekstem. Wykonaj te same czynności, które widzisz tutaj, aby dodać więcej reguł do wybranych komórek, ale uważaj, aby reguły nie kolidowały ze sobą.
Jeśli możliwe jest zastosowanie wszystkich reguł, ale może to spowodować problem z formatowaniem, zaznacz pierwszą regułę dla zakresu komórek w Menedżerze reguł formatowania warunkowego, a następnie zaznacz pole „Zatrzymaj, jeśli prawda”. Spowoduje to zatrzymanie działania pozostałych reguł, jeśli mają one również zastosowanie.
Czy mogę utworzyć własną regułę formatowania warunkowego?
Oprócz pokazanych tutaj gotowych reguł formatowania warunkowego możesz skonfigurować własne. Wybierz komórki, których chcesz użyć, przejdź do zakładki „Strona główna” i kliknij „Formatowanie warunkowe -> Nowa reguła”. Wybierz typ reguły u góry, skonfiguruj resztę reguły w sekcji u dołu, a następnie kliknij „OK”, aby ją zapisać.
Czy mogę użyć formatowania warunkowego, aby wyróżnić cały wiersz lub kolumnę?
Możesz skonfigurować regułę formatowania warunkowego poza określonym zakresem komórek. Więc tak, możesz podświetlić cały wiersz lub kolumnę na podstawie warunków. Wybierz wiersz lub kolumnę, a następnie skonfiguruj regułę zgodnie z powyższym opisem. Pamiętaj, że jeśli masz puste komórki, możesz nie widzieć formatowania opartego na wartości, tekście lub dacie.
Źródło obrazu: Pixabay . Wszystkie zrzuty ekranu autorstwa Sandy Writtenhouse.



Dodaj komentarz