Jak korzystać z pulpitu zdalnego Chrome w trybie gościa

Czy jesteś ciekaw korzystania z Chrome Remote Desktop w trybie gościa? W tym przewodniku przeprowadzimy Cię przez kroki, aby skutecznie wykorzystać tę funkcjonalność. Zanurzmy się.
Jak korzystać ze zdalnego pulpitu Chrome w trybie gościa
Wykorzystaj tryb bezgłowy
- Przejdź do strony internetowej Chrome Remote Desktop bez interfejsu graficznego i kliknij przycisk Rozpocznij .
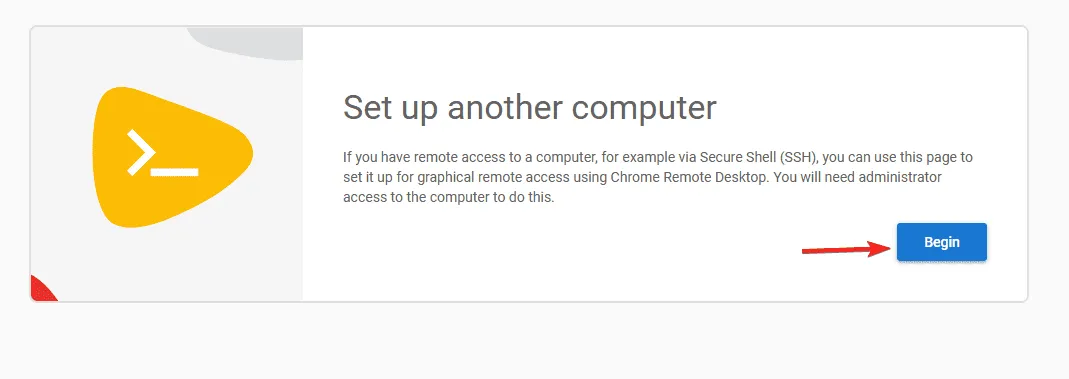
- Link do pobrania dla klienta zostanie dostarczony. Uzyskaj dostęp do tego linku ze zdalnego komputera.
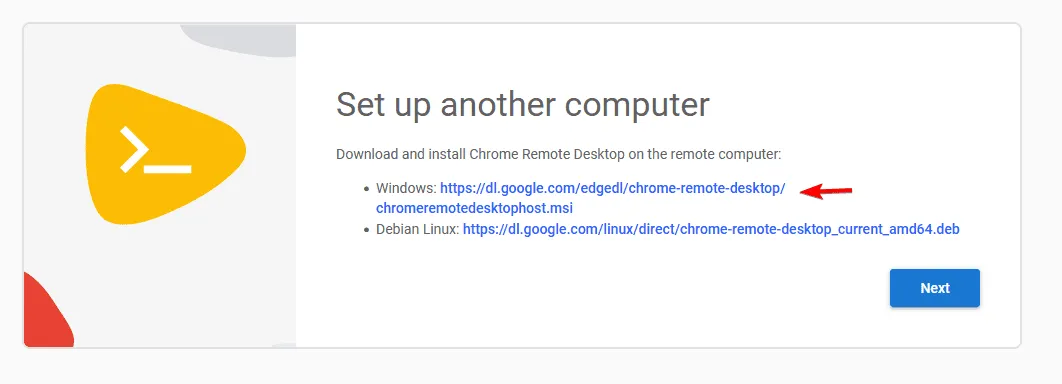
- Po pobraniu zainstaluj klienta na urządzeniu zdalnym.
- Po zakończeniu instalacji wróć do komputera głównego i wybierz Dalej .

- Następnie kliknij Autoryzuj .
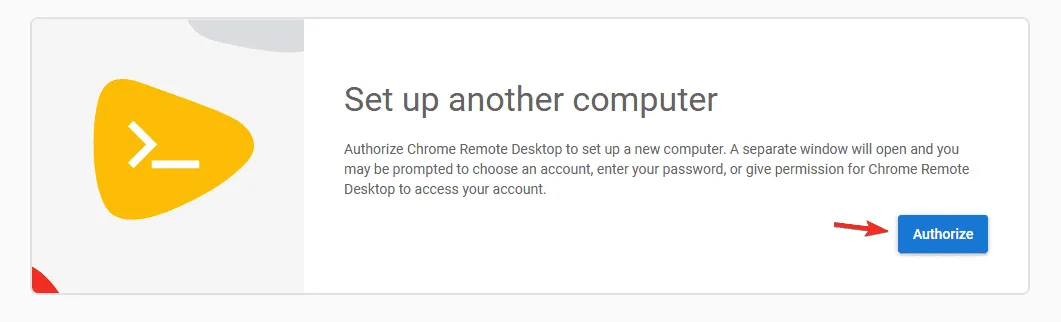
- Upewnij się, że skopiujesz kod, który będziesz musiał wykonać na zdalnej maszynie. W tej ilustracji wykorzystamy wiersz poleceń.
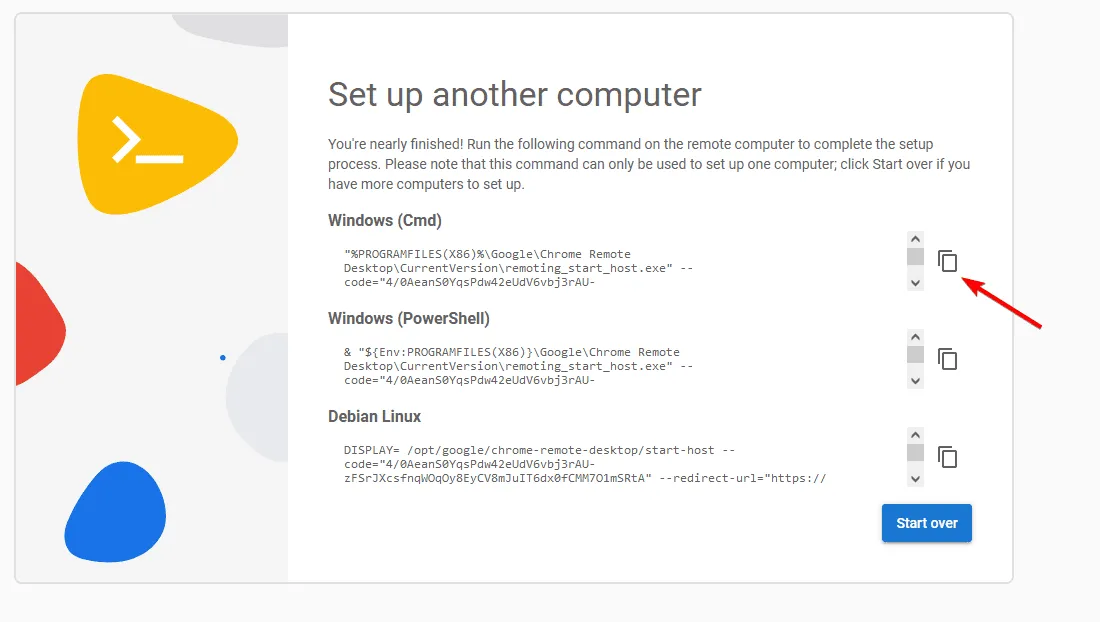
- Na komputerze zdalnym otwórz wiersz poleceń, naciskając klawisz Windows + S i wpisując cmd . Wybierz Uruchom jako administrator .
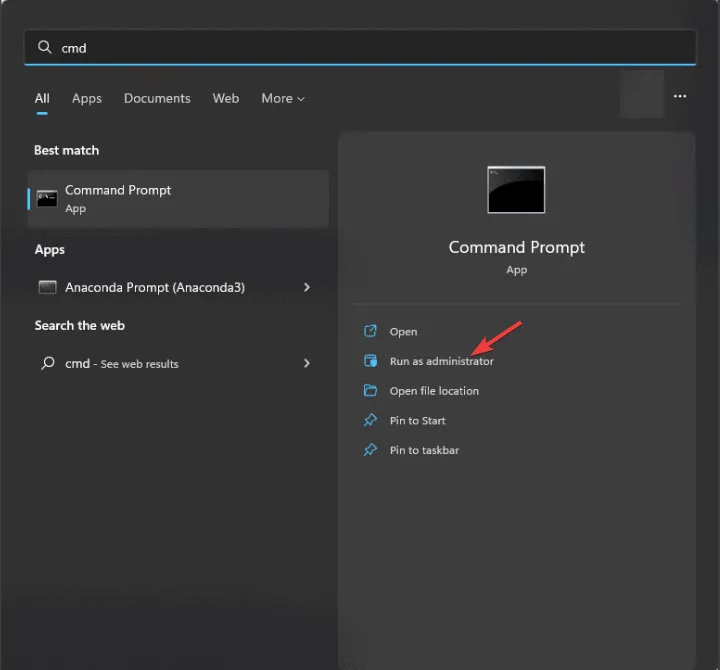
- Następnie wklej skopiowany kod z poprzedniego kroku i uruchom go.
- Ustaw kod PIN, którego chcesz używać podczas sesji.
- Po uruchomieniu kodu wróć do pierwszego komputera, wybierz opcję Dostęp zdalny i wybierz nowo podłączony komputer.
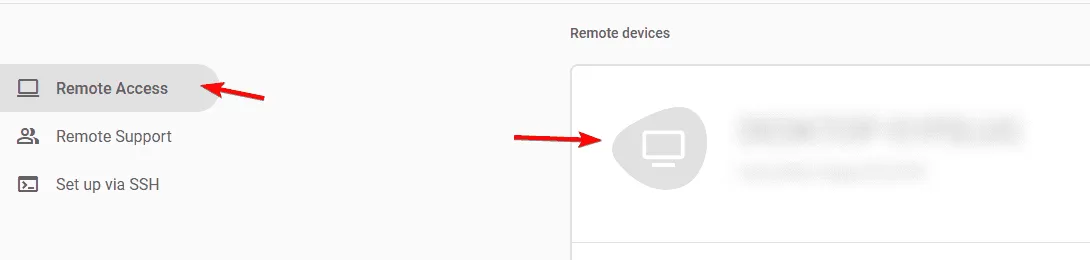
- Wprowadź kod PIN utworzony w kroku 9 i gotowe!
Mimo że tryb gościa nie jest oficjalnie oferowany, korzystanie z trybu bezgłowego umożliwia zdalny dostęp bez konieczności logowania się na konto Google, co czyni go dobrą alternatywą dla trybu gościa.
Czy można korzystać z pulpitu zdalnego Chrome bez logowania?
Oczywiście! Jak opisano w poprzednich krokach, Chrome Remote Desktop można używać bez logowania się na konto. Ta metoda wymaga pewnych ustawień, ale unikniesz konieczności logowania się na swoje konto Google.
Czy Chrome Remote Desktop obsługuje dostęp bez nadzoru?
Tak, działa! Możesz użyć Chrome Remote Desktop do bezobsługowego dostępu, ale najpierw musisz skonfigurować kod PIN dla zdalnego urządzenia za pomocą pulpitu Chrome Remote Desktop.
Podsumowując, korzystanie z pulpitu zdalnego Chrome w trybie gościa bez uwierzytelniania jest stosunkowo proste.
Jeśli jeszcze nie wypróbowałeś, pobierz Chrome Remote Desktop i poeksperymentuj z nim. Jest doskonały do gier lub różnych innych zadań, więc nie powstrzymuj się!
Aby zapewnić sobie większą prywatność podczas sesji zdalnych, możesz także rozważyć włączenie trybu kurtyny w Pulpicie zdalnym Chrome, wprowadzając kilka prostych zmian.



Dodaj komentarz