Jak korzystać ze zintegrowanej i dedykowanej grafiki w systemie Windows

W tym poście wyjaśniono jak używać zarówno zintegrowanej, jak i dedykowanej karty graficznej na komputerach z systemem Windows 11/10. Wiele laptopów ze średniej i wyższej półki jest wyposażonych w zintegrowaną i dedykowaną grafikę z możliwością przełączania, która aktywuje wymaganą grafikę w zależności od obciążenia, aby zoptymalizować zużycie energii i wydajność. Jednak budżetowe laptopy często są wyposażone tylko w zintegrowaną grafikę. Niektóre z tych laptopów mogą również obsługiwać zewnętrzne procesory graficzne (eGPU).

Czy mogę jednocześnie korzystać z karty graficznej i zintegrowanej karty graficznej?
Jeśli posiadasz laptopa ze zintegrowaną grafiką i obsługą zewnętrznego procesora graficznego, możesz podłączyć do niego zewnętrzną kartę graficzną (przez Thunderbolt lub inne obsługiwane złącze), aby w razie potrzeby poprawić wydajność grafiki. Konfiguracja umożliwia także jednoczesne pobieranie wyświetlaczy z karty graficznej i płyty głównej, co ułatwia konfiguracje z wieloma monitorami.
Jak korzystać ze zintegrowanej i dedykowanej grafiki w systemie Windows
Aby korzystać zarówno ze zintegrowanej, jak i dedykowanej karty graficznej w systemie Windows, musisz dostosować BIOS/systemu ustawienia UEFI. Obejmuje to włączenie iGPU, które odnosi się do rozwiązania graficznego zintegrowanego z jednostką centralną (CPU) systemu. Po włączeniu iGPU, oprócz portów GPU, możesz także używać wyjść wyświetlacza na płycie głównej, co oznacza uzyskanie większej liczby wyświetlaczy bez kosztownych nowych aktualizacji sprzętu.
Zanim przejdziemy dalej, warto zauważyć, że ustawienie działa tylko na low-endowych komputerach z procesorami INTEL lub AMD z . Wysokiej klasy komputery PC są już zoptymalizowane pod kątem lepszej wydajności w przypadku wymagających zadań, takich jak gry, edycja wideo i renderowanie 3D.niskoprofilowe karty graficzne
Powiedziawszy to, zobaczmy, jak umożliwić iGPU jednoczesne korzystanie z grafiki procesora i karty graficznej.
Włącz iGPU w ustawieniach BIOS lub UEFI

Po podłączeniu zewnętrznej karty graficznej iGPU często działa w systemie w stanie gotowości lub jest wyłączony. Aby móc jednocześnie używać zintegrowanej i oddzielnej karty graficznej, należy ręcznie skonfigurować ustawienia iGPU w BIOS-ie/UEFI.
Proces może się różnić w zależności od konkretnej płyty głównej i posiadanej wersji systemu BIOS/UEFI. Oto jednak ogólne kroki, które możesz wykonać:
- Uruchom ponownie komputer i naciśnij wyznaczony klawisz (taki jak Del, F2, F10 lub Esc), aby uzyskać dostęp do BIOS-u/UEFI systemu podczas procesu uruchamiania. Aby uzyskać informacje o konkretnym kluczu dla swojego systemu, zapoznaj się z instrukcją obsługi płyty głównej.
- Po wejściu do BIOS-u zobaczysz opcje konfiguracji systemu. Poszukaj opcji o nazwie wiele monitorów IGD/grafika wewnętrzna lub czegoś podobnego w sekcji Zaawansowane/Chipset. Dokładny tekst może się różnić w zależności od marki i modelu komputera.
- Zmień ustawienie na „Włączone”.
- Zapisz konfigurację i wyjdź BIOS (np. naciskając klawisz F10).
Następnie uruchom ponownie komputer. Możesz sprawdzić stan obu tych grafik za pomocą narzędzi do monitorowania systemu lub Menedżera urządzeń. Kliknij prawym przyciskiem myszy przycisk Start i wybierz Zarządzaj urządzeniamir. Obie grafiki będą włączone w opcji Karty graficzne.
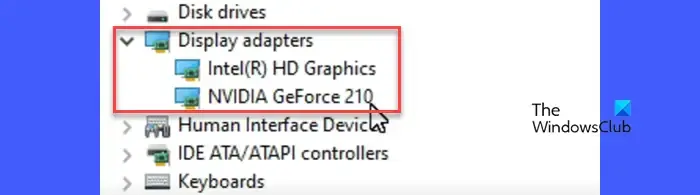
Po zainstalowaniu dedykowanej karty graficznej na komputerze, system pobiera obraz bezpośrednio z portów wyświetlacza karty graficznej, a porty wyświetlacza na płycie głównej przestają działać. Jednak po włączeniu iGPU można także przesyłać obraz z portów wyświetlacza płyty głównej wraz z portami wyświetlacza karty graficznej i tworzyć na komputerze konfigurację z dwoma lub trzema monitorami.
Mam nadzieję, że uznasz to za pomocne.



Dodaj komentarz