Jak używać Asus Glidex do tworzenia kopii lustrzanych i rozszerzania ekranów między komputerem a telefonem
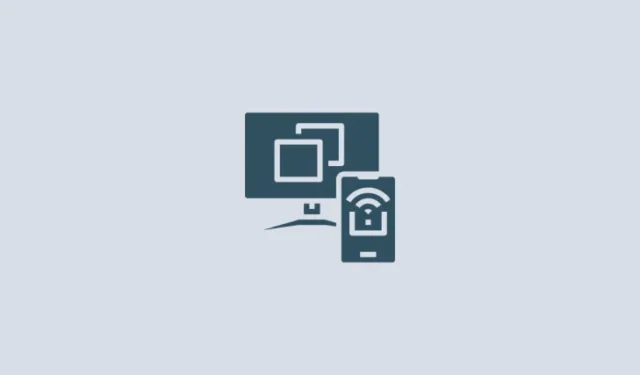
Co wiedzieć
- Aplikacja GlideX umożliwia podłączenie wielu urządzeń, tworzenie kopii lustrzanych i rozszerzanie ekranów oraz sterowanie nimi z jednego urządzenia.
- Zainstaluj aplikację GlideX na wszystkich urządzeniach, które chcesz podłączyć i wybierz, czy chcesz dublować, czy rozszerzać ekran.
- Użytkownicy z bezpłatnym planem mogą łączyć urządzenia przez tę samą sieć Wi-Fi, a po udzieleniu kilku uprawnień na urządzeniach, zacząć używać ich jako lustrzanych i rozszerzonych ekranów.
Posiadanie wielu ekranów do przepływu pracy i możliwość kontrolowania jednego z drugiego brzmi jak luksus. Ale tworzenie kopii lustrzanych i rozszerzanie ekranów na wielu urządzeniach jest łatwiejsze niż myślisz. Dzięki aplikacjom innych firm, takim jak GlideX, możesz zarówno wyświetlać kopię lustrzaną swojego smartfona na większym ekranie komputera, jak i używać go jako dodatkowego ekranu komputera.
Oto wszystko, co musisz wiedzieć o tworzeniu kopii lustrzanych i rozszerzaniu ekranów między urządzeniami za pomocą GlideX.
Co to jest GlideX?
Opracowana przez firmę Asus aplikacja GlideX to wieloplatformowa aplikacja, która umożliwia podłączenie wielu urządzeń w celu tworzenia kopii lustrzanych i sterowania ekranem smartfona na komputerze PC lub używania go jako rozszerzonego ekranu.
GlideX umożliwia także łączenie i unifikację wielu urządzeń, dzięki czemu można kontrolować pliki z jednego komputera i przesyłać pliki między urządzeniami. Jest to jednak płatna funkcja, którą można odblokować za pomocą planu Pro lub Ultra. Ale nawet z bezpłatnym planem możesz łączyć komputery PC, urządzenia z systemem Android i iOS oraz wyświetlać ekrany lustrzane lub rozszerzać wyświetlacze. Więc nie musisz kupować GlideX, aby zacząć. A ponieważ każdy może korzystać z tych aplikacji, nie musisz mieć produktu Asus.
Jak zainstalować i skonfigurować Glidex na smartfonie i komputerze
Po pierwsze, pobierz aplikację GlideX na swoje urządzenia. Zacznijmy od zainstalowania go na komputerze. Użyj poniższego łącza, aby otworzyć GlideX w witrynie Microsoft Store.
GlideX — łącze Microsoft Store
Kliknij aplikację Pobierz w sklepie .

Kliknij Otwórz Microsoft Store .

I wybierz Zainstaluj .
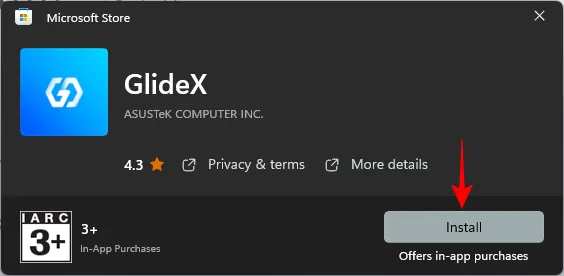
Ewentualnie naciśnij Start, wpisz Store i otwórz Microsoft Store.
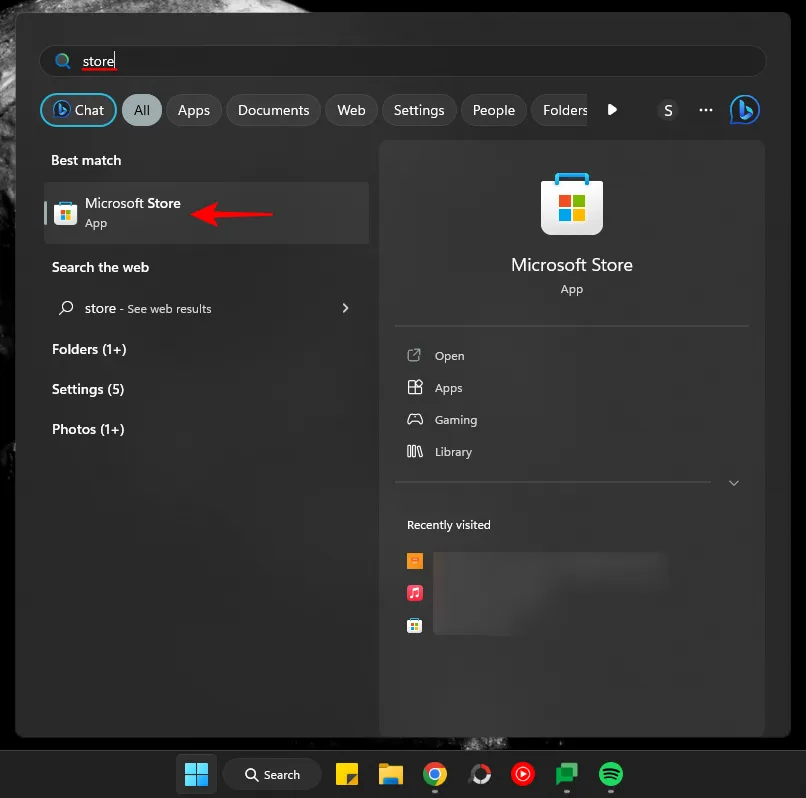
Wyszukaj GlideX.

I kliknij Zainstaluj .
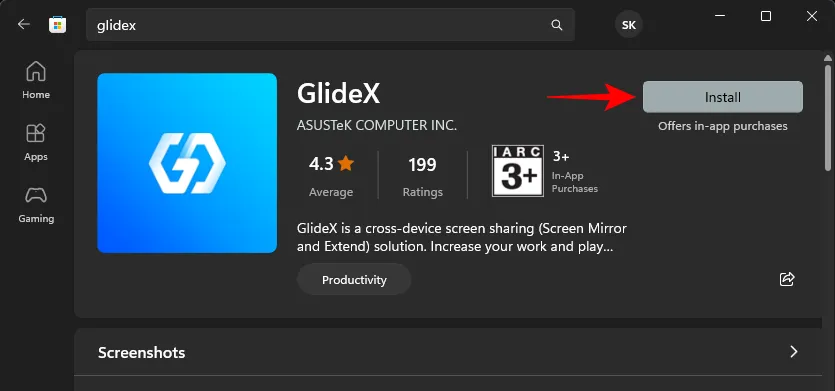
Kliknij Otwórz , aby go uruchomić.
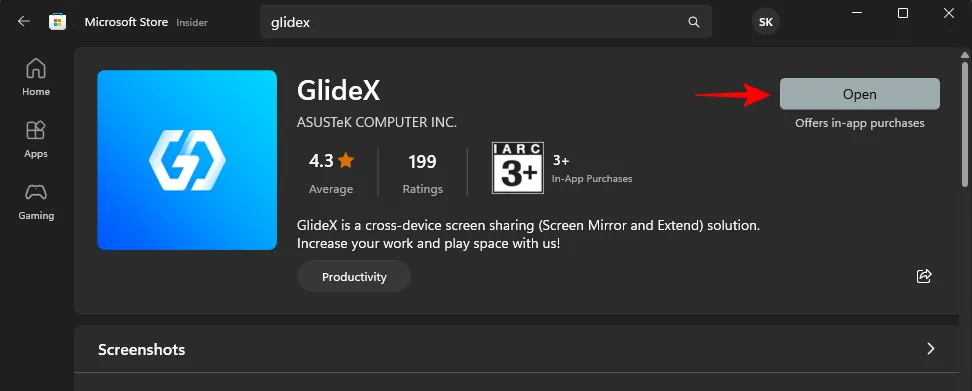
Kliknij Dalej .
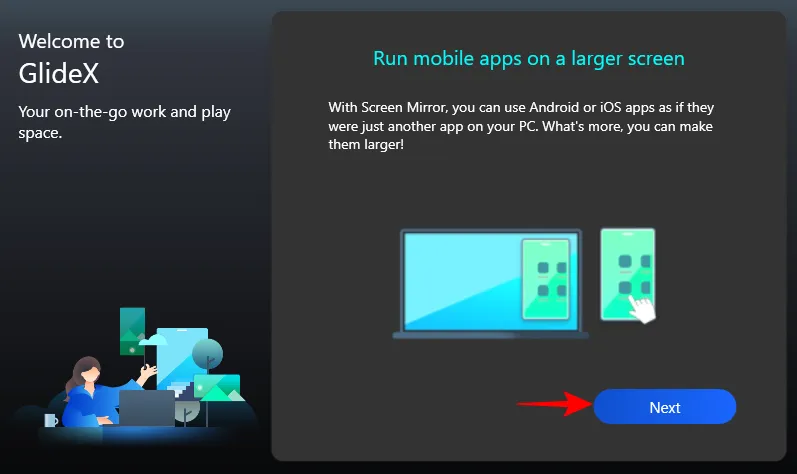
Wybierz usługę globalną (chyba że jesteś w Chinach).
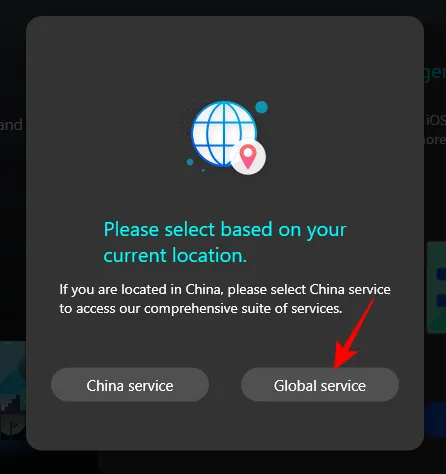
Wybierz Przyjmuję do wiadomości i zgadzam się na powyższe i kliknij Potwierdź .

Wybierz Zgadzam się i kliknij Potwierdź .
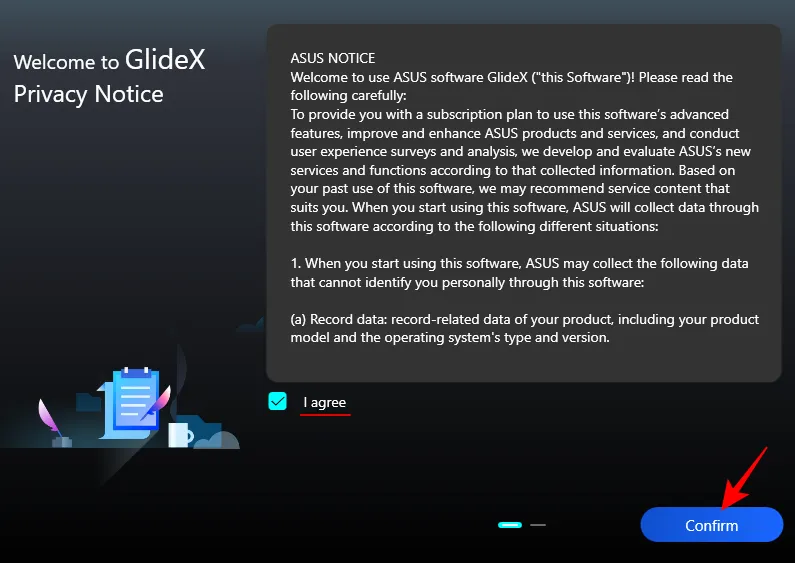
Kliknij Dalej .
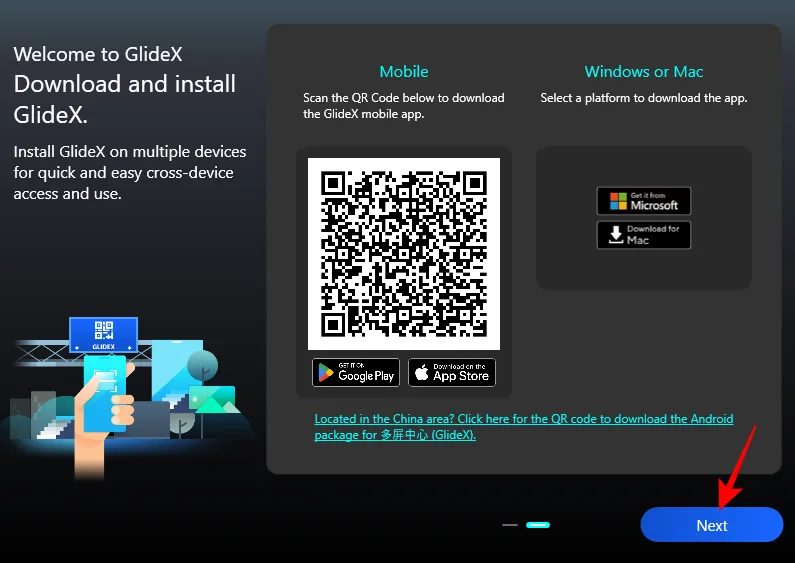
Aplikacja GlideX jest teraz skonfigurowana na Twoim komputerze.
Następnie zainstaluj aplikację na innych urządzeniach, takich jak smartfony i tablety. W naszym przewodniku użyjemy przykładu z Androidem, chociaż kroki są mniej więcej takie same dla urządzeń z systemem iOS.
Kliknij powyższy link i dotknij Instaluj .

Następnie dotknij Otwórz .

Po otwarciu, tak jak poprzednio, wybierz Usługa globalna .

Zaakceptuj warunki korzystania z usług i dotknij OK .
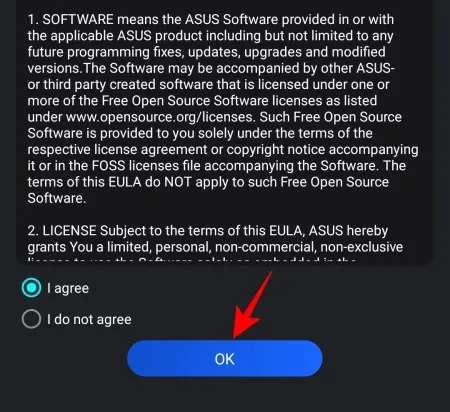
Zostaniesz poproszony o zezwolenie na urządzenia w pobliżu. Stuknij OK .

Stuknij Zezwól .
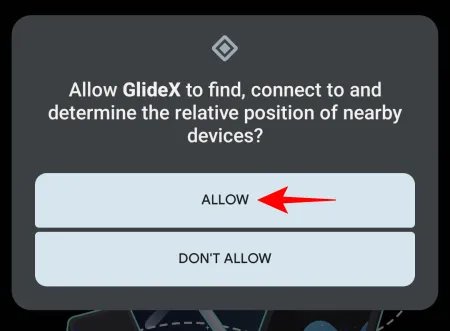
Twoje urządzenie jest mniej więcej skonfigurowane. W kolejnych sekcjach będą wymagane dodatkowe uprawnienia, które będą wymagane w poszczególnych przypadkach.
Jak wykonać kopię lustrzaną i sterować telefonem z wyświetlacza komputera za pomocą GlideX
Aby rozpocząć tworzenie kopii lustrzanej ekranu telefonu na komputerze, otwórz aplikację GlideX na komputerze i kliknij Połącz w sekcji „Mirror”.
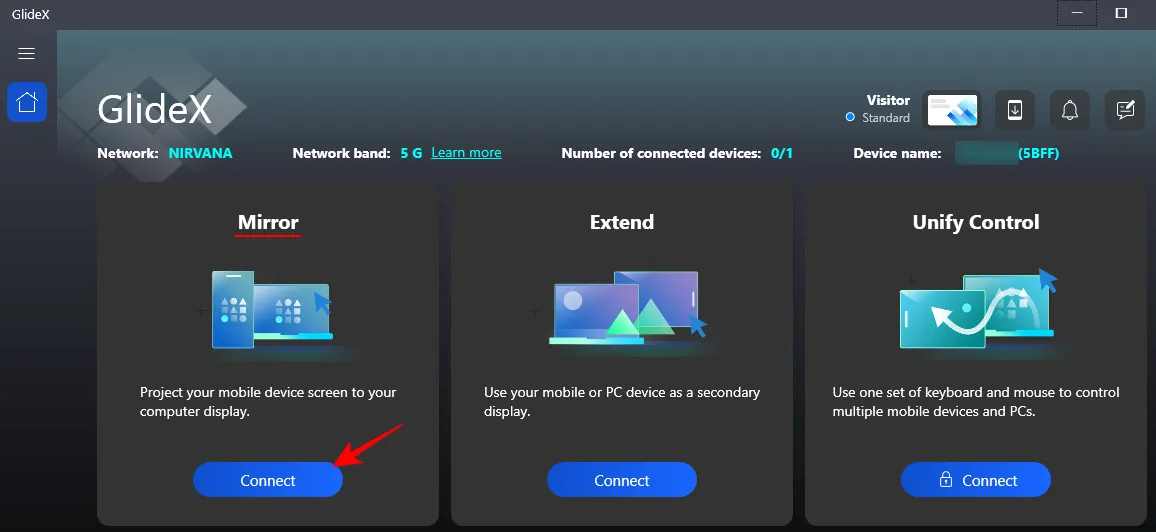
Aplikacja wyszuka pobliskie urządzenia w tej samej sieci, więc upewnij się, że wszystkie urządzenia są w tej samej sieci Wi-Fi. Kliknij swoje urządzenie, gdy zostanie znalezione.
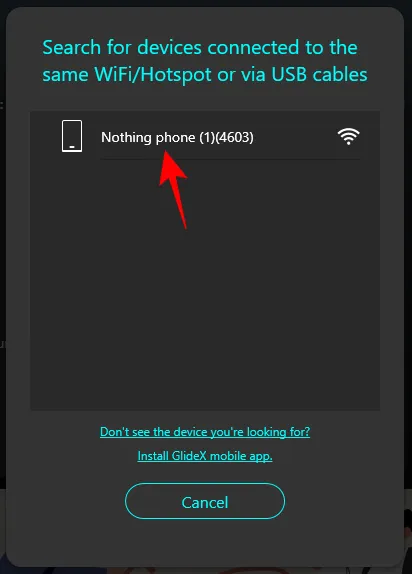
Następnie na smartfonie dotknij Akceptuj po otrzymaniu powiadomienia.
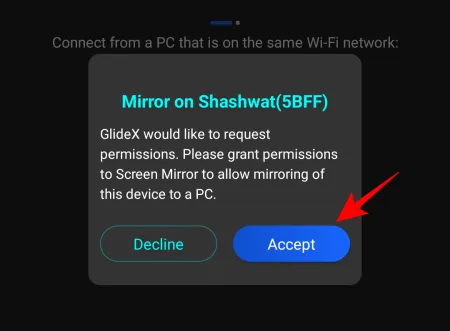
Zostaniesz poproszony o podanie trzech dodatkowych uprawnień aplikacji GlideX. Stuknij najpierw w Wyświetlaj nad innymi aplikacjami .

Następnie przewiń w dół i dotknij GlideX .

Włącz opcję Zezwalaj na wyświetlanie nad innymi aplikacjami .

Następnie dotknij Zezwól na modyfikację ustawień systemowych .

I włącz go również.
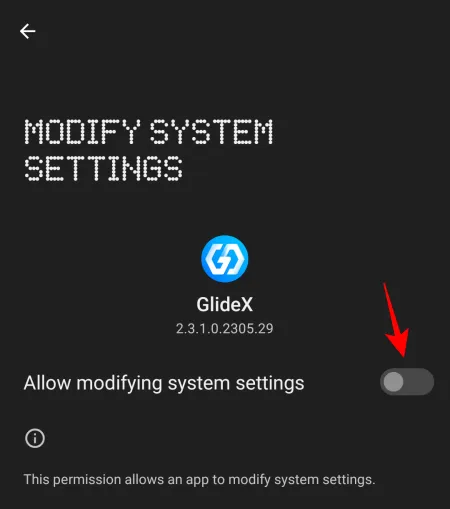
Na koniec dotknij Nagrywanie ekranu .

i wybierz Rozpocznij teraz .
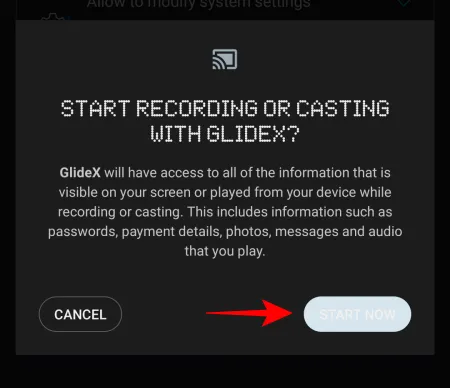
Po udzieleniu uprawnień stuknij ponownie w Akceptuj .
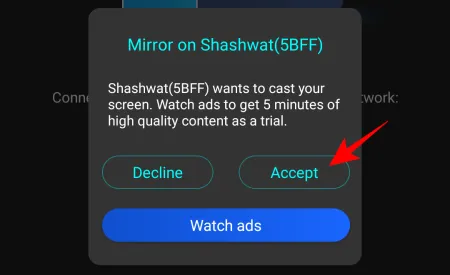
Ekran Twojego smartfona zacznie teraz odbijać się w oknie portretowym na komputerze, z przyciskiem nawigacyjnym na pasku bocznym po lewej stronie. Kliknij Wypróbuj teraz , aby włączyć funkcję „Kontrola komputera”.
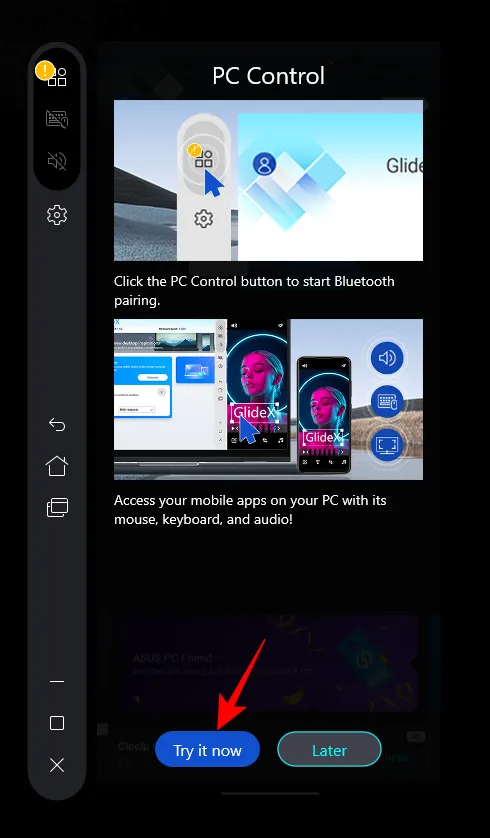
Kliknij Rozpocznij parowanie Bluetooth .

Upewnij się, że Bluetooth na obu urządzeniach jest włączony i poczekaj, aż się połączy.
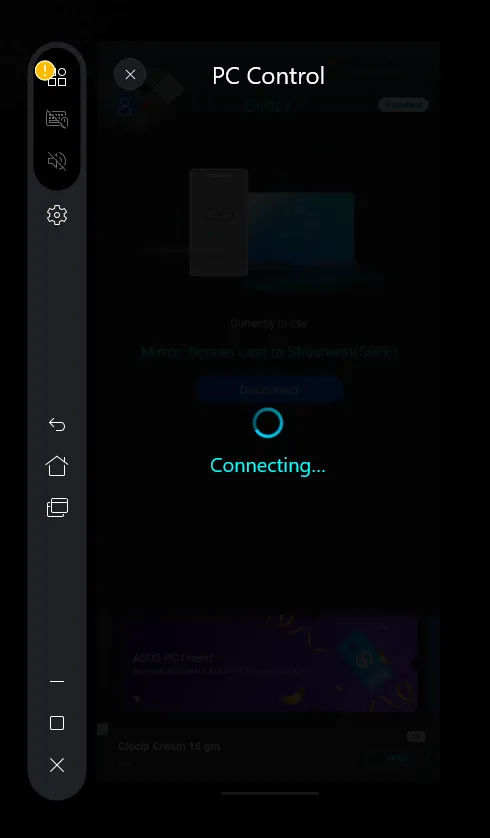
Po podłączeniu będziesz mógł sterować telefonem za pomocą myszy i klawiatury. Kiedy sterujesz telefonem, zobaczysz czarny kursor. Aby wyjść z lustrzanego ekranu telefonu, naciśnij „Escape” i wróć do komputera. Kursor myszy zmieni kolor na biały, gdy będziesz korzystać z komputera.
Aby dostosować „Prędkość wskaźnika” podczas sterowania telefonem za pomocą komputera, kliknij Ustawienia obok niego.
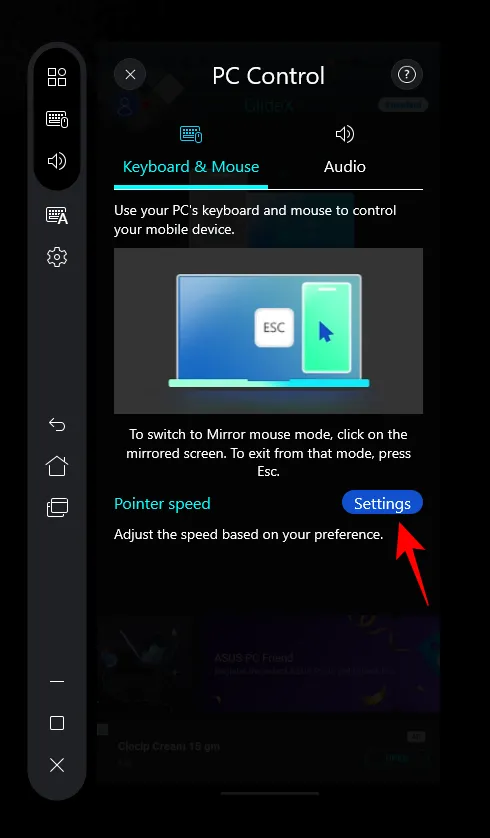
Powinieneś zobaczyć ekran Ustawienia również na twoim telefonie. Teraz musimy przejść do opcji „Prędkość wskaźnika” na dole. Chociaż możemy to zrobić za pomocą samego smartfona, ponieważ mamy już kontrolę nad ekranem za pomocą komputera, po prostu zróbmy to z samego komputera. Przewiń w dół i kliknij Szybkość wskaźnika .

Użyj suwaka, aby dostosować szybkość wskaźnika. Następnie kliknij OK .
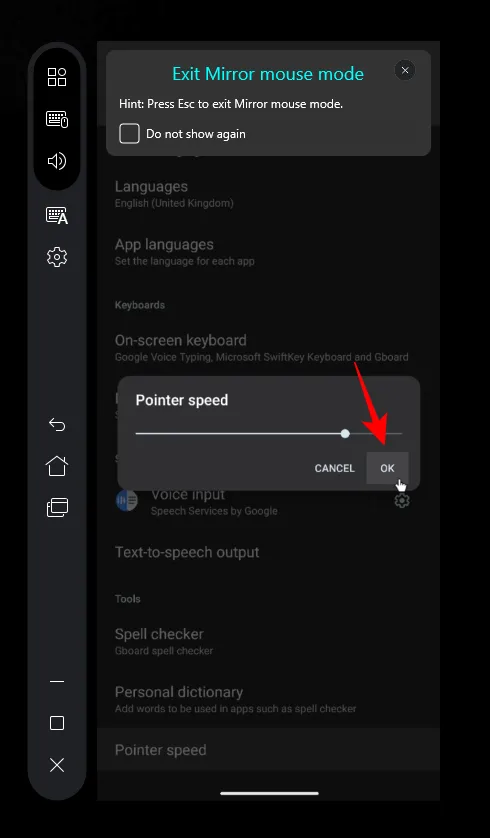
Teraz naciśnij „Esc”, aby wyjść z ekranu lustrzanego i kliknij przycisk „Dom”.

Zostaniesz poproszony o przyznanie kontroli nad nawigacją GlideX dla swojego smartfona. Kliknij Przejdź do ustawień .

Wybierz GlideX.

Następnie włącz Użyj GlideX .
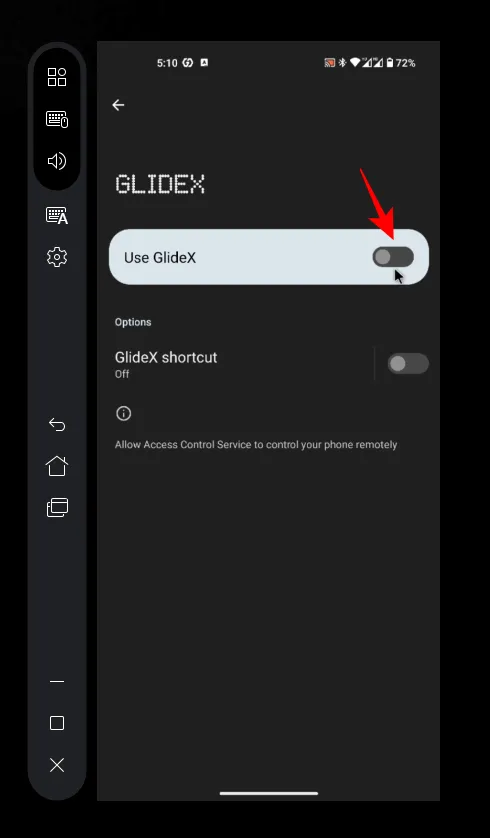
Wybierz opcję Zezwól , gdy zostaniesz o to poproszony.
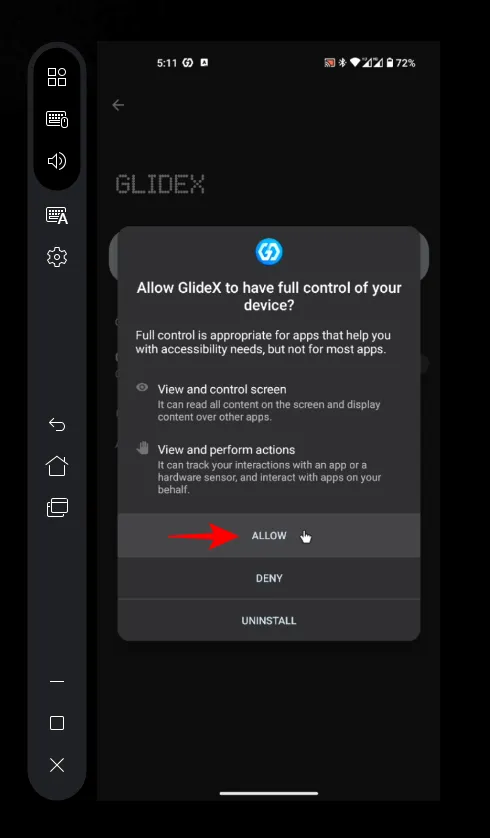
Teraz będziesz mógł sterować lustrzanym ekranem i nawigować po smartfonie za pomocą komputera.
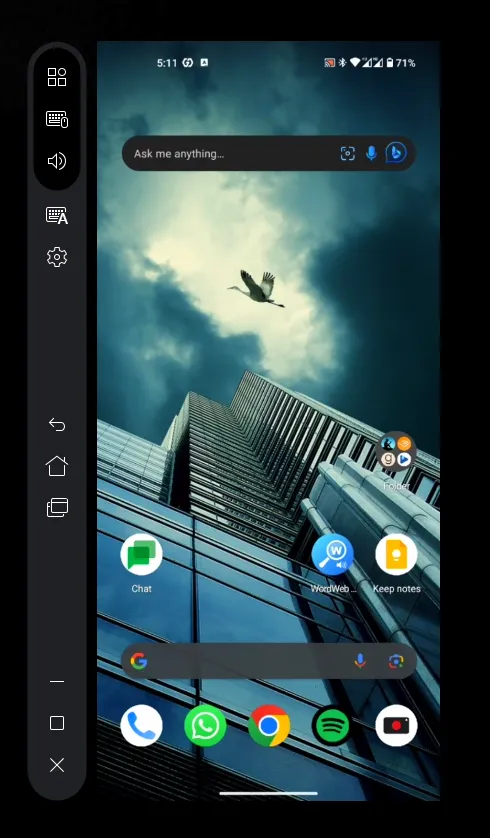
Aby się rozłączyć, po prostu kliknij „X” na pasku bocznym.
Jak zmienić ekran telefonu w dodatkowy ekran komputera
Aby rozszerzyć ekran komputera na ekran telefonu lub tabletu i użyć go jako dodatkowego ekranu, otwórz GlideX na swoim komputerze i kliknij Połącz w sekcji „Rozszerz”.
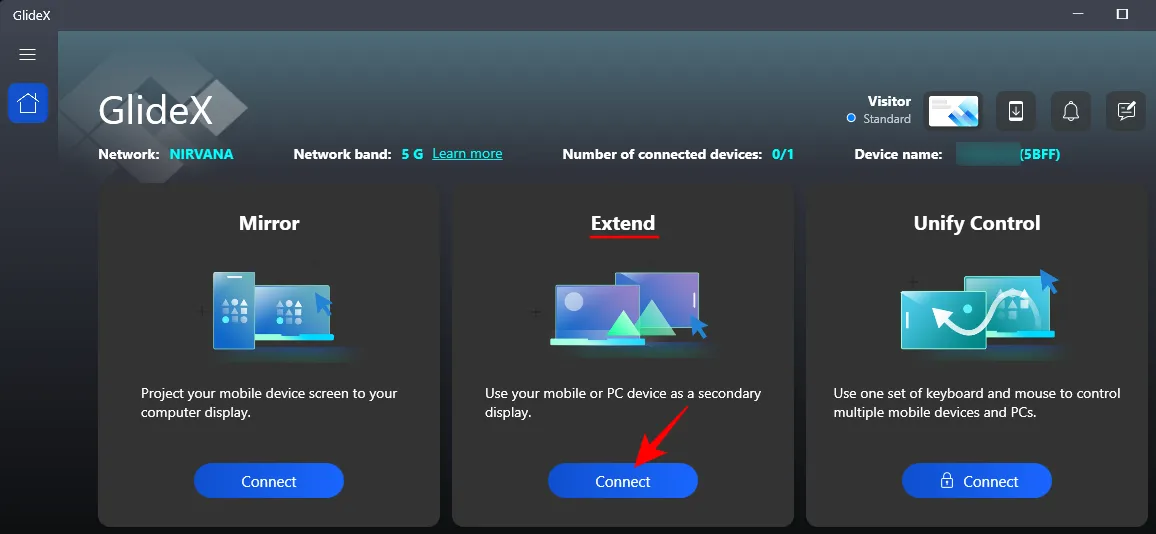
Otwórz również GlideX na swoim telefonie. Następnie wybierz swoje urządzenie z okna wyszukiwania urządzeń w pobliżu.

Na telefonie zaakceptuj prośbę.
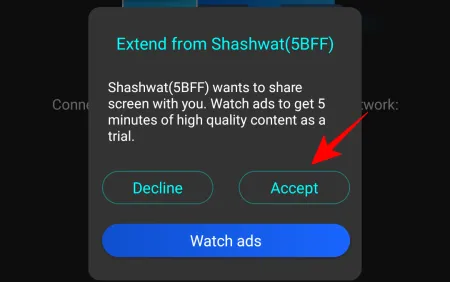
Jeśli nie podałeś uprawnień tak jak wcześniej, musisz to zrobić tutaj.
Z ekranu telefonu lub tabletu można korzystać tak samo, jak z każdego innego dodatkowego ekranu, umożliwiając przenoszenie okien i plików.
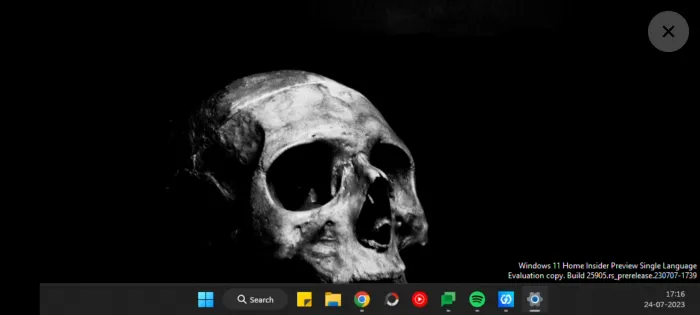
Możesz sprawdzić ustawienia wyświetlacza na swoim komputerze, aby dostosować jego położenie względem innych ekranów.
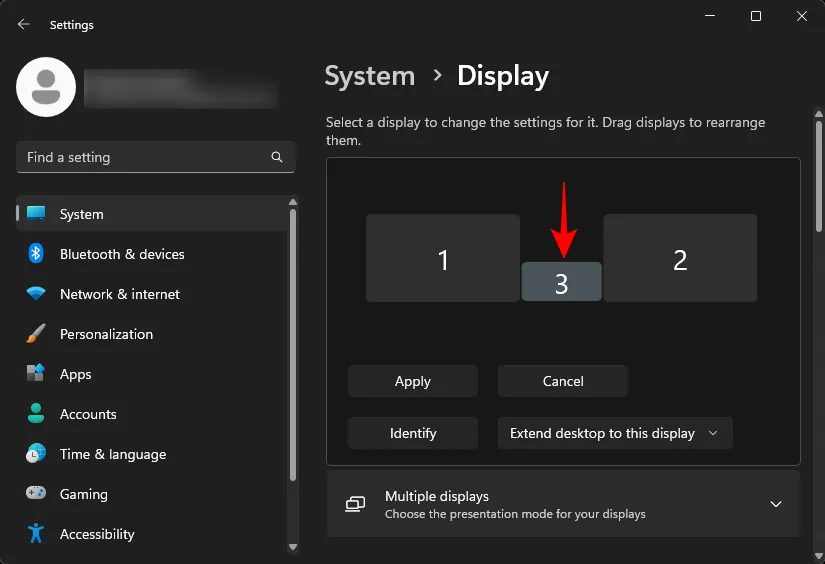
Możesz nawet zmienić orientację wyświetlania na drugim ekranie z poziomej na pionową, a także inne ustawienia wyświetlania.
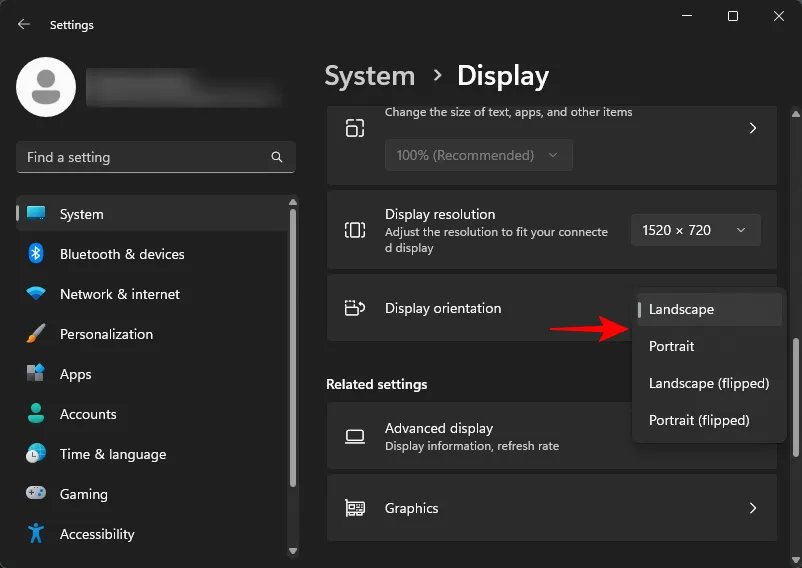
Często zadawane pytania
Rzućmy okiem na kilka często zadawanych pytań dotyczących tworzenia kopii lustrzanych i rozszerzania ekranu za pomocą aplikacji GlideX.
Czy GlideX może działać na dowolnym smartfonie i komputerze?
Tak, chociaż GlideX to aplikacja firmy Asus, działa ona na wszystkich smartfonach i komputerach.
Ile kosztuje subskrypcja GlideX?
Koszty subskrypcji GlideX zaczynają się od 0,99 USD miesięcznie w planie Plus i sięgają odpowiednio 2,99 i 5,99 USD w planie Pro i Ultra.
GlideX to świetne narzędzie do łączenia wielu urządzeń, tworzenia kopii lustrzanych, rozszerzania ekranów i sterowania nimi z jednego urządzenia. Osoby posiadające komputery Asus mogą zarejestrować swoje produkty, aby uzyskać automatyczną bezpłatną subskrypcję Pro oraz uzyskać dodatkowe funkcje i korzyści. Jednak dla wszystkich innych darmowy plan wystarczy, aby zająć się co najmniej kopiowaniem ekranu i rozszerzaniem zadań. Mamy nadzieję, że ten przewodnik okazał się przydatny do tego samego. Do następnego razu!



Dodaj komentarz