Jak korzystać z dostępu wspomaganego na iPhonie lub iPadzie z systemem iOS 17 lub iPadOS 17
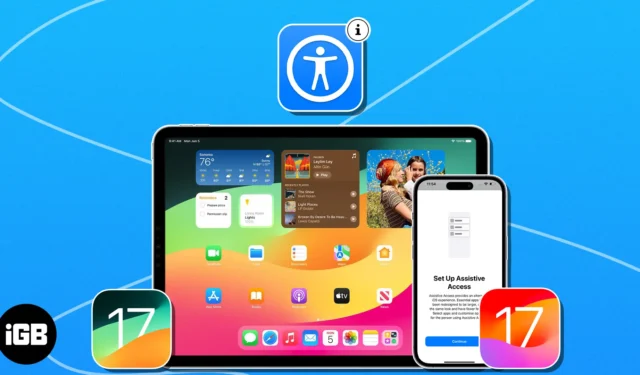
W systemie iOS 17 firma Apple umożliwiła użytkownikom niepełnosprawnym dostęp wspomagany. Ta funkcja pomaga obsługiwać urządzenia za pomocą gestów, poleceń głosowych lub innych metod wprowadzania danych. Ciekawe, prawda? W tym przewodniku pokażę, jak skonfigurować dostęp wspomagający i korzystać z niego na iPhonie lub iPadzie.
- Co to jest dostęp wspomagający w iOS 17?
- Jak włączyć i skonfigurować dostęp wspomagany w systemie iOS 17 lub iPadOS 17
- Jak korzystać z dostępu wspomaganego na iPhonie lub iPadzie
- Jak wyjść z trybu dostępu wspomaganego na iPhonie lub iPadzie
Co to jest dostęp wspomagający w iOS 17?
Assistive Access to wyjątkowa funkcja dla osób z upośledzeniem funkcji poznawczych . Pozwala użytkownikom kontrolować swoje urządzenia za pomocą prostych gestów zamiast naciskania przycisków. Poza tym dostępne są łatwe w użyciu narzędzia, takie jak lektor, powiększanie i sterowanie przełącznikami, które ułatwiają nawigację.
Pamiętaj, że włączenie dostępu wspomaganego modyfikuje wygląd urządzenia i interfejs użytkownika. Zobaczysz tylko kluczowe aplikacje i ograniczone elementy systemu. Blokuje powiadomienia systemowe, aktualizacje i informacje dotyczące prywatności. Musisz także wybrać funkcje aplikacji, które mają być dozwolone w tym trybie.
Wymagania dotyczące korzystania z dostępu wspomaganego
Zanim włączysz Dostęp wspomagany na iPhonie lub iPadzie i zaczniesz z niego korzystać, spełnij poniższe wymagania.
- Dodaj identyfikator twarzy osoby, która będzie korzystać z dostępu wspomaganego.
- Zainstaluj wymagane aplikacje, z których dana osoba musi korzystać podczas dostępu wspomaganego.
- Zapisz ważne informacje kontaktowe, aby dana osoba mogła szybko do niej zadzwonić lub wysłać wiadomość.
- Skonfiguruj Siri, aby dana osoba mogła używać poleceń głosowych do sterowania swoim urządzeniem.
- Podłącz urządzenie do Wi-Fi lub komórkowej transmisji danych, aby dana osoba mogła uzyskać dostęp do Internetu i korzystać z aplikacji wymagających połączenia z Internetem.
- Ustaw hasło dla urządzenia, aby chronić je przed nieautoryzowanym dostępem.
Jak włączyć i skonfigurować dostęp wspomagany w systemie iOS 17 lub iPadOS 17
- Uruchom Ustawienia → Przejdź do Dostępność → Wybierz Dostęp wspomagający .

- Wybierz Skonfiguruj dostęp wspomagający → Stuknij Kontynuuj .
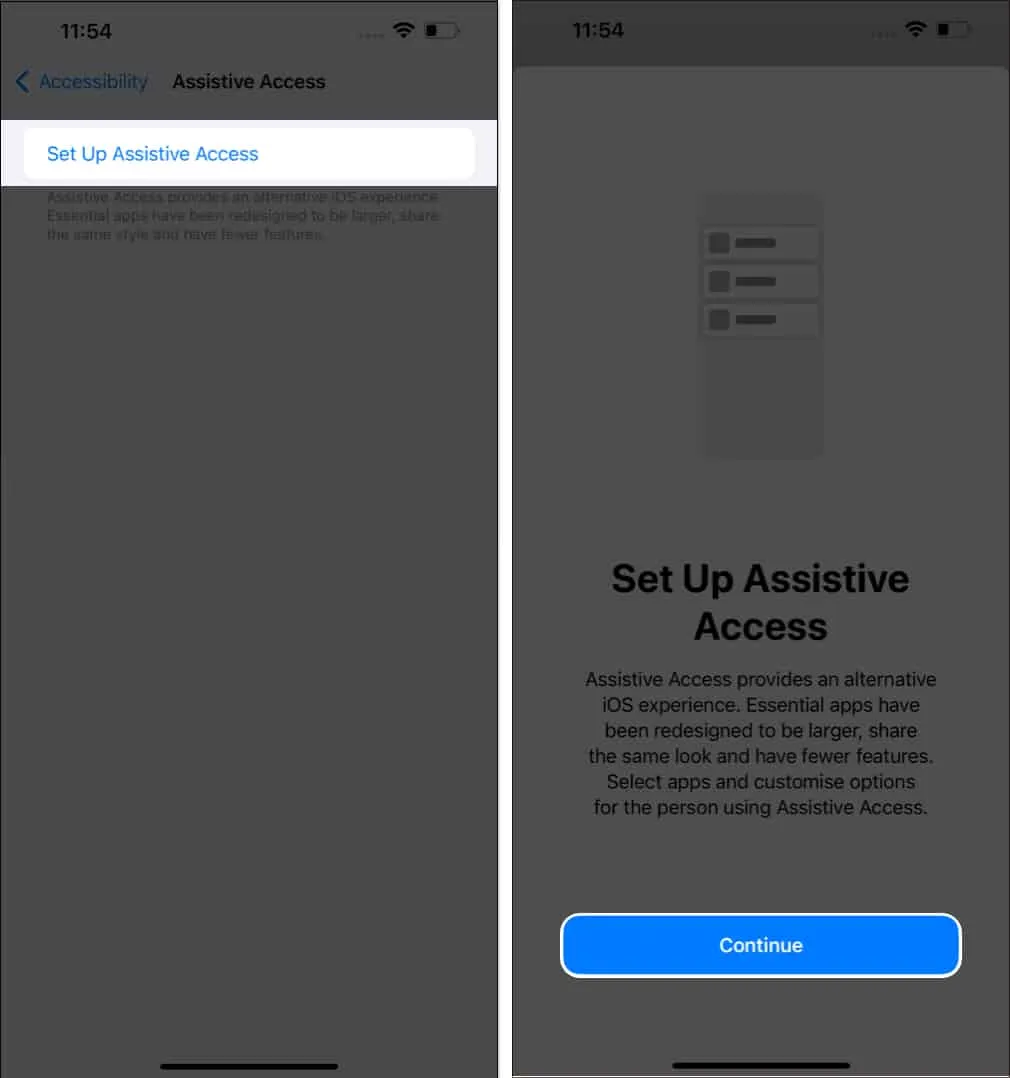
- Wybierz Kontynuuj, jeśli chcesz aktywować Dostęp wspomagający dla aktualnie zalogowanego Apple ID.
Możesz także zmienić Apple ID, wybierając Zmień Apple ID . - Wybierz opcję Siatka lub Wiersz jako wygląd ekranu głównego → Naciśnij przycisk Kontynuuj .
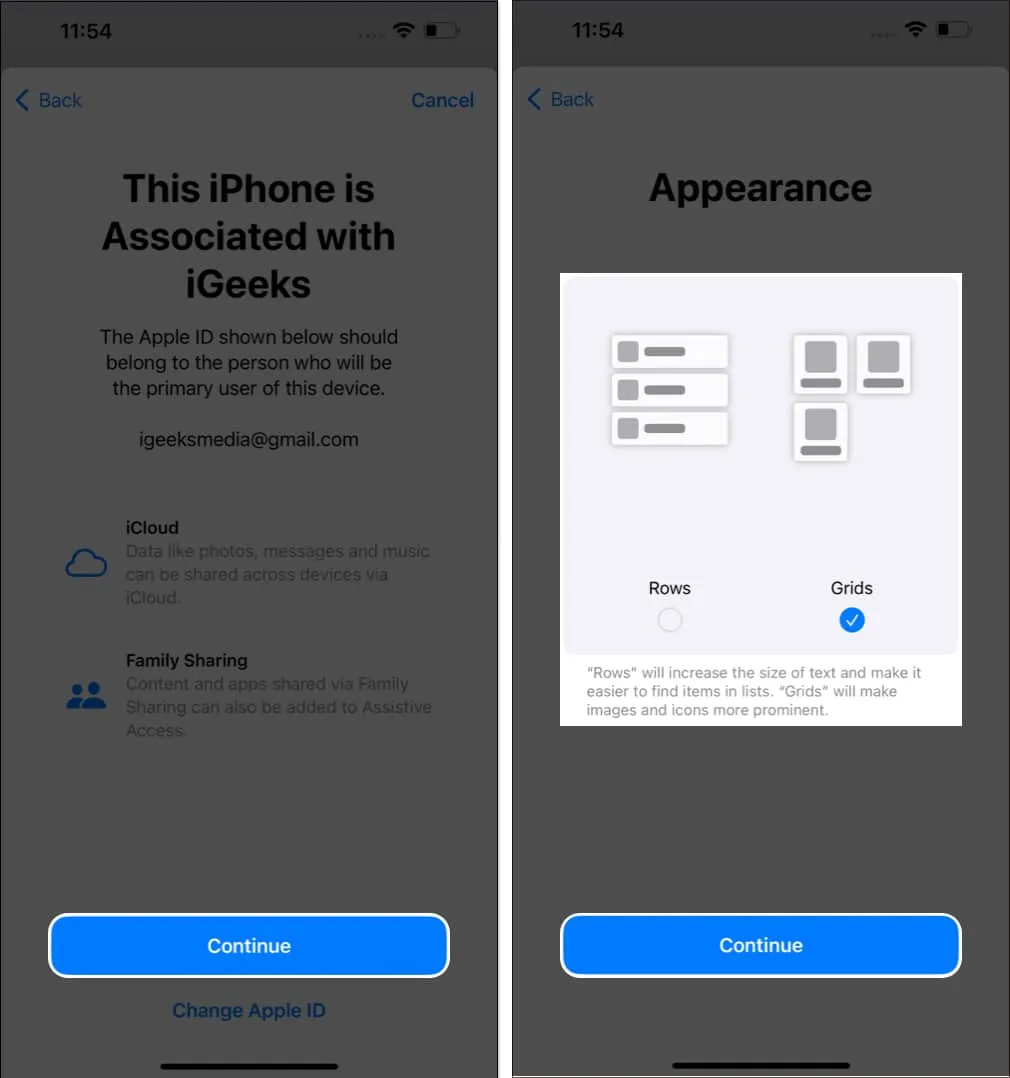
- Stuknij ikonę plusa obok aplikacji, które chcesz dodać → Dostosuj aplikację i wybierz Kontynuuj .
Używam tutaj aplikacji Wiadomości .
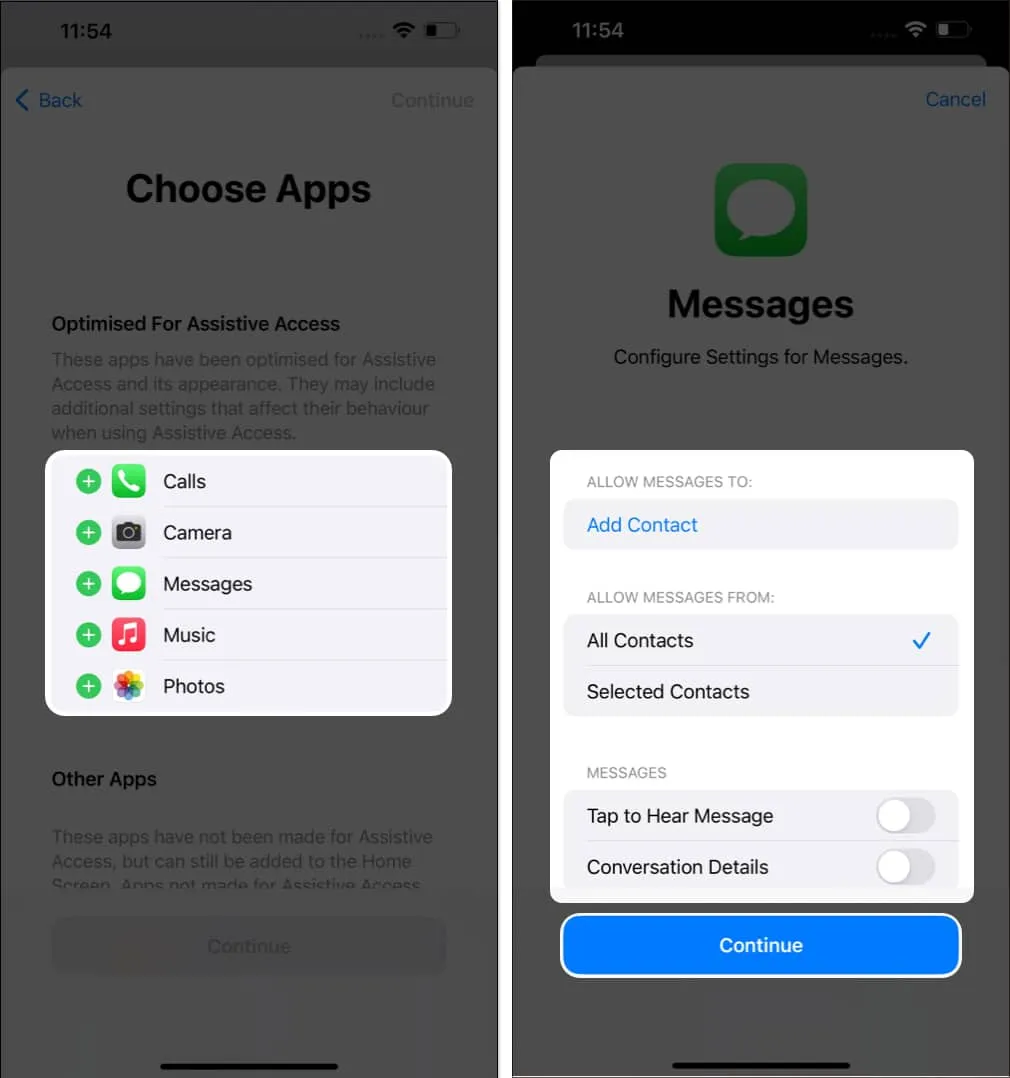
- Możesz wybrać spośród innych aplikacji niezoptymalizowanych pod kątem dostępu wspomaganego → Stuknij Kontynuuj .
- Wybierz Kontynuuj .
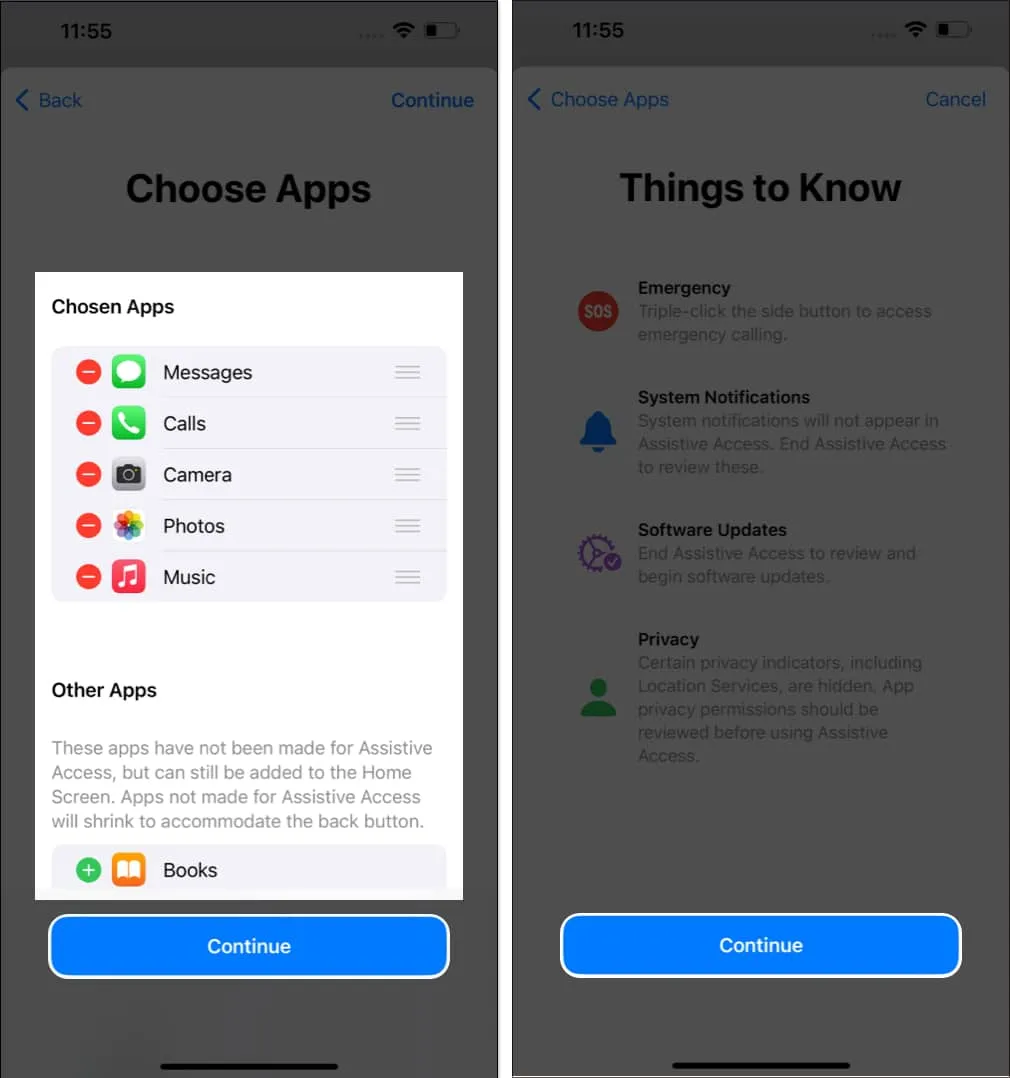
- Stuknij Kontynuuj, gdy masz pewność, że osoba, która będzie korzystać z tego urządzenia, zna hasło do urządzenia, a jej identyfikator twarzy zostanie dodany.
- Wprowadź hasło dla Assistive Touch → Wprowadź ponownie hasło , aby je potwierdzić.
Uwaga: Hasło może różnić się od hasła iPhone’a.
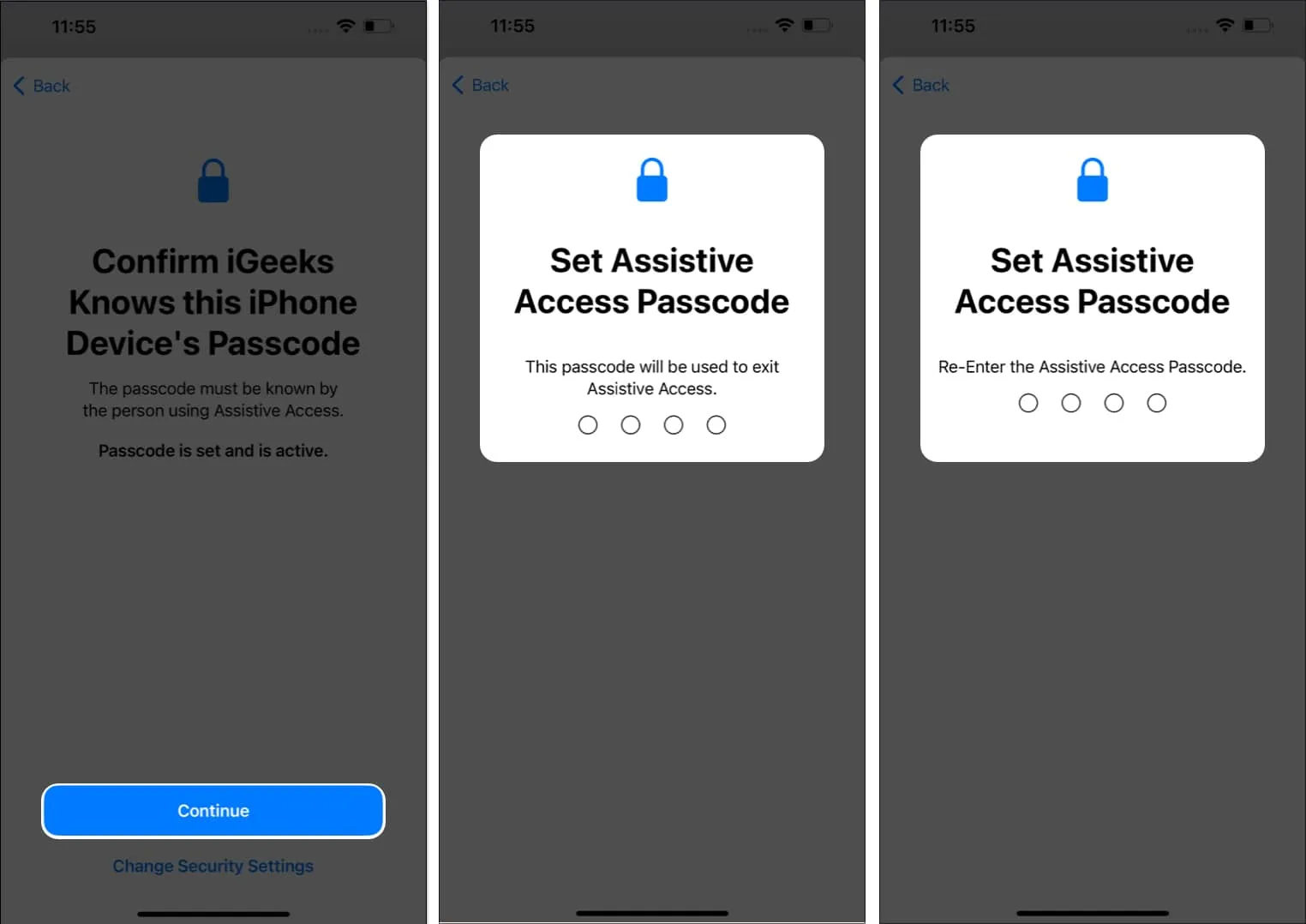
- Wprowadź swój identyfikator Apple ID i hasło → Wybierz opcję Kontynuuj .
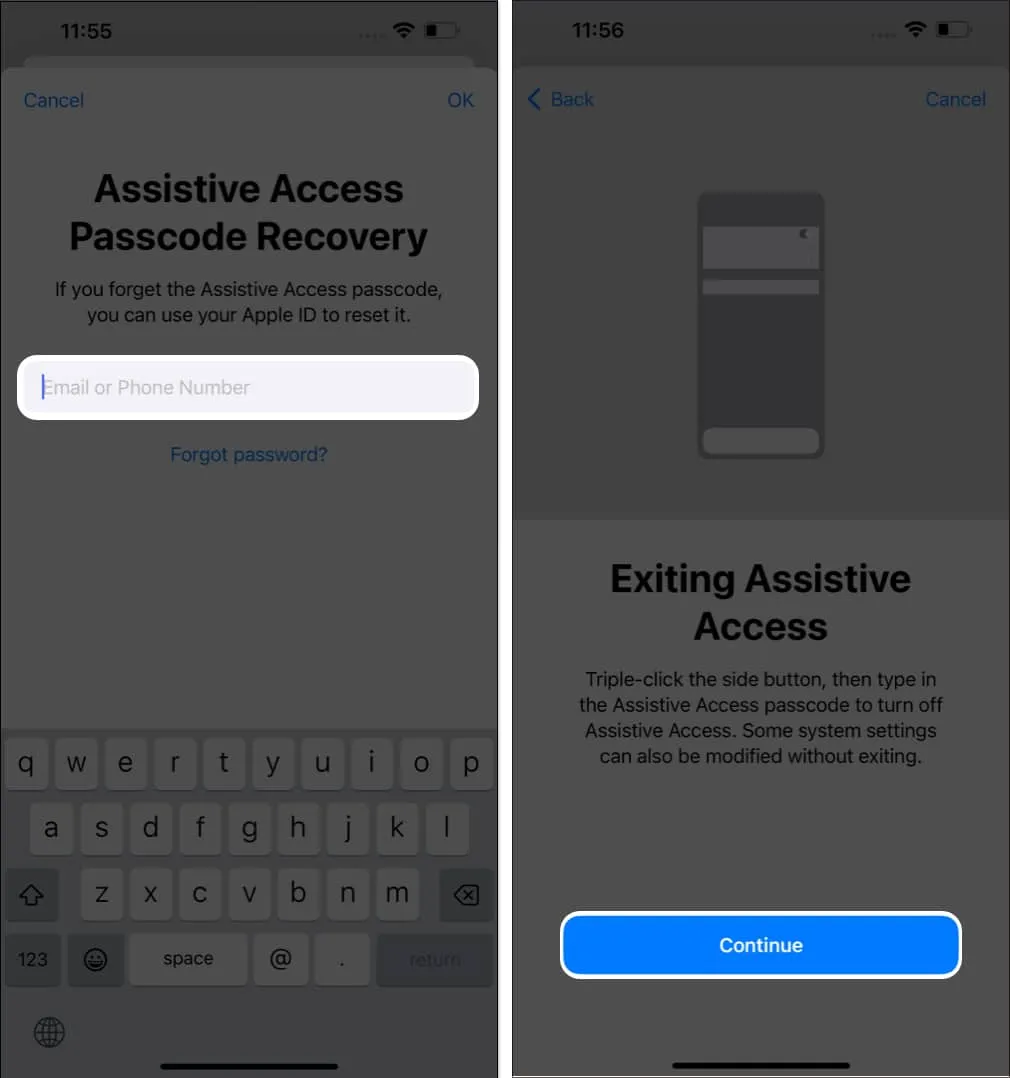
- Wybierz Wprowadź dostęp wspomagający teraz → Wprowadź hasło dostępu wspomagającego .

Teraz Twoje urządzenie przejdzie w tryb dostępu wspomaganego po kilku sekundach.
Jak korzystać z dostępu wspomaganego na iPhonie lub iPadzie
Gdy dostęp wspomagający jest włączony, aplikacje dodane podczas konfigurowania dostępu wspomagającego będą teraz miały duże ikony na ekranie głównym. Poza tym interfejs użytkownika zostanie skondensowany i prostszy. Nie zabraknie również prostych przycisków akcji oraz dużego przycisku Wstecz.
1. Odblokuj iPhone’a lub iPada
- Naciśnij przycisk boczny na iPhonie lub górny przycisk na iPadzie, aby obudzić urządzenie.
Alternatywnie możesz dotknąć ekranu iPhone’a lub iPada, aby to zrobić. - Naciśnij Dotknij .

- Wybierz Stuknij .

- Stuknij Otwórz .
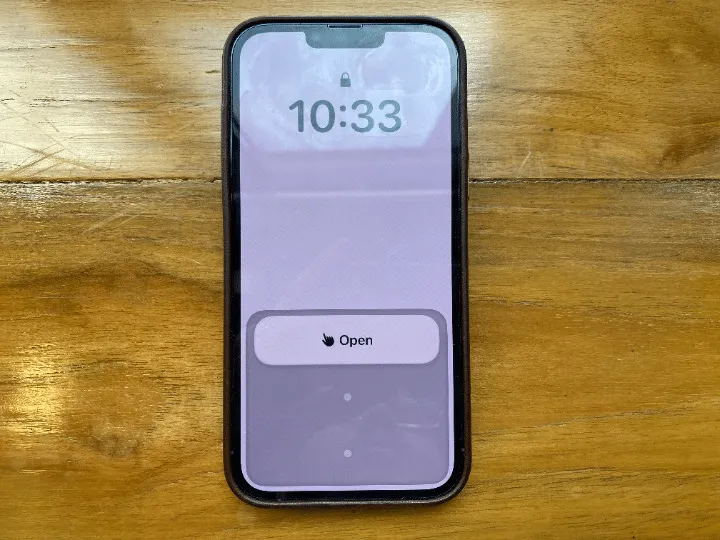
- Wprowadź hasło urządzenia . Do odblokowania urządzenia
możesz także użyć Face ID lub Touch ID .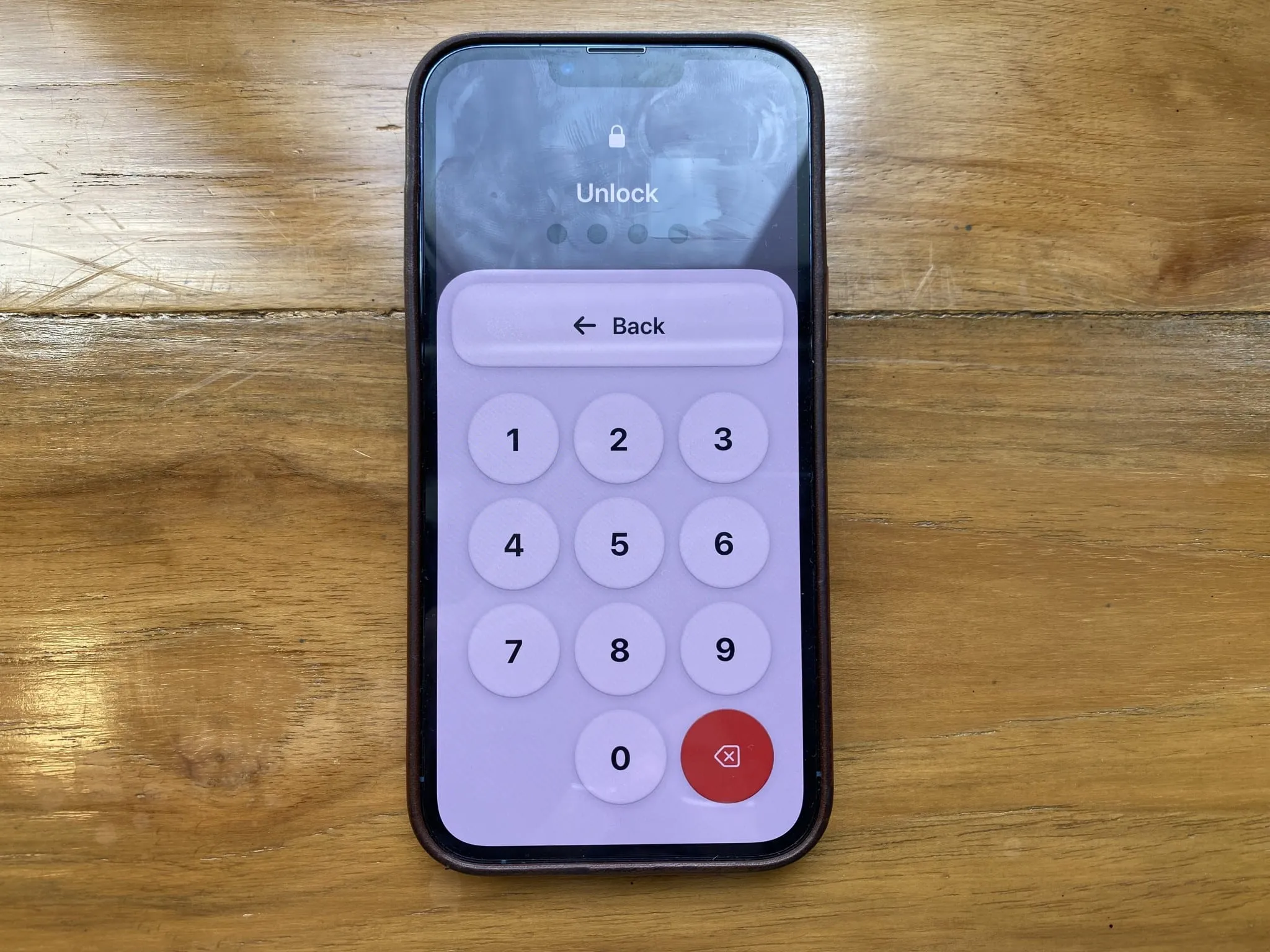
Aby zablokować urządzenie, naciśnij przycisk boczny lub przycisk górny .
2. Korzystaj z aplikacji w trybie dostępu wspomaganego
Wystarczy dotknąć ikony aplikacji , aby otworzyć aplikację. Zobaczysz trwały przycisk Wstecz i bardziej rozbudowany interfejs.
Na przykład, kiedy otworzyłem aplikację Wiadomości z dostępem wspomaganym, początkowy ekran przedstawiał dwie kolumny dużych kart kontaktowych. Każda kolumna zawierała zdjęcie i nazwę kontaktu.
3. Czytaj nowe wiadomości tekstowe
Jeśli otrzymasz nową wiadomość tekstową w trybie dostępu wspomaganego, aplikacja Wiadomości wyświetli ikonę dzwonka z nowym alertem w lewym górnym rogu. Ponadto, jeśli urządzenie jest zablokowane, zobaczysz tę samą ikonę w prawym górnym rogu przycisku Otwórz .
4. Zmień podstawowe ustawienia dostępu wspomaganego
- Naciśnij trzykrotnie przycisk boczny lub górny na iPhonie lub iPadzie.
- Stuknij Ustawienia w prawym górnym rogu ekranu.
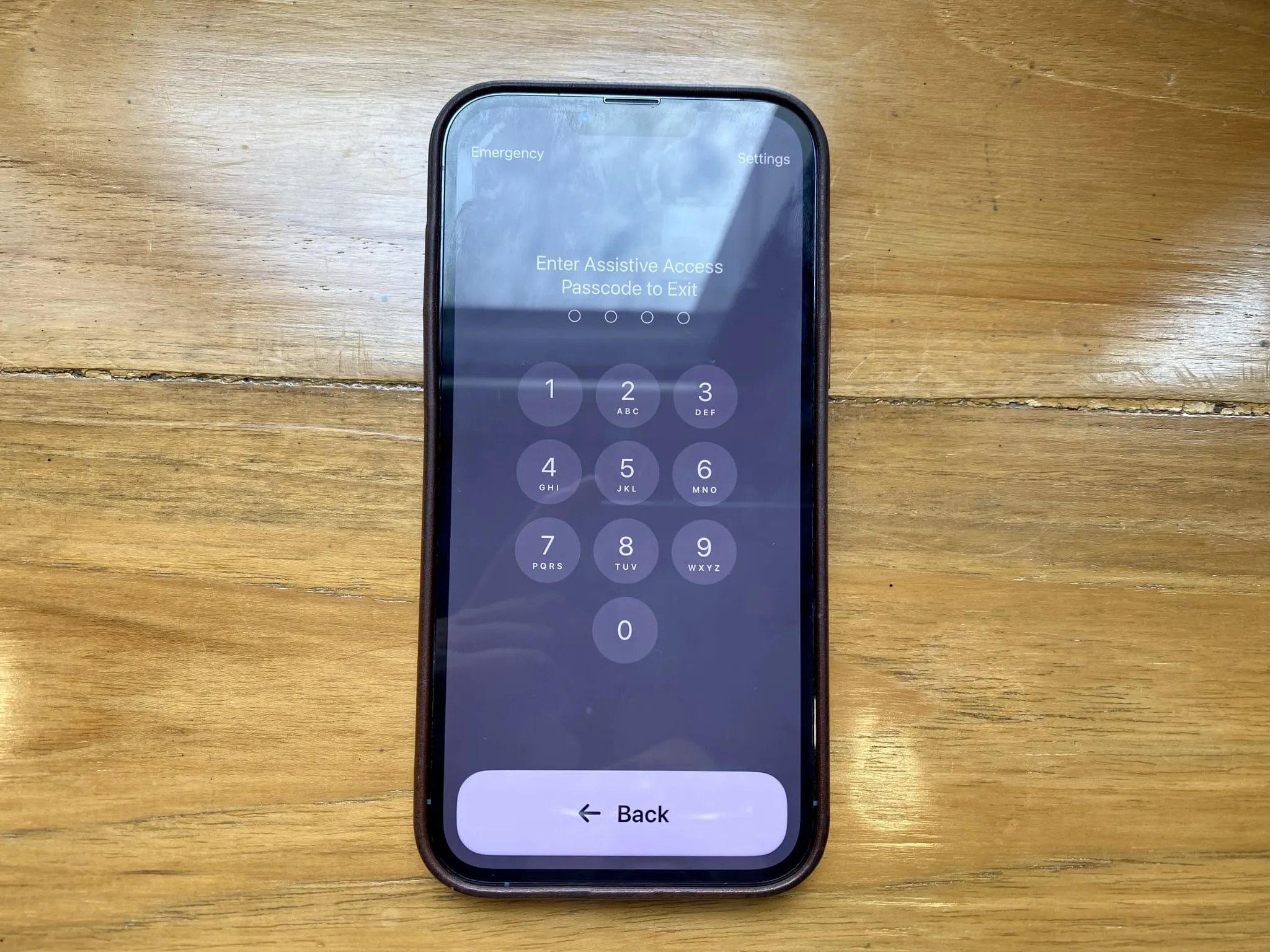
- Tutaj masz następujące opcje: Tryb samolotowy , Tryb ciemny , Tekst pogrubiony , Głośność , Jasność i Rozmiar tekstu .
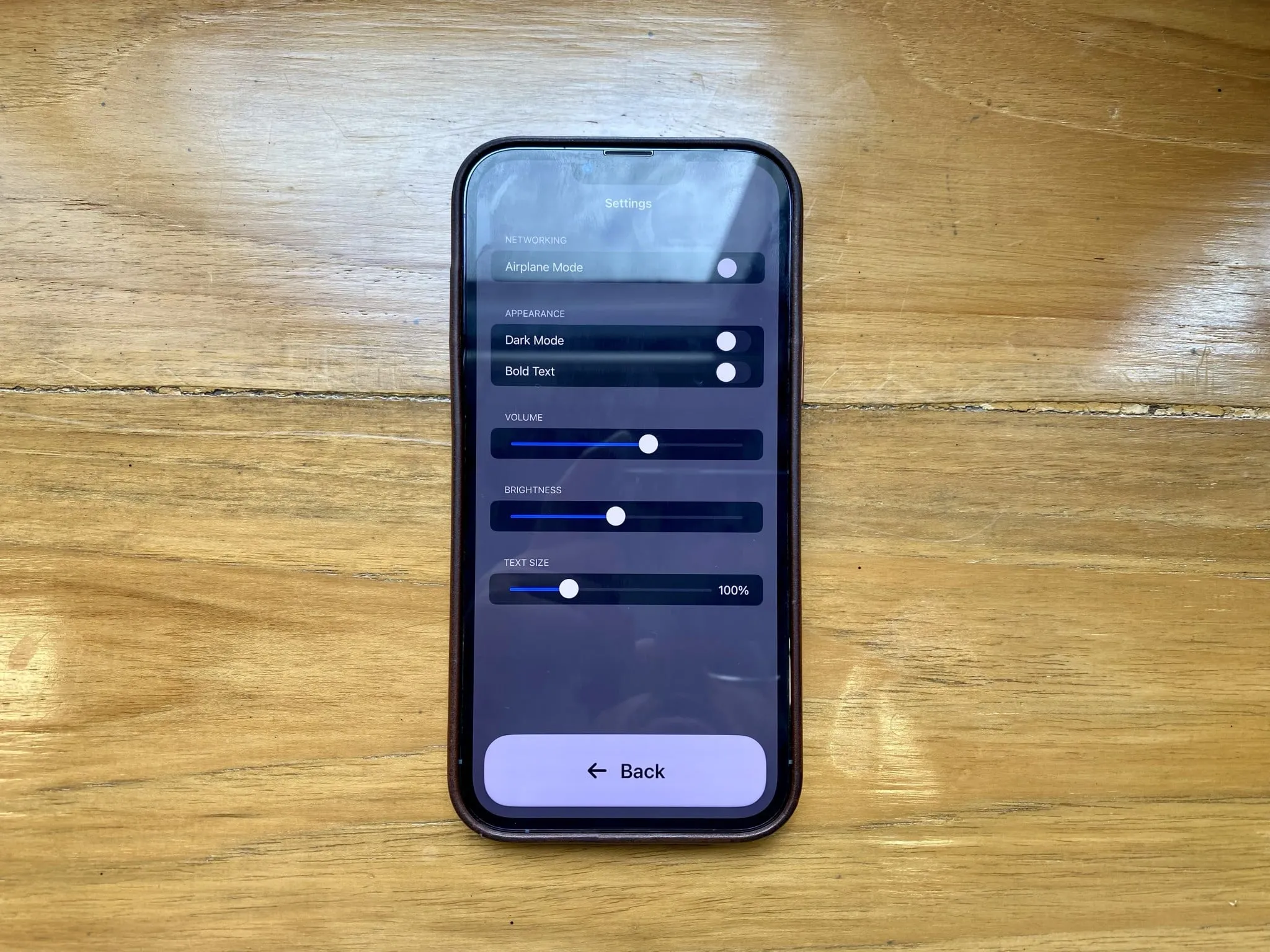
Po dokonaniu żądanych zmian stuknij przycisk Wstecz , aby powrócić do ekranu głównego dostępu wspomagającego.
5. Uzyskaj dostęp do opcji awaryjnych podczas dostępu wspomaganego
- Naciśnij trzykrotnie przycisk boczny lub górny na iPhonie lub iPadzie.
- Wybierz Emergency w lewym górnym rogu ekranu.
- Użyj klawiatury numerycznej , aby zadzwonić pod numer alarmowy.

Co więcej, możesz również sprawdzić informacje o stanie zdrowia użytkownika, wybierając *Identyfikator medyczny w lewym górnym rogu ekranu.
Jak wyjść z trybu dostępu wspomaganego na iPhonie lub iPadzie
Może być konieczne zamknięcie dostępu wspomaganego w celu dodania lub usunięcia aplikacji, aktywacji Siri lub zmiany czasu automatycznego blokowania.
- Naciśnij trzykrotnie przycisk boczny lub przycisk górny na urządzeniu.
- Wprowadź hasło dostępu wspomagającego .

Teraz poczekaj kilka minut, a wrócisz do ekranu głównego iPhone’a lub iPada.
1. Dodaj lub usuń aplikacje
- Otwórz Ustawienia → Przejdź do Dostępność → Wybierz Dostęp wspomagający .
- Stuknij Zarządzaj aplikacjami .
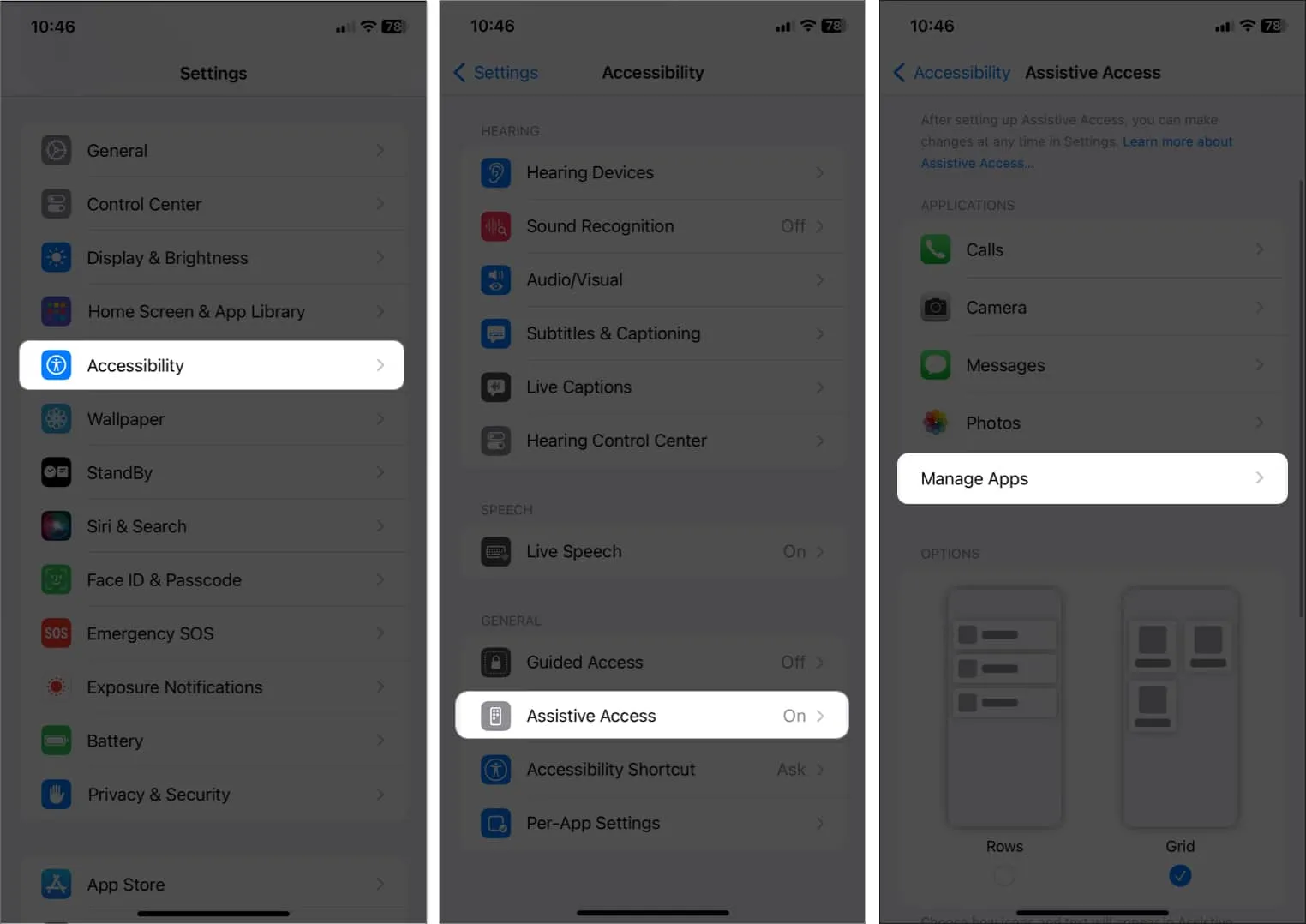
- Aby dodać aplikację: Wybierz ikonę plusa (+) obok aplikacji → Stuknij Kontynuuj .
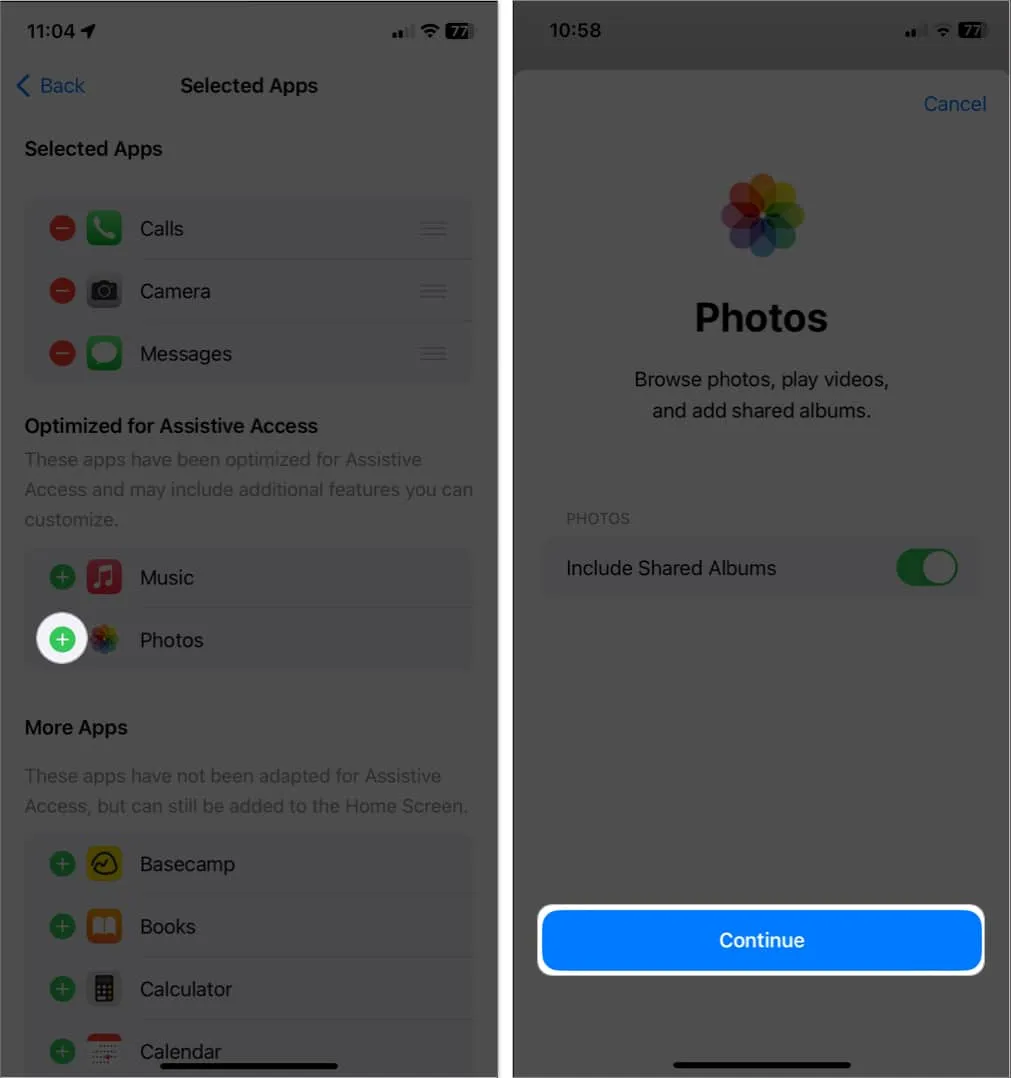
- Aby usunąć aplikację: Stuknij ikonę minus (-) obok aplikacji → Wybierz Usuń .
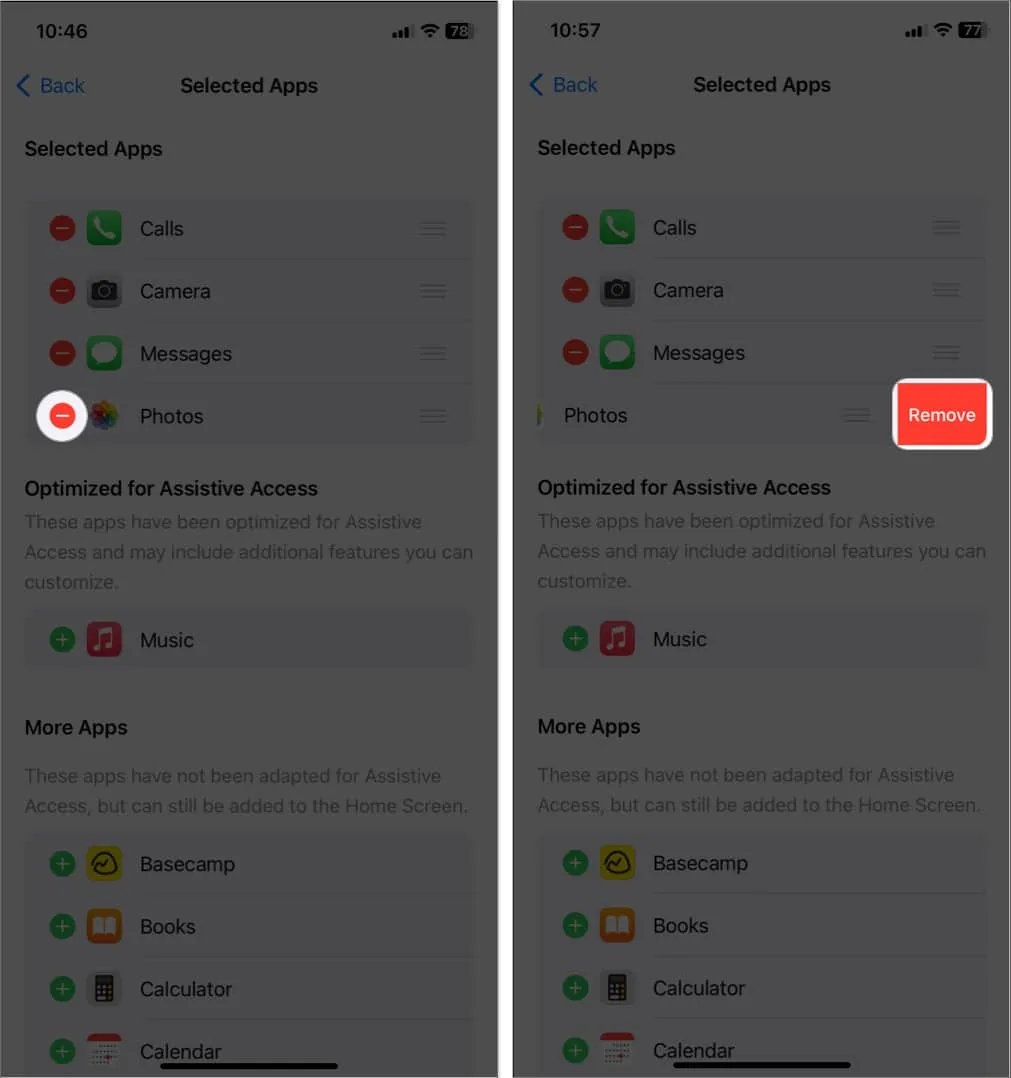
2. Włącz Siri podczas dostępu wspomaganego
- Otwórz Ustawienia → Przejdź do Dostępność → Stuknij Dostęp wspomagający .
- Przełącz Zezwól Siri .
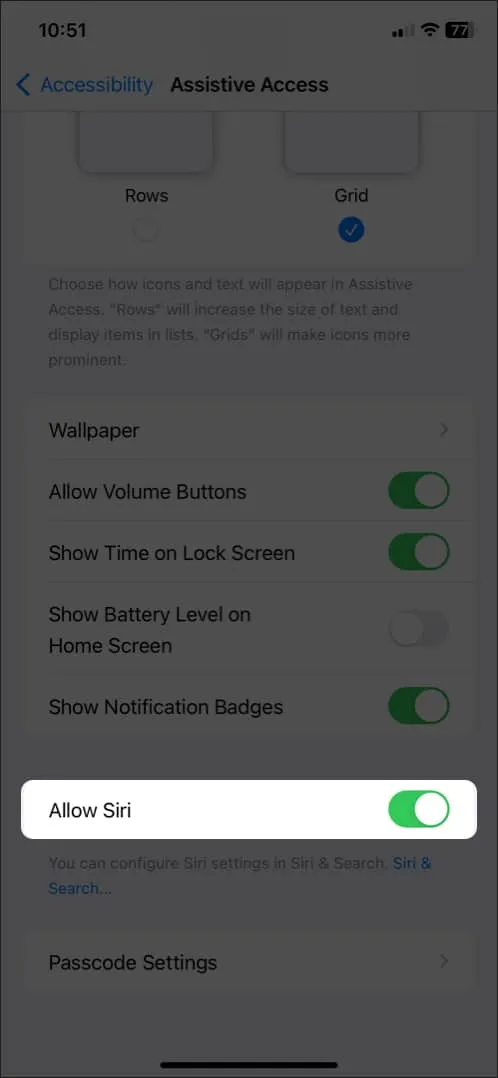
3. Zmień czas automatycznego blokowania ekranu dostępu wspomaganego
- Uruchom Ustawienia → Przejdź do Wyświetlanie i jasność .
- Stuknij opcję Automatyczna blokada .
- Wybierz żądany znacznik czasu z listy.
Możesz także wybrać opcję Nigdy , aby wyświetlacz był zawsze aktywny.
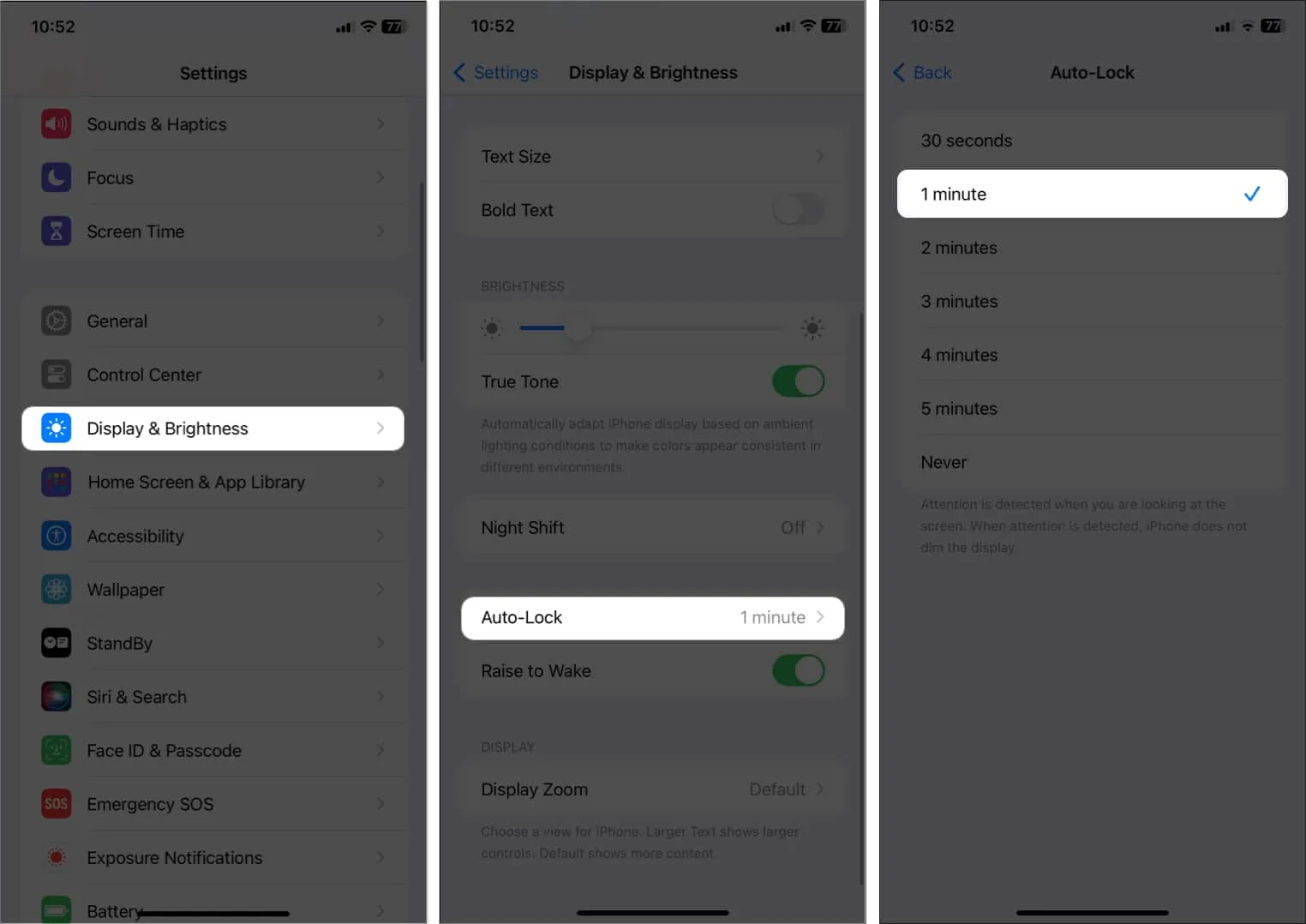
Często zadawane pytania
Co zrobić, gdy dostęp wspomagany wyświetla biały ekran po zaktualizowaniu ustawień?
Jeśli zmieniłeś niektóre ustawienia w dostępie wspomaganym i teraz ekran jest biały, możesz to naprawić, uruchamiając ponownie iPhone’a lub iPada . Jeśli to nie zadziała, możesz zaktualizować system iOS lub iPadOS do najnowszej wersji.
Czy możemy powiększyć lub zmniejszyć ikony na ekranie dostępu wspomaganego?
Nie, nie możesz zmienić ikon na ekranie dostępu wspomaganego.
Jakie są zalety korzystania z dostępu wspomaganego w systemie iOS 17?
Dostęp wspomagany może zwiększyć niezależność osób niepełnosprawnych poprzez poprawę dostępności. Ułatwia nawigację po urządzeniu i umożliwia użytkownikom dostęp do kluczowych funkcji i aplikacji.
Podsumowanie…
Chociaż Assistive Touch to doskonała funkcja, która pomaga użytkownikom kontrolować swoje urządzenia, ma kilka ograniczeń, o których należy pamiętać. Mimo to Assistive Touch pozostaje cennym narzędziem dla osób niepełnosprawnych. Jakie są Twoje przemyślenia na ten temat? Daj mi znać w komentarzach.



Dodaj komentarz