Jak korzystać z rozszerzonego wyświetlacza z iPadem
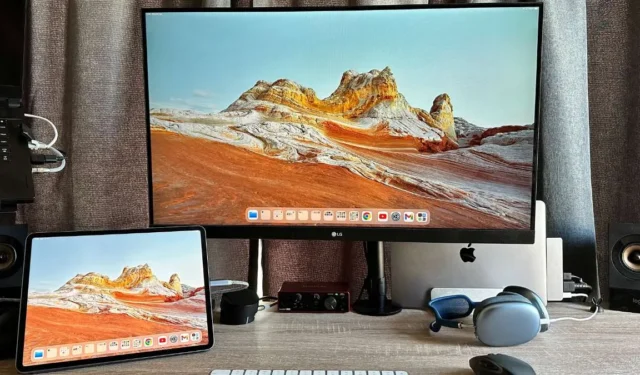
Dzięki Stage Manager w systemie iPadOS 16 niektóre modele iPada obsługują teraz używanie zewnętrznych monitorów jako rozszerzonych wyświetlaczy. Ta funkcja pozwala użytkownikom iPada wyjść poza zwykłe tworzenie kopii lustrzanej ekranu iPada na zewnętrznym monitorze. W tym przewodniku wymieniono wymagania systemowe i sprzętowe dotyczące korzystania z rozszerzonego wyświetlacza z iPadem oraz nauczysz się, jak z niego korzystać.
Wymagania dotyczące korzystania z rozszerzonego wyświetlacza z iPadem
Zanim będziesz mógł cieszyć się korzyściami płynącymi z używania rozszerzonego wyświetlacza z iPadem, będziesz potrzebować następujących wymagań (oczywiście poza wyświetlaczem):
- iPad z systemem iPadOS 16.2 lub nowszym
- iPad wyposażony w procesor serii M: na przykład układ M1 lub M2
- USB-C na HDMI, kabel USB-C Thunderbolt, adapter DisplayPort lub koncentrator wieloportowy.
- Kompatybilna z iPadem przewodowa lub bezprzewodowa mysz lub gładzik. Klawiatura wysoce zalecana.
Wymagania te mogą ulec zmianie w przyszłości, dlatego należy sprawdzać witrynę firmy Apple pod kątem aktualnych wymagań dotyczących sprzętu i oprogramowania. W chwili pisania tego tekstu następujące modele iPada są wyposażone w funkcje rozszerzonego wyświetlacza:
- iPad Pro 12,9 cala (5. generacji i nowsze)
- iPad Pro 11 cali (3. generacji i nowsze)
- iPad Air (5. generacji i nowsze)
Jak aktywować rozszerzony wyświetlacz na iPadzie
Korzystanie z rozszerzonego wyświetlacza jest w chwili pisania tego tekstu powiązane z nową funkcją Stage Manager. Stage Manager to tryb bardziej zbliżony do pulpitu dla obsługiwanych iPadów, który umożliwia jednoczesne korzystanie z maksymalnie czterech aplikacji okienkowych na iPadzie, co znacznie ułatwia takie zadania, jak współpraca nad projektami.
Domyślnie twój iPad będzie w trybie dublowania ekranu, jeśli po prostu podłączysz go do zewnętrznego wyświetlacza, więc musisz wykonać poniższe czynności, aby tryb zewnętrznego wyświetlacza działał poprawnie:
- Przed podłączeniem czegokolwiek przesuń palcem w dół od prawego górnego rogu ekranu iPada w trybie poziomym, aby wyświetlić Centrum sterowania. Upewnij się, że przycisk Stage Manager jest włączony.
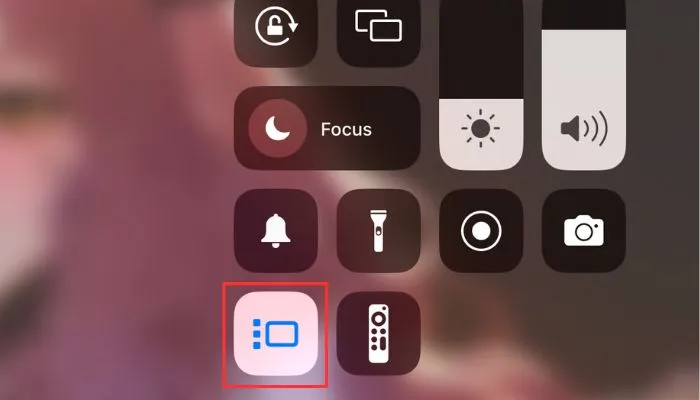
- Podłącz mysz Bluetooth lub przewodową mysz USB-C (lub gładzik) do iPada, jeśli używasz wieloportowego koncentratora USB.
- Podłącz zewnętrzny wyświetlacz do iPada. U góry ekranu iPada pojawi się wyskakujący baner, wskazujący, że zewnętrzny wyświetlacz został automatycznie włączony za pomocą Stage Manager.

Jak korzystać z Stage Manager z rozszerzonym wyświetlaczem
Wygląd okna Stage Manager różni się od tego, czego można oczekiwać od systemu macOS, mimo że Stage Manager jest dostępny w systemie macOS Ventura. Może to wydawać się trochę dziwne, jeśli jesteś przyzwyczajony do systemu Microsoft Windows lub macOS, ale kiedy już znasz podstawy, naprawdę zaczyna być intuicyjny.
Poniżej znajduje się samouczek szybkiej nawigacji w aplikacji Stage Manager na iPadzie.
- Stage Manager umieszcza aplikację, z której aktywnie korzystasz, na środku ekranu, a inne aplikacje są reprezentowane jako miniatury z boku.
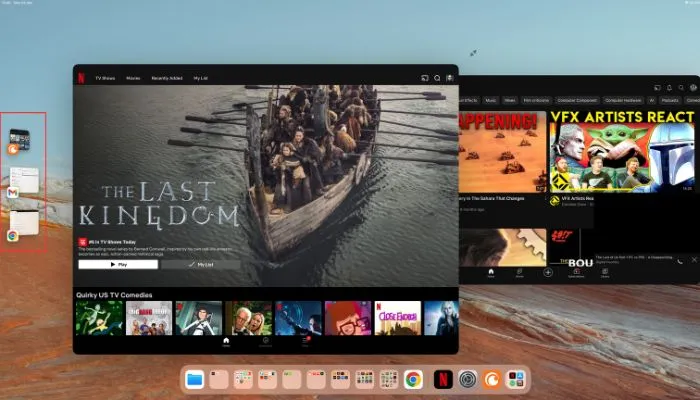
- Przełączanie między grupami okien jest dziecinnie proste: wystarczy kliknąć miniaturę. System porządkuje miniatury na podstawie ostatniego użycia.
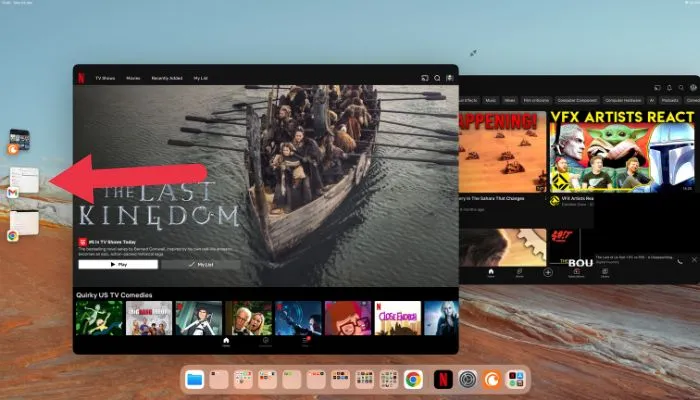
- Aby utworzyć grupę okien w środku, przeciągnij miniaturę do środkowego okna.
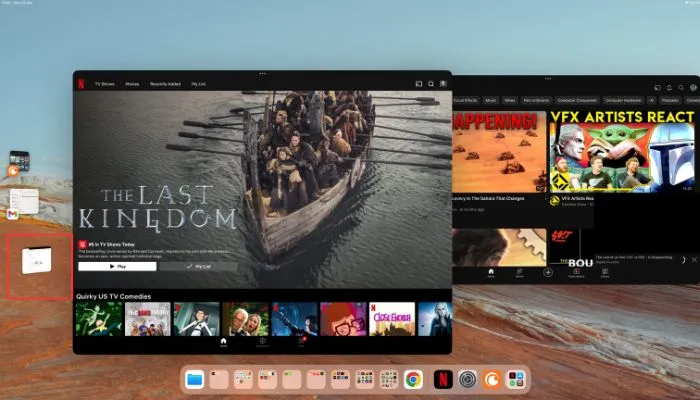
- Aby usunąć okno z grupy, przeciągnij je z powrotem do obszaru miniatur. Dostosowanie środkowego okna jest tak proste, jak przeciągnięcie rogu okna.
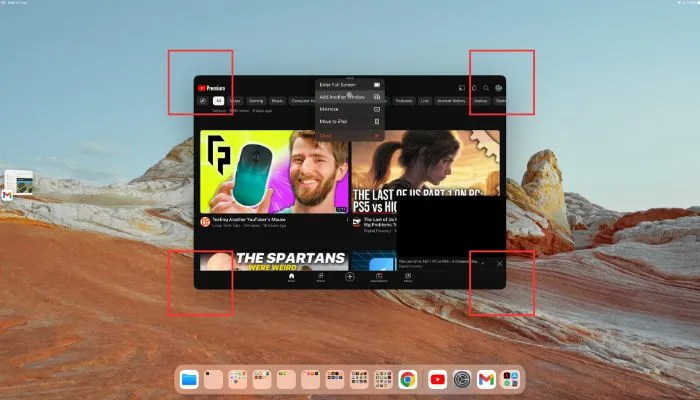
- Przenoszenie przedmiotów między oknami też jest łatwe! Przytrzymaj przeciągnięty element nad miniaturą, aż jego okno przesunie się na środek, a następnie puść go do żądanego okna.
- Aby zminimalizować okno do miniatury bez przełączania okien, kliknij „minimalizuj” w menu okna z trzema kropkami.

Często Zadawane Pytania
Czy mogę uzyskać dostęp do wielu kanałów audio podczas korzystania z rozszerzonego wyświetlacza z iPadem?
Nie, podobnie jak w przypadku samodzielnego korzystania z iPada, dostępny jest tylko jeden kanał audio. Gdy tylko zaczniesz odtwarzać coś z dźwiękiem, wszystkie inne aktualnie odtwarzane multimedia zostaną wstrzymane. Na przykład nie możesz mieć muzyki w tle, jeśli aplikacje działające na pierwszym planie zaczynają odtwarzać multimedia.
Czy mogę używać głośników iPada z zewnętrznym wyświetlaczem?
Niestety, w chwili pisania tego tekstu nie ma możliwości wyznaczenia głośnika iPada jako głównego kanału wyjściowego audio, gdy jest on podłączony do zewnętrznego wyświetlacza. Jeśli Twój wyświetlacz nie ma głośników ani żadnego sposobu na wyjście audio, jedyną inną opcją jest użycie pary słuchawek lub głośników Bluetooth z iPadem.
Jak wyłączyć HDR?
Możesz zauważyć, że Twój iPad działa w trybie HDR po podłączeniu go do urządzenia obsługującego HDR, ale na niektórych monitorach komputerowych wygląda to naprawdę okropnie. Przejdź do „Ustawienia -> Wyświetlacz i jasność -> Wyświetlacze -> Wyświetlacz zewnętrzny -> Preferowane ustawienia wyświetlania -> SDR”.
Możesz przełączyć „Zezwalaj na zmiany trybu wyświetlania” na pozycję Wł., aby podczas odtwarzania zawartości HDR wyświetlacz automatycznie przełączał się z powrotem na HDR.
Wszystkie obrazy i zrzuty ekranu autorstwa Sydneya Butlera.
- Ćwierkać



Dodaj komentarz