Jak używać kodów Alt bez klawiatury numerycznej w systemie Windows 11/10
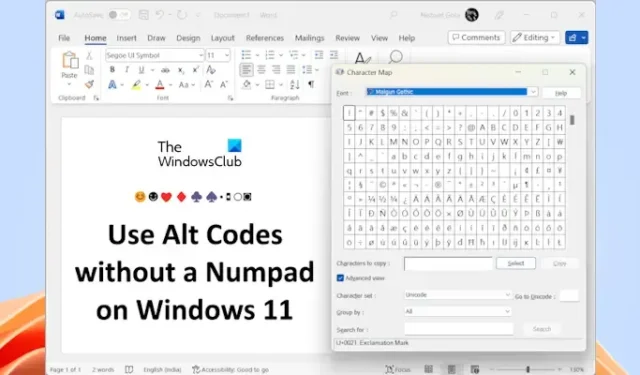
Na komputerach z systemami operacyjnymi Windows znaki specjalne, które nie mają określonych klawiszy na klawiaturze, są wpisywane za pomocą kodów Alt. Aby użyć kodów Alt, musisz użyć Numpad z klawiszem Alt. Co zrobić, jeśli twoja klawiatura nie ma klawiatury numerycznej? W tym artykule pokażemy, jak używać kodów Alt bez klawiatury numerycznej w systemie Windows 11 .
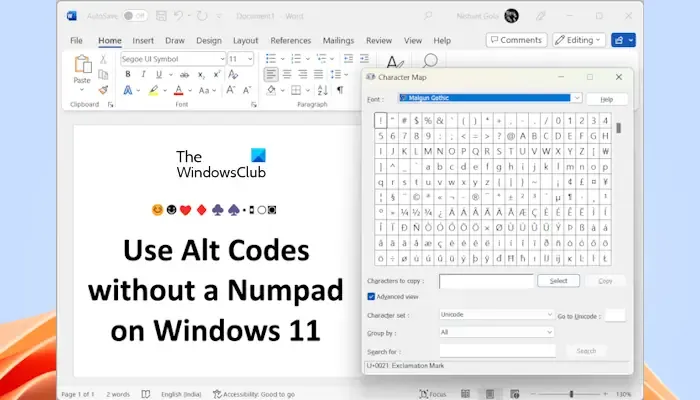
Jak używać kodów Alt bez klawiatury numerycznej w systemie Windows 11/10
Pokażemy Ci następujące trzy metody używania kodów Alt bez Numpada w systemie Windows 11.
- Korzystając z mapy znaków
- Za pomocą klawiatury ekranowej
- Za pomocą emulatora klawiatury numerycznej
Poniżej szczegółowo omówiliśmy wszystkie te metody.
1] Użyj kodów Alt bez klawiatury numerycznej w systemie Windows 11, korzystając z mapy znaków
Mapa znaków umożliwia użytkownikom wstawianie znaków specjalnych do dokumentów. Zawiera wiele różnych znaków specjalnych. Możesz skopiować wymagany znak specjalny z mapy znaków i wkleić go w dowolnym miejscu w dokumencie. Poniższe kroki pokażą Ci, jak to zrobić:
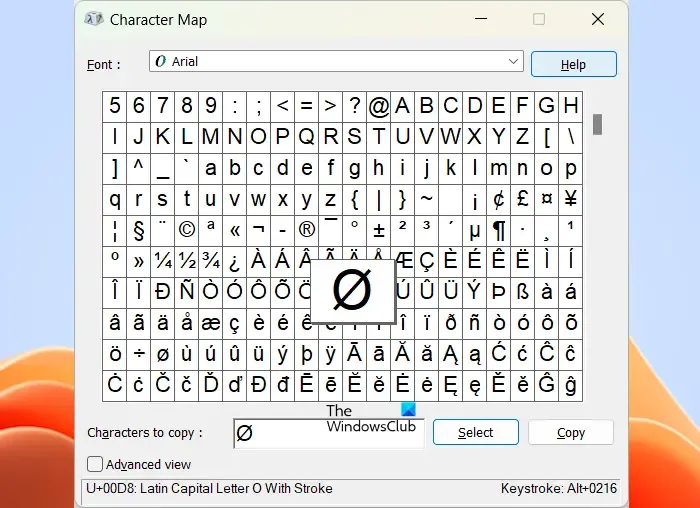
- Kliknij Windows 11 Search i wpisz Mapa znaków .
- Wybierz najlepiej pasujący wynik, aby otworzyć mapę znaków.
- Kiedy pojawi się mapa znaków, pokaże ci wszystkie znaki specjalne.
- Przewiń, aby znaleźć wymagany znak specjalny. Kiedy go znajdziesz, kliknij go i kliknij Wybierz . Możesz wybrać więcej niż jeden znak specjalny.
- Wszystkie wybrane znaki specjalne staną się dostępne w polu Znaki do skopiowania . Kiedy skończysz, kliknij Kopiuj .
Powyższe kroki spowodują skopiowanie wszystkich wybranych znaków specjalnych do schowka. Teraz możesz wkleić je w dowolnym miejscu w dokumencie, naciskając klawisze Ctrl + V.
2] Użyj kodów Alt bez klawiatury numerycznej w systemie Windows 11 za pomocą klawiatury ekranowej
Za pomocą klawiatury ekranowej można wpisywać znaki specjalne za pomocą kodów Alt. Najpierw uruchom klawiaturę ekranową. Naciśnij klawisze Win + R , aby uruchomić okno Uruchom polecenie i wpisz osk . Kliknij OK. Spowoduje to uruchomienie klawiatury ekranowej.
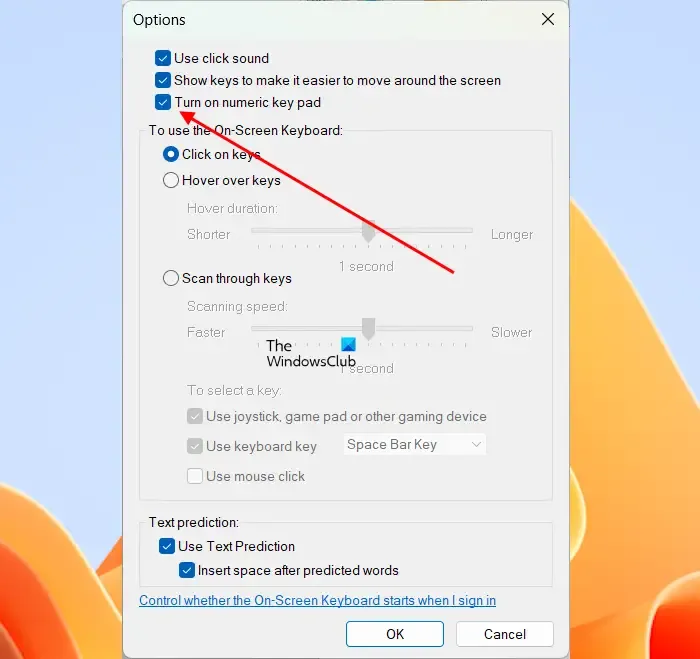
Klawiatura ekranowa domyślnie nie wyświetla klawiatury numerycznej. Dlatego musisz to włączyć. Na klawiaturze ekranowej kliknij Opcje i wybierz Włącz klawiaturę numeryczną . Kliknij OK .
Aby używać kodów alternatywnych za pomocą klawiatury ekranowej, powinieneś znać odpowiednie skróty. Na przykład Alt + 3 tworzy symbol serca, Alt + 28 tworzy symbol kąta prostego itp.
Naciśnij i przytrzymaj klawisz Alt na fizycznej klawiaturze, a następnie kliknij lewym przyciskiem myszy, aby wpisać wymagane cyfry. Kiedy skończysz, zwolnij klawisz Alt na klawiaturze fizycznej. Jeśli jesteś użytkownikiem laptopa, być może będziesz musiał nacisnąć klawisz Fn razem z klawiszem Alt.
3] Użyj kodów Alt bez klawiatury numerycznej w systemie Windows 11 za pomocą emulatora klawiatury numerycznej
Jeśli twoja klawiatura nie ma klawiatury numerycznej, możesz użyć klawiatury ekranowej lub zainstalować emulator klawiatury numerycznej . Emulator Numpada jest dostępny na sourceforge.net . Pobierz go stamtąd i zainstaluj na swoim komputerze. Teraz uruchom go i użyj go, aby użyć kodów alternatywnych.
Jak wpisać ñ na laptopie bez klawiatury numerycznej lub klawisza funkcyjnego?
Możesz użyć mapy znaków, aby wpisać ñ na swoim laptopie bez użycia klawiatury numerycznej lub klawisza funkcyjnego. Uruchom mapę znaków i znajdź znak ñ. Możesz użyć widoku zaawansowanego, aby filtrować wyniki. Gdy go znajdziesz, zaznacz go i skopiuj. Teraz możesz wkleić go w dowolnym miejscu w dokumencie.
Co mam zrobić, jeśli moja klawiatura nie ma klawiatury numerycznej?
Jeśli Twoja klawiatura nie jest wyposażona w klawiaturę numeryczną , możesz użyć klawiatury ekranowej lub zainstalować narzędzie Emulator klawiatury numerycznej innej firmy. Jeśli klawiatura ekranowa nie wyświetla klawiatury numerycznej, włącz ją w jej ustawieniach.
Otóż to. Mam nadzieję, że to pomoże.



Dodaj komentarz