Jak korzystać z tablicy na spotkaniu Microsoft Teams
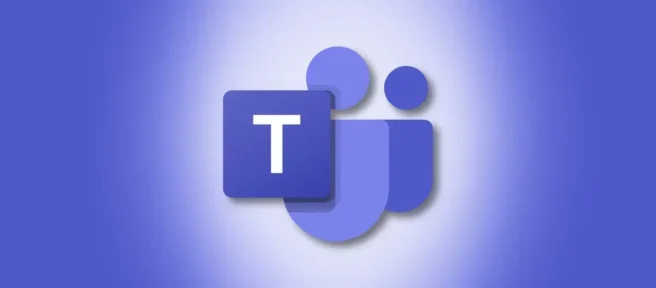
Funkcja Whiteboard Microsoft Team to bardzo intuicyjny sposób prezentowania informacji współpracownikom. Za pomocą pióra cyfrowego i szkicownika możesz wyjaśniać wszelkiego rodzaju koncepcje w łatwym do zrozumienia formacie.
Co to jest tablica zespołu Microsoft?
Podobnie jak w przypadku aplikacji Microsoft Whiteboard, funkcja Whiteboard w Microsoft Team umożliwia użytkownikom szkicowanie pomysłów i przeprowadzanie burzy mózgów na dowolnym kanwie cyfrowym podczas konferencji. Korzysta ze standardowego formatu tablicy szkolnej, przechowywanej w chmurze i dostępnej dla każdego, kogo zaprosisz na spotkanie Microsoft Teams.
Jak uruchomić tablicę Microsoft Team?
Aby po raz pierwszy uruchomić tablicę Microsoft Teams, pobierz i zainstaluj Microsoft Teams, odwiedzając witrynę internetową Microsoft Teams.
Aby uzyskać dostęp do tablicy Microsoft Team, otwórz aplikację, przejdź do menu nawigacyjnego po lewej stronie i kliknij ikonę „Kalendarz”.
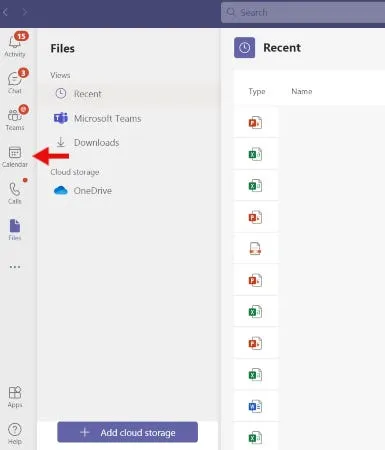
Stamtąd rozpocznij nowe spotkanie, klikając przycisk „+ Nowe spotkanie” w prawym górnym rogu. Na następnej stronie wprowadź wszystkie szczegóły spotkania i kliknij „Zapisz”.
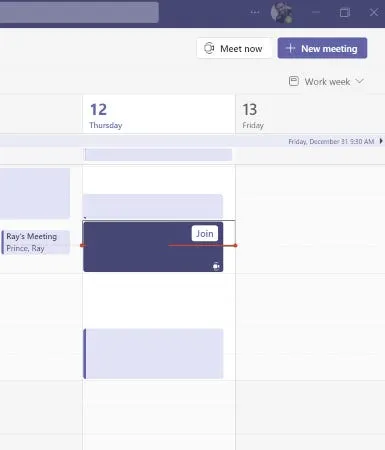
Po rozpoczęciu spotkania zostaniesz poproszony o dołączenie. Kliknij „Dołącz”, ustaw ustawienia audio aparatu i komputera/telefonu, a następnie kliknij „Dołącz teraz”.
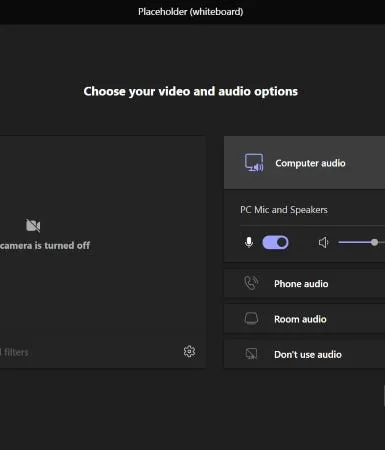
Po uruchomieniu spotkania kliknij ikonę „Udostępnij w zasobniku”, poczekaj na załadowanie wyskakującego okienka „Udostępnij zawartość”. Przewiń nieco w dół i kliknij „Microsoft Whiteboard”, aby rozpocząć sesję tablicy. Będziesz mieć możliwość zaprezentowania tablicy (wyłączne prawa do edycji) lub współpracy, gdzie każdy może edytować w czasie rzeczywistym.
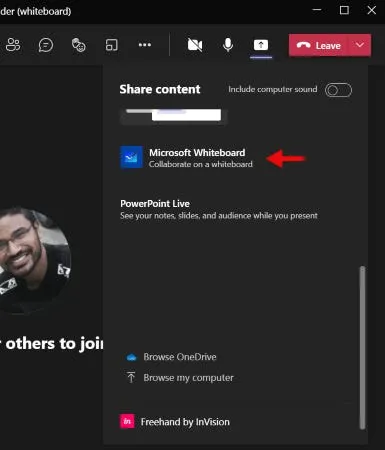
Po krótkim pasku postępu ładowania pojawi się duży biały panel rysunkowy. Kliknij dowolne miejsce na białym bloku rysunkowym, aby uzyskać dostęp do paska narzędzi do pisania. Pasek narzędzi do pisania zawiera pisaki o różnej grubości, gumkę, karteczkę samoprzylepną, narzędzie kształtu/linii oraz pole tekstowe.
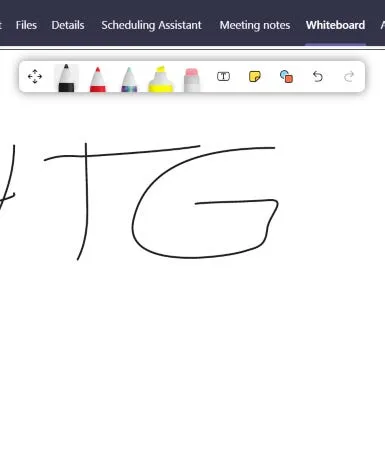
Jak rysować na tablicy Microsoft Teams?
Aby rozpocząć rysowanie na tablicy, kliknij dowolne przybory do pisania na pasku narzędzi, naciśnij kursor i przeciągnij i upuść dowolne miejsce na ekranie, aby rysować, szkicować lub pisać pomysły. Masz również możliwość użycia pola tekstowego do wpisywania pomysłów. Tablicę można przesuwać i powiększać w lewo lub w prawo, aby zmaksymalizować przestrzeń do rysowania i zwrócić uwagę na kluczowe idee.
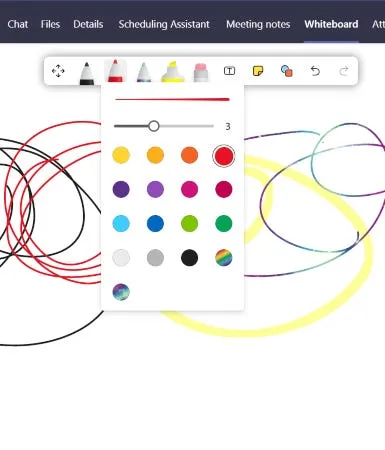
Dostosowywanie ustawień tablicy zespołów
Aby uzyskać dostęp do Ustawień, kliknij ikonę koła zębatego w prawym górnym rogu. W tym menu Ustawienia możesz wyeksportować obraz, ustawić prawa do edycji, przełączać się między sekcjami Pomocy i wysyłać opinie do programistów aplikacji.
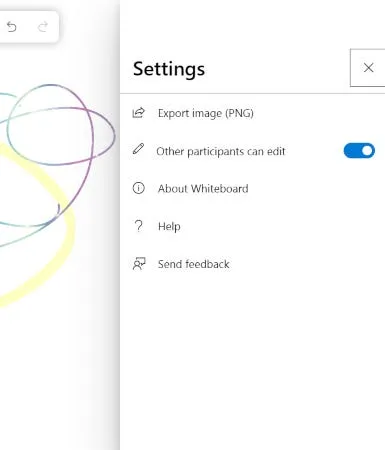
Kliknięcie „Eksportuj do PNG” spowoduje pobranie pliku, w którym będziesz mieć możliwość zapisania go pod określoną nazwą pliku. Jest to przydatne, jeśli chcesz zapisać pomysły, które naszkicowałeś podczas konferencji.
Zezwolenie na dostęp do edycji wszystkim uczestnikom zapewni wszystkim uczestnikom dostęp do paska narzędzi do rysowania i umożliwi jednoczesne szkicowanie. Wyłącz go ponownie, jeśli chcesz zachować kontrolę i prezentację.
Jak mogę później uzyskać dostęp do mojej tablicy?
Dostęp do tablicy po zakończeniu spotkania jest łatwy. Po prostu kliknij kartę „Tablica” lub odwiedź Galerię tablic aplikacji Microsoft Whiteboard, aby przeglądać, kontynuować pracę lub zapisywać.
Łatwy sposób na współpracę i prezentację pomysłów
Format szkicu narzędzia Microsoft Team’s Whiteboard to intuicyjny sposób na burze mózgów dla użytkowników sprawnych wizualnie. Dzięki silnemu połączeniu internetowemu grupowe szkicowanie przebiega dość płynnie i bez opóźnień, a przy każdym pociągnięciu pióra nie widać żadnych nieziemskich śladów. Jest to fajna alternatywa dla tradycyjnych prezentacji Powerpoint, w których zwykle jedna osoba prowadzi szarżę z mniejszym wkładem wizualnym ze strony uczestników.



Dodaj komentarz