Jak korzystać z szablonu firmy Microsoft do podpisu programu Outlook
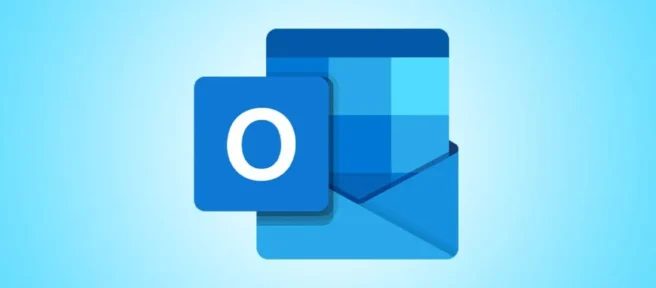
Podczas tworzenia podpisu w Outlooku możesz potrzebować czegoś, co wykracza poza zwykły tekst. Możesz łatwo uzyskać profesjonalny podpis wraz ze wszystkimi linkami i informacjami za pomocą szablonu Microsoft.
Firma Microsoft udostępnia dokument programu Word z 20 szablonami podpisów programu Outlook do wyboru. Po prostu skopiuj i wklej ten, którego chcesz użyć, do Outlooka i zaktualizuj go własnymi danymi — oto jak to zrobić.
Pobierz szablon firmy Microsoft
Szablon można uzyskać bezpośrednio w aplikacji klasycznej Word. Alternatywnie możesz go znaleźć w witrynie Microsoft Office Template, a następnie pobrać lub użyć w Word dla sieci Web.
Aby użyć metody programu Word na komputerze, otwórz dokument i przejdź do sekcji Strona główna. Wybierz „Więcej szablonów” i wyszukaj „Galerię podpisów e-mail” lub podobną. Wybierz szablon i kliknij „Utwórz”, aby go użyć.
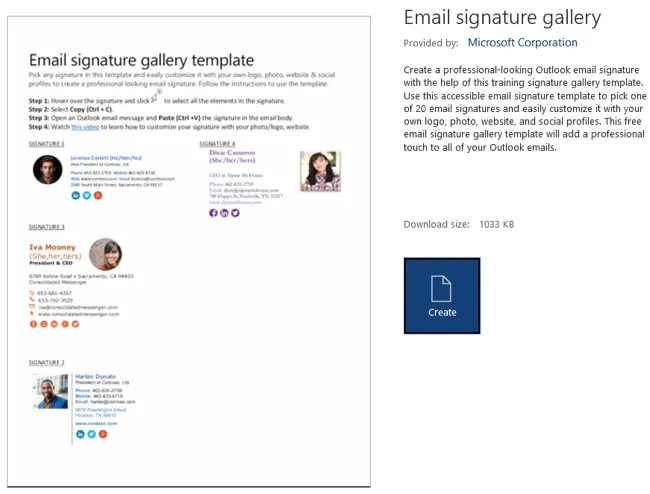
Jeśli wolisz metodę internetową, użyj tego bezpośredniego łącza do Galerii podpisów e-mail. Następnie wybierz „Pobierz” lub „Otwórz w przeglądarce” zgodnie z własnymi preferencjami.
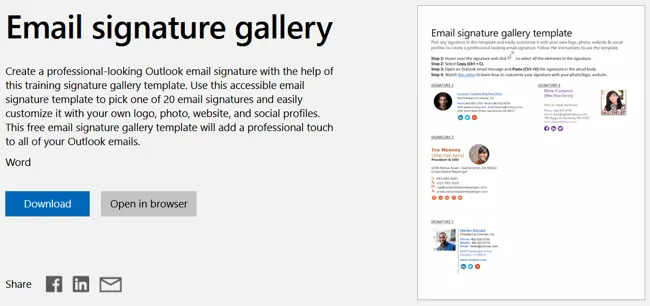
Skopiuj i wklej szablon podpisu
Zobaczysz wtedy ładną kolekcję szablonów podpisów programu Outlook. Każdy z nich oferuje inny wygląd i układ niż następny.6
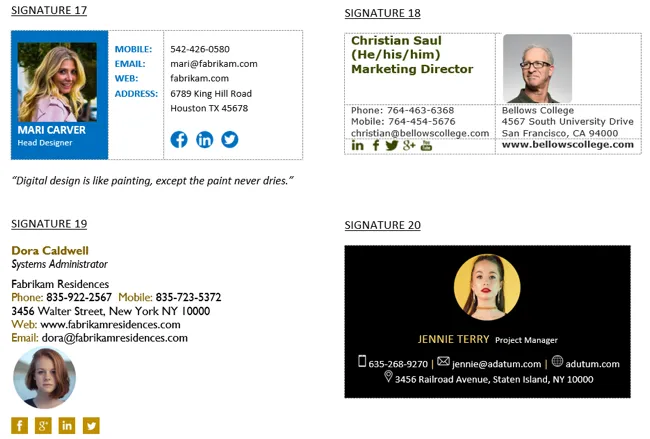
Gdy zobaczysz ten, który chcesz, wybierz go. Szablony są sformatowane jako tabele, więc kliknij uchwyt tabeli w lewym górnym rogu.
Następnie użyj Ctrl + C w systemie Windows, Command + C na komputerze Mac, przycisku Kopiuj na karcie Strona główna lub kliknij prawym przyciskiem myszy i wybierz „Kopiuj”.
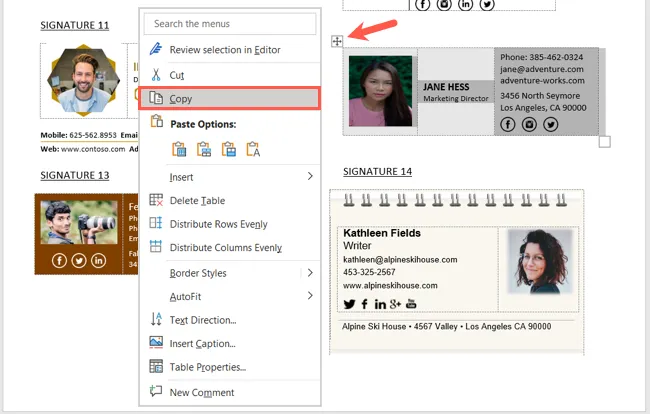
Otwórz nową wiadomość e-mail w programie Outlook i umieść kursor w miejscu, w którym chcesz umieścić podpis. Użyj kombinacji klawiszy Ctrl+V w systemie Windows, Command+V na komputerze Mac, przycisku Wklej na karcie Wiadomość lub kliknij prawym przyciskiem myszy i wybierz opcję „Wklej”.
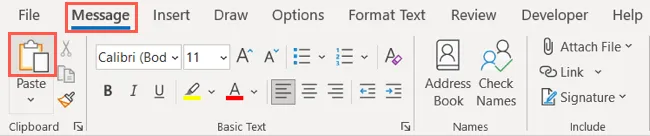
Jeśli chcesz ponownie użyć podpisu, możesz dodać go również do listy podpisów programu Outlook. Zapoznaj się z naszym samouczkiem dotyczącym tworzenia podpisu w programie Outlook, aby uzyskać szczegółowe informacje.
Zaktualizuj podpis swoimi danymi
Możesz łatwo zamienić przykładowe szczegóły w szablonie podpisu na własne.
Zmień zdjęcie
Kliknij zdjęcie w szablonie prawym przyciskiem myszy i wybierz „Zmień zdjęcie”. Wybierz lokalizację obrazu, wyszukaj tę, której chcesz użyć, wybierz ją i kliknij „Wstaw”.
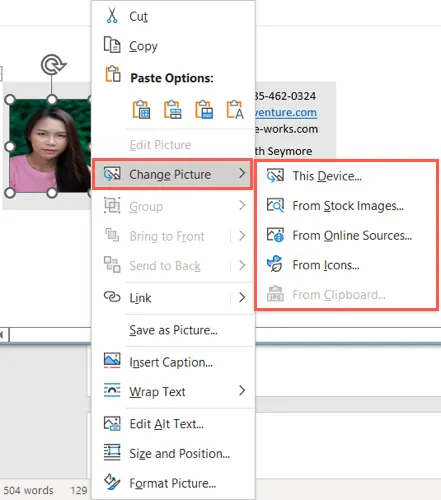
Zastąp dane kontaktowe
Aby uzyskać imię i nazwisko, adres, numer telefonu, adres e-mail i inne dane kontaktowe, po prostu wybierz istniejący przykładowy tekst i wpisz własny.
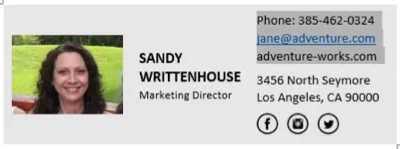
Dodaj linki do mediów społecznościowych
Jeśli masz szablon z przyciskami do Facebooka, Twittera, Instagrama lub LinkedIn, możesz dodać linki do swojego profilu. Kliknij przycisk prawym przyciskiem myszy, wybierz „Link” i wybierz „Wstaw link”.
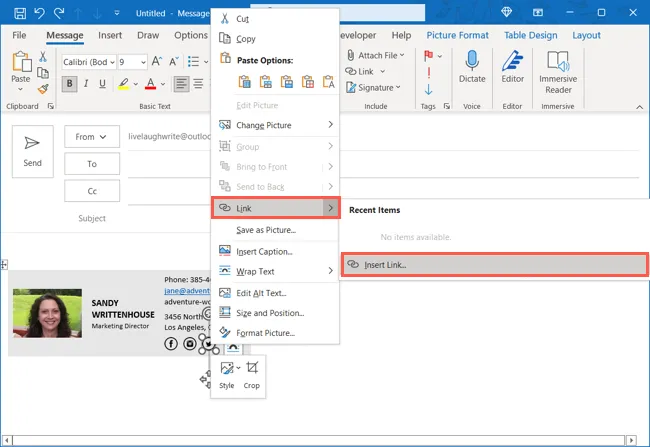
Wybierz „Istniejący plik lub stronę internetową” po lewej stronie, a następnie wprowadź lub wklej link do własnego profilu w polu Adres. Kliknij OK.”
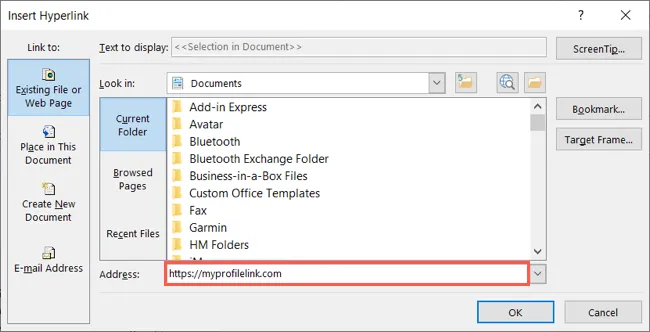
Dzięki kolekcji szablonów podpisów programu Outlook firmy Microsoft możesz utworzyć podpis, który nie tylko zawiera wszystkie dane kontaktowe, ale także ma atrakcyjny wygląd.
Aby uzyskać więcej informacji, zobacz, jak używać szablonów wiadomości e-mail również w programie Outlook.



Dodaj komentarz