Jak korzystać z tabeli danych na wykresie programu Microsoft Excel
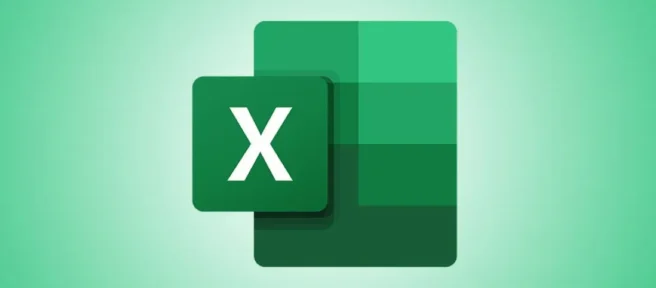
Tworząc wykres w programie Excel, możesz dołączyć do niego dane źródłowe. Dodając tabelę danych, co wymaga zaledwie kilku kroków, możesz podać dodatkowe szczegóły lub dokładniej wyjaśnić swoją wizualizację.
Tabela danych to siatka danych używanych do tworzenia wykresu, która znajduje się pod samym wykresem. Po dodaniu tabeli danych możesz ją sformatować i dostosować do własnych upodobań.
Dodaj tabelę danych do wykresu w programie Excel
Tabelę danych można dodać do najpopularniejszych typów wykresów w programie Excel, w tym wykresów słupkowych, kolumnowych i liniowych. Utwórz swój wykres w normalny sposób. Gdy wszystko będzie gotowe do dodania tabeli danych, wybierz wykres.
Przejdź do wyświetlonej karty Projekt wykresu i kliknij menu rozwijane Dodaj element wykresu w sekcji Układy wykresu na wstążce.

Przesuń kursor do opcji Tabela danych, a następnie wybierz z wyskakującego menu typ tabeli, którą chcesz dodać. Możesz wybrać tabelę z kluczami legendy lub bez.

W programie Excel w systemie Windows dostępny jest dodatkowy sposób wstawiania tabeli danych. Kliknij przycisk Elementy wykresu (+) w prawym lub lewym górnym rogu wykresu. Zaznacz pole Tabela danych i wybierz strzałkę, aby wybrać typ tabeli, której chcesz użyć.

Po dodaniu tabeli może być konieczna zmiana rozmiaru wykresu przez przeciągnięcie rogu lub krawędzi. Dzięki temu wykres i tabela danych będą miały więcej miejsca, co ułatwi ich odczytanie.

Jeśli później zdecydujesz się usunąć tabelę, wróć do Projekt wykresu > Dodaj element wykresu i wybierz „Brak” w wyskakującym menu Tabela danych.
Dostosuj tabelę danych w programie Excel
Domyślnie tabela danych pojawia się w siatce z obramowaniami i białym tłem. Ale możesz dostosować wygląd stołu, jeśli chcesz.
Wybierz wykres, kliknij menu rozwijane Dodaj element wykresu i przejdź do Tabeli danych. Wybierz „Więcej opcji tabeli danych” w wyskakującym menu.
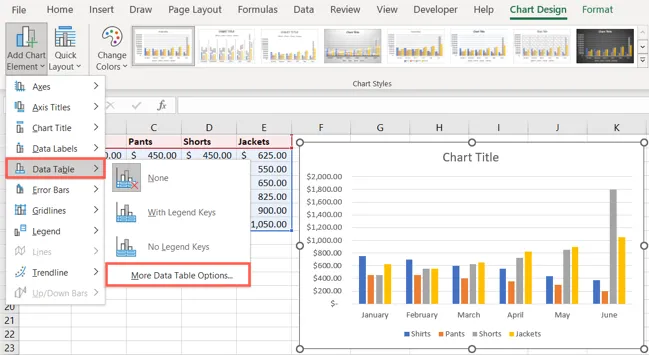
Po otwarciu paska bocznego Formatuj tabelę danych potwierdź, że jesteś na karcie Opcje tabeli. Następnie rozwiń sekcję Opcje tabeli danych, aby zobaczyć obramowania.
Możesz zaznaczyć lub odznaczyć pola wyboru, aby użyć obramowania poziomego, pionowego lub konturowego. Jeśli zmienisz zdanie na temat kluczy legendy, zaznacz lub odznacz pole Pokaż klucze legendy.

Aby zmienić ustawienia wypełnienia i obramowania, wybierz kartę Wypełnienie i linia. Możesz wybrać typ wypełnienia i wybrać kolor z palety.
Możesz zrobić to samo dla obramowań bezpośrednio pod tabelą danych, a ponadto możesz zmienić szerokość obramowania, typ linii, przezroczystość i inne ustawienia.
Jeśli chcesz udekorować tabelę danych cieniem, poświatą, miękką krawędzią lub efektem 3D, przejdź do karty Efekty. Tutaj możesz eksperymentować z różnymi wyglądami tabeli danych.
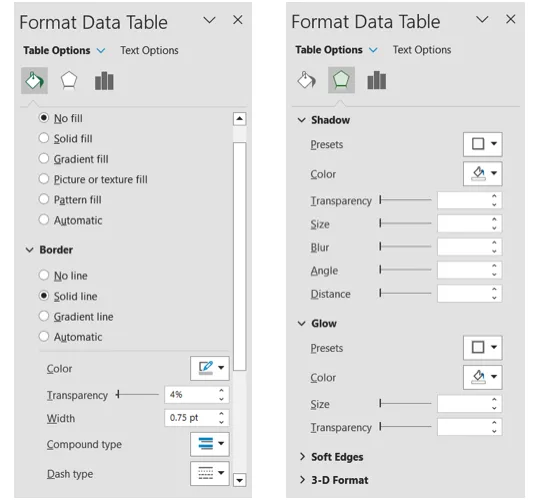
Możesz także zmienić czcionkę wyświetlaną w tabeli. U góry paska bocznego wybierz Opcje tekstu. Użyj kart Wypełnienie tekstu i kontur oraz Efekty tekstowe, aby dostosować styl wypełnienia tekstu, kolor czcionki, przezroczystość i efekty.

Zmiana danych tabeli
Po zmianie danych źródłowych, które pojawiają się na wykresie, wykres zostanie automatycznie zaktualizowany. To samo dotyczy tabeli danych na wykresie.

Jeśli chcesz wyświetlić dokładne szczegóły wykresu programu Excel, rozważ użycie tabeli danych. Aby uzyskać dodatkową pomoc dotyczącą wykresów w programie Excel, zobacz, jak zastosować filtr wykresu lub jak znaleźć typ wykresu, który najlepiej pasuje do danych.



Dodaj komentarz