Jak używać awatarów 3D w Microsoft Teams
Użytkownicy zespołów , którzy nie chcą używać kamer internetowych lub nie chcą być przed kamerą, mogą teraz używać awatarów 3D jako swoich zdjęć podczas wirtualnego spotkania. W tym artykule przyjrzymy się, jak używać awatarów 3D w aplikacji w Teams ; na różnych etapach spotkania. Microsoft testował te awatary przez ponad rok i są one teraz dostępne dla użytkowników w publicznej wersji zapoznawczej Teams. Ostatnio pojawiły się dość imponujące aktualizacje poprawiające awatary drużyn. Ponieważ jednak te funkcje są całkiem nowe, niektórzy użytkownicy mogą mieć trudności z korzystaniem z awatarów 3D w aplikacji w Microsoft Teams.
Awatary 3D pozwalają użytkownikom dołączać do spotkań bez włączania filmów. Jeśli pracujesz w organizacji, administrator ma uprawnienia do włączania lub wyłączania używania awatarów dla wszystkich osób uczestniczących w wirtualnym spotkaniu. Awatary Microsoft Teams są obecnie dostępne w aplikacjach komputerowych dla komputerów Mac i Windows oraz tylko w trybie tylko do wyświetlania w aplikacji mobilnej Teams. Microsoft obiecuje jednak, że udostępni ją wielu użytkownikom na różnych urządzeniach i platformach.
Jak używać awatarów 3D w Microsoft Teams
Używanie awatarów 3D w aplikacji Teams wymaga procesu krok po kroku. Aby używać awatarów 3D w aplikacji w aplikacji Teams, wykonaj następujące czynności:
- Zainstaluj aplikację Avatary w Teams
- Stwórz swojego awatara
- Dostosuj utworzonego awatara
Przyjrzyjmy się szczegółowo tym etapom.
1] Zainstaluj aplikację Avatary w Teams
Zanim zrobisz cokolwiek innego, musisz zainstalować aplikację Avatar w Teams ; powinien to być pierwszy etap twojego procesu. Umożliwi to tworzenie i dostosowywanie awatarów. Aby zainstalować aplikację Avatars w Microsoft Teams, wykonaj poniższe czynności:
- Po otwarciu aplikacji Teams przejdź na lewą stronę i poszukaj aplikacji . Wpisz avatary w polu wyszukiwania, aby zlokalizować aplikację Avatars .
- Jeśli nie możesz znaleźć aplikacji Awatary podczas wyszukiwania, możesz ją znaleźć w sekcji Więcej dodanych aplikacji. Wyszukaj tam aplikację i sprawdź, czy możesz ją pobrać.
- Otwórz aplikację i przejdź do następnego etapu.
2] Stwórz swojego awatara

Po zainstalowaniu aplikacji Avatars w Teams możesz teraz tworzyć lub duplikować istniejące persony. Oto jak tworzysz awatary w Teams:
- Jeśli chcesz utworzyć nowego awatara, kliknij znak + i wybierz Utwórz nowy.
- Jeśli istnieją już persony, kliknij Duplikuj . Możesz modyfikować istniejące persony, wybierając żądanego awatara i wybierając opcję Dostosuj .
- Aby utworzyć nowego awatara, musisz wybrać podstawowy awatar z listy w aplikacji. To będzie twój punkt wyjścia. Możesz wybrać awatara, który Cię przypomina, a następnie kliknąć Użyj awatara .
3] Dostosuj utworzonego awatara
Istnieją imponujące opcje, z których możesz wybrać, aby dostosować swojego awatara. Możesz wybrać, co chcesz dostosować w opcjach wyglądu, włosów, garderoby, twarzy i ciała. Aby dostosować twarz, musisz wybrać twarz bazową i użyć suwaków po lewej stronie, aby wybrać kształt twarzy. Następnie możesz śmiało wybrać różne funkcje w opcjach Oczy, Nos, Usta i Uszy.
Sekcja Szafa ma wiele opcji do wyboru. Tutaj możesz wybrać odzież płciową, która najlepiej Cię reprezentuje, kolory i projekty. Po lewej stronie zobaczysz opcje, takie jak Podkład, Odzież wierzchnia, Nakrycia głowy i Okulary. Możesz zrobić to samo, aby wybrać preferowane opcje w Wygląd , Włosy i Ciało . Jest tak wiele rzeczy, które możesz zrobić, aby dostosować swojego awatara.
Jak dołączyć do spotkania w aplikacji Teams jako awatar

Podczas dołączania do spotkania w aplikacji Teams możesz użyć awatara 3D w aplikacji. Najpierw musisz uzyskać dostęp do spotkania za pośrednictwem łącza lub z kalendarza aplikacji Teams . Następnie wyłącz aparat, a następnie rozwiń Efekty i awatary . Wybierz swojego awatara lub, jeśli chcesz utworzyć nowy, kliknij opcję Utwórz więcej . Śmiało i dostosuj, jeśli chcesz, i kontynuuj spotkanie.
Jeśli jesteś już na spotkaniu i chcesz przejść do awatara 3D w aplikacji, możesz włączyć Efekt i awatary. Znajdziesz tę opcję w menu Microsoft Teams, klikając Więcej i przewijając w dół do Efekty i awatary. Następnie wybierz Awatary po prawej stronie. Jeśli jeszcze nie dostosowałeś swojego awatara 3D, wybierz opcję aplikacji Otwórz awatary . Tutaj możesz stworzyć i dostosować awatara tak, jak chcesz.
Jak używać emotikonów awatarów 3D, gestów itp. w aplikacji Teams
Po utworzeniu i dostosowaniu awatara 3D w aplikacji Teams możesz teraz pozwolić mu reagować lub wyrażać emocje tak, jak chcesz. Możesz także wybrać kąt kamery i tło swojego awatara. Aby uzyskać dostęp do wszystkich tych opcji, przejdź do Więcej > Efekty i awatary > Awatary. W menu spotkania aplikacji Teams możesz wybrać sposób, w jaki Twój awatar reaguje na emotikony 2D. Możesz wybrać reakcje, takie jak uśmiech, klaskanie, śmiech itp.
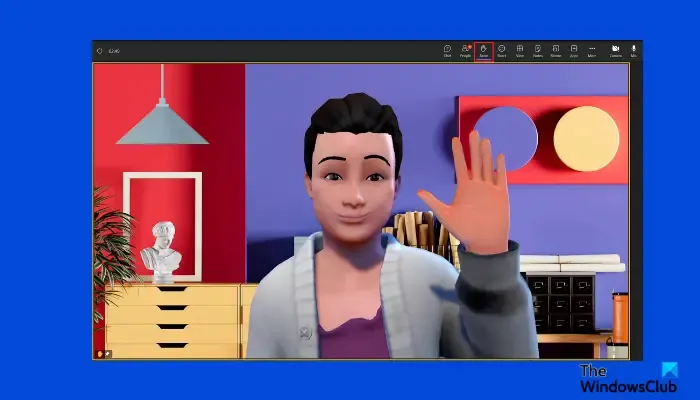
Możesz użyć nastroju awatara , aby pokazać swoje nastroje za pomocą wyrazu twarzy awatara. W tłach awatarów możesz wybrać najlepsze tło aplikacji Teams według własnego uznania. Kamera awatara umożliwia wybór kąta kamery awatara; możesz dostosować od lewej do prawej, itp. Możesz także użyć znaków + i – , aby powiększyć i pomniejszyć swój awatar. Jeśli chcesz, aby Twój awatar podniósł rękę, wybierz z menu opcję Podnieś.
Zasadniczo w sekcjach Efekty i awatary można wiele zrobić. Możesz wybrać więcej efektów dla swoich awatarów 3D w aplikacji Teams; niektóre nie omówiliśmy w tym poście.
Mamy nadzieję, że ten przewodnik pomoże Ci używać awatarów 3D w aplikacji podczas następnego spotkania w aplikacji Teams.
Gdzie jest mój awatar 3D w aplikacji Teams?
Opcje awatara można znaleźć w awatarze w aplikacji w usłudze Teams. Tutaj możesz wybrać sposób tworzenia i dostosowywania swojego awatara. Możesz także zdecydować, jak Twój awatar zareaguje podczas wirtualnego spotkania, a nawet podnieść rękę, gdy będziesz musiał coś powiedzieć. Możesz także wybrać sposób, w jaki awatar ma reagować, na przykład śmiać się, klaskać itp., i pokazywać różne działania za pomocą zwykłych emotikonów 2D podczas spotkania.
Co to jest awatar siatki w usłudze Teams?
Awatar Mesh firmy Microsoft dla użytkowników Teams to po prostu awatar 3D, który zapewnia użytkownikom metawersum podczas wirtualnego spotkania. Awatar Mesh reprezentuje Twój obraz wideo na spotkaniu. Można go dostosować i ustawić tak, aby pokazywał i reagował na różne sytuacje. Aby skorzystać z avatara Mesh, możesz skorzystać z aplikacji Avatar lub przejść do Avatara podczas spotkania.



Dodaj komentarz