Jak bezpłatnie zwiększyć skalę obrazów bez ograniczeń na komputerze z systemem Windows
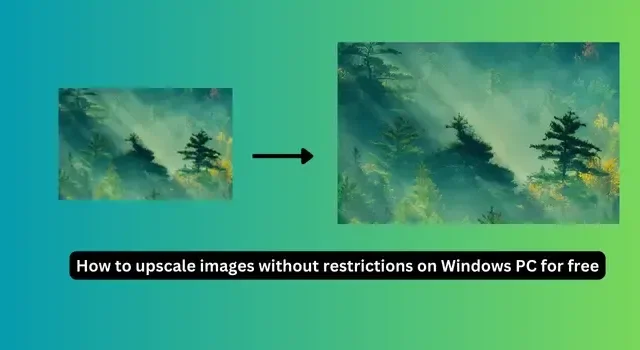
Czasy się zmieniły. Obrazy kiedyś uważane za dobrej jakości są teraz uważane za niskiej jakości. Czasami kończymy z obrazami o niższej rozdzielczości naszych ulubionych obrazów. Dzięki modelom AI, teraz łatwo jest skalować obrazy na komputerze z systemem Windows. Ten przewodnik pokazuje, jak skalować obrazy bez ograniczeń na komputerze z systemem Windows za darmo .
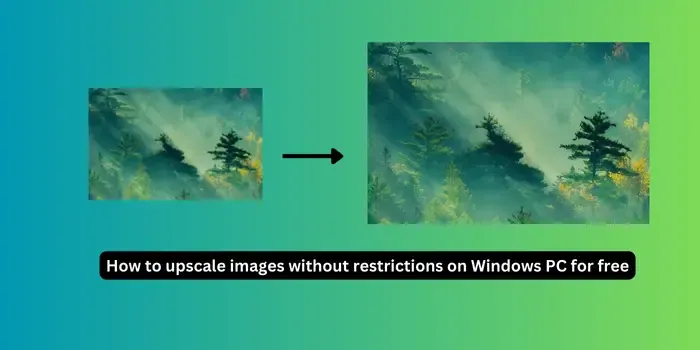
Jak bezpłatnie zwiększyć skalę obrazów bez ograniczeń na komputerze z systemem Windows
Dzięki pojawieniu się narzędzi AI, skalowanie obrazów niskiej jakości do wysokiej jakości stało się łatwe. Możesz użyć następujących narzędzi, aby skalować obrazy na komputerze z systemem Windows.
- Upscalling
- Ilaria Upscaler
- Superobraz
Przyjrzyjmy się bliżej każdemu narzędziu i dowiedzmy się, jak z niego bezpłatnie korzystać.
1] Upskayl
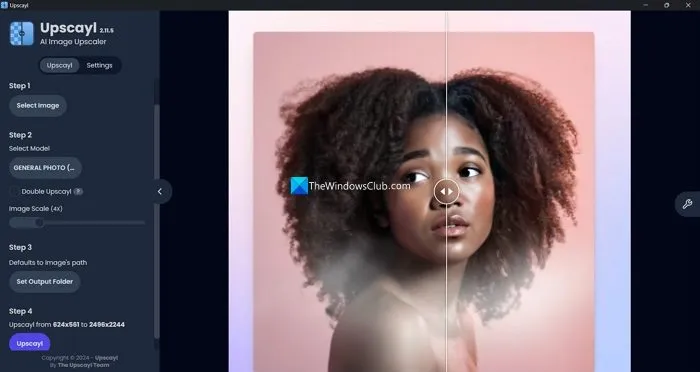
Upscayl to darmowy program do skalowania obrazów AI na komputery z systemem Windows. Musisz pobrać program z GitHub lub witryny Upscayl i zainstalować go na swoim komputerze, aby go używać. Pamiętaj, że potrzebujesz stabilnego połączenia internetowego, aby używać modeli do skalowania obrazów w programie Upscayl.
Aby użyć programu Upscayl do zwiększenia skali obrazów na komputerze z systemem Windows,
- Otwórz program Upscayl
- Kliknij przycisk Wybierz obraz i wybierz obraz, który chcesz przeskalować. Jeśli chcesz przeskalować wiele obrazów jednocześnie, przełącz przycisk obok Batch Upscayl nad przyciskiem Wybierz obraz.
- Wybierz model na podstawie obrazu, który chcesz przeskalować. W programie Upscayl dostępnych jest sześć modeli AI do przeskalowania. Każdy model robi niewielką różnicę w przeskalowanych obrazach. Model General Photo (Real-ESRGAN) to popularny model, który może przeskalować wszystkie rodzaje obrazów. Jeśli jesteś nowy w przeskalowaniu obrazów, ten model jest dobry. Model General Photo (Fast Real-ESRGAN) jest dobry, jeśli priorytetem jest szybkość, a nie jakość obrazu. Jeśli obraz ma więcej szczegółów i kolorów, które musisz zachować podczas przeskalowania, wybranie modelu General Photo (Remacri) jest idealne, ponieważ zachowuje szczegóły i kolory obrazu. Jeśli chcesz przeskalować obrazy szybko i bez utraty jakości, musisz wybrać model General Photo (Ultramix Balanced) . Aby obrazy wyglądały ostro po przeskalowaniu, pomoże model General Photo (Ultrasharp) . Model Digital Art jest bardziej odpowiedni do przeskalowania sztuki cyfrowej i ilustracji niż inne modele.
- Po wybraniu modelu skalowania należy przesunąć pasek skali obrazu, aby uzyskać pożądany rozmiar, np. 2x, 4x itd.
- Następnie wybierz folder wyjściowy klikając przycisk Ustaw folder wyjściowy .
- Teraz kliknij Upscayl i poczekaj, aż proces skalowania zostanie ukończony. Zależy to od konfiguracji systemu, modeli obrazów, jakości i liczby obrazów wybranych do skalowania. Po zakończeniu procesu obrazy są automatycznie zapisywane w folderze wyjściowym.
2] Ilaria Upscaler
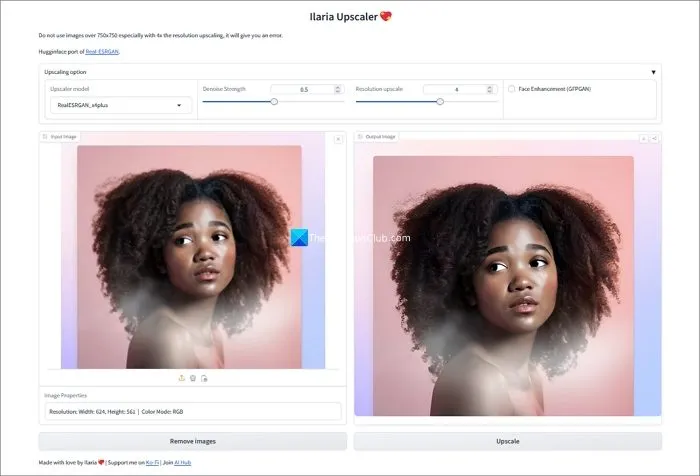
Ilaria Upscaler to internetowe narzędzie do skalowania obrazów AI, w którym wszystkie sprawdzone modele skalowania są dostępne bezpłatnie. Aby używać Ilaria Upscaler na komputerze z systemem Windows,
- Odwiedź stronę internetową Ilaria Upscaler i prześlij lub upuść swój obraz w sekcji Input Image . Nie przesyłaj obrazów o rozdzielczości większej niż 750×750, aby uniknąć błędów.
- Wybierz bardziej ekskluzywny model z dostępnych modeli w opcji Upscaling . Wszystkie wykonują tę samą funkcję upscale, z wyjątkiem RealESRGAN_x4plus_anime_6B, ponieważ jest on wyjątkowo dobry w upscale obrazów anime. Aby zrozumieć każdy model i sposób jego działania, możesz pobawić się każdym modelem i porównać różnicę, jaką wprowadza w stosunku do upscaled obrazów.
- Wybierz Denoise Strength, Resolution upscale z opcji. Jeśli chcesz poprawić twarz i szczegóły, zaznacz przycisk obok Face Enhancement (GFPGAN) .
- Następnie kliknij Upscale , aby rozpocząć upscale obrazu. W sekcji Output Image kliknij ikonę Download , aby zapisać upscaled obrazu.
3] Superobraz
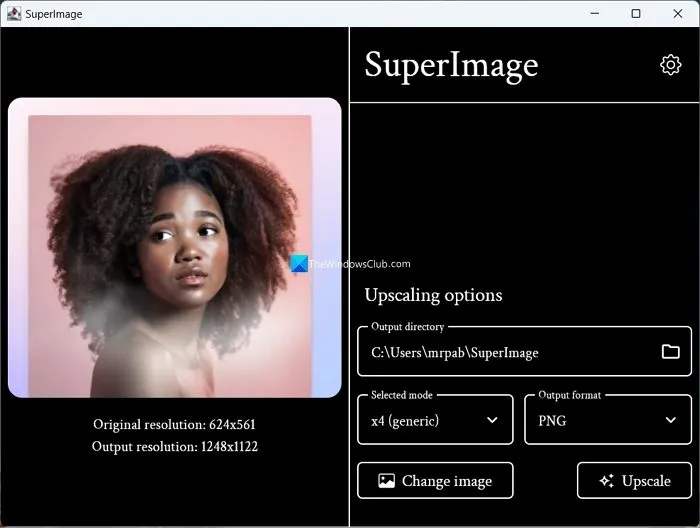
SuperImage to prosta w obsłudze aplikacja desktopowa do upscale’owania obrazów. Nie ma żadnych modeli do wyboru. Są to tylko podstawowe tryby, które zmieniają rozdzielczość. Aby użyć narzędzia SuperImage na komputerze z systemem Windows,
- Pobierz program SuperImage ze strony internetowej SuperImage
- Wypakuj plik ZIP i otwórz przenośną aplikację SuperImage.
- Wybierz obraz, który chcesz przeskalować, i wybierz folder wyjściowy, tryb przeskalowania, taki jak x4, x16 itd., oraz format wyjściowy. Następnie kliknij Upscale, aby przeskalować obraz.
Jak ulepszać zdjęcia za darmo?
Możesz bezpłatnie ulepszyć lub upscaleć swoje obrazy niskiej jakości na komputerze z systemem Windows 11/10 za pomocą narzędzi Upscayl, SuperImage lub Ilaria Upscaler. Te narzędzia nie wymagają rejestracji ani subskrypcji. Inne narzędzia internetowe działają tylko z rejestracją i dają kilka punktów do upscalenia obrazów z ograniczonymi opcjami, w przeciwieństwie do narzędzi wymienionych powyżej.
Jaki jest najlepszy program do skalowania obrazu dla systemu Windows?
Narzędzi do skalowania obrazów w systemie Windows jest mnóstwo. Większość z nich jest oparta na sieci, z modelami subskrypcji, aby używać ich do skalowania obrazów. Aby skalować obrazy za darmo w systemie Windows bez uszczerbku dla jakości i płacenia za subskrypcję, możesz użyć narzędzi Upscayl, Ilaria Upscaler lub SuperImage. Nie wymagają one nawet rejestracji.



Dodaj komentarz