Jak przesyłać zdjęcia Digicam na Chromebooka (i zarządzać nimi)


Aparaty w smartfonach są dobre, ale wysokiej klasy aparaty cyfrowe są lepsze. Metody różnią się w zależności od Chromebooka i funkcji aparatu cyfrowego.
Prześlij przez USB lub kartę SD
Najprostszą metodą jest użycie kabla USB lub karty SD. W zależności od typu aparatu cyfrowego możesz podłączyć kabel USB do wolnego portu w Chromebooku i przenieść zdjęcia.
W przypadku starszych aparatów cyfrowych, które wymagają zainstalowania oprogramowania do przesyłania zdjęć, przesyłanie zdjęć z aparatu cyfrowego na Chromebooka może nie być możliwe. Zamiast tego musisz użyć zwykłego komputera stacjonarnego lub laptopa, a następnie przesłać zdjęcia na Chromebooka.
W zależności od Chromebooka możesz mieć tylko port USB-C, a nie port USB-A. Aby móc przesyłać dane przez USB, upewnij się, że masz kompatybilny kabel łączący aparat cyfrowy z Chromebookiem. Następnie podłącz kabel, otwórz folder aparatu w aplikacji Pliki (nazwa różni się w zależności od urządzenia) i otwórz folder zawierający Twoje zdjęcia.
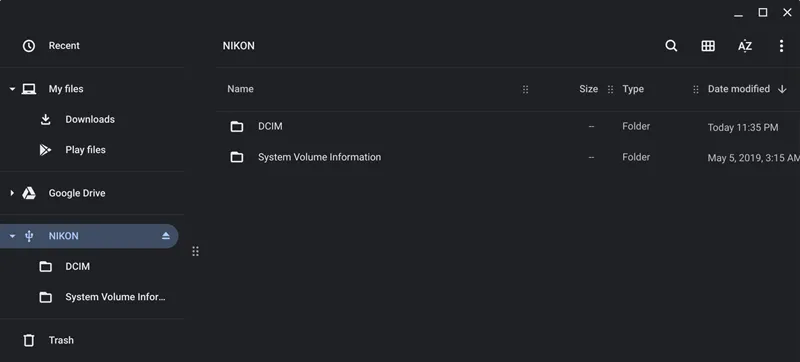
Jeśli zobaczysz powiadomienie z informacją Zezwalaj na dostęp do danych urządzenia, kliknij Zezwalaj. a> Dzięki temu Twój Chromebook będzie miał dostęp do aparatu.
Jeśli nie możesz znaleźć folderu aparatu, upewnij się, że aparat jest włączony i podłączony. Następnie na Chromebooku przejdź do Ustawienia -> Połączone urządzenia -> Zarządzanie pamięcią masową -> Preferencje dotyczące pamięci zewnętrznej. Wybierz kamerę i włącz ją.
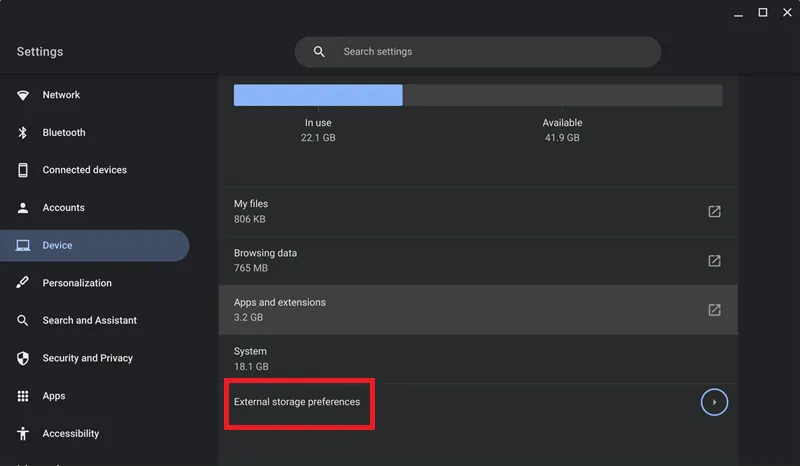
Zazwyczaj aparaty przechowują obrazy w folderze DCIM. Możesz także zobaczyć zdjęcia, obrazy i/lub filmy. Wybierz wszystko, co chcesz przesłać, i skopiuj do odpowiedniego folderu na swoim Chromebooku. Jeśli masz miejsce, skopiuj bezpośrednio na dysk twardy swojego Chromebooka. Możesz też skopiować bezpośrednio do Zdjęć Google, Dysku Google lub dowolnej innej usługi w chmurze.
Jeśli używasz karty SD, wyjmij ją z aparatu cyfrowego i włóż do gniazda karty SD w Chromebooku. Proces jest taki sam, jak przy użyciu kabla USB. Jednak nie każdy Chromebook ma gniazdo kart SD.
Możesz kupić czytnik kart SD do Chromebooka. Na przykład czytnik kart RayCue USB C 3 w 1 jest wyposażony w gniazda kart SD, microSD i USB.
Najlepiej zostaw zdjęcia w aparacie lub na karcie SD, dopóki nie skopiujesz wszystkiego na Chromebooka. Dzięki temu, jeśli coś nie zostanie poprawnie skopiowane, nadal będziesz mieć kopię.
Prześlij za pomocą smartfona

Przesyłanie zdjęć z aparatu cyfrowego na Chromebooka może wydawać się niemożliwe, jeśli nie masz portów USB ani czytnika kart SD. Istnieje jednak szybkie obejście: Twój smartfon. Przesyłając zdjęcia z aparatu cyfrowego na smartfon, możesz przesłać je do Zdjęć Google za pośrednictwem aplikacji na smartfonie, a następnie uzyskać do nich dostęp na swoim Chromebooku.
Istnieje kilka sposobów podłączenia aparatu cyfrowego i smartfona. Metoda, której użyjesz, zależy od funkcji aparatu i telefonu.
- Kabel USB – kabel do przesyłania danych z odpowiednimi końcówkami, umożliwiający obsługę telefonu i aparatu
- Wi-Fi
- Bluetooth
- Karta SD (jeśli Twój telefon obsługuje karty SD)
Starsze aparaty cyfrowe obsługują tylko transfer za pomocą kabla USB, ale nowsze aparaty często oferują transfer bezprzewodowy.
Połącz telefon i aparat, korzystając z jednej z powyższych metod. Być może konieczne będzie zapoznanie się z instrukcją obsługi aparatu, aby uzyskać dokładne instrukcje, a następnie skorzystanie z aplikacji do zarządzania plikami w telefonie, aby zlokalizować pliki aparatu cyfrowego. Wybierz wszystkie pliki lub foldery, które chcesz skopiować, i skopiuj je do folderu w telefonie. Może to być folder istniejący lub utworzony przez Ciebie.
Otwórz aplikację Zdjęcia Google lub Dysk Google i prześlij wszystkie zdjęcia. Otwórz aplikację Zdjęcia Google lub Dysk Google na swoim Chromebooku, aby uzyskać dostęp do wszystkich zdjęć z aparatu cyfrowego.
To samo możesz zrobić na komputerze z systemem Windows, Mac lub Linux. Działa to dobrze, jeśli masz starszy aparat cyfrowy, który wymaga oprogramowania.
Prześlij przez Wi-Fi
Wiele aparatów cyfrowych obsługuje przesyłanie plików przez Wi-Fi. Zamiast kabla wykonaj transfer bezprzewodowy. Sprawdź specyfikacje swojego aparatu, aby sprawdzić, czy jest to obsługiwane. Chromebooki nie obsługują przesyłania plików przez Bluetooth. Bluetooth służy wyłącznie do podłączania sprzętu, takiego jak klawiatury, myszy i zestawy słuchawkowe.
Aby Chromebook wykrył Twój aparat cyfrowy, włącz Udostępnianie w pobliżu. Wybierz godzinę w prawym dolnym rogu Chromebooka. Przejdź do Ustawienia -> Połączone urządzenia. Wybierz Skonfiguruj obok Udostępnianie w pobliżu. Nazwij swojego Chromebooka i wybierz Gotowe.

Wybierz poziomwidoczności urządzenia. W większości przypadków musisz wybrać Wszystkie kontakty, aby to zadziałało.
W aparacie cyfrowym otwórz funkcję udostępniania Wi-Fi. Zwykle znajduje się to w menu głównym lub ustawieniach. Jednak dokładna lokalizacja różni się znacznie w zależności od aparatu. Wyszukaj swojego Chromebooka. (Będzie to nazwa skonfigurowana w poprzednich krokach). Potwierdź na Chromebooku, aby nawiązać połączenie.
Wybierz w aparacie zdjęcia, które chcesz przesłać, i udostępnij je na swoim Chromebooku. Obydwa urządzenia muszą być blisko siebie i znajdować się w tej samej sieci Wi-Fi.
Zarządzaj przesłanymi zdjęciami na Chromebooku
Po przesłaniu zdjęć na Chromebooka nadszedł czas, aby nimi zarządzać. Chromebooki tak naprawdę nie są przeznaczone do przechowywania danych w trybie offline, tak jak komputery PC lub Mac. Zamiast tego najlepiej współpracują z aplikacjami internetowymi. W tym przypadku Zdjęcia Google to najbardziej oczywisty sposób zarządzania przesłanymi zdjęciami.
Jeśli nie masz jej jeszcze na swoim Chromebooku, pobierz aplikację Zdjęcia Google ze Sklepu Google Play. Wszystkie Chromebooki wyprodukowane w 2019 roku lub później obsługują aplikacje na Androida. Wiele modeli wyprodukowanych po 2016 roku również je obsługuje.
Po zainstalowaniu prześlij swoje zdjęcia. Użyj sekcji Albumy w lewym panelu, aby tworzyć i porządkować zdjęcia w osobnych albumach. Chociaż Zdjęcia Google nie są najbardziej zaawansowanym edytorem zdjęć, oferują pewne opcje.
Otwórz dowolne zdjęcie i wybierz menu Edytuj u góry. Wygląda jak przesuwająca się waga. Następnie wybierz sugerowane efekty, kadrowanie, dostosowania i filtry.
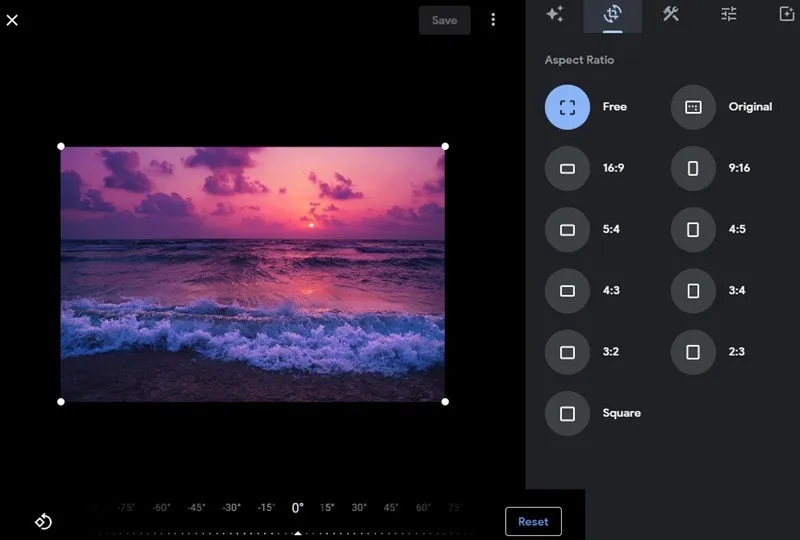
Oczywiście, jeśli Zdjęcia Google nie oferują narzędzi, których potrzebujesz, wypróbuj zamiast tego te edytory zdjęć online. Możesz także pobawić się tymi edytorami zdjęć AI.
Prześlij zdjęcia na Chromebooka i ciesz się nimi
Chociaż Chromebook może nie nadawać się idealnie do lokalnego przechowywania zdjęć, to wciąż świetny sposób na przeniesienie zdjęć z aparatu cyfrowego do magazynu online. Czy wiesz, że oprócz zarządzania zdjęciami Chromebook może być potężnym narzędziem do rysowania z odpowiednimi aplikacjami? Sprawdzaj też datę ważności Chromebooka, aby wiedzieć, kiedy dokonać aktualizacji.
Źródło zdjęcia: Unsplash. Wszystkie zrzuty ekranu wykonała Crystal Crowder.



Dodaj komentarz