Jak uaktualnić do systemu Windows 10 z systemu Windows XP lub Vista

Chociaż firma Microsoft nie oferuje bezpośredniej ścieżki uaktualnienia, uaktualnienie komputera z systemem Windows XP lub Windows Vista do systemu Windows 10 jest nadal możliwe. Będziesz jednak musiał wykonać kilka dodatkowych czynności, aby utworzyć startowy nośnik instalacyjny, wykonać kopię zapasową danych i przeprowadzić czystą instalację systemu Windows 10 w systemie.
Uaktualnij do systemu Windows 10 bez utraty plików i aplikacji
Alternatywnie użytkownicy, którzy chcą migrować swoje pliki, aplikacje i ustawienia, mogą kupić kopię systemu Windows 7, zaktualizować swoją obecną instalację, a dopiero potem dokonać aktualizacji do systemu Windows 10. Jednak czysta instalacja pozwoli zaoszczędzić czas i pieniądze oraz pomoże rozpocząć ze świeżą instalacją.
Wymagania systemowe Windowsa 10
Przed uaktualnieniem należy upewnić się, że komputer jest zgodny z systemem Windows 10. Oto lista minimalnych wymagań sprzętowych:
| Wymagania systemu Windows 10 w wersji 1903 i 1909 | |
|---|---|
| Edytor | Procesor 1 GHz lub szybszy lub system na chipie (SoC). |
| Baran | 1 GB dla wersji 32-bitowej lub 2 GB dla wersji 64-bitowej. |
| Miejsce na dysku twardym | Istniejące instalacje: 16 GB dla wersji 32-bitowej lub 20 GB dla wersji 64-bitowej. Czysta instalacja lub nowy komputer: 32 GB lub większy. |
| Grafika | DirectX 9 lub nowszy ze sterownikiem WDDM 1.0. |
| Rozdzielczość wyświetlacza | 800×600. |
| Praca w sieci | Adapter Wi-Fi lub Ethernet. |
Jeśli Twój komputer spełnia minimalne wymagania sprzętowe, musisz kupić kopię systemu operacyjnego. Możesz znaleźć Windows 10 Home za 139 USD, podczas gdy Windows 10 Pro kosztuje 199,99 USD, ale zawiera dodatkowe funkcje, takie jak możliwość przyłączenia komputera do sieci korporacyjnej, zdalnego pulpitu i Hyper-V.
Nie ma bezpośredniej ścieżki uaktualnienia systemu Windows Vista (lub znacznie starszego systemu Windows XP) do systemu Windows 10. W związku z tym przeprowadzisz czystą instalację systemu operacyjnego, która wyczyści komputer, usunie pliki, aplikacje i ustawienia, aby zacząć od nowa.
Utwórz pełną kopię zapasową w systemie Windows XP lub Vista
Przed aktualizacją chcesz utworzyć kopię zapasową plików na dysku zewnętrznym i upewnić się, że masz pliki instalacyjne i klucz produktu, aby ponownie zainstalować oprogramowanie po aktualizacji.
Możesz także spróbować wykonać pełną kopię zapasową, ale system Windows XP lub Windows Vista nie zawiera „niezawodnego” narzędzia do tworzenia kopii zapasowych. Możesz jednak wypróbować oprogramowanie innych firm, takie jak Macrium Reflect . Kosztuje to trochę pieniędzy, ale posiadanie kopii zapasowej zapewni, że będziesz mógł wrócić, jeśli coś pójdzie nie tak.
Zaktualizuj system Windows XP lub Vista do systemu Windows 10
Nie można użyć narzędzia Media Creation Tool w systemie Windows Vista lub XP do pobrania i utworzenia nośnika startowego. Oznacza to, że będziesz musiał użyć innego komputera z systemem Windows 7/8.1/10 do utworzenia nośnika instalacyjnego lub narzędzia innej firmy, takiego jak Rufus, do utworzenia nośnika startowego USB z plikiem ISO systemu Windows 10.
Tworzenie nośnika startowego systemu Windows 10
Aby utworzyć nośnik startowy USB w celu zainstalowania systemu Windows 10 w celu uaktualnienia XP lub Vista, wykonaj następujące czynności:
-
W sekcji „Pobierz” kliknij link, aby pobrać najnowszą wersję.
-
Kliknij dwukrotnie plik wykonywalny, aby uruchomić narzędzie.
-
Kliknij przycisk Ustawienia (trzeci przycisk od lewej) u dołu strony.
-
W sekcji „Ustawienia” wybierz opcję Codziennie z ustawienia „Sprawdź aktualizacje”.
-
Kliknij przycisk Zamknij .
-
Kliknij ponownie przycisk Zamknij , aby zamknąć aplikację.
-
Ponownie otwórz narzędzie Rufus .
-
W sekcji „Urządzenie” wybierz dysk flash USB, aby utworzyć nośnik startowy.
Szybka wskazówka: Aby pobrać pliki instalacyjne w celu uaktualnienia do systemu Windows XP lub Windows Vista, należy podłączyć dysk flash USB o pojemności co najmniej 8 GB. Może być konieczne ponowne uruchomienie narzędzia, jeśli nie widzisz urządzenia na liście.
-
W sekcji „Wybór rozruchu” wybierz opcję „Dysk lub obraz ISO” .
-
Kliknij przycisk strzałki w dół po prawej stronie i wybierz opcję Pobierz .
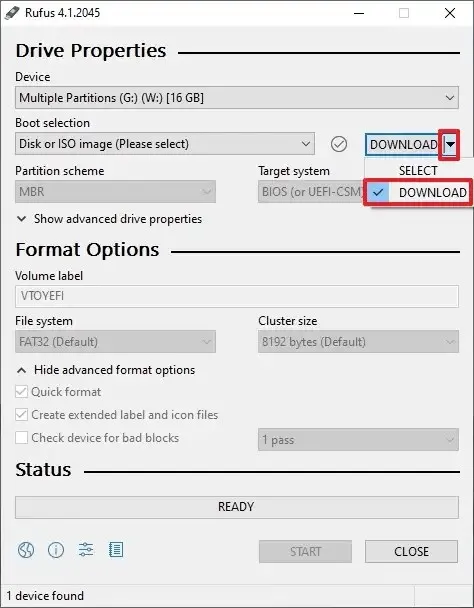
-
Kliknij przycisk Pobierz .
-
Wybierz opcję Windows 10 .
-
Kliknij przycisk Kontynuuj .
-
W sekcji „Wydanie” wybierz najnowszą wersję systemu Windows 10 do pobrania.
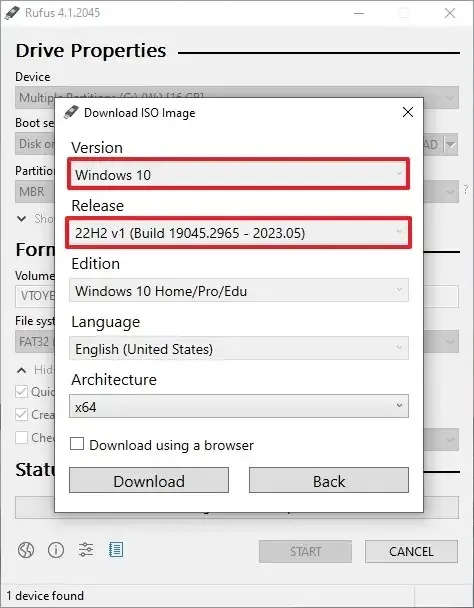
-
Kliknij przycisk Kontynuuj .
-
Kliknij przycisk Kontynuuj w ustawieniu „Edycja”.
-
Wybierz język instalacji.
-
Kliknij przycisk Kontynuuj .
-
Wybierz architekturę systemu operacyjnego ( x64 lub x86 ). (Jeśli urządzenie XP lub Vista to obsługuje, należy wybrać opcję x64 .)
-
Kliknij przycisk Pobierz .
-
Wybierz lokalizację, aby automatycznie zapisać obraz ISO systemu Windows 10.
-
Kontynuuj z ustawieniami domyślnymi po pobraniu.
-
Kliknij przycisk Start .
-
Kliknij przycisk OK , aby pominąć ustawienia dostosowywania.
-
Kliknij przycisk OK , aby potwierdzić usunięcie danych z dysku flash USB.
Po wykonaniu tych kroków możesz przystąpić do czystej instalacji systemu Windows 10.
Czysta instalacja systemu Windows 10
Aby uaktualnić do systemu Windows 10 z systemu Windows XP lub Windows Vista przy użyciu czystej instalacji, wykonaj następujące czynności:
Ważne: zanim będzie można uruchomić komputer z nośnika USB, konieczne może być zaktualizowanie ustawień systemu BIOS urządzenia w celu uruchamiania z nośnika USB. Ten proces zwykle wymaga naciśnięcia jednego z klawiszy funkcyjnych (F1, F2, F3, F10 lub F12), klawisza ESC lub klawisza Delete. Aby uzyskać dokładniejsze instrukcje, odwiedź witrynę pomocy technicznej producenta komputera.
-
Uruchom komputer z dyskiem flash USB z systemem Windows 10 .
-
Naciśnij dowolny klawisz, aby kontynuować.
-
Kliknij przycisk Dalej .

-
Kliknij przycisk Zainstaluj teraz .
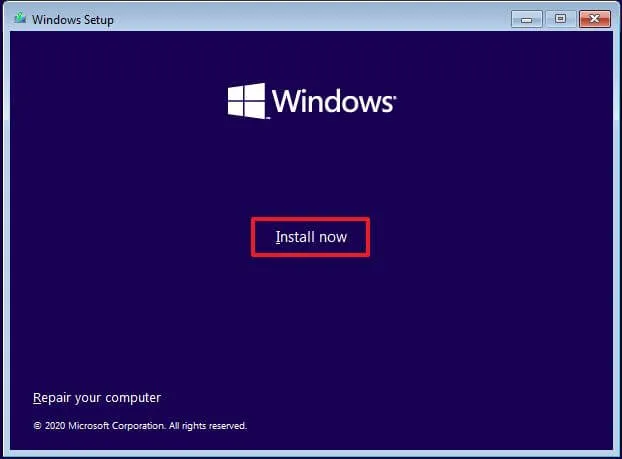
-
Potwierdź klucz produktu, aby aktywować system Windows 10 podczas aktualizacji z systemu Windows XP lub Vista, a następnie kliknij przycisk Dalej .
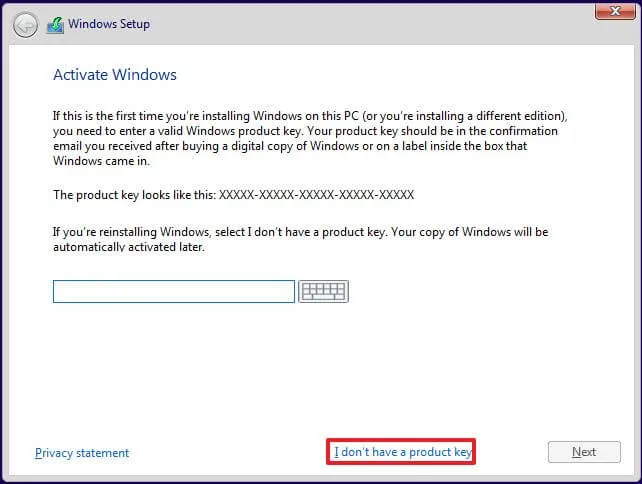
-
Wybierz wersję „Windows 10”, którą aktywuje twój klucz licencyjny (jeśli dotyczy).
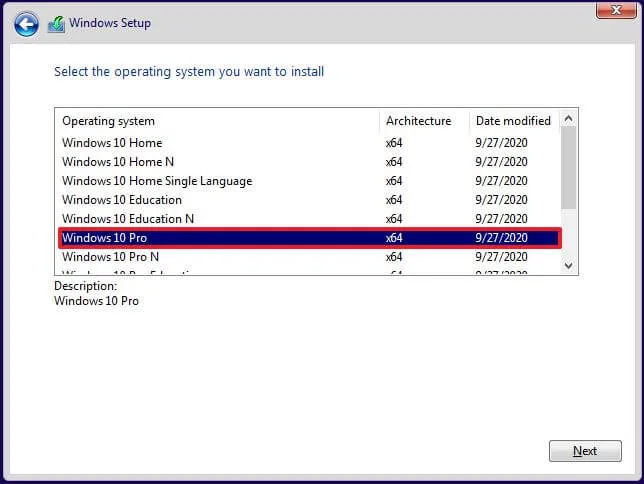
-
Zaznacz opcję „Akceptuję warunki licencji” .
-
Kliknij przycisk Dalej .
-
Wybierz opcję „Niestandardowa: zainstaluj tylko system Windows (zaawansowane)”, aby przeprowadzić czystą instalację.
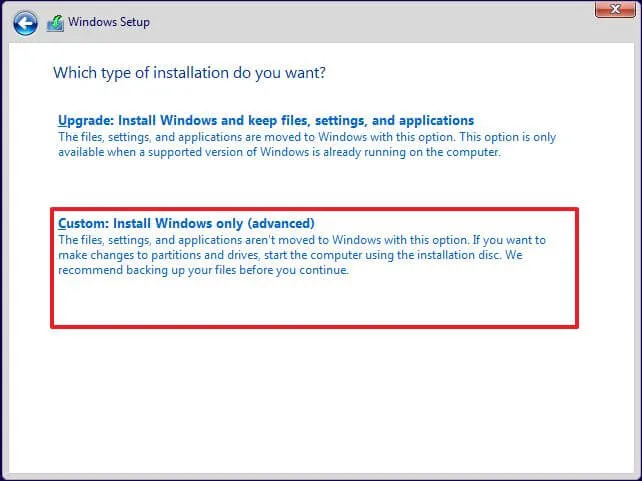
-
Wybierz każdą partycję na dysku twardym, na której chcesz zainstalować system Windows 10 i kliknij przycisk Usuń . (Zwykle „Dysk 0” to dysk zawierający pliki instalacyjne systemu Windows Vista lub XP).
Ostrzeżenie: usunięcie partycji powoduje również usunięcie wszystkich danych z dysku. Ponadto nie jest wymagane usuwanie partycji z dodatkowego dysku twardego.
-
Wybierz dysk twardy (Dysk 0 Nieprzydzielone miejsce), aby zainstalować system Windows 10.
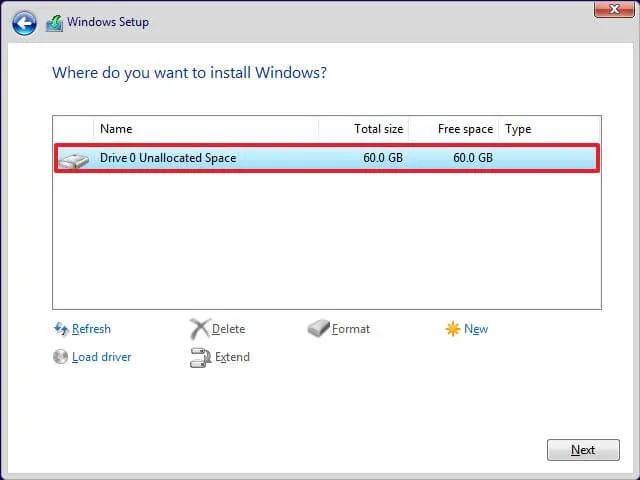
-
Kliknij przycisk Dalej .
-
Wybierz ustawienie regionu po instalacji na pierwszej stronie gotowego do użycia interfejsu (OOBE) .

-
Kliknij przycisk Tak .
-
Wybierz ustawienie układu klawiatury.
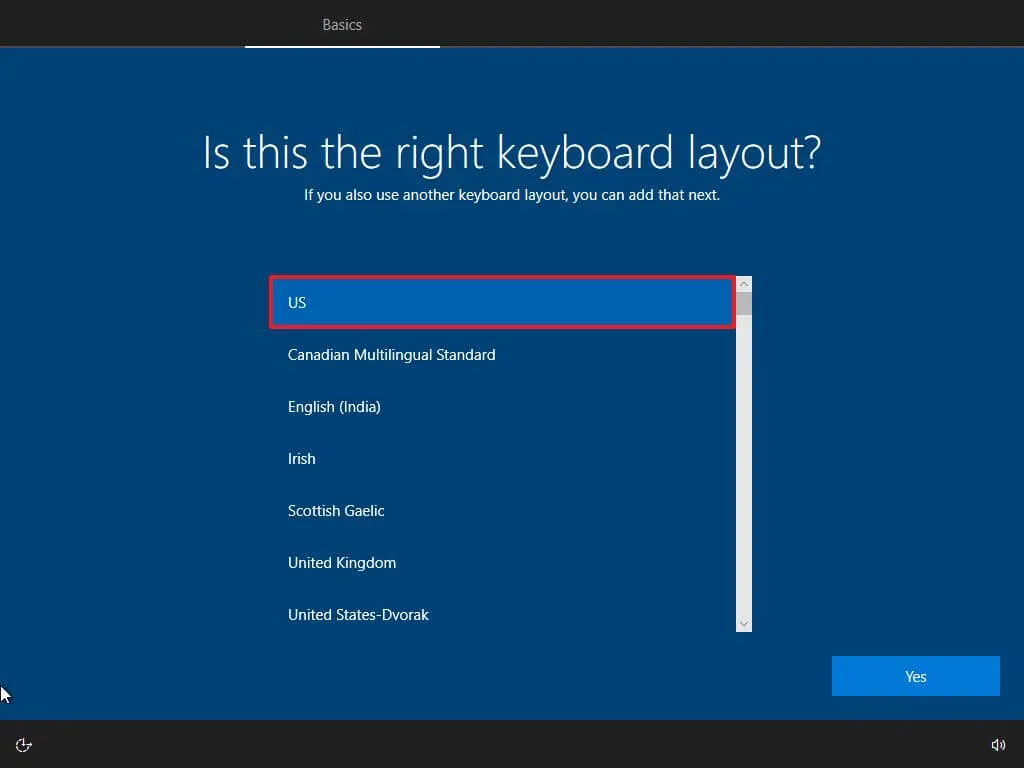
-
Kliknij przycisk Tak .
-
Kliknij przycisk Pomiń , jeśli nie musisz konfigurować drugiego układu.
-
Komputer automatycznie połączy się z siecią za pomocą połączenia Ethernet . Jeśli masz połączenie bezprzewodowe, musisz skonfigurować łącze ręcznie (może być wymagany klucz bezpieczeństwa).
-
Wybierz opcję „Konfiguracja do użytku osobistego” dla systemu Windows 10 Pro. (W wersji „Home” nie ma tej opcji.)
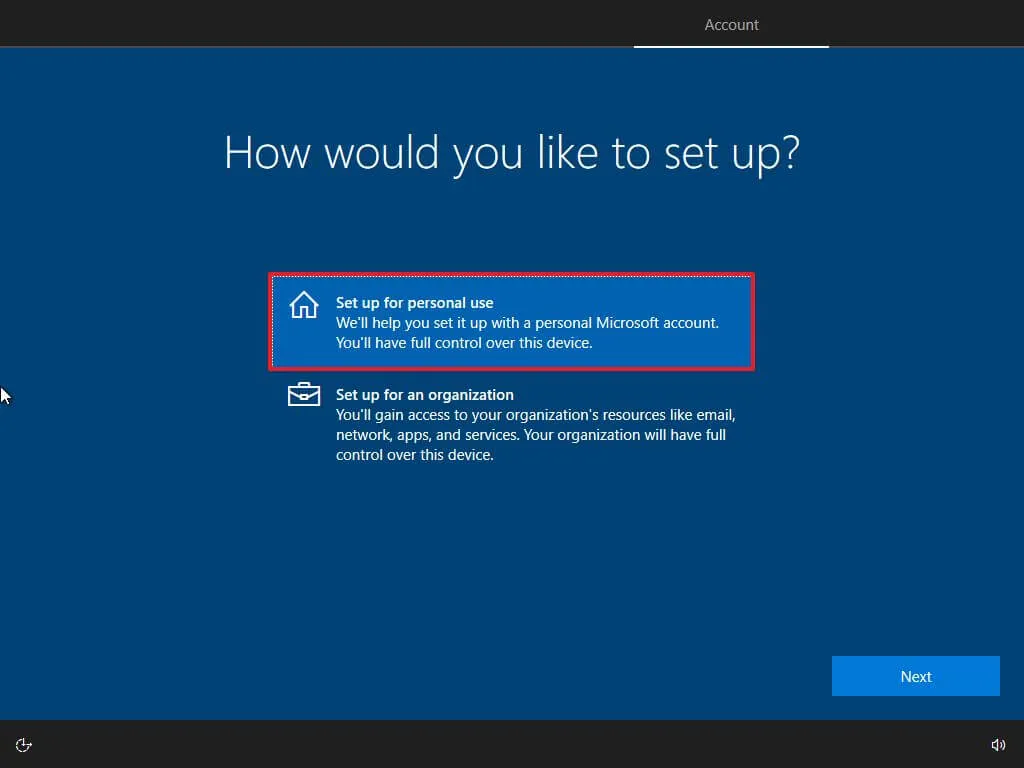
-
Kliknij przycisk Dalej .
-
Potwierdź adres e-mail konta Microsoft, numer telefonu lub identyfikator Skype, aby utworzyć konto.
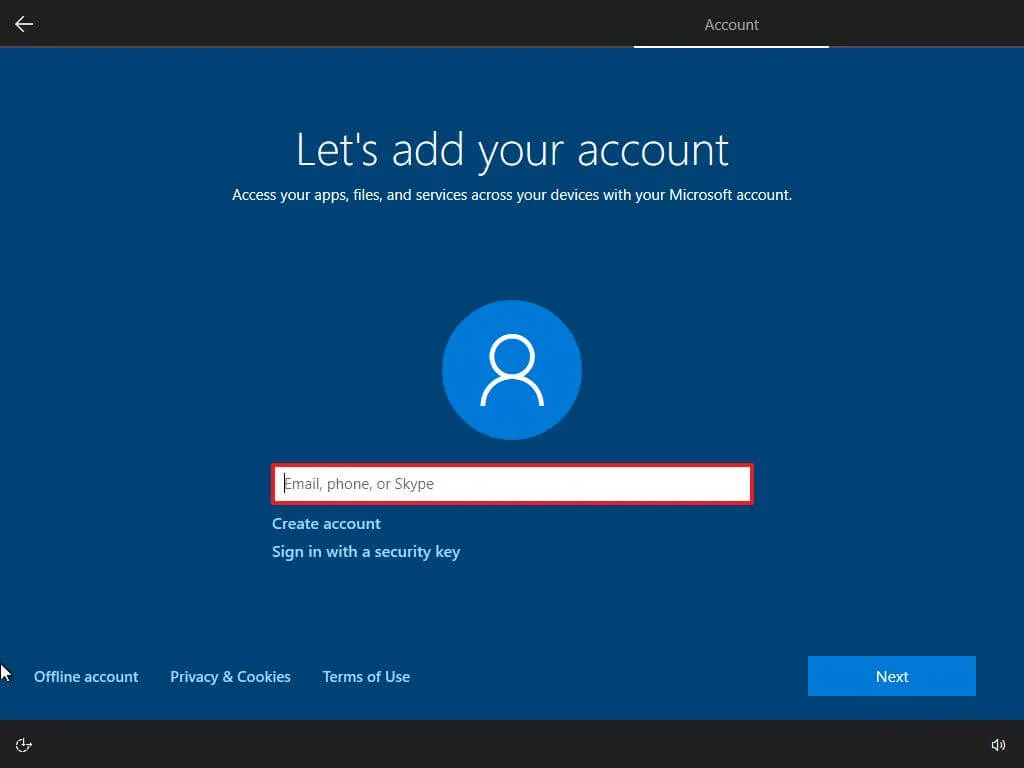
-
Kliknij przycisk Dalej .
-
Potwierdź hasło do konta Microsoft.
-
Kliknij przycisk Dalej .
-
Kliknij przycisk „Utwórz kod PIN” .
-
Utwórz nowe hasło PIN.

-
Kliknij przycisk OK .
-
Potwierdź ustawienia prywatności, które najlepiej odpowiadają Twoim potrzebom, włączając lub wyłączając przełącznik dla każdej opcji.
-
Kliknij przycisk Akceptuj .
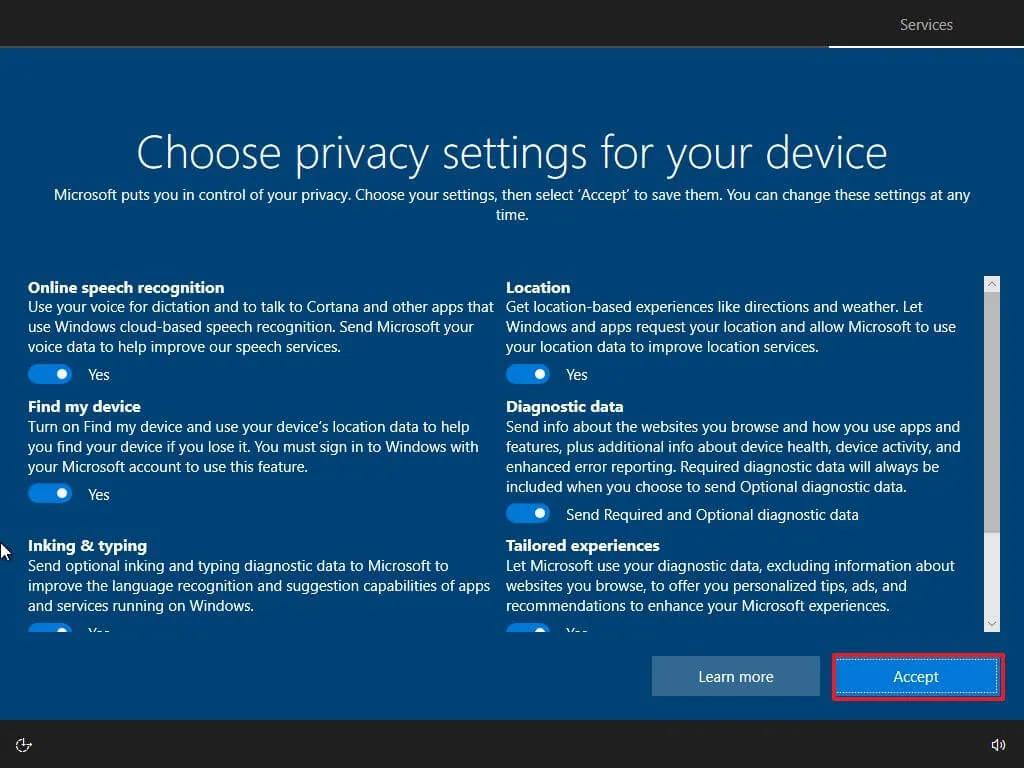
-
(Opcjonalnie) Na stronie „Dostosuj swoje urządzenie” wybierz co najmniej jeden sposób, w jaki planujesz korzystać z urządzenia, aby konfiguracja sugerowała dostosowywanie narzędzi i usług podczas tego doświadczenia.
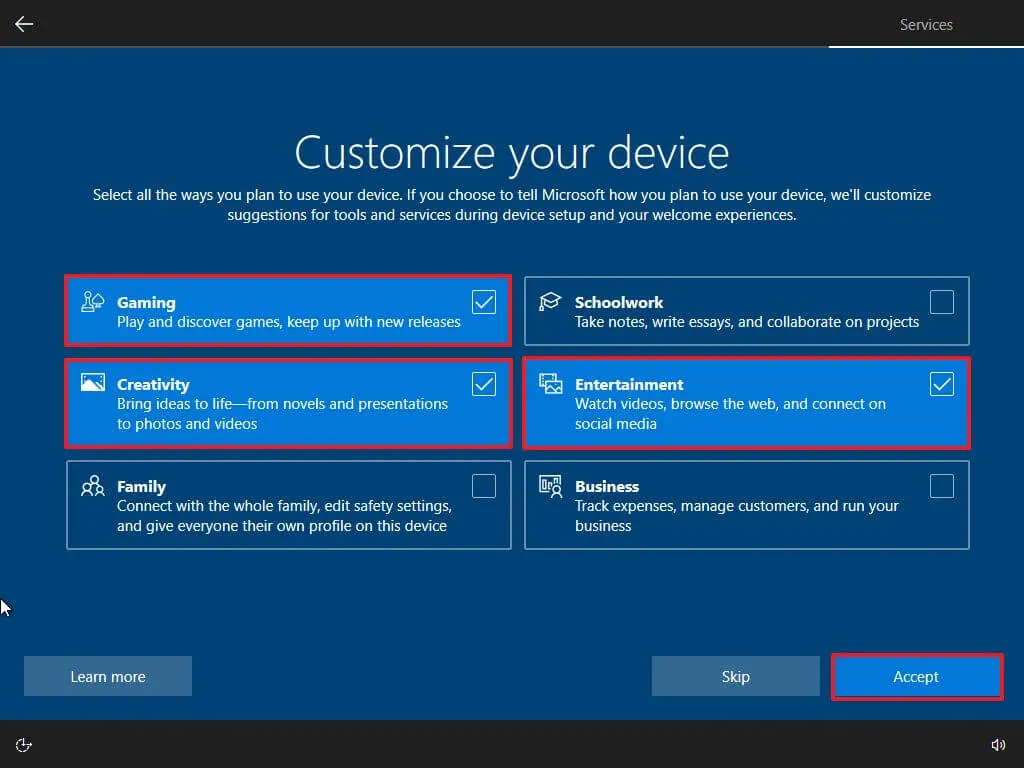
-
Kliknij przycisk Akceptuj , aby kontynuować. Lub kliknij przycisk Pomiń , aby pominąć tę część konfiguracji.
-
Kliknij przycisk „Nie, dziękuję” , aby pominąć łączenie telefonu z komputerem. (Zawsze możesz to zrobić w aplikacji Ustawienia).
-
Kliknij przycisk Dalej , aby umożliwić usłudze OneDrive automatyczne przesyłanie folderów Pulpit, Obrazy i Dokumenty do chmury. Lub kliknij opcję „Zapisz pliki tylko na tym komputerze”, aby pominąć ten krok.
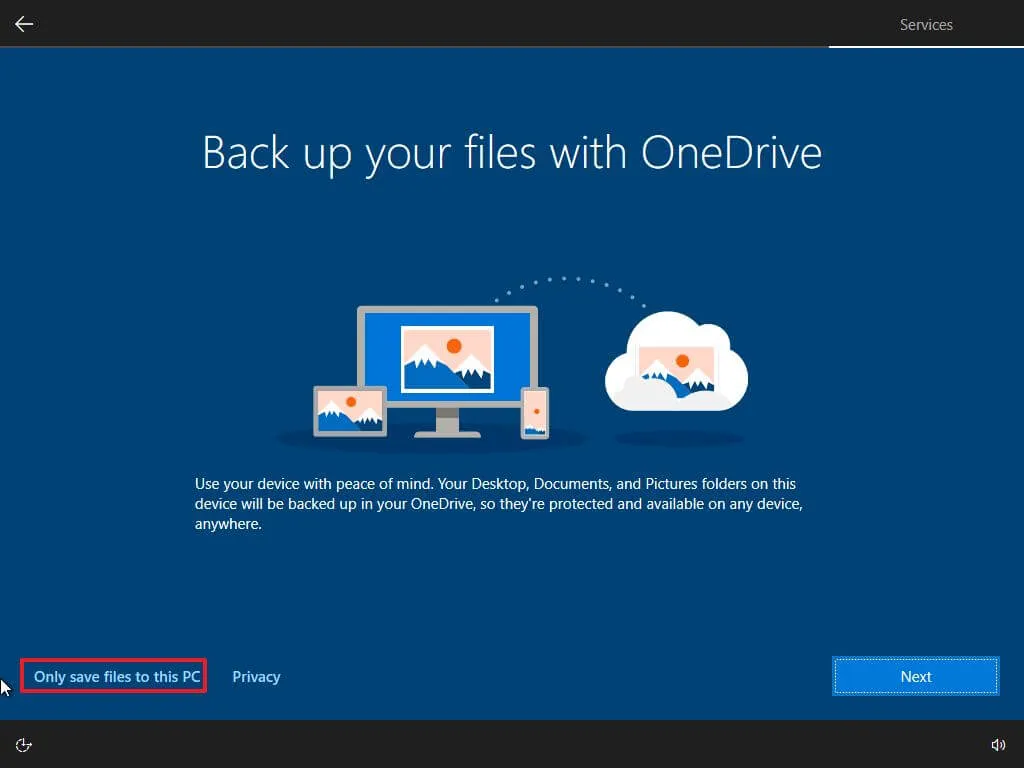
-
Kliknij przycisk „Nie, dziękuję” , aby pominąć konfigurację platformy Microsoft 365.
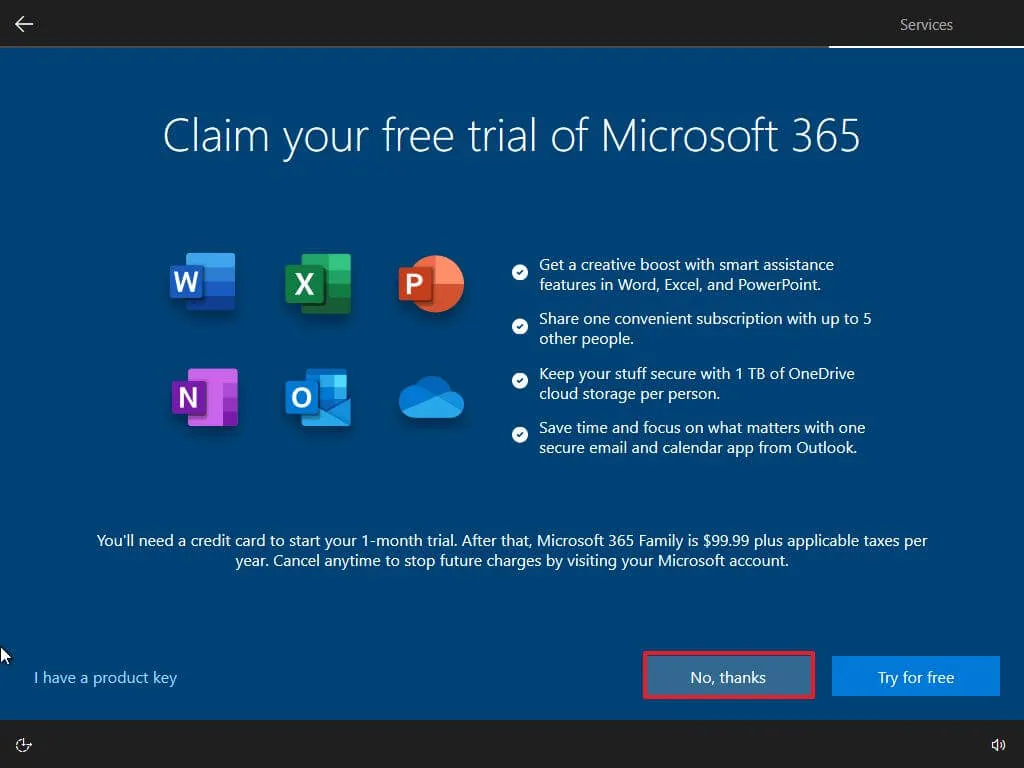
-
Kliknij przycisk Odrzuć , aby pominąć ofertę przestrzeni dyskowej OneDrive.
-
Kliknij przycisk „Nie, dziękuję” , aby pominąć ofertę Game Pass.
-
Kliknij przycisk „Nie teraz” , aby wyłączyć Cortanę.
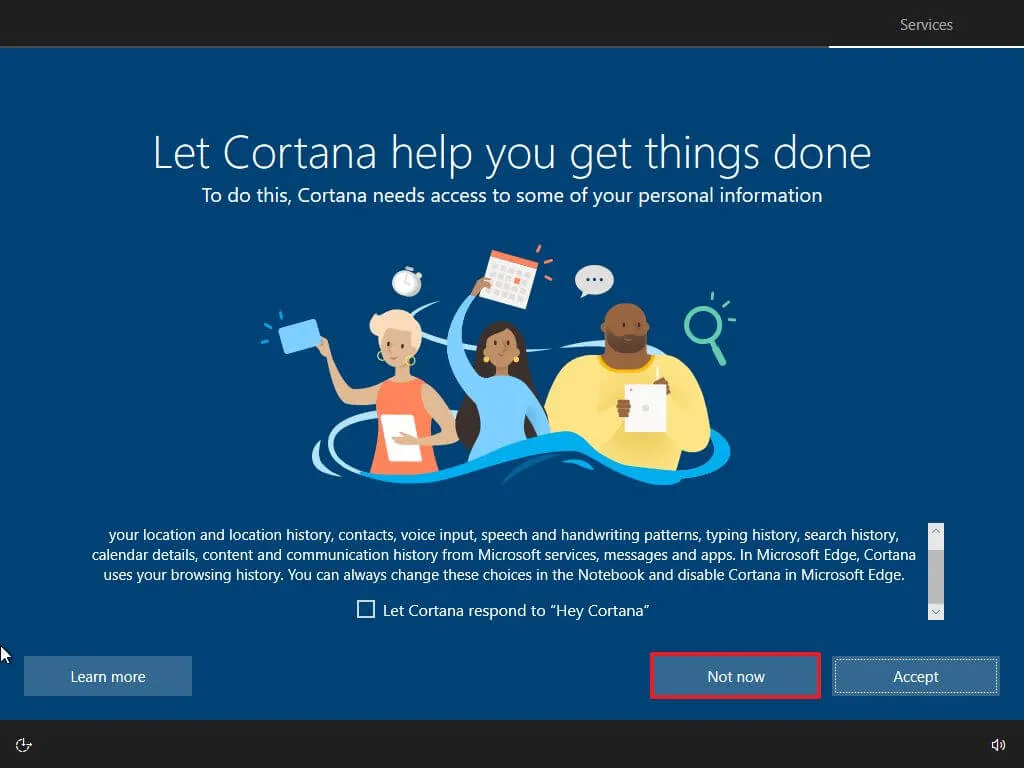
Po całkowitym zainstalowaniu systemu Windows 10 zostanie wyświetlony nowy pulpit i funkcje. W tej chwili warto przejść do Windows Update za pomocą aplikacji Ustawienia, aby sprawdzić dostępność aktualizacji. Ponadto w Menedżerze urządzeń chcesz sprawdzić, czy sprzęt komputerowy działa poprawnie i czy nie ma potrzeby ponownej instalacji żadnego sterownika.
Na koniec zainstaluj aplikacje używane podczas poprzedniej instalacji i przywróć pliki z kopii zapasowej.



Dodaj komentarz