Jak uaktualnić wersję 32-bitową do 64-bitowej w systemie Windows 10
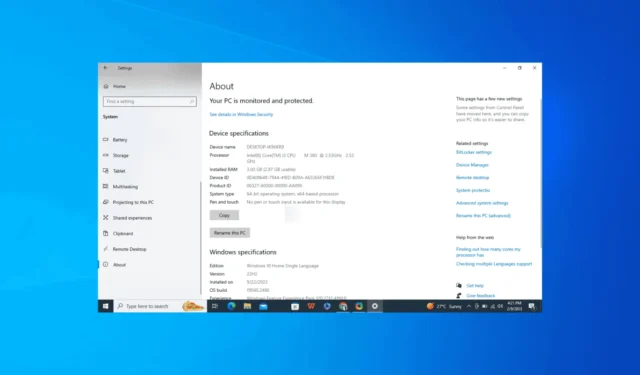
Uaktualnienie 32-bitowej do 64-bitowej wersji systemu Windows może zapewnić znaczącą poprawę wydajności i umożliwić wykorzystanie większej ilości pamięci RAM, co może okazać się przydatne, jeśli często korzystasz z nowoczesnych aplikacji lub obsługujesz duże pliki.
Nie jest to jednak prosty proces, ponieważ nie jest to instalacja zwykłej aktualizacji; musisz wykonać czystą instalację 64-bitowej wersji systemu Windows 10, aby uaktualnić ją z wersji 32-bitowej. Czytaj dalej, aby poznać szczegółowe kroki!
Jak mogę uaktualnić wersję 32-bitową do 64-bitowej systemu Windows 10?
1. Sprawdź zgodność swojego komputera
- Naciśnij Windows+, Iaby otworzyć aplikację Ustawienia .
- Przejdź do Systemu.
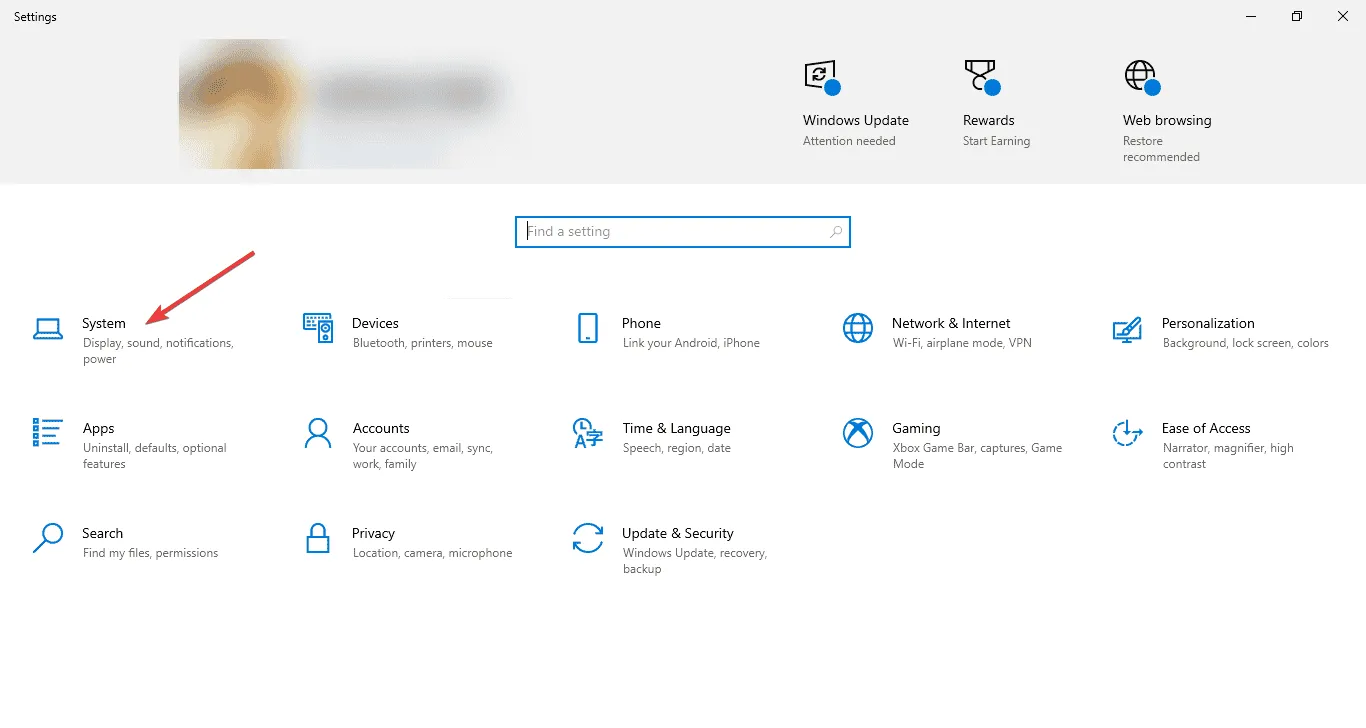
- W lewym panelu wybierz opcję Informacje .
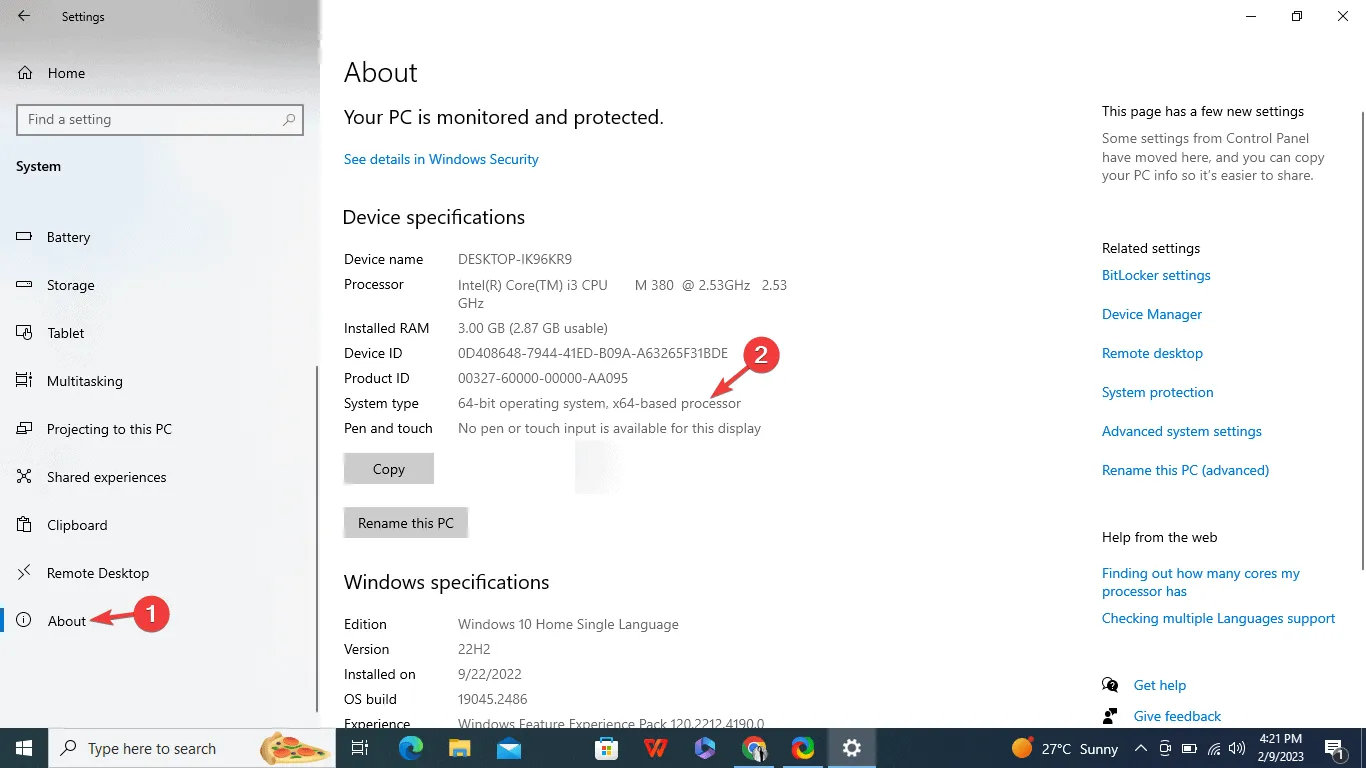
- W obszarze Specyfikacje urządzenia zaznacz Typ systemu. Możesz zobaczyć jedną z tych opcji:
- 32-bitowy system operacyjny, procesor x86 – Twój komputer ma 32-bitowy procesor i nie można go uaktualnić do 64-bitowego systemu operacyjnego w systemie Windows 10.
- 32-bitowy system operacyjny, procesor x64 – Twój komputer ma 32-bitowy procesor, ale w systemie Windows 10 można go uaktualnić do 64-bitowego systemu operacyjnego.
- 64-bitowy system operacyjny, procesor x64 – masz już 64-bitową wersję systemu Windows 10.
Jeśli posiadasz 32-bitowy system operacyjny, procesor x86 i nie możesz dokonać aktualizacji do wersji 64-bitowej, ale chcesz uruchomić program 64-bitowy w 32-bitowym systemie Windows, mamy szczegółowy przewodnik, który Ci pomoże.
2. Utwórz kopię zapasową swoich danych
Proces uaktualniania obejmuje czystą instalację, która powoduje usunięcie głównej pamięci masowej; dlatego należy wykonać kopię zapasową wszystkich ważnych danych.
Możesz użyć zewnętrznego dysku lub usługi w chmurze online, takiej jak OneDrive, aby ostrożnie przenieść ważne dane, w tym pliki, dokumenty, zdjęcia i filmy. Możesz użyć bezpłatnych narzędzi do tworzenia kopii zapasowych, aby zapisać swoje dane, jeśli wolisz tego nie robić.
3. Utwórz nośnik instalacyjny
- Przejdź do oficjalnej witryny pobierania systemu Windows 10 .
- Kliknij przycisk Pobierz teraz .
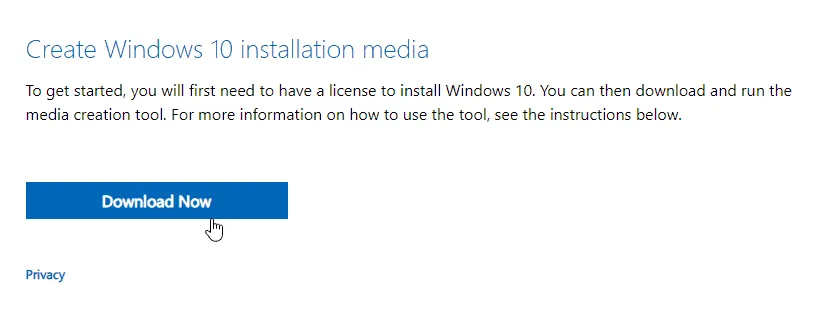
- Wybierz lokalizację pobierania i kliknij Zapisz.
- Po pobraniu pliku kliknij dwukrotnie plik MediaCreationTool.exe.
- Kliknij Akceptuję , aby wyrazić zgodę na warunki licencji.
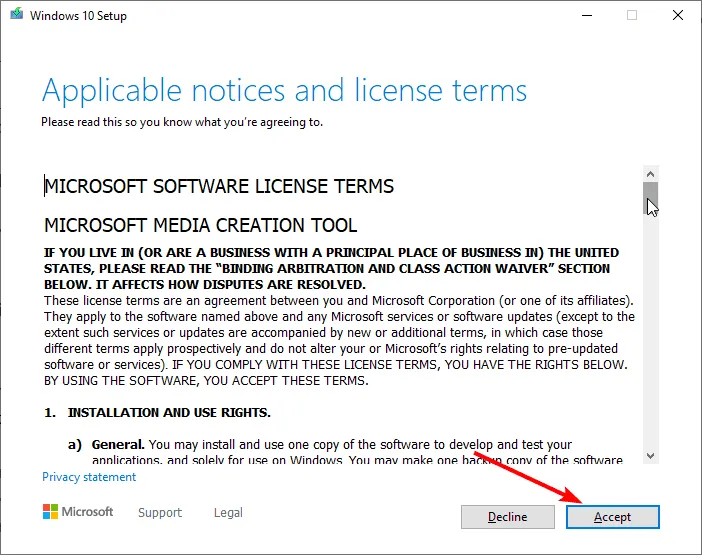
- Wybierz opcję Utwórz nośnik instalacyjny (dysk flash USB, płytę DVD lub plik ISO) i kliknij Dalej.
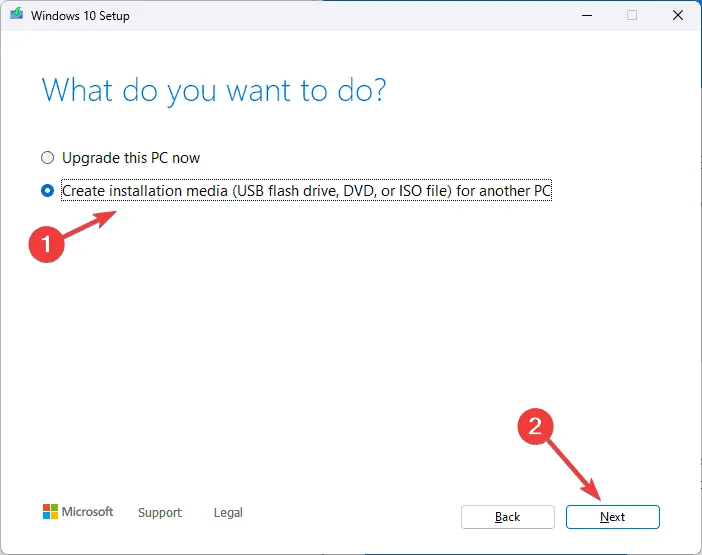
- Na następnym ekranie usuń zaznaczenie opcji Użyj zalecanych opcji dla tego komputera.

- Wybierz dysk flash USB i kliknij Dalej.
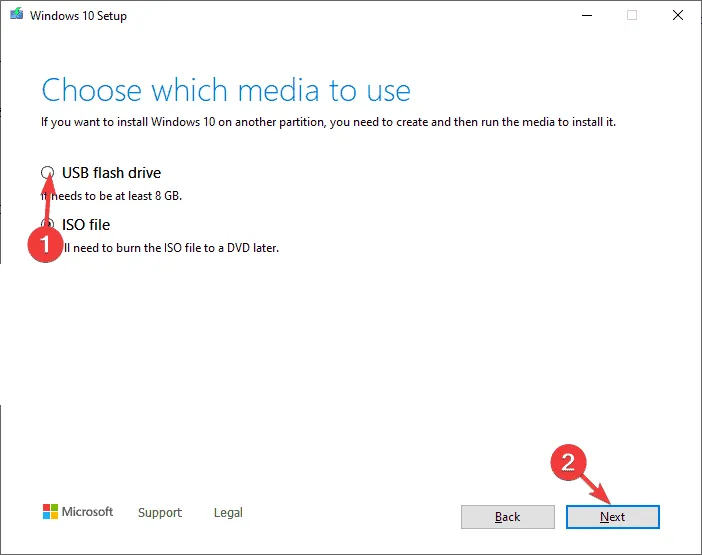
- Wybierz dysk USB podłączony do urządzenia i kliknij Dalej, aby system Windows 10 przygotował dysk flash.
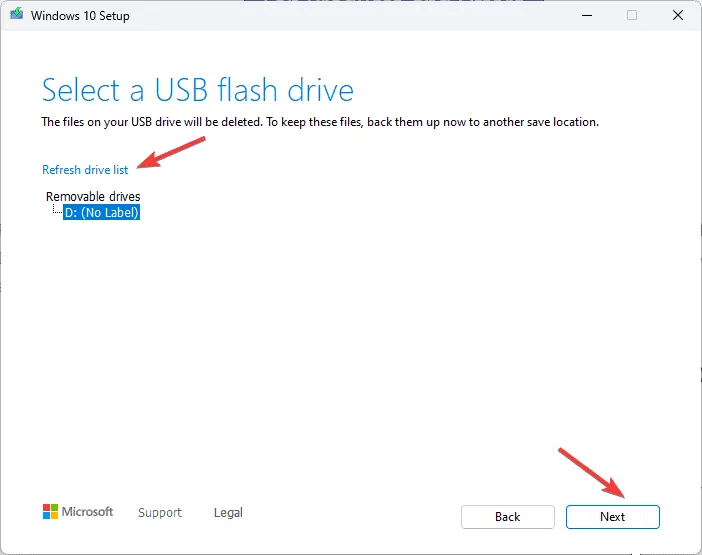
- Po wykonaniu tej czynności otrzymasz powiadomienie i będziesz mógł kliknąć Zakończ, aby dokończyć operację.
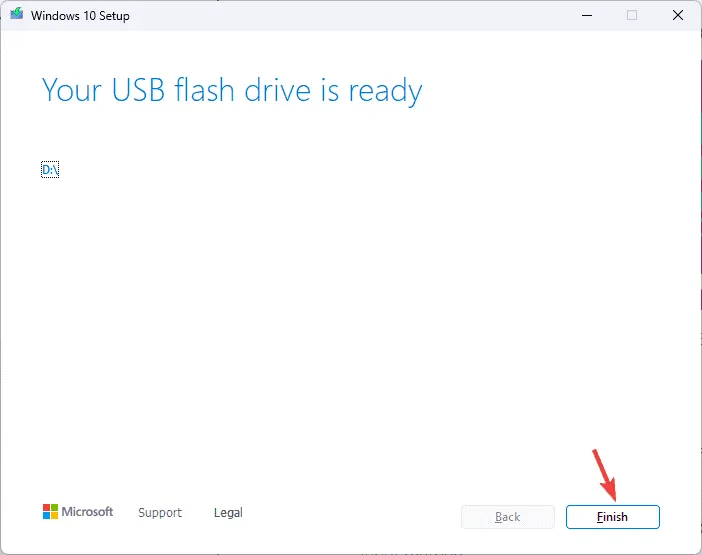
4. Zmień kolejność rozruchu
- Naciśnij Alt+ F4i wybierz Wyłącz , aby wyłączyć komputer.
- Podłącz dysk flash USB i włącz komputer.
- Jeśli na komputerze uruchomi się system Windows, należy zmienić kolejność rozruchu w systemie BIOS lub UEFI.
- Naciśnij Windows+, Iaby otworzyć aplikację Ustawienia .
- Kliknij Aktualizacja i zabezpieczenia.
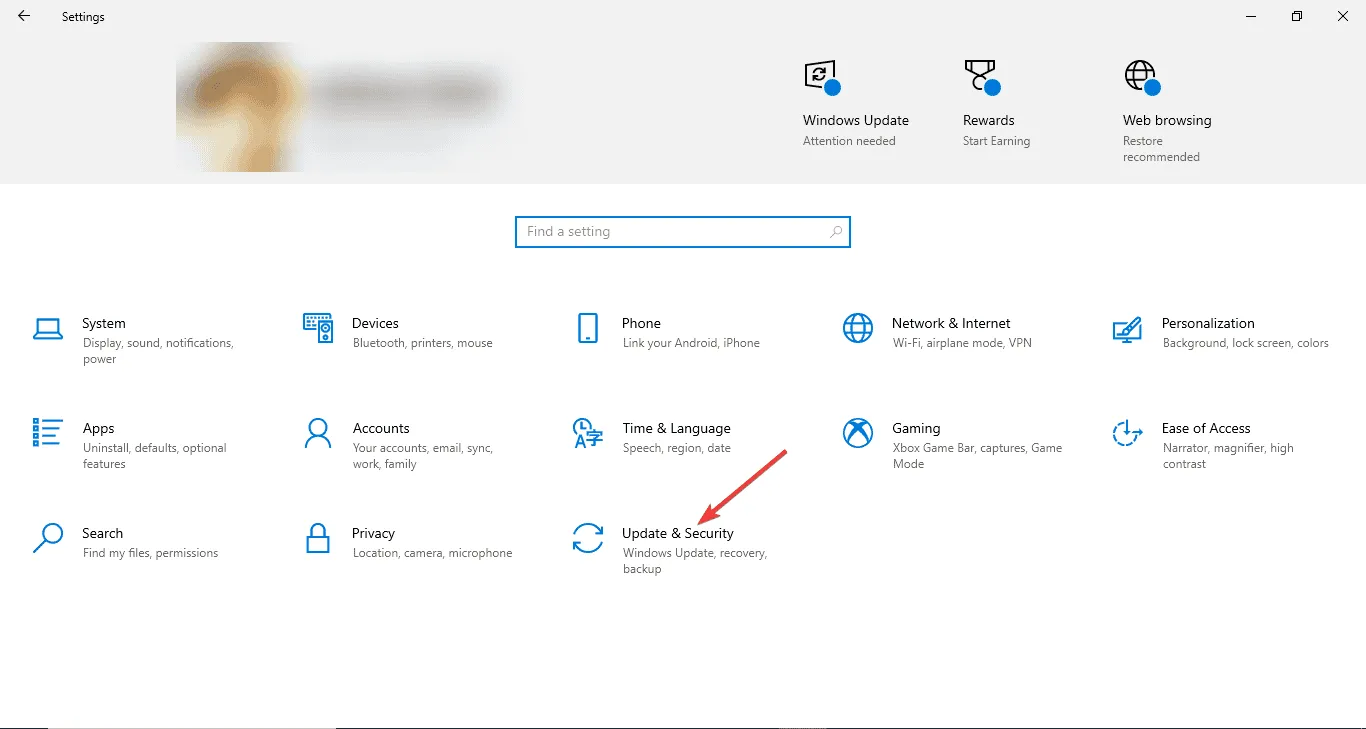
- W lewym panelu wybierz Odzyskiwanie .
- Znajdź pozycję Uruchamianie zaawansowane i kliknij opcję Uruchom ponownie teraz .
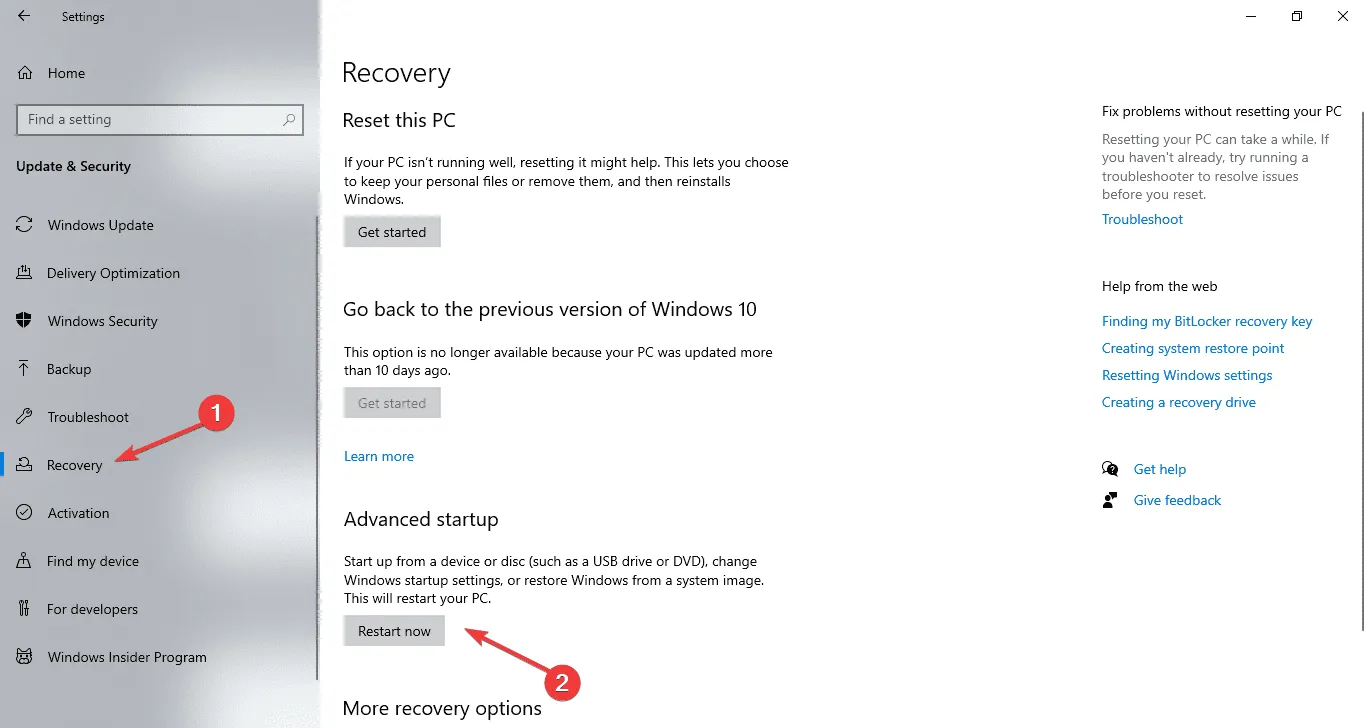
- Na ekranie Wybierz opcję wybierz Rozwiąż problemy .
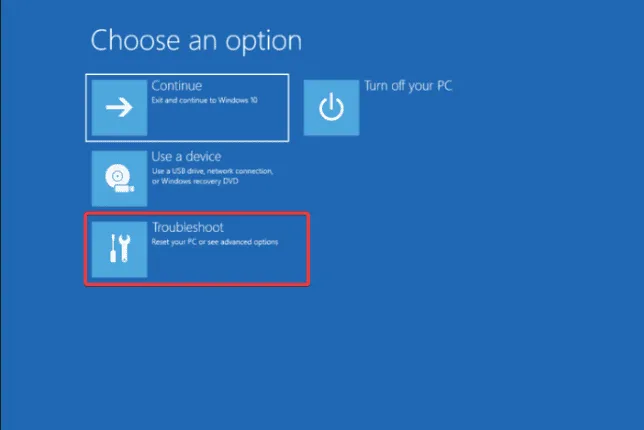
- Kliknij Opcje zaawansowane.
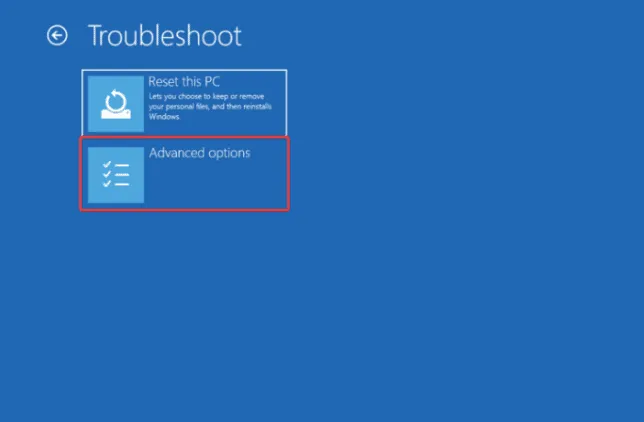
- Wybierz Ustawienia oprogramowania układowego UEFI .
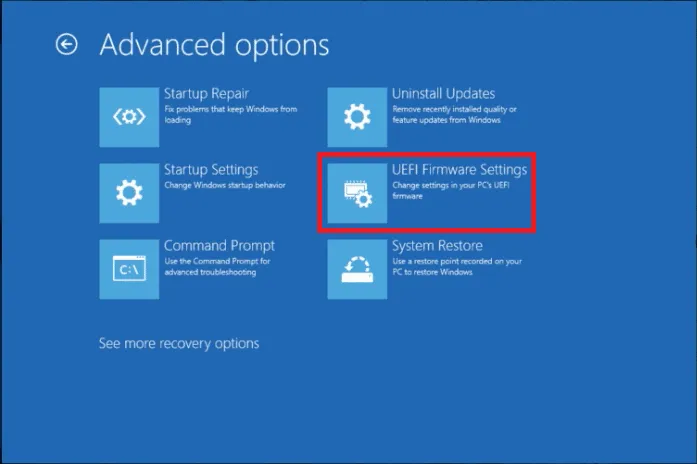
- Kliknij Uruchom ponownie.

- W menu BIOS przejdź do opcji Boot (Rozruch), a następnie wybierz dysk USB, aby zmienić kolejność rozruchu.
- Naciśnij F10, aby zapisać i wyjść.
5. Wykonaj czystą instalację
- Po uruchomieniu komputera zostanie wyświetlony ekran Instalatora systemu Windows; kliknij Dalej .
- Kliknij Zainstaluj teraz.
- Wybierz opcję Nie mam klucza produktu lub Pomiń na razie.
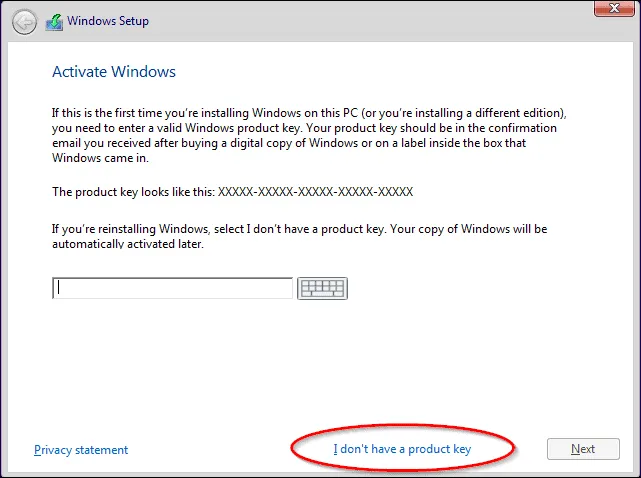
- Jeśli zostanie wyświetlony monit, wybierz wersję systemu Windows 10, którą chcesz zainstalować, i kliknij Dalej .
- Kliknij Akceptuję warunki licencji, a następnie kliknij Dalej .
- Wybierz opcję Niestandardowa: Zainstaluj tylko system Windows (zaawansowane).
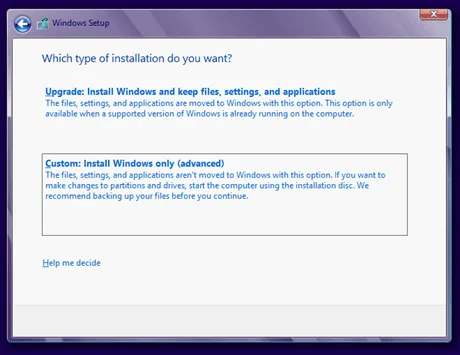
- Wybierz dysk i partycję, na której jest obecnie zainstalowany system operacyjny Windows 10, a następnie kliknij Dalej .

- Aby dokończyć proces, postępuj zgodnie z instrukcjami wyświetlanymi na ekranie.
6. Zainstaluj aktualizacje systemu Windows
- Naciśnij Windows+, Iaby otworzyć aplikację Ustawienia .
- Przejdź do sekcji Aktualizacja i zabezpieczenia.
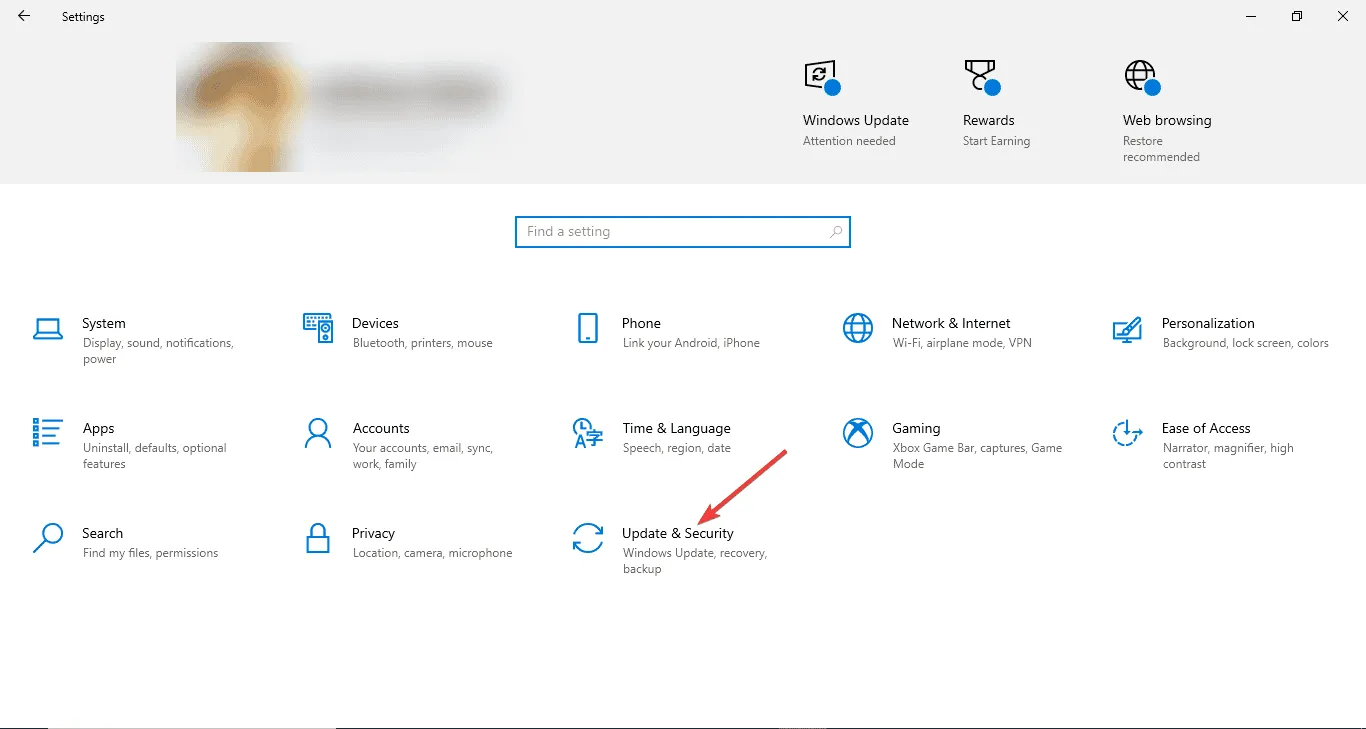
- Wybierz opcję Windows Update , a następnie kliknij opcję Sprawdź dostępność aktualizacji.
- Po zainstalowaniu kliknij przycisk Uruchom ponownie , aby dokończyć proces.
Aby mieć pewność, że sterowniki są aktualne, możesz spróbować użyć zewnętrznego programu do aktualizacji i naprawy sterowników. Jest to szybkie i łatwe rozwiązanie pozwalające zaktualizować sterowniki na Twoim komputerze. Możesz też odwiedzić oficjalną stronę producenta i ręcznie zainstalować sterownik!
Po zainstalowaniu wszystkich sterowników i aktualizacji systemu Windows możesz przenieść pliki z pamięci zewnętrznej lub chmury na komputer. Możesz również otworzyć sklep Microsoft Store, aby zainstalować 64-bitowe wersje aplikacji na komputerze.
Jeśli chcesz przeprowadzić aktualizację z 32-bitowej wersji systemu Windows 7 i 8 do 64-bitowej wersji systemu Windows bez formatowania, przygotowaliśmy szczegółowy przewodnik.
Jeśli masz jakieś sugestie lub wątpliwości dotyczące tego tematu, możesz je śmiało podzielić się nimi w sekcji komentarzy poniżej.



Dodaj komentarz