Jak zaktualizować oprogramowanie układowe monitora na komputerze
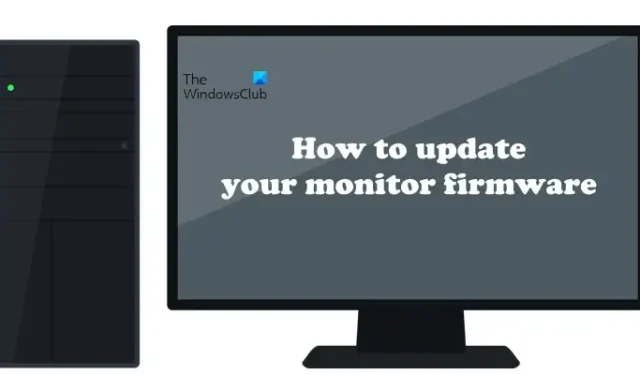
Aktualizacja oprogramowania układowego monitora jest kluczowa dla jego prawidłowego działania, ponieważ najnowsze pakiety aktualizacji oprogramowania układowego naprawiają wiele błędów, z którymi możesz się spotkać. Proces instalowania aktualizacji oprogramowania układowego jest różny dla monitorów różnych marek. W tym artykule pokazano, jak zaktualizować oprogramowanie układowe monitora komputera z systemem Windows.
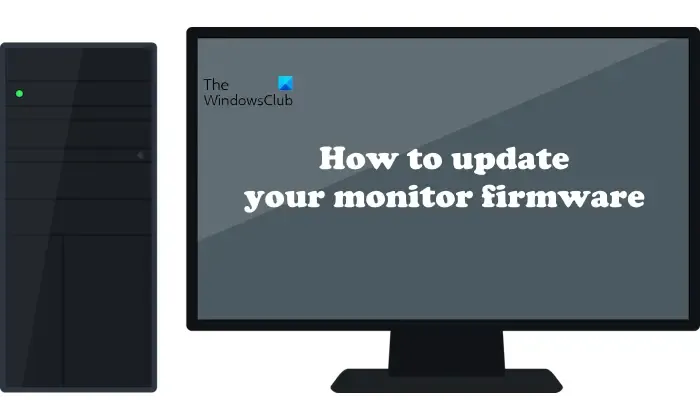
Jak zaktualizować oprogramowanie sprzętowe monitora na komputerze z systemem Windows
Metody aktualizacji oprogramowania sprzętowego monitora różnią się w przypadku monitorów różnych marek. Tutaj opisałem metody aktualizacji oprogramowania sprzętowego monitorów dla następujących popularnych marek:
- MSI
- Dell
- ASUSa
- Lenovo
Poniżej wyjaśniłem metodę instalacji najnowszego oprogramowania sprzętowego na wszystkich tych monitorach. Zanim przejdziesz dalej, oto kilka środków ostrożności, które należy podjąć przed aktualizacją oprogramowania sprzętowego monitora:
- Odłącz wszystkie źródła wejściowe od monitora (kabel HDMI, kabel USB typu C itp.) z wyjątkiem tego, który jest używany do aktualizacji oprogramowania układowego monitora. Zazwyczaj do aktualizacji oprogramowania układowego monitora używa się kabla DisplayPort lub kabla USB Upstream. Jeśli używasz kabla DP do aktualizacji oprogramowania układowego monitora, użyj takiego, który nie ma adaptera.
- Używaj wyłącznie kabla dołączonego do monitora.
- Odłącz od komputera wszystkie pozostałe monitory, z wyjątkiem tego, który aktualizujesz.
- Nie instaluj aktualizacji oprogramowania sprzętowego na wielu monitorach jednocześnie.
- Podłącz kabel bezpośrednio do monitora. Nie używaj stacji dokującej pomiędzy połączeniami.
- Zapewnij ciągłe zasilanie monitora. Podczas instalacji aktualizacji nie należy przerywać zasilania, gdyż może to spowodować uszkodzenie monitora.
- Zmień czas uśpienia monitora na Nigdy w Ustawieniach systemu Windows, aby zapobiec wyłączaniu się ekranu monitora podczas aktualizacji.
Upewnij się, że pobierasz prawidłowy firmware z oficjalnej strony internetowej. Zainstalowanie nieprawidłowego firmware na monitorze może go uszkodzić.
1] Monitor MSI
Aby zainstalować najnowszą aktualizację oprogramowania sprzętowego na monitorze MSI, wykonaj poniższe czynności:
- Wejdź na oficjalną stronę internetową firmy MSI i wprowadź numer modelu swojego monitora, aby pobrać najnowszą wersję oprogramowania układowego.
- Teraz pobierz poniższe:
- Monitoruj firmware. Znajdziesz go w zakładce Firmware .
- Aplikacja OSD do gier . Jest dostępny w zakładce Narzędzie .
- Wyodrębnij oba pobrane foldery. Otwórz folder GamingOSD i uruchom plik instalacyjny exe, aby zainstalować aplikację GamingOSD na swoim komputerze.
Podłącz monitor do komputera za pomocą kabla USB Upstream. Teraz otwórz aplikację GamingOSD i kliknij ikonę koła zębatego w prawym górnym rogu, aby otworzyć jej Ustawienia. Na karcie Ustawienia systemowe kliknij przycisk Aktualizacja . Kliknij przycisk Przeglądarka, wybierz oprogramowanie układowe z komputera i kliknij Aktualizacja . Rozpocznie się proces aktualizacji.
Po zakończeniu procesu aktualizacji oprogramowania sprzętowego wyłącz monitor i odłącz kabel zasilający. Odczekaj kilka sekund przed ponownym podłączeniem kabla zasilającego. Teraz włącz monitor. Oprogramowanie sprzętowe monitora zostało zaktualizowane do najnowszej wersji.
2] Monitor Della
Przyjrzyjmy się teraz procesowi aktualizacji oprogramowania sprzętowego monitora Dell. Wykonaj poniższe czynności:
- Odwiedź oficjalną stronę internetową firmy Dell i wprowadź numer modelu swojego monitora.
- Pobierz najnowszą wersję oprogramowania układowego monitora.
- Plik zostanie zapisany w formacie zip. Wypakuj plik i otwórz wyodrębniony folder.
- Folder będzie zawierał plik instalacyjny Dell Monitor Firmware Update Utility . Uruchom plik, aby zainstalować narzędzie na swoim komputerze.
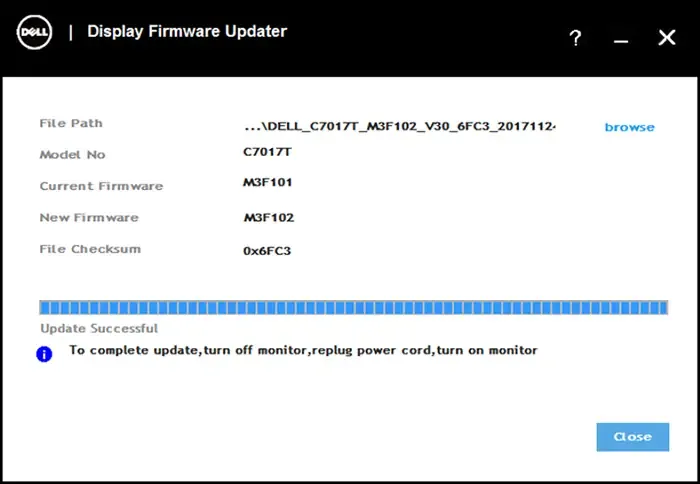
Teraz podłącz monitor do komputera za pomocą kabla USB Upstream. Uruchom aplikację Dell Firmware Updater. Aplikacja sprawdzi dostępność aktualizacji i zainstaluje je (jeśli są dostępne). Po zakończeniu aktualizacji zobaczysz komunikat Update Successful (Aktualizacja powiodła się) i następujący komunikat:
Aby dokończyć aktualizację, wyłącz monitor, podłącz ponownie przewód zasilający i włącz monitor
Teraz wyłącz monitor i odłącz kabel zasilający. Poczekaj maksymalnie 5 sekund, podłącz kabel zasilający i włącz monitor. Twój monitor został zaktualizowany do najnowszej wersji oprogramowania sprzętowego.
3] Monitor ASUS
ASUS ma różne serie monitorów, a metoda aktualizacji może być inna dla każdej serii. Tutaj wyjaśniłem metodę aktualizacji oprogramowania układowego serii monitorów ASUS ROG.
Postępuj zgodnie z podanymi instrukcjami:
- Odwiedź oficjalną stronę internetową firmy ASUS i wprowadź numer modelu monitora serii ROG.
- Pobierz odpowiednie oprogramowanie dla swojego monitora ASUS. Oprogramowanie będzie dostępne w zakładce BIOS & FIRMWARE na stronie internetowej ASUS.
- Plik zostanie pobrany jako plik ZIP. Wyodrębnij folder zip i otwórz wyodrębniony folder.
- Znajdziesz plik instalacyjny o nazwie ASUS VLI FW Update Tool . Uruchom ten plik, aby zainstalować ASUS VLI FW Update Tool w swoim systemie.
Aby zaktualizować oprogramowanie sprzętowe monitora, należy mieć przy sobie jedną z następujących kombinacji kabli:
- Kabel HDMI i kabel USB Upstream
- Kabel DP i kabel USB Upstream
Podłącz kable poprawnie do monitora i komputera PC lub laptopa. Włącz monitor. Na komputerze PC lub laptopie uruchom narzędzie do aktualizacji oprogramowania sprzętowego ASUS VLI . Upewnij się, że monitor jest podłączony; w przeciwnym razie na narzędziu pojawi się komunikat Device Disconnect .
Kliknij przycisk Otwórz plik i wybierz plik oprogramowania sprzętowego z komputera. Plik znajduje się w folderze pobranym z oficjalnej strony ASUS (patrz powyższy zrzut ekranu).
Po wybraniu pliku kliknij przycisk Aktualizacja oprogramowania sprzętowego, aby rozpocząć proces aktualizacji. Po zakończeniu procesu aktualizacji zresetuj monitor ASUS do domyślnych ustawień fabrycznych. W razie potrzeby uruchom ponownie monitor.
4] Monitor Lenovo
Aby zainstalować aktualizację oprogramowania układowego na monitorze Lenovo, będziesz potrzebować kabla DisplayPort lub kabla wymienionego na oficjalnej stronie internetowej Lenovo przeznaczonego dla Twojego monitora.
Wykonaj poniższe instrukcje.
- Odwiedź oficjalną stronę Lenovo i wyszukaj swój monitor, wpisując jego numer modelu.
- Pobierz sterownik swojego monitora. Plik zostanie pobrany w formacie zip.
- Wyodrębnij folder zip.
- Teraz otwórz Menedżera urządzeń i rozwiń gałąź Monitory .
- Upewnij się, że monitor jest podłączony do komputera. Kliknij dwukrotnie sterownik monitora, aby otworzyć jego Właściwości.
- Przejdź do zakładki Sterownik i kliknij opcję Aktualizuj sterownik .
- Kliknij opcję Przeglądaj mój komputer w poszukiwaniu sterowników .
- Teraz kliknij Pozwól mi wybrać z listy dostępnych sterowników na moim komputerze .
- Kliknij Mam dysk .
- Kliknij przycisk przeglądarki i wybierz plik INF sterownika monitora.
- Kliknij Dalej i postępuj zgodnie z instrukcjami wyświetlanymi na ekranie, aby zainstalować sterownik monitora.
Podczas procesu aktualizacji ekran może stać się czarny. Po zakończeniu procesu instalacji usuń wszystkie pobrane pliki i uruchom ponownie komputer.
Otóż to.
Czy można zaktualizować oprogramowanie monitora?
Jeśli producent monitora wydał aktualizację oprogramowania sprzętowego, możesz ją zainstalować. Instalacja najnowszych aktualizacji oprogramowania sprzętowego pomaga rozwiązać różne problemy z monitorem.
Czy można aktualizować oprogramowanie sprzętowe?
Tak, można aktualizować oprogramowanie sprzętowe urządzenia. Najnowsza wersja jest dostępna na oficjalnej stronie internetowej, gdzie można ją pobrać. Zainstalowanie najnowszej aktualizacji oprogramowania sprzętowego poprawia wydajność urządzenia, naprawia błędy i dodaje poprawki zabezpieczeń (jeśli dotyczy).



Dodaj komentarz