Jak zaktualizować program antywirusowy Windows Defender

Windows Defender to bezpłatny program, który pomaga chronić komputer przed wyskakującymi okienkami, niską wydajnością i zagrożeniami bezpieczeństwa powodowanymi przez oprogramowanie szpiegujące i inne niechciane oprogramowanie. Firma Microsoft okresowo publikuje aktualizacje programu Windows Defender.
Aktualizacje te można pobrać i zainstalować automatycznie lub ręcznie z witryny internetowej firmy Microsoft. W tym artykule wyjaśniono, jak zaktualizować program antywirusowy Windows Defender w systemie Windows 11/10.
Aktualizacja programu antywirusowego Windows Defender
Microsoft zawsze stara się regularnie dostarczać aktualizacje dla każdej ze swoich usług. Windows Defender, będący częścią Microsoftu, również otrzymuje od czasu do czasu aktualizacje. Zależy to jednak wyłącznie od Ciebie, czy chcesz na bieżąco aktualizować tę aktualizację, czy blokować jej aktualizacje.
Jeśli nas o to zapytasz, sugerujemy, aby zawsze aktualizować programy, ponieważ może to jedynie zapobiec licznym atakom online. W tym poście skupimy się na wykonywaniu aktualizacji automatycznych, aktualizowaniu programu Windows Defender za pomocą wiersza poleceń i ręcznym aktualizowaniu tej aplikacji zabezpieczającej.
Proces aktualizacji może zakończyć się niepowodzeniem z powodu błędów, takich jak nieprawidłowe działanie rejestru, problemy z NIS lub obecność oprogramowania antywirusowego innej firmy itp. Rozwiązanie poszczególnych sekcji znajdziesz w tym poście. Na koniec zajmiemy się ostatecznością, tj
Włącz usługę Windows Defender przy użyciu zasad grupy jest wyłączona. Dlatego przeczytaj szczegółowo ten artykuł i uporządkuj wszelkie złożoności występujące w programie antywirusowym Windows Defender.

Czy aktualizacja Windows Defender jest ważna?
Był czas, gdy Windows Defender był uważany za zwykłą i prostą aplikację. Obecnie Windows Defender jest uważany za jedno z najlepszych dostępnych programów chroniących przed złośliwym oprogramowaniem, którego celem jest ochrona systemu przed wszelkiego rodzaju problemami. Obejmuje to ochronę w czasie rzeczywistym, wydajność i stan urządzenia, kontrolę rodzicielską z kontrolą aplikacji i przeglądarki oraz bezpieczeństwo urządzenia.
Biorąc pod uwagę różne funkcje wykonywane przez to oprogramowanie, aktualizacja Windows Defender jest naprawdę dobrym pomysłem. Dzięki temu zyskasz przewagę nad wszystkimi darmowymi programami antywirusowymi. Krótko mówiąc, aktualizacja Windows Defender jest w rzeczywistości bardzo wymaganym zadaniem.
- Wykonaj automatyczną aktualizację
- Zaktualizuj program Windows Defender za pomocą wiersza poleceń
- Aktualizacje systemu kontroli sieci
- Pobierz i zainstaluj aktualizację
- Usuń oprogramowanie antywirusowe innych firm
- Wykonaj pełne skanowanie
- Uruchom ponownie usługę Centrum zabezpieczeń
- Włączanie programu Windows Defender z poziomu zasad grupy
- Usuń sprzeczny wpis rejestru
Oto jak zaktualizować program antywirusowy Windows Defender
Oto proces aktualizacji programu antywirusowego Windows Defender w systemie Windows 10.
1. Wykonaj aktualizację automatyczną
Aktualizacja automatyczna to szybki i łatwy sposób aktualizacji zabezpieczeń systemu Windows. Ten proces domyślnie pobiera najnowszą wersję i stosuje ją do aplikacji Windows Defender Security. Aby to zrobić, wykonaj poniższy proces:
- Naciśnij strzałkę w górę na pasku zadań i wybierz tutaj ikonę Zabezpieczenia systemu Windows.
- Kliknij kategorię Ochrona przed wirusami i zagrożeniami .
- Na tej samej stronie kliknij Sprawdź aktualizacje .
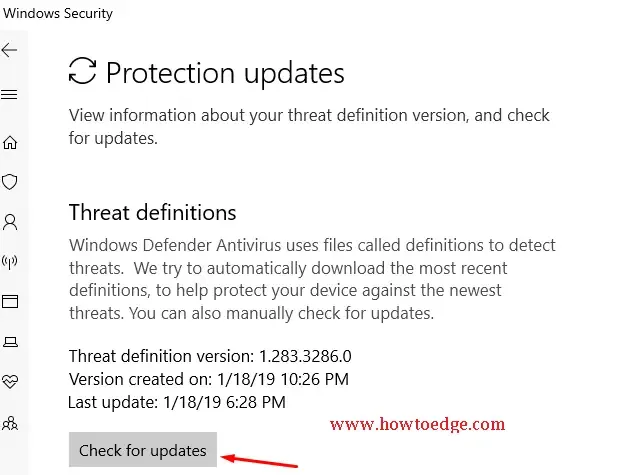
Ten proces będzie wyszukiwał oczekujące dostępne aktualizacje. Teraz zainstaluj to samo na swoim komputerze.
2. Zaktualizuj program Windows Defender za pomocą wiersza poleceń
Czasami administrator przedsiębiorstwa może również wysyłać aktualizacje push do punktów końcowych w swojej sieci. Za pomocą skryptu wsadowego można uruchomić następujące polecenia w celu wyczyszczenia pamięci podręcznej definicji. Pamiętaj, aby używać monitu z uprawnieniami administratora.
- Naciśnij logo Win i klawisz skrótu R , aby otworzyć okno dialogowe Uruchom.
- Wpisz cmd i jednocześnie naciśnij skrót Ctrl + Shift + Enter, aby uruchomić Wiersz Poleceń jako administrator.
- Jeśli pojawi się monit UAC, kliknij Tak, aby autoryzować dostęp.
- Skopiuj/wklej poniższy kod jeden po drugim i naciśnij Enter na końcu każdego polecenia.
cd %ProgramFiles%\Windows Defender
MpCmdRun.exe -removedefinitions -dynamicsignatures
MpCmdRun.exe -SignatureUpdate
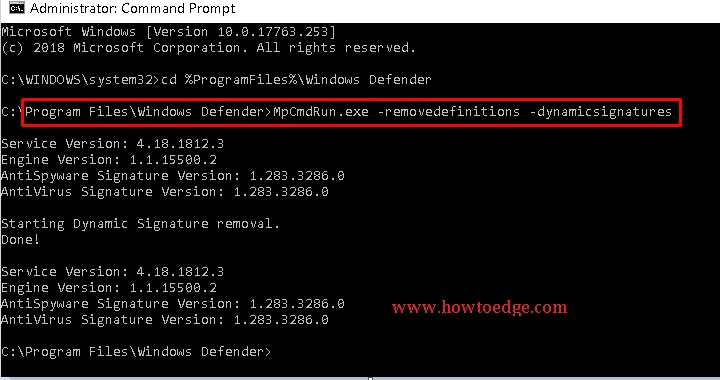
- Po zakończeniu procesu program Windows Defender zostanie automatycznie zaktualizowany.
3. Aktualizacje Systemu Kontroli Sieci
NIS (Network Inspection System) ma za zadanie chronić Twój system przed wszelkimi zagrożeniami z sieci. Podstawową rolą tego jest sprawdzenie ataku ze strony klienta, a następnie kontrolowanie programów System Center Endpoint Protection, Forefront Endpoint Protection i Microsoft Security Essentials.
Aby zaktualizować Inspekcję sieci w czasie rzeczywistym, najpierw sprawdź wersję działającego komponentu klienta antywirusowego.
Następnie pobierz ten sam plik, tj. wersję 32-bitową lub 64-bitową, zgodnie z architekturą systemu.
4. Pobierz i zainstaluj aktualizację
Aby ręcznie zaktualizować program Windows Defender w swoim systemie, musisz postępować zgodnie z metodami opisanymi poniżej:
- Przejdź do zasobnika systemowego i kliknij ikonę Eksploratora plików .
- Kliknij opcję Ten komputer , a następnie wybierz Właściwości z menu kontekstowego.
- Ponownie na tej samej stronie uzyskaj szczegółową konfigurację swojego systemu 32-bitowego (opartego na x86) lub 64-bitowego (opartego na x64) .
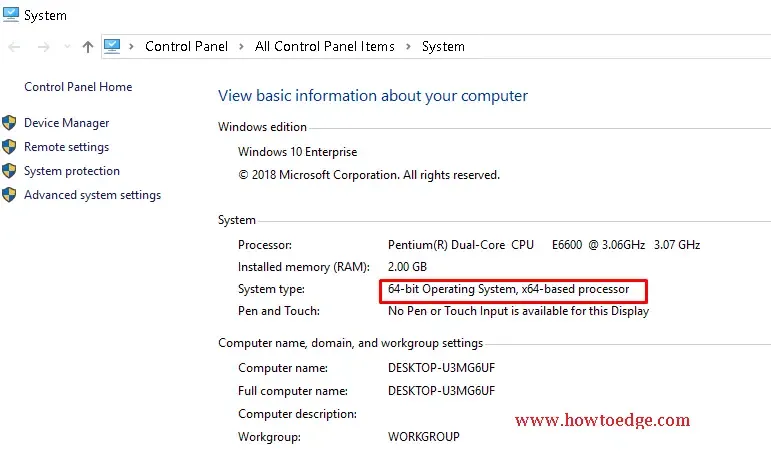
- Teraz kliknij poniższy link, w zależności od architektury systemu, aby pobrać plik programu antywirusowego Windows Defender. 32-bitowy | 64-bitowy | RAMIĘ.
- Zapisz plik w określonej lokalizacji na swoim komputerze.
- Odtąd dotknij pliku, który pojawia się jako win10-mpam-fe-x86.exe w 64-bitowym systemie Windows.
- W 32-bitowym systemie Windows możesz zobaczyć plik win10-mpam-fe-x64.exe . Wybierz zgodnie z konfiguracją systemu, aby ręcznie zaktualizować program antywirusowy Windows Defender.
- Po zakończeniu powyższego procesu oprogramowanie zabezpieczające Twojego systemu zacznie działać poprawnie.
5. Usuń oprogramowanie antywirusowe innych firm
Jeśli w systemie jest zainstalowane oprogramowanie antywirusowe innej firmy, może ono być również przyczyną problemów z aktualizacją programu Windows Defender. Dlatego najlepiej jest odinstalować programy antyszpiegowskie z systemu. Oto kroki, które należy wykonać:
- Wspólnie naciśnij klawisz Windows i skrót, aby otworzyć Ustawienia.
- Kliknij kategorię Aplikacje i przejdź do prawego panelu Aplikacje i funkcje.
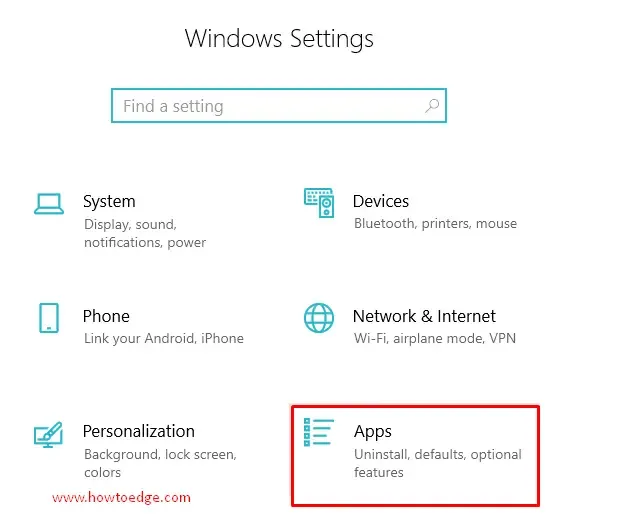
- Przewiń kursor i wybierz z listy program chroniący przed złośliwym oprogramowaniem .
- Po znalezieniu kliknij to samo i naciśnij przycisk Odinstaluj .
- Tutaj ponownie dotknij przycisku Odinstaluj, aby potwierdzić zmiany.
- Poczekaj, aż proces się zakończy, a następnie spróbuj ponownie zaktualizować program Windows Defender.
6. Wykonaj pełne skanowanie
Jeśli w plikach systemowych występuje błąd, mogą one zakłócać płynne działanie komputera. W rezultacie nie można zaktualizować programu Windows Defender. Możesz tutaj użyć polecenia sprawdzania plików systemowych, np. SFC /scannow. Spowoduje to przeskanowanie uszkodzonego pliku, a następnie spróbuje go naprawić.
- Otwórz wiersz poleceń z uprawnieniami administratora.
- Skopiuj i wklej „ sfc /scannow ” w oknie wiersza poleceń, a następnie naciśnij Enter .
- Jest to proces czasochłonny, więc poczekaj cierpliwie. Po zakończeniu zadania uruchom ponownie system i wypróbuj powyższe metody, aby ponownie zaktualizować Zabezpieczenia systemu Windows.
7. Uruchom ponownie usługę Centrum zabezpieczeń
Jeśli nawet po wypróbowaniu polecenia „sfc/scannow” nie przyniesie pożądanego rezultatu, możesz spróbować zresetować usługę Security Center. Aby kontynuować, wykonaj poniższe czynności:
- Naciśnij skrót Win + R , aby otworzyć Uruchom .
- W pustym polu wpisz Services.msc i naciśnij OK .
- Przewiń kursor w dół i znajdź Centrum zabezpieczeń .
- Następnie kliknij to samo prawym przyciskiem myszy i naciśnij Uruchom ponownie .
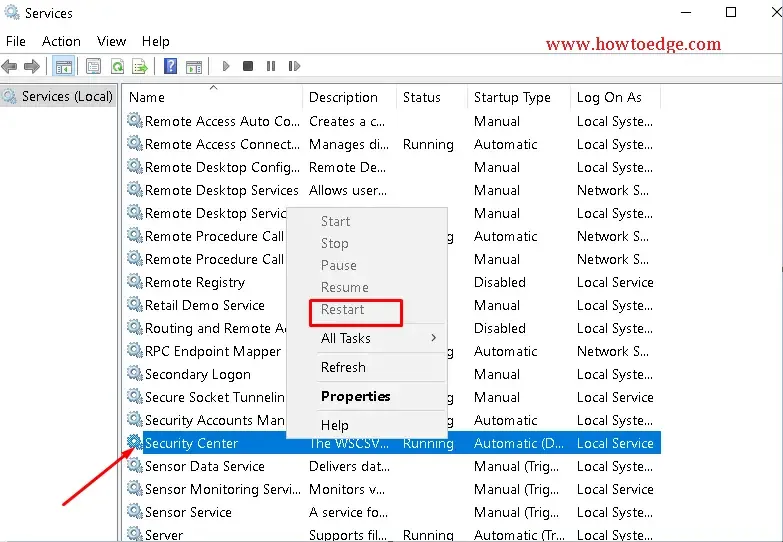
8. Usuń sprzeczny wpis rejestru
Konflikt w edytorze rejestru może również spowodować nagłe zmiany, a tym samym spowodować błąd aktualizacji Windows Defender. Wykonaj poniższe kroki, aby zresetować ustawienia Edytora rejestru.
Krok 1: Naciśnij klawisz Windows + klawisz skrótu R, aby otworzyć okno dialogowe Uruchom. Alternatywnie możesz przejść do Start i wyszukać „Uruchom”.
Krok 2: Teraz wpisz „ regedit” i naciśnij Enter. Spowoduje to otwarcie Edytora rejestru. Tutaj przejdź do następującej ścieżki-
HKEY_LOCAL_MACHINE\Software\Microsoft\Windows NT\CurrentVersion\Image File Execution Options
Krok 3: Tutaj wyszukaj MSASCui.exe , MpCmdRun.exe lub MsMpEng.exe.
Krok 4: Jeśli zostanie znaleziony, kliknij prawym przyciskiem myszy, a następnie naciśnij Usuń . Jeżeli nie otrzymasz żadnego z wyżej wymienionych plików, zamknij ten edytor.
9. Włącz program Windows Defender w zasadach grupy
Jeśli żadne z rozwiązań nie zadziałało w Twoim systemie, wypróbuj tę metodę jako ostatnie rozwiązanie.
W niektórych sytuacjach może zostać wyświetlony komunikat „Ta aplikacja została wyłączona przez zasady grupy”. W takim przypadku program Windows Defender wymaga aktywacji przy użyciu edytora rejestru. Z taką sytuacją spotkasz się tylko wtedy, gdy w Twoim systemie będzie włączony inny program antywirusowy. Dlatego konieczne jest usunięcie wszelkich aplikacji powodujących konflikt, zanim wymuszenie ręcznego włączenia programu Windows Defender. Aby włączyć program Windows Defender przy użyciu Edytora rejestru, wykonaj następujące kroki:
- Przejdź do przycisku Start i wpisz Uruchom . Kliknij dwukrotnie najlepiej dopasowaną opcję, aby otworzyć plik Run .
- Wpisz
regeditpustą przestrzeń, a następnie naciśnij Enter, aby otworzyć Edytor rejestru. - Po otwarciu Edytora rejestru przejdź do następującego klucza:
HKEY_LOCAL_MACHINE\SOFTWARE\Policies\Microsoft\Windows Defender
- Jeśli w prawym okienku widzisz rejestr DisableAntiSpyware , ustaw jego wartość na 0 .
- Jeśli powyższego klucza nie ma, musisz go utworzyć, a następnie wykonać późniejszą funkcję.
- Kliknij prawym przyciskiem myszy klucz Windows Defender i wybierz tutaj opcję Nowy DWORD. Zmień nazwę tego pliku na DisableAntiSpyware . Następnie zmień jego wartość na 0.
- Na koniec zapisz ten klucz i wyjdź z Edytora rejestru .
Mam nadzieję, że tym razem problem z aktualizacją Windows Defender został rozwiązany w Twoim systemie. Jeśli masz jakieś pytania związane z tym artykułem, zadaj je w polu komentarza.
To byłoby wszystko!



Dodaj komentarz