Jak poprawnie zaktualizować sterowniki NVIDIA w systemie Windows 11/10
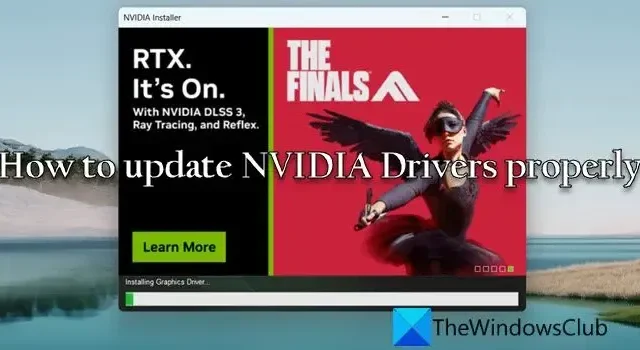
W tym poście pokażemy jak poprawnie zaktualizować sterowniki NVIDIA na komputerze z systemem Windows. Sterowniki graficzne to podstawowe składniki oprogramowania, które umożliwiają systemowi operacyjnemu komunikację ze sprzętem graficznym. Ważne jest, aby aktualizować te sterowniki, aby uzyskać optymalną wydajność pod względem renderowania grafiki, liczby klatek na sekundę i ogólnej responsywności systemu.
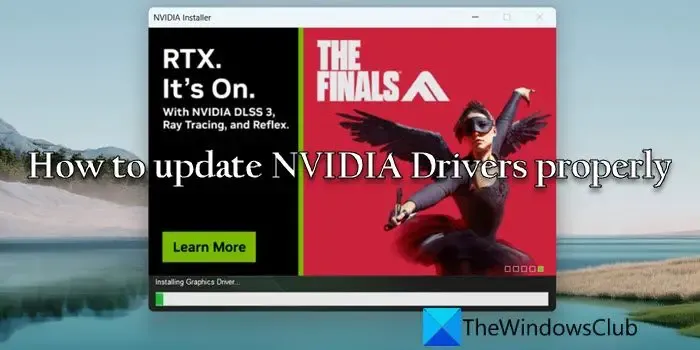
Możesz zaktualizować sterowniki NVIDIA za pomocą Menedżera urządzeń, Windows Update lub narzędzi innych firm, takich jak Aktualizator NV; chociaż zalecamy aktualizację sterowników NVIDIA wyłącznie z oficjalnych źródeł.
Czy warto zawsze aktualizować sterowniki NVIDIA?
Aktualizacje sterowników zapewniają zgodność z najnowszymi wersjami oprogramowania, zapewniają lepszą stabilność systemu i mogą wprowadzać nowe funkcje i możliwości do procesora graficznego NVIDIA. Obejmują one także poprawki zabezpieczeń, które pomagają chronić system przed złośliwym oprogramowaniem, które może przedostać się do systemu za pośrednictwem gier pobranych z niezaufanych źródeł. Ogólnie rzecz biorąc, jeśli nie napotkasz żadnych problemów, nie ma potrzeby, aby aktualizować sterowniki.
Jak zaktualizować sterowniki NVIDIA w systemie Windows 11/10
Aby zaktualizować sterowniki graficzne NVIDIA, odwiedź oficjalną stronę internetową NVIDIA lub użyj GeForce Experience, komponentu oprogramowania, który powiadamia Cię o nowych aktualizacjach sterowników GPU NVIDIA i instaluje je jednym kliknięciem. Przyjrzyjmy się im szczegółowo.
- Aby zaktualizować sterowniki karty graficznej, musisz zalogować się do systemu Windows jako administrator.
- Przed aktualizacją sterowników zalecamy utworzenie punktu przywracania systemu, aby w razie problemów móc powrócić do poprzedniego stanu roboczego źle.
1] Ręcznie zaktualizuj sterowniki NVIDIA

Następnie odwiedź stronę pobierania sterowników NVIDIA tutaj i postępuj zgodnie z poniższymi instrukcjami:
- Wybierz typ produktu, serię produktu oraz produkt pasujący do Twojego procesora graficznego.
- Wybierz system operacyjny.
- Wybierz typ pobierania w oparciu o typ produktu.
- Wybierz preferowany język.
- Kliknij przycisk Szukaj.
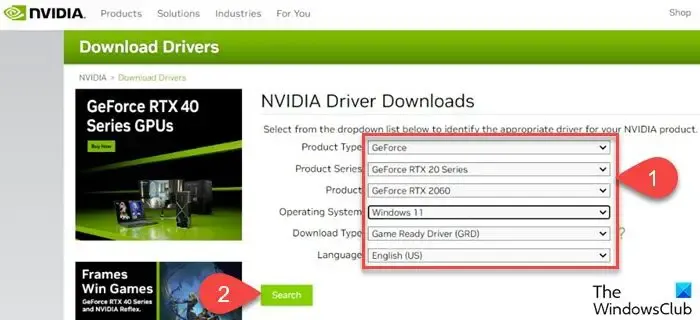
Zobaczysz dostępne sterowniki na podstawie kryteriów wyszukiwania. Kliknij przycisk Pobierz, aby pobrać instalator sterowników dla wybranych sterowników.
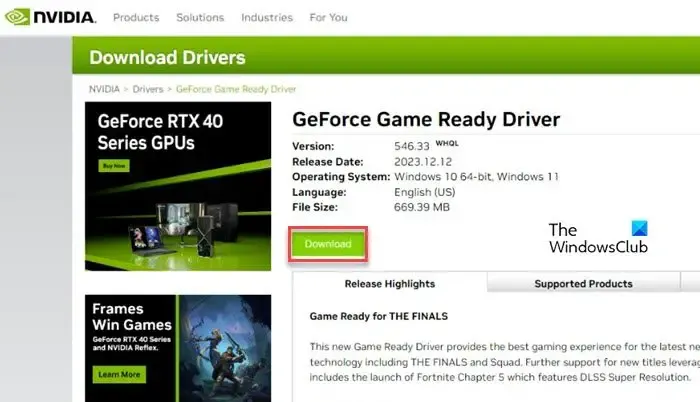
Kliknij dwukrotnie pobrany plik, aby uruchomić instalator sterownika. Kliknij Tak w komunikacie Kontrola konta użytkownika . Pojawi się okno dialogowe z pytaniem o lokalizację zapisania plików sterownika. Kliknij OK, aby kontynuować z lokalizacją domyślną.
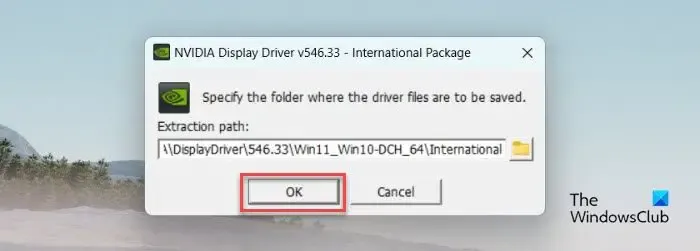
Po chwili otworzy się instalator NVIDIA. Postępuj zgodnie z instrukcjami wyświetlanymi na ekranie, aby rozpocząć instalację sterowników graficznych. Uruchom ponownie komputer po zakończeniu instalacji.

2] Zaktualizuj sterowniki NVIDIA za pomocą GeForce Experience
Jeśli nie chcesz ręcznie aktualizować sterowników, użyj NVIDIA GeForce Experience. Odwiedź oficjalną stronę NVIDIA tutaj i pobierz GeForce Experience. Kliknij dwukrotnie pobrany plik .exe i zainstaluj aplikację postępując zgodnie z instrukcjami wyświetlanymi na ekranie.
Uruchom aplikację GeForce Experience (wpisz „GeForce” w pasku wyszukiwania systemu Windows i wybierz GeForce Experience z wyników wyszukiwania). Zostaniesz poproszony o zalogowanie się lub zarejestrowanie, aby kontynuować. Zarejestruj się, podając ważny adres e-mail i hasło lub użyj danych logowania do konta Google/Facebook. Po zalogowaniu kliknij zakładkę Sterowniki w lewym górnym rogu.
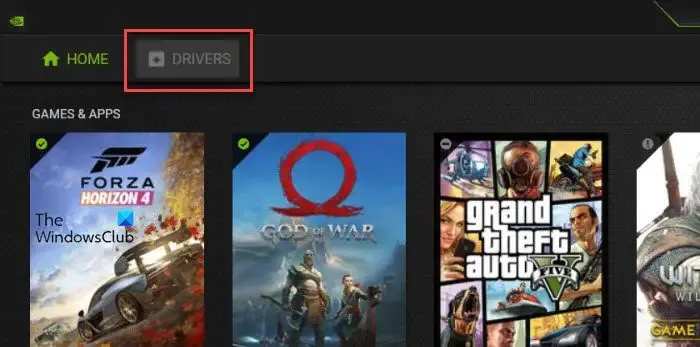
Zobaczysz dostępne aktualizacje sterowników. Kliknij przycisk Pobierz w prawym górnym rogu wersji sterownika, aby rozpocząć pobieranie sterownika.
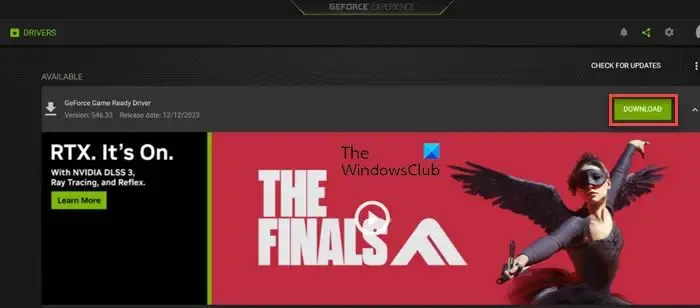
GeForce Experience wyświetli pasek postępu wskazujący pobieranie sterownika.
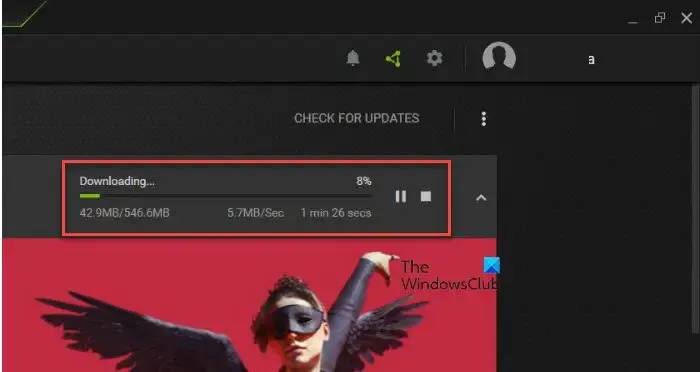
Po pobraniu zobaczysz opcje instalacji. Kliknij przycisk Instalacja ekspresowa i pozwól GeForce Experience zająć się procesem aktualizacji.
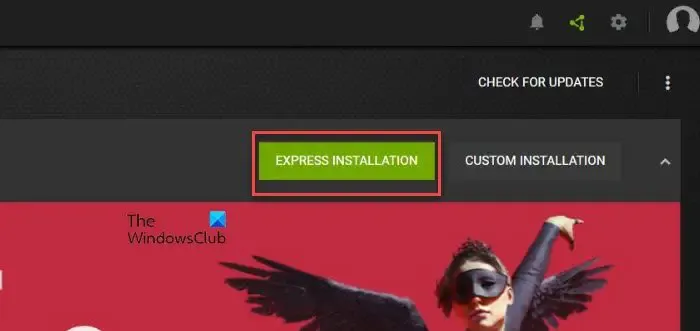
Po zakończeniu instalacji uruchom ponownie komputer, aby zastosować zmiany.
Aktualizacja NVIDIA dla sterowników GeForce
Jeśli pobierzesz sterownik GeForce/ION w wersji 270 lub nowszej ze strony www.nvidia.com, zobaczysz opcję instalacji , kolejne oprogramowanie firmy NVIDIA, które zapewnia powiadomienia o aktualizacjach sterowników dla procesorów graficznych GeForce i ION dla komputerów stacjonarnych i notebooków.NVIDIA Update
Po zainstalowaniu NVIDIA Update skanuje Twój sprzęt, aby znaleźć odpowiednie sterowniki dla Twoich procesorów graficznych NVIDIA. Zapewnia także automatyczne aktualizacje profili gier i programów, w tym profili SLI, zaczynając od sterowników R275.
Możesz skonfigurować usługę NVIDIA Update z Panelu sterowania NVIDIA lub ikony na pasku zadań, aby zmienić częstotliwość sprawdzania dostępności aktualizacji przez komputer. Kliknij tutaj, aby dowiedzieć się więcej o NVIDIA Update.
Mam nadzieję, że uznasz to za przydatne.
Czy aktualizacja sterowników NVIDIA zwiększa liczbę klatek na sekundę?
Regularne sprawdzanie dostępności aktualizacji sterowników i ich instalowanie może znacznie poprawić ogólne wrażenia z gry, w tym liczbę klatek na sekundę (liczba klatek na sekundę). Aktualizacje sterowników obejmują kod optymalizacyjny, poprawki błędów i ulepszenia zgodności, które mogą skutkować lepszym wykorzystaniem możliwości procesora graficznego. Jednak wpływ aktualizacji sterownika na liczbę klatek na sekundę może się różnić w zależności od modelu procesora graficznego, konfiguracji systemu i konkretnej gry, w którą grasz.



Dodaj komentarz