Jak zaktualizować sterownik audio w systemie Windows 11
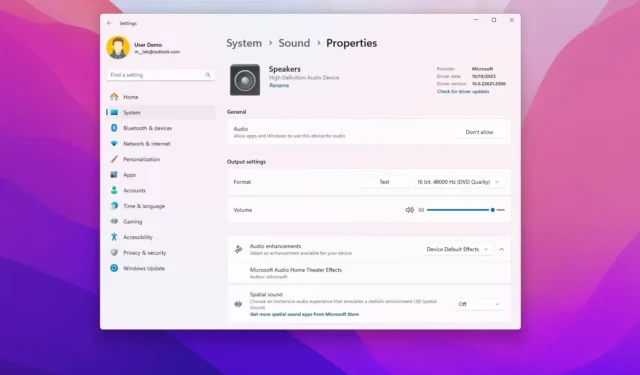
- Aby zaktualizować sterownik audio w systemie Windows 11, otwórz Ustawienia > Windows Update > Opcje zaawansowane > Aktualizacje opcjonalne , wybierz sterownik karty dźwiękowej Realtek lub swojej marki i kliknij „Pobierz i zainstaluj”.
- Alternatywnie otwórz Menedżera urządzeń, kliknij prawym przyciskiem myszy urządzenie dźwiękowe, wybierz opcję „Aktualizuj sterownik” , wybierz „Przeglądaj mój komputer ze sterowników” i wybierz lokalizację ze sterownikiem audio.
Jeśli w systemie Windows 11 występują problemy z dźwiękiem po aktualizacji systemu, po zainstalowaniu aplikacji lub po prostu wydarzyło się coś niespodziewanego, na komputerze może być zainstalowana nieaktualna wersja sterownika audio.
W takim przypadku, niezależnie od tego, czy komputer jest wyposażony w kartę dźwiękową Realtek, czy masz urządzenie firmy Asus, Dell, HP lub innej marki, aktualizacja sterownika karty dźwiękowej do najnowszej wersji może naprawić, a nawet poprawić jakość dźwięku. Na szczęście w systemie Windows 11 możesz skorzystać z ustawień „Windows Update” i „Menedżera urządzeń”, aby zainstalować sterownik karty dźwiękowej.
W tym przewodniku nauczę Cię dwóch sposobów instalacji najnowszego sterownika karty audio komputera w systemie Windows 11.
Zaktualizuj sterownik audio w systemie Windows 11
Aby zaktualizować sterownik audio w systemie Windows 11 z aplikacji Ustawienia, wykonaj następujące kroki:
-
Otwórz Ustawienia w systemie Windows 11.
-
Kliknij opcję Windows Update .
-
Kliknij stronę Opcje zaawansowane .
-
Kliknij ustawienie Aktualizacje opcjonalne w sekcji „Opcje dodatkowe”.
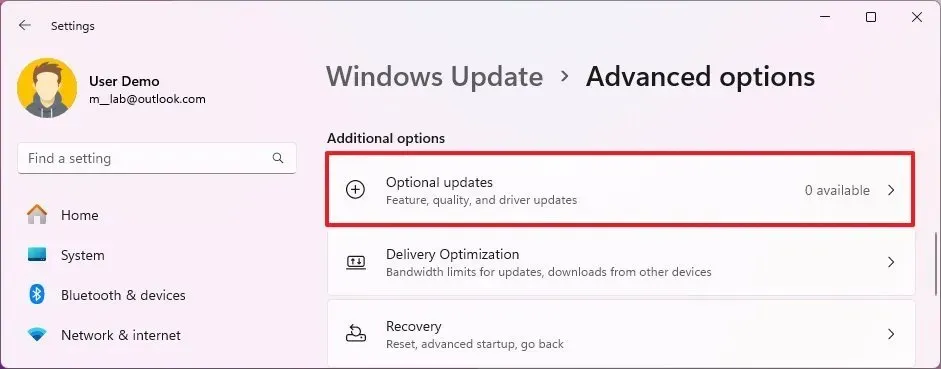
-
Wybierz sterownik karty dźwiękowej do aktualizacji.
-
Kliknij przycisk „Pobierz i zainstaluj” .
Po wykonaniu tych kroków aktualizacja sterownika audio zostanie zainstalowana na Twoim komputerze.
Jeśli na stronie nie ma opcji pobrania aktualizacji, oznacza to, że serwis nie posiada w tej chwili nowszej wersji sterownika. W takim przypadku może być konieczna ręczna instalacja sterownika, wykonując poniższe czynności.
Możesz sprawdzić, czy sterownik został poprawnie zaktualizowany, sprawdzając wersję w Ustawieniach > System > Dźwięk > Właściwości (głośnika).
Zaktualizuj sterownik audio w Menedżerze urządzeń
Przed skorzystaniem z tych instrukcji pobierz pakiet sterowników z witryny pomocy technicznej producenta, takiej jak Realtek . Sterowniki te można także pobrać ze strony firmy Intel . Jeśli masz komputer firmy Dell, skorzystaj z tej strony pobierania .
Zazwyczaj producenci udostępniają pakiet samodzielnego instalatora umożliwiający zainstalowanie sterownika urządzenia, co oznacza, że dwukrotne kliknięcie pliku uruchomi i zaktualizuje sterownik. Jeśli witryna pomocy technicznej oferuje tylko plik ZIP, wyodrębnij jego zawartość i wykonaj poniższe czynności.
Aby zaktualizować sterownik audio za pomocą Menedżera urządzeń w systemie Windows 11, wykonaj następujące kroki:
-
Otwórz Start .
-
Wyszukaj Menedżera urządzeń i kliknij górny wynik, aby otworzyć aplikację.
-
Rozwiń gałąź „Kontrolery dźwięku, wideo i gier” .
-
Kliknij prawym przyciskiem myszy adapter audio i wybierz opcję „ Aktualizuj sterownik” .
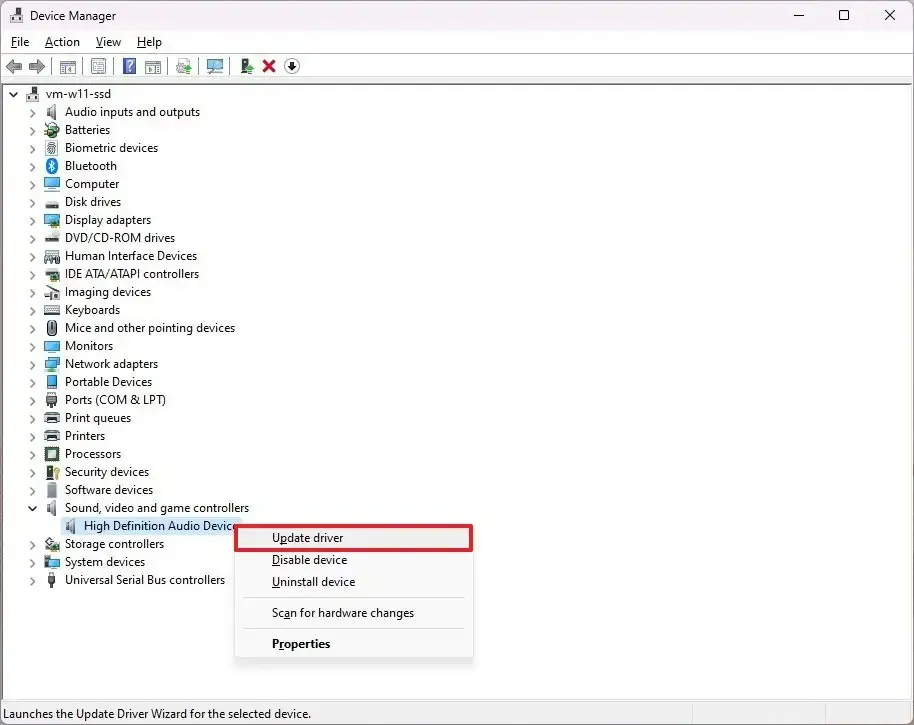
-
Kliknij opcję „Przeglądaj mój komputer w poszukiwaniu sterowników” .
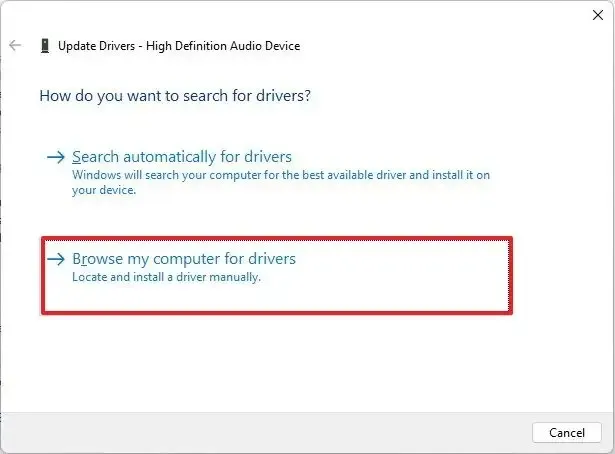
-
Kliknij przycisk Przeglądaj .
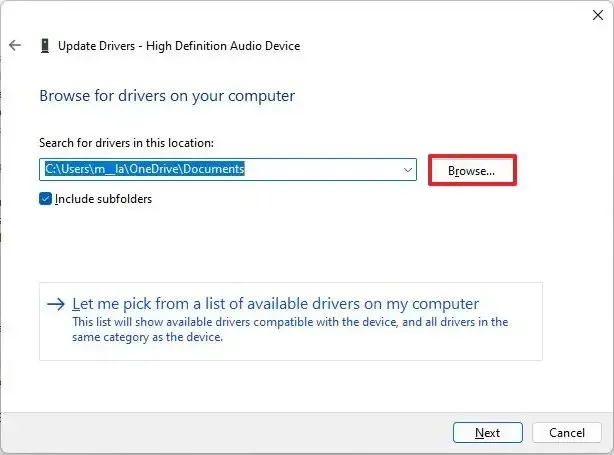
-
Wybierz lokalizację sterownika audio.
-
Kliknij przycisk OK .
-
Zaznacz opcję Uwzględnij podfoldery .
-
Kliknij przycisk Dalej .
-
Kontynuuj zgodnie ze wskazówkami wyświetlanymi na ekranie (jeśli dotyczy).
Po wykonaniu tych kroków aktualizacja sterownika audio urządzenia zostanie zainstalowana w systemie Windows 11.
Jeśli chcesz sprawdzić wersję sterownika, w Menedżerze urządzeń kliknij prawym przyciskiem myszy urządzenie dźwiękowe, wybierz opcję „Właściwości” , a następnie w zakładce „Sterownik” potwierdź wersję sterownika.
Aktualizacja z 23 lutego 2024 r.: Ten przewodnik został zaktualizowany, aby zapewnić dokładność i odzwierciedlić zmiany w procesie.



Dodaj komentarz