Jak rozpakować pliki w systemie Windows 11 natywnie lub za pomocą oprogramowania
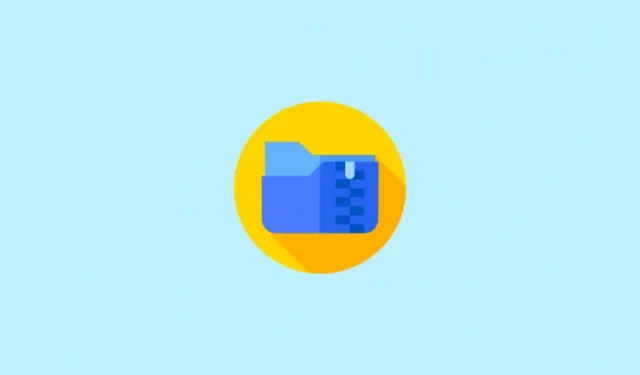
Co wiedzieć
- Kliknij prawym przyciskiem myszy na plik ZIP i wybierz Wypakuj wszystko . Alternatywnie, kliknij na plik ZIP i wybierz Wypakuj wszystko z paska narzędzi Eksploratora plików.
- Aplikacje innych firm, np. WinRAR, pozwalają także na wypakowywanie plików zip i innych formatów archiwów.
- Możesz również rozpakować pojedyncze pliki z archiwum a.zip. Po prostu kliknij dwukrotnie na zip, aby uzyskać dostęp do jego plików, a następnie skopiuj i wklej je poza folderem zip.
Archiwa są od dawna sposobem udostępniania skompresowanych danych od wczesnych lat systemu Windows. Były sposobem na oszczędzanie danych, miejsca na dysku i przepustowości w początkowych dniach, a teraz stały się integralnym sposobem udostępniania wielu plików na raz. Jeśli udostępniasz dużo danych, prawdopodobnie spotkałeś się już z najpopularniejszym typem archiwum – ZIP. Ale czym on właściwie jest? I jak możesz go wyodrębnić, aby uzyskać oryginalne pliki? Dowiedzmy się!
Czym są archiwa ZIP?
Archiwa to skompresowane i zmodyfikowane pojedyncze pliki utworzone z folderów, katalogów lub wielu plików. W zależności od plików i rozszerzenia archiwum pliki mogą być ekstremalnie skompresowane, aby zaoszczędzić miejsce na dysku i przepustowość.
ZIP (rozszerzenie . zip) to format archiwum, który jest najpopularniejszy i najszerzej używany ze względu na obsługę wielu systemów operacyjnych, w tym Windows, macOS i Unix. Łatwo jest wyodrębnić pliki . zip, a nawet utworzyć własne archiwa z rozszerzeniem . zip. Przyjrzyjmy się szybko tej procedurze.
Jak rozpakować archiwa w systemie Windows 11
Windows 11 oferuje wiele sposobów rozpakowywania archiwów, a udoskonalony Eksplorator plików umożliwia teraz wyodrębnienie wszystkich plików jednym kliknięciem. Wykonaj jedną z poniższych metod, aby wyodrębnić pliki w zależności od bieżących wymagań.
Natywnie
Od czasów Windows 7 firma Microsoft dołączała własne narzędzie do rozpakowywania i kompresji w systemie Windows, które umożliwia rozpakowywanie plików natywnie w systemie Windows 11. Do tej metody nie są potrzebne żadne dodatkowe aplikacje ani usługi. Pliki można rozpakowywać w następujący sposób, natywnie w systemie Windows 11.
Metoda 1: Korzystanie z menu kontekstowego prawego przycisku myszy
- Przejdź do pliku .zip, który chcesz wypakować do lokalnego magazynu i kliknij go prawym przyciskiem myszy. Wybierz „Wypakuj wszystko”.
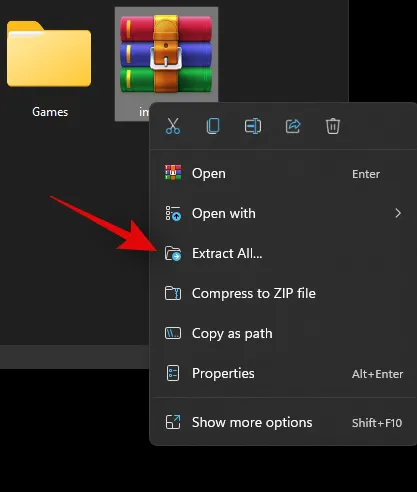
- Teraz kliknij „Przeglądaj” i wybierz lokalizację, w której chcesz wyodrębnić pliki.
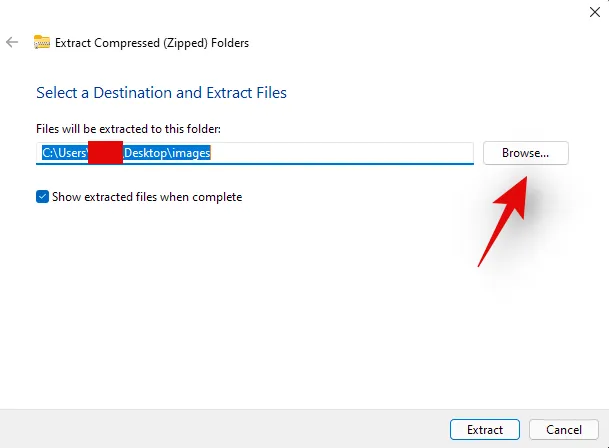
Uwaga: Jeśli chcesz wyodrębnić pliki do tej samej lokalizacji w folderze o tej samej nazwie co archiwum, możesz kontynuować ze ścieżką domyślną. - Zaznacz pole wyboru „Pokaż wyodrębnione pliki po zakończeniu”, jeśli chcesz, aby system Windows automatycznie otworzył folder zawierający wyodrębnione pliki.
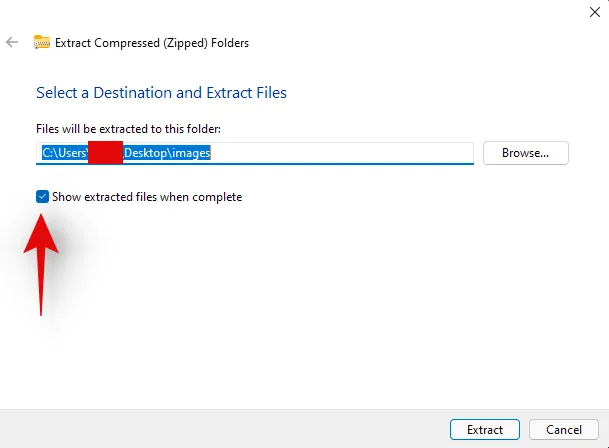
- Teraz kliknij „Wyodrębnij”.
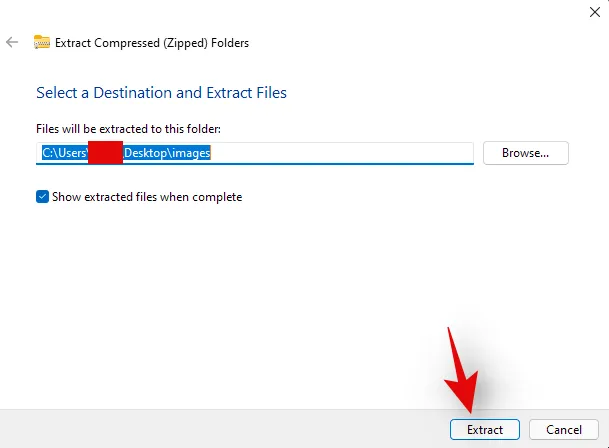
I to wszystko! Pliki zostaną teraz automatycznie wyodrębnione do wybranej lokalizacji w lokalnym magazynie.
Metoda 2: Korzystanie z Eksploratora plików
Pliki możesz wyodrębnić również za pomocą udoskonalonego Eksploratora plików w systemie Windows 11. Aby rozpocząć, postępuj zgodnie z poniższym przewodnikiem.
- Otwórz eksplorator plików na swoim komputerze i przejdź do archiwum, które chcesz wypakować do pamięci lokalnej. Kliknij i wybierz archiwum. Teraz kliknij „Wypakuj wszystko” u góry ekranu.
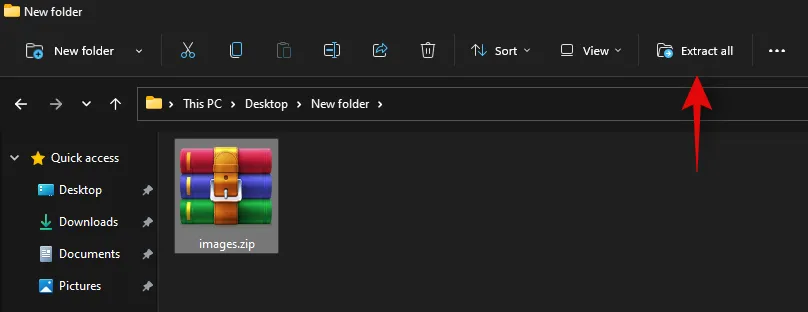
- Kliknij „Przeglądaj” i wybierz lokalizację, w której chcesz wyodrębnić pliki.
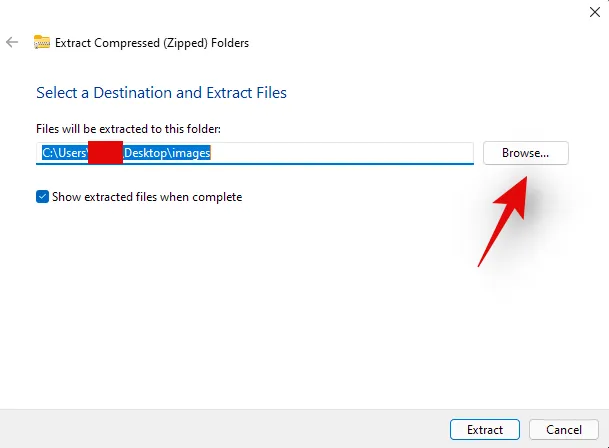
Uwaga: Jeśli chcesz wyodrębnić pliki w tej samej lokalizacji, możesz kontynuować z domyślną ścieżką. - Zaznacz pole wyboru „Pokaż wyodrębnione pliki po zakończeniu”, aby wyświetlić wyniki archiwizacji po jej rozpakowaniu.
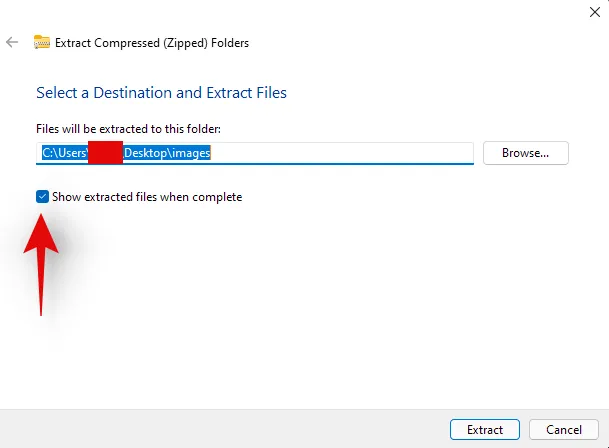
- Kliknij „Wyodrębnij”.
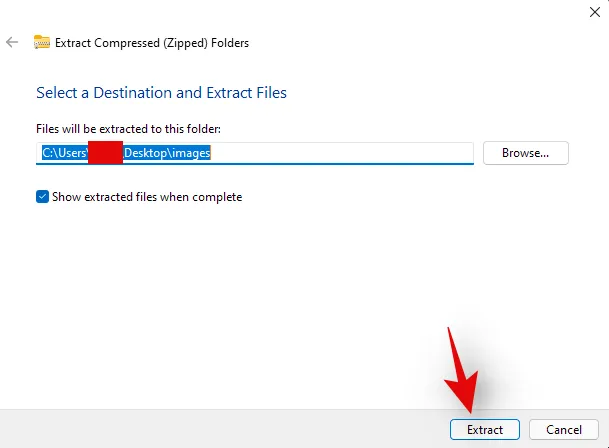
Wybrane archiwum zostanie teraz automatycznie rozpakowane do wybranej lokalizacji w pamięci lokalnej.
Użyj aplikacji innej firmy
Istnieją również aplikacje innych firm, które pomogą Ci kompresować pliki i rozpakowywać archiwa. Polecamy WinRAR, jeśli szukasz narzędzia innej firmy. Użyj poniższego łącza, aby pobrać i zainstalować WinRAR na swoim komputerze. Po zainstalowaniu możesz użyć poniższego przewodnika, aby rozpakować wszystkie rodzaje archiwów z lokalnego magazynu.
- WinRAR | Link do pobrania
Metoda 3: Wypakuj pliki za pomocą WinRAR
Po zainstalowaniu programu WinRAR w systemie możesz rozpakować pliki na kilka sposobów.
1. Korzystanie z menu kontekstowego prawego przycisku myszy
- Przejdź do żądanego archiwum w lokalnym magazynie i kliknij je prawym przyciskiem myszy. Kliknij i wybierz „Więcej opcji”.
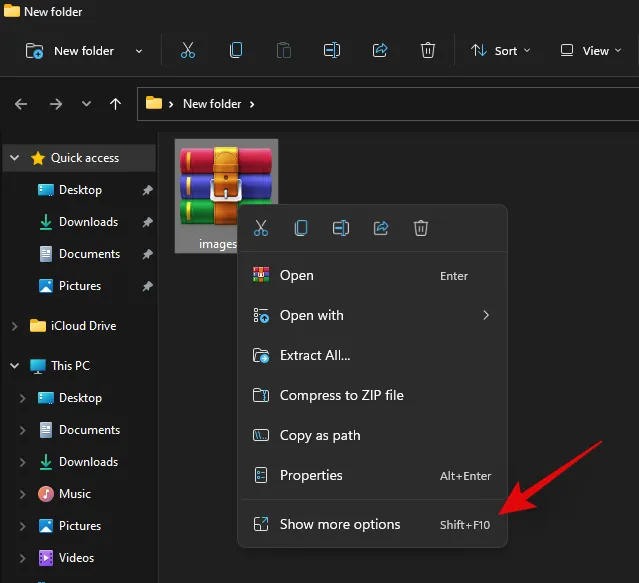
- Teraz kliknij jedną z następujących opcji
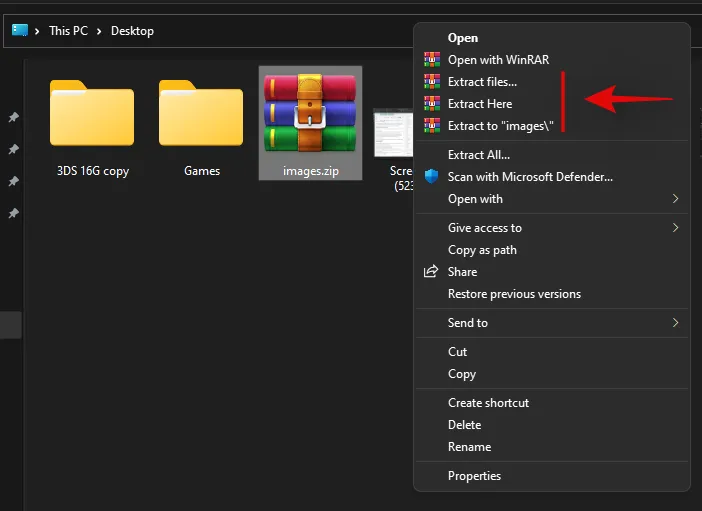
- Wypakuj pliki: Wybranie tej opcji spowoduje otwarcie okna wypakowania Winrar. Teraz możesz wybrać ścieżkę wypakowania, co się stanie z duplikatami plików i tryb nadpisywania dla wypakowania plików. Po dokonaniu wyboru po prostu kliknij „OK” na dole, aby wypakować pliki.
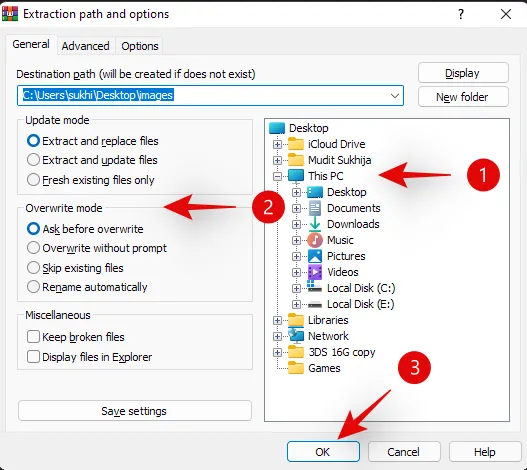
- Wypakuj tutaj: Ta opcja automatycznie wypakuje wszystkie pliki z archiwum do bieżącego folderu, w którym jest przechowywane archiwum. Pliki zostaną wypakowane bezpośrednio do ścieżki archiwum i nie zostaną dodane do folderu o tej samej nazwie .
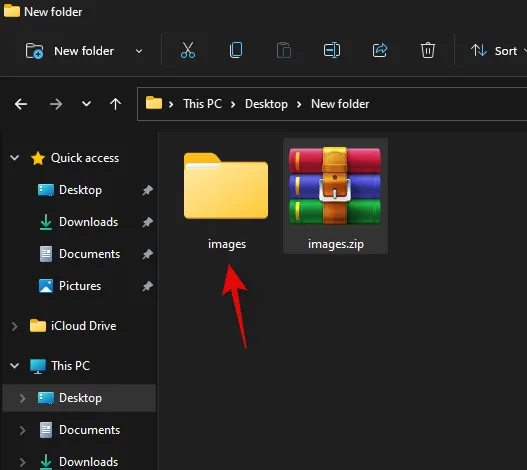
- Wypakuj do '/Path/Nazwa archiwum’: Ta opcja spowoduje wypakowanie wszystkich zarchiwizowanych plików w bieżącej lokalizacji archiwum, jednak wszystkie pliki zostaną wypakowane do folderu o tej samej nazwie co archiwum .zip.
I to wszystko! Wybrane archiwum zostanie teraz wyodrębnione do lokalnego magazynu w zależności od Twoich preferencji i wymagań.
2. Korzystanie z aplikacji WinRAR
Możesz również użyć natywnej aplikacji WinRAR w systemie Windows 11, aby rozpakować pliki zip w pamięci lokalnej. Postępuj zgodnie z poniższym przewodnikiem, aby rozpocząć.
- Naciśnij Windows + S na klawiaturze i wyszukaj „WinRAR”. Kliknij i uruchom aplikację, gdy pojawi się w wynikach wyszukiwania.
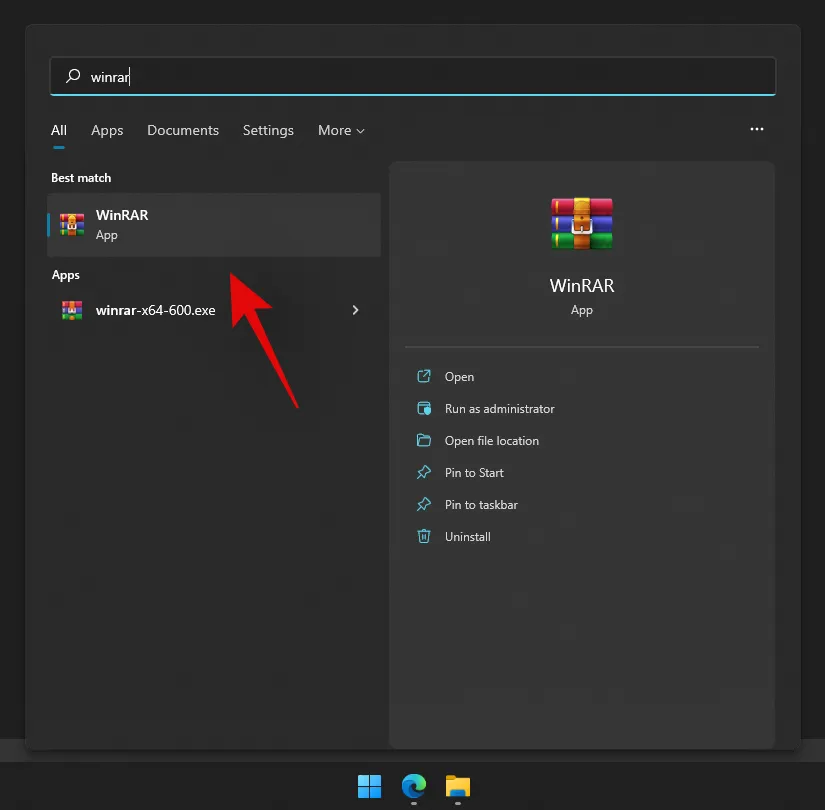
- Naciśnij Ctrl + O na klawiaturze. Teraz przejdź do żądanej lokalizacji, w której przechowywane jest archiwum .zip, kliknij i wybierz je. Po wybraniu naciśnij 'Enter’ na klawiaturze lub kliknij 'Otwórz’.
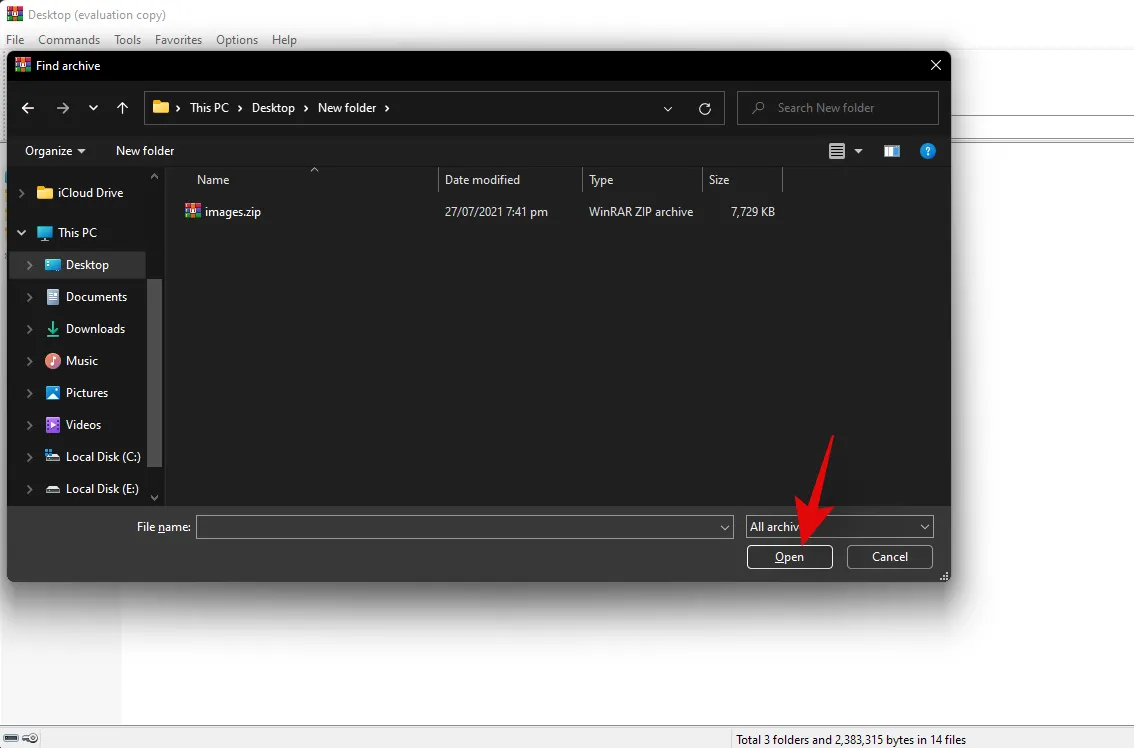
- Upewnij się, że na górze jest wybrana lista folderów macierzystych.
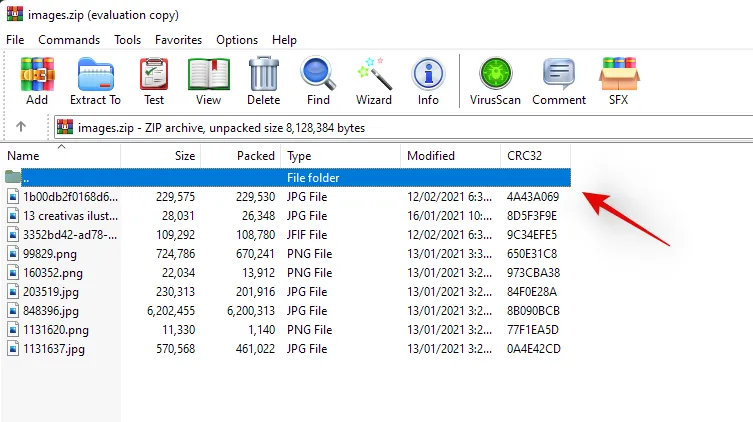
- Teraz kliknij „Wypakuj do”.
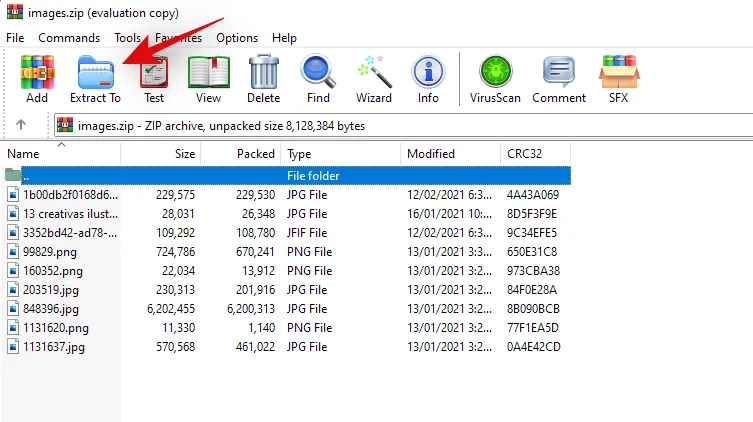
- Kliknij na GUI swojego lokalnego systemu po prawej stronie i wybierz lokalizację, w której chcesz wyodrębnić pliki. Po zakończeniu kliknij „OK”. Upewnij się, że zamieniłeś „FolderName” na nazwę folderu według własnego wyboru /FolderName
I to wszystko! Wybrane archiwum zostanie teraz rozpakowane i rozpakowane do wybranej przez Ciebie lokalizacji.
Czy możesz wyodrębnić plik lub pliki z archiwum?
Tak, możesz łatwo wyodrębnić pojedyncze pliki z archiwum. Oszczędza to kłopotu z wyodrębnianiem wszystkich plików, a następnie koniecznością usuwania tych, których nie potrzebujesz. Możesz wyodrębnić poszczególne pliki z archiwum, używając narzędzia innej firmy lub natywnego unarchivera dołączonego do systemu Windows. Postępuj zgodnie z jedną z poniższych metod, która najlepiej odpowiada Twoim obecnym potrzebom i wymaganiom.
Jak rozpakować plik z pliku zip
Oto jak można selektywnie rozpakować określone pliki z archiwum w systemie Windows 11.
Metoda 1: Natywnie
- Przejdź do odpowiedniego archiwum .zip na dysku lokalnym i kliknij je dwukrotnie.
- Jeśli w systemie masz zainstalowane narzędzie innej firmy do rozpakowywania plików, kliknij plik prawym przyciskiem myszy, wybierz „Otwórz za pomocą”, a następnie kliknij „Eksplorator plików”.
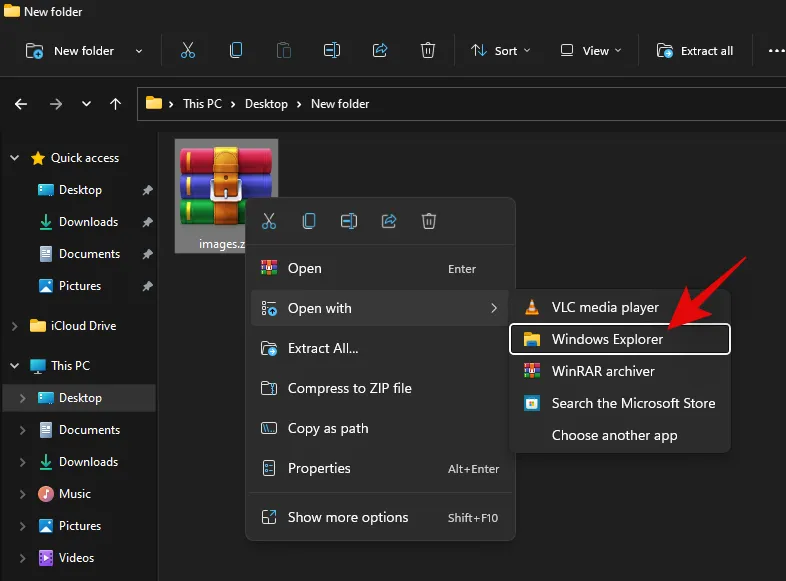
- Archiwum otworzy się teraz jak każdy inny folder w Eksploratorze plików. Po prostu skopiuj plik, który chcesz rozpakować i wklej go w dogodnej lokalizacji. Możesz również przeciągnąć i upuścić plik, aby uzyskać ten sam efekt.
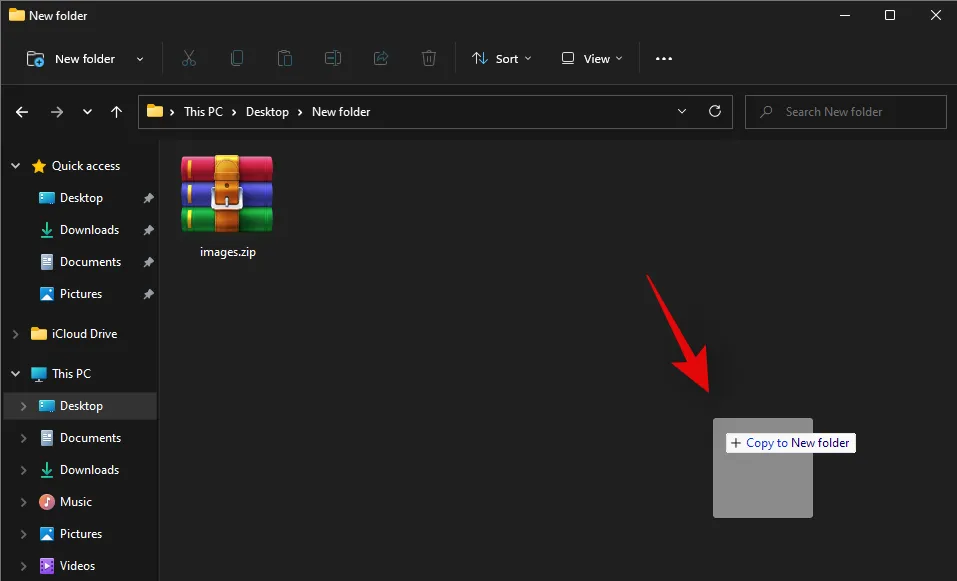
- Po wklejeniu plik powinien zostać automatycznie wyodrębniony i będziesz mógł go używać jak każdego innego normalnego pliku zapisanego w pamięci lokalnej.
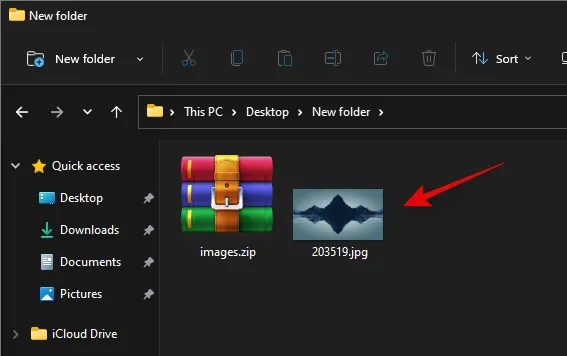
Metoda 2: Użyj aplikacji innej firmy
Zalecamy użycie WinRAR w przypadku wyboru narzędzia innej firmy. Użyj poniższego łącza, aby pobrać i zainstalować Winrar na swoim systemie. Po zainstalowaniu postępuj zgodnie z poniższym przewodnikiem, aby wyodrębnić określone pliki z archiwum.
- WinrRAR | Link do pobrania
- Przejdź do odpowiedniego archiwum .zip na dysku lokalnym i kliknij je dwukrotnie, aby domyślnie otworzyć je w programie WinRAR.
- Jeśli WinRAR nie jest Twoim domyślnym narzędziem do rozpakowywania plików, kliknij plik prawym przyciskiem myszy, wybierz „Otwórz za pomocą”, a następnie kliknij „WinRAR”.
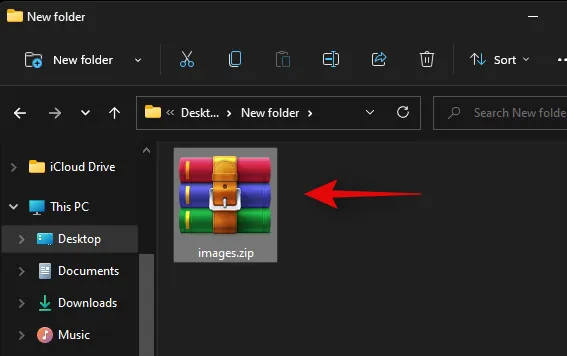
- Teraz kliknij i wybierz plik, który chcesz wyodrębnić z archiwum. Możesz również przytrzymać klawisz Ctrl i kliknąć i wybrać wiele plików z archiwum.

- Po dokonaniu wyboru kliknij „Wypakuj do” u góry.
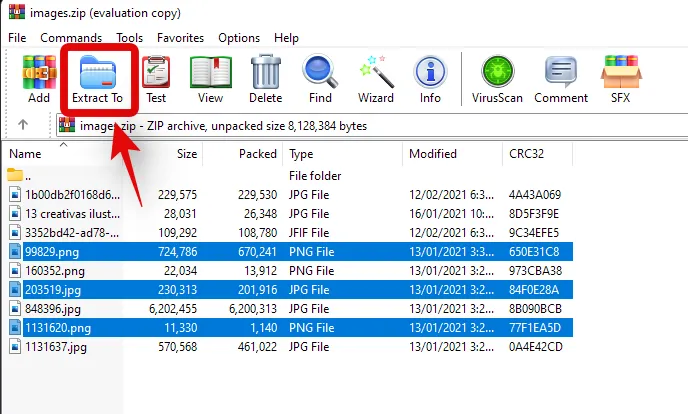
- Wybierz lokalizację w lokalnym magazynie za pomocą GUI po prawej stronie. Możesz również ręcznie wprowadzić ścieżkę za pomocą pola „Destination Path” u góry. Kliknij „OK”, gdy skończysz.
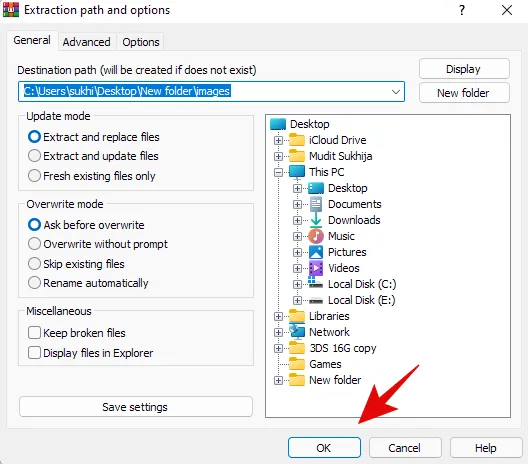
I to wszystko! Wybrane pliki zostaną teraz automatycznie wyodrębnione do wybranej przez Ciebie lokalizacji na Twoim lokalnym magazynie.
Mamy nadzieję, że udało Ci się łatwo rozpakować pliki w systemie Windows 11, korzystając z powyższych metod. W razie jakichkolwiek problemów możesz zostawić komentarz w sekcji komentarzy poniżej.



Dodaj komentarz