Jak rozpakować pliki w systemie Windows 11

Jeśli nie wiesz, jak rozpakować pliki w systemie Windows 11, możesz nie być w stanie zainstalować określonego oprogramowania lub wyświetlić plików przesłanych Ci przez innych w formacie archiwum.
Ten proces jest niezwykle prosty do wykonania, a w dzisiejszym przewodniku pokażemy Ci najlepsze sposoby, aby to zrobić w systemie Windows 11.
Jak rozpakować pliki w systemie Windows 11?
1. Skorzystaj z menu kontekstowego
- Znajdź plik zip na swoim komputerze i kliknij go prawym przyciskiem myszy.
- Następnie wybierz opcję Wyodrębnij wszystko .
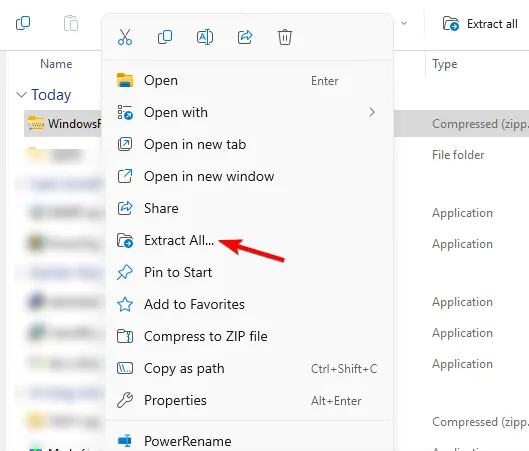
- Wybierz lokalizację wyodrębnienia i kliknij przycisk Wyodrębnij .
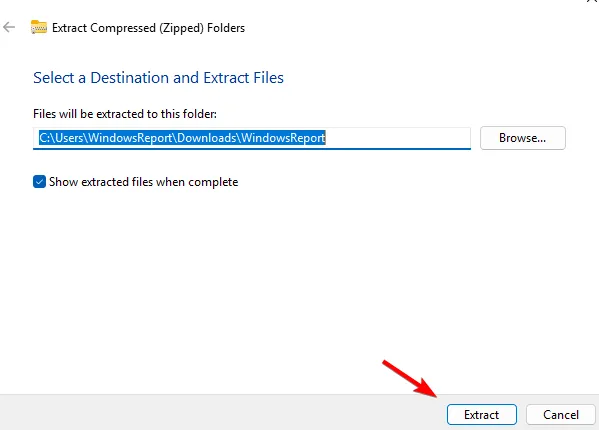
- Poczekaj, aż system Windows wyodrębni pliki.
2. Korzystaj z narzędzi innych firm
- Pobierz WinZip i zainstaluj go.
- Kliknij dwukrotnie plik zip, który chcesz wyodrębnić.
- Teraz kliknij Rozpakuj do i wybierz folder docelowy.
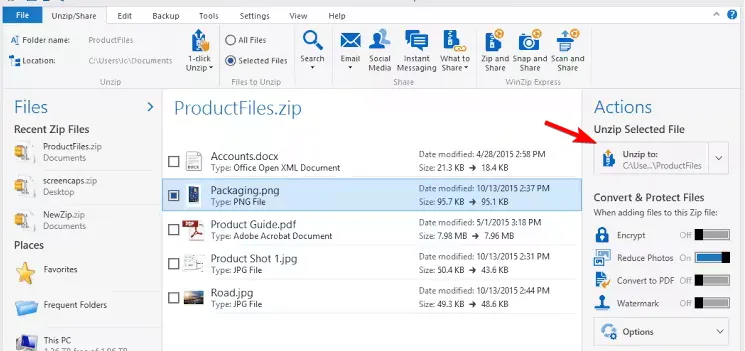
3. Użyj Eksploratora plików
- Kliknij dwukrotnie spakowany plik, który chcesz wyodrębnić.
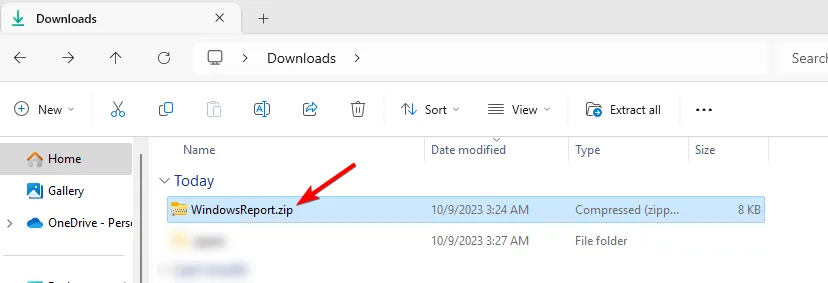
- Wybierz wszystkie pliki i przeciągnij je w wybrane miejsce.
- Alternatywnie kliknij opcję Wyodrębnij wszystko i wybierz katalog rozpakowania.
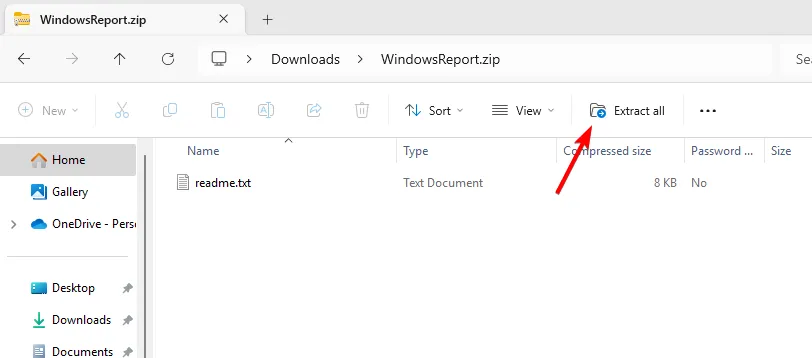
4. Rozpakuj za pomocą wiersza poleceń
Użyj wiersza poleceń
- Naciśnij klawisz Windows + S i wpisz cmd. Wybierz opcję Uruchom jako administrator .
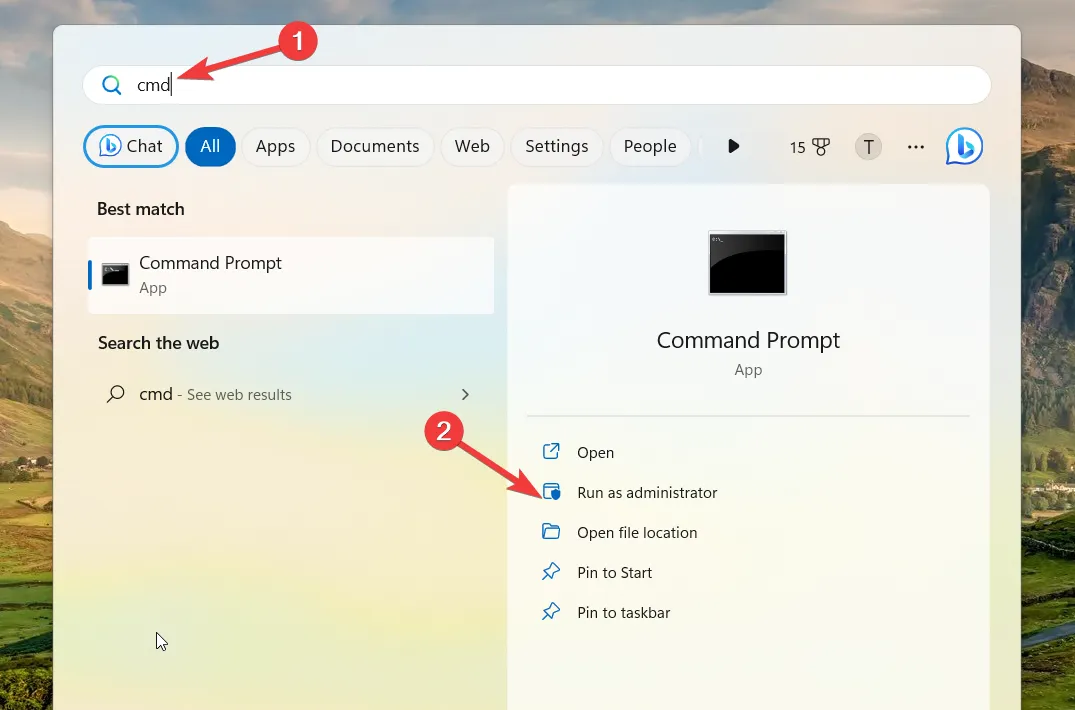
- Przejdź do katalogu, w którym znajduje się plik ZIP, używając polecenia cd.
- Uruchom następujące polecenie:
tar -zxvf WindowsReport.zip -C C:\Users\WindowsReport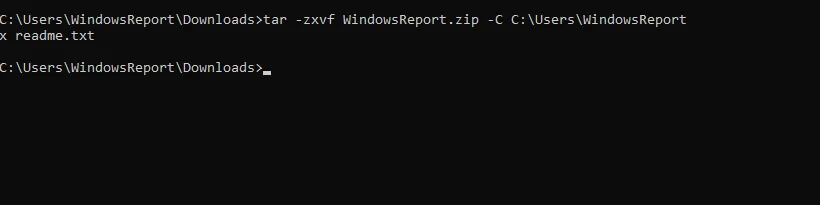
- Spowoduje to wyodrębnienie pliku do katalogu WindowsReport, jednakże możesz zmienić ścieżkę pliku wyodrębniania według własnego uznania.
Użyj PowerShella
- Naciśnij Windows klawisz + S i wejdź do PowerShell. Wybierz opcję Uruchom jako administrator .

- Przejdź do ścieżki zawierającej plik ZIP za pomocą polecenia cd.
- Uruchom następujące polecenie:
Expand-Archive -Path WindowsReport.zip -DestinationPath C:\Users\WindowsReport
- Poczekaj, aż system Windows przetworzy skompresowany plik.
Dlaczego nie mogę wyodrębnić pliku ZIP w systemie Windows 11?
- Twoje archiwum może być uszkodzone lub nieprawidłowo pobrane.
- Lokalizacja docelowa może być niedostępna lub zbyt długa.
- Tymczasowe błędy w Eksploratorze plików.
Praca z formatami plików archiwalnych innymi niż ZIP
Firma Microsoft ciężko pracuje, aby zapewnić obsługę innych formatów archiwów, w tym RAR, 7Z, TAR i innych. Obsługa tych typów plików jest dostępna dla Insiderów i spodziewamy się, że wkrótce będzie dostępna publicznie.
Na razie, aby zapewnić najlepszą kompatybilność, do archiwizacji należy używać aplikacji innych firm.
Możesz natywnie rozpakowywać pliki w systemie Windows 11, jednak obsługa jest obecnie ograniczona, ale to się zmieni, gdy system Windows uzyska natywną obsługę innych typów archiwów plików.
Czy przegapiliśmy Twoją ulubioną metodę rozpakowywania plików w systemie Windows 11? Jeśli tak, podziel się nim z nami w sekcji komentarzy.



Dodaj komentarz