Jak cofnąć synchronizację Zdjęć Google [2023]
![Jak cofnąć synchronizację Zdjęć Google [2023]](https://cdn.thewindowsclub.blog/wp-content/uploads/2023/05/how-to-unsync-google-photos-fi-1-640x375.webp)
Zdjęcia Google to świetny sposób na tworzenie kopii zapasowych kliknięć przy jednoczesnym zachowaniu ich dostępności na wszystkich urządzeniach, zarówno na komputerach stacjonarnych, jak i telefonach komórkowych. Można ich użyć, aby zaoszczędzić miejsce, zapewniając jednocześnie stały dostęp do oryginalnych wersji zdjęć.
Może się jednak zdarzyć, że zechcesz ukryć swoje osobiste zdjęcia na niektórych urządzeniach. Mogą to być urządzenia w miejscu pracy lub urządzenia pomocnicze, których nie używasz zbyt często. Jak więc możesz cofnąć synchronizację swoich Zdjęć Google? Czy możesz zachować je na urządzeniu, jednocześnie całkowicie usuwając je ze Zdjęć Google? Dowiedzmy Się!
Jak cofnąć synchronizację Zdjęć Google
Możesz najpierw cofnąć synchronizację Zdjęć Google, wyłączając proces tworzenia kopii zapasowej i synchronizacji. Po zatrzymaniu możesz usunąć aplikację Zdjęcia Google ze swojego urządzenia mobilnego, jeśli go używasz. Gdy to zrobisz, możesz użyć komputera, aby uzyskać dostęp do Zdjęć Google i pobrać zdjęcia, które chcesz zachować. Następnie możesz całkowicie opróżnić swoje konto Zdjęć Google, co pozwoli zachować pobrane zdjęcia, jednocześnie usuwając je wszystkie na wszystkich urządzeniach.
Będzie to zautomatyzowany proces, ponieważ gdy Zdjęcia Google wykryją, że wszystkie Twoje zdjęcia zostały usunięte, ta sama zmiana zostanie zastosowana na wszystkich Twoich urządzeniach korzystających z tego samego konta. Jest to bezpieczny i skuteczny sposób anulowania synchronizacji Zdjęć Google z urządzeniem. Wykonaj poniższe czynności, aby pomóc Ci w tym procesie.
Wymagania
Będziesz potrzebować kilku rzeczy, aby cofnąć synchronizację Zdjęć Google ze swoich urządzeń, zachowując oryginalne kliknięcia. Po pierwsze, będziesz potrzebować dostępu do swojego konta Google Photos, aby zatrzymać proces synchronizacji i tworzenia kopii zapasowych na danym urządzeniu. Będziesz także potrzebować komputera, aby pobrać swoje zdjęcia, a następnie usunąć je ze Zdjęć Google. Po usunięciu zdjęć z komputera zmiany zostaną zsynchronizowane na wszystkich urządzeniach, co spowoduje usunięcie zdjęć ze Zdjęć Google.
Krok 1: Wyłącz proces tworzenia kopii zapasowej i synchronizacji
Zacznijmy od wyłączenia tworzenia kopii zapasowych i synchronizacji w telefonie. Pomoże to zatrzymać proces przesyłania zdjęć do Zdjęć Google i zachować wszystkie przyszłe kliknięcia na Twoim urządzeniu. Oto, jak możesz to zrobić, niezależnie od tego, czy używasz urządzenia z Androidem, czy iOS.
Otwórz aplikację Zdjęcia Google i dotknij ikony swojego profilu w prawym górnym rogu ekranu.
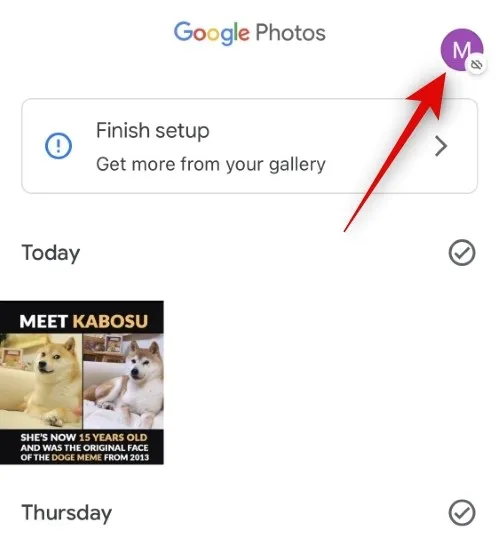
Teraz dotknij Kopia zapasowa pod swoim identyfikatorem e-mail.
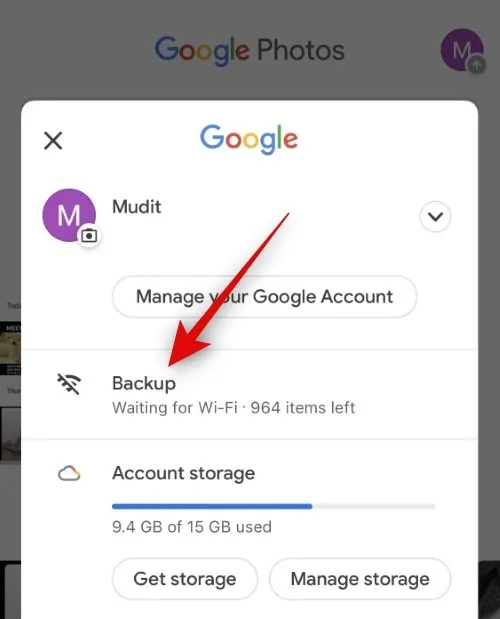
Ikona ustawień ( )
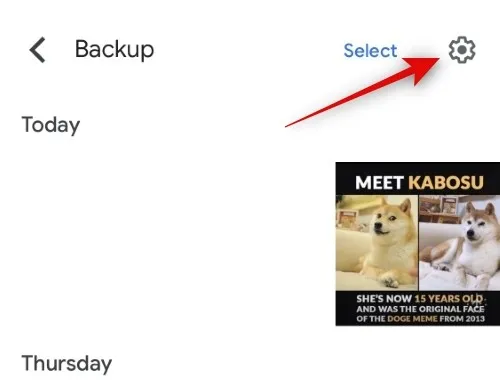
Teraz dotknij i wyłącz przełącznik Kopia zapasowa u góry.
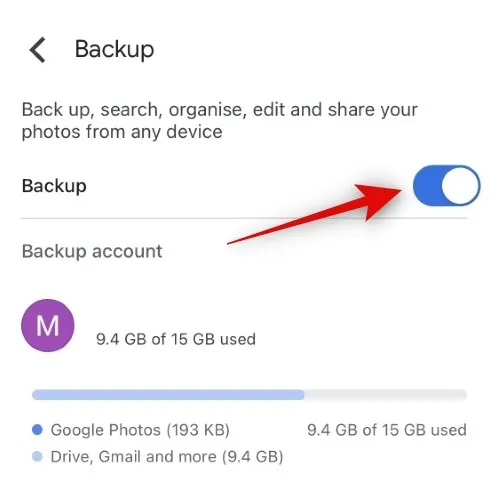
Jeśli chcesz, możesz powtórzyć powyższe kroki, aby wyłączyć tworzenie kopii zapasowych na innych urządzeniach. Nie jest to jednak konieczne, ponieważ po usunięciu zdjęć za pomocą komputera zmiany zostaną zsynchronizowane na wszystkich urządzeniach, a zdjęcia zostaną automatycznie usunięte i zsynchronizowane.
Krok 2: Usuń aplikację Zdjęcia Google
Teraz usuńmy aplikację Zdjęcia Google. Pomoże to upewnić się, że zmiany, które wprowadzamy na Twoim komputerze, nie zostaną odzwierciedlone w bieżącym urządzeniu. Umożliwi to zachowanie zapisanych lokalnie kliknięć, zapewniając jednocześnie możliwość pobrania pozostałych kliknięć za pomocą komputera. Oto jak możesz usunąć aplikację Zdjęcia Google na swoim urządzeniu.
na iPhonie
Odblokuj iPhone’a, dotknij i przytrzymaj ikonę Zdjęcia Google. Teraz dotknij Usuń aplikację .
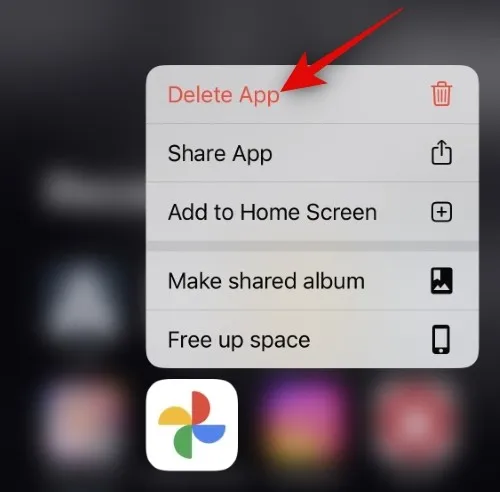
Stuknij Usuń ponownie, aby potwierdzić wybór.
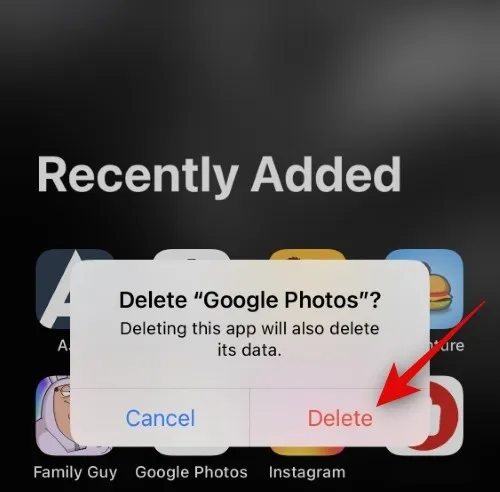
Aplikacja zostanie teraz usunięta z Twojego iPhone’a.
Na Androida
Jeśli jesteś użytkownikiem Androida, prawdopodobnie nie możesz usunąć aplikacji Zdjęcia Google, zwłaszcza jeśli używasz standardowego Androida. W takich przypadkach możesz wyłączyć aplikację w telefonie i cofnąć jej uprawnienia sieciowe, aby uniemożliwić jej zakłócanie procesu cofania synchronizacji w telefonie. Wykonaj poniższe czynności, aby pomóc Ci w tym procesie.
Otwórz aplikację Ustawienia i stuknij Aplikacje .
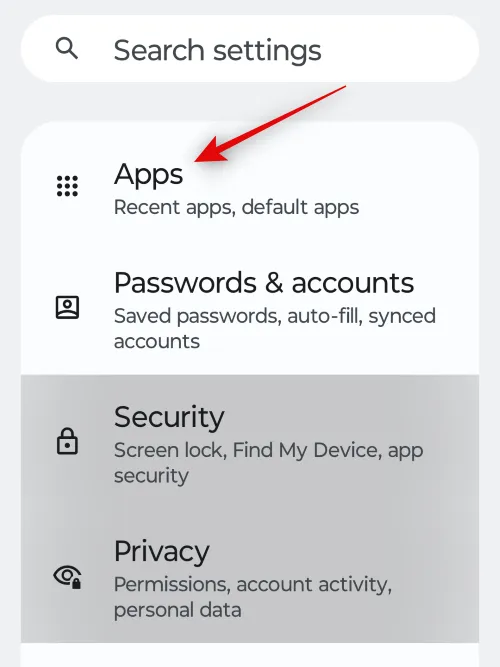
Stuknij Zobacz wszystkie N aplikacji , gdzie N to łączna liczba aplikacji zainstalowanych w telefonie.
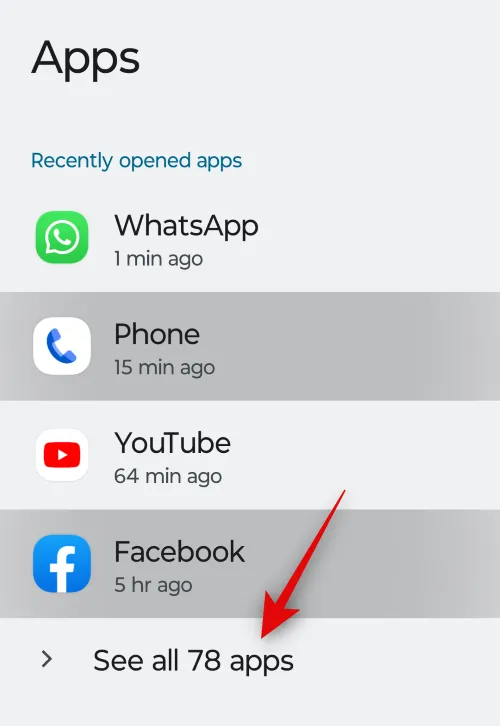
Przewiń listę aplikacji i dotknij Zdjęcia .
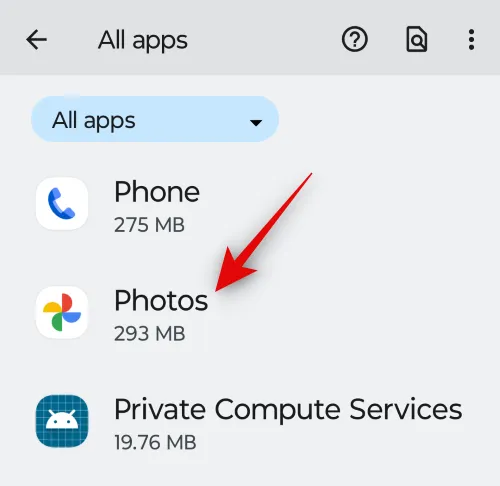
Teraz dotknij Wyłącz u góry.
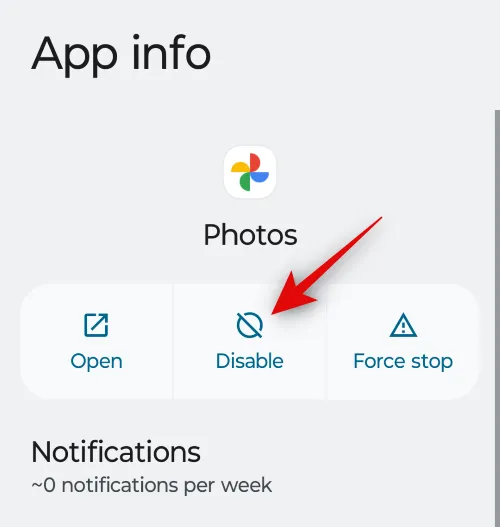
Stuknij Wyłącz aplikację , aby potwierdzić wybór.
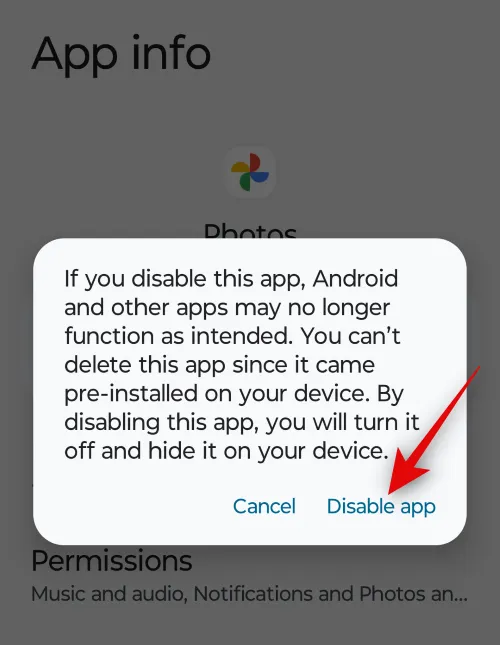
Po zakończeniu dotknij Mobilna transmisja danych i Wi-Fi .
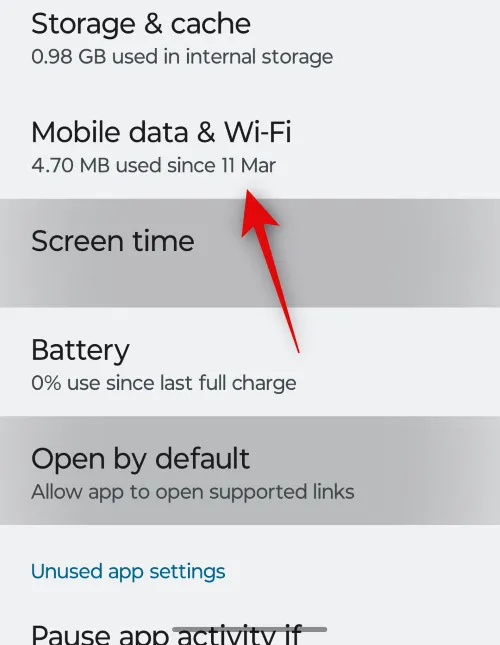
Stuknij i wyłącz przełącznik Dane w tle i Nieograniczone wykorzystanie danych, jeśli są włączone.

Teraz wyłączysz aplikację Zdjęcia Google na swoim urządzeniu z Androidem.
Krok 3: odwiedź Zdjęcia Google w internecie i wprowadź niezbędne zmiany
Teraz, gdy wszystko zostało skonfigurowane, możemy odwiedzić Zdjęcia Google na komputerze i pobrać zdjęcia, które chcesz zachować. Wykonaj poniższe czynności, aby pomóc Ci w tym procesie.
Odwiedź photos.google.com w preferowanej przeglądarce i zaloguj się na swoje konto Google, jeśli to konieczne.
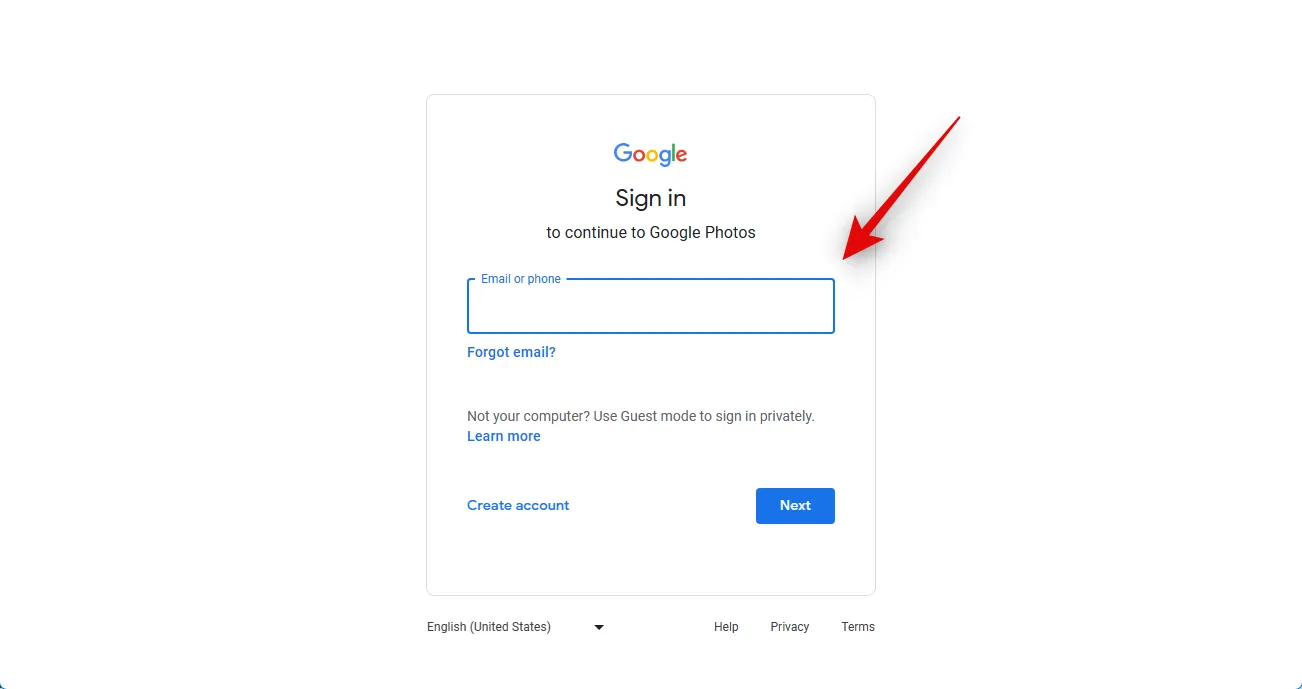
Po zalogowaniu najedź kursorem na zdjęcie, które chcesz pobrać, i kliknij znacznik wyboru .
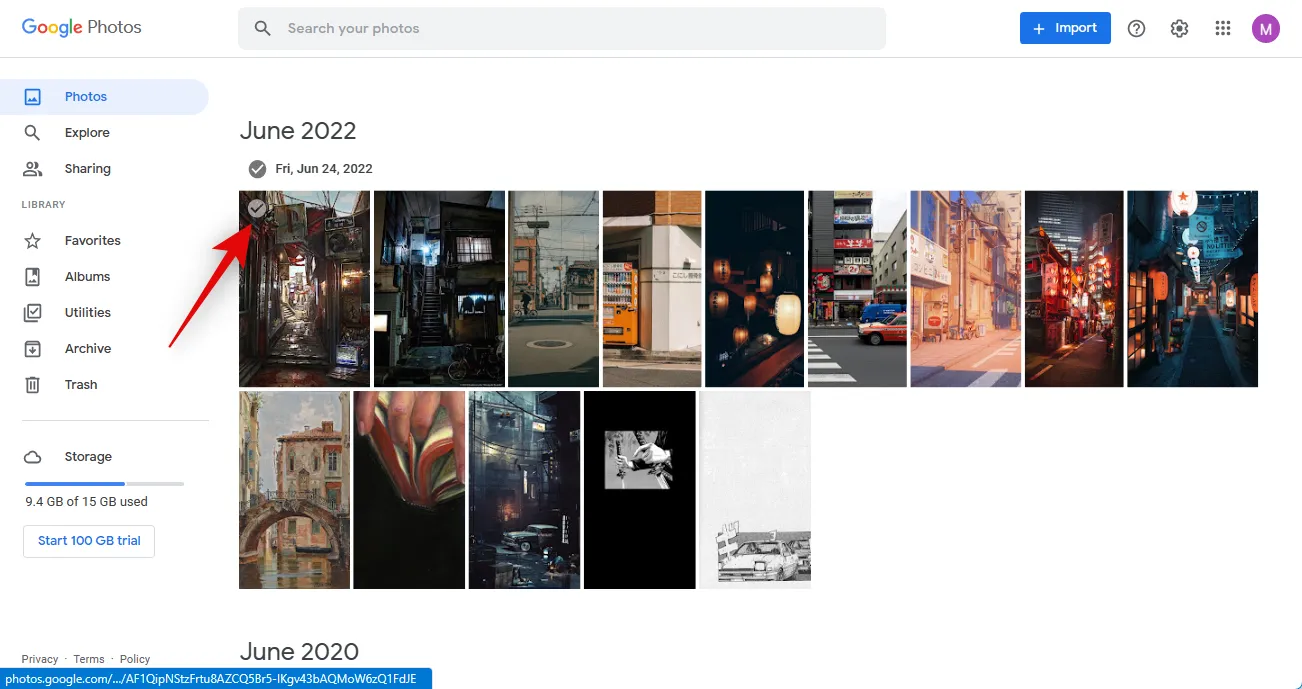
Teraz kliknij i wybierz inne zdjęcia, które chcesz pobrać.
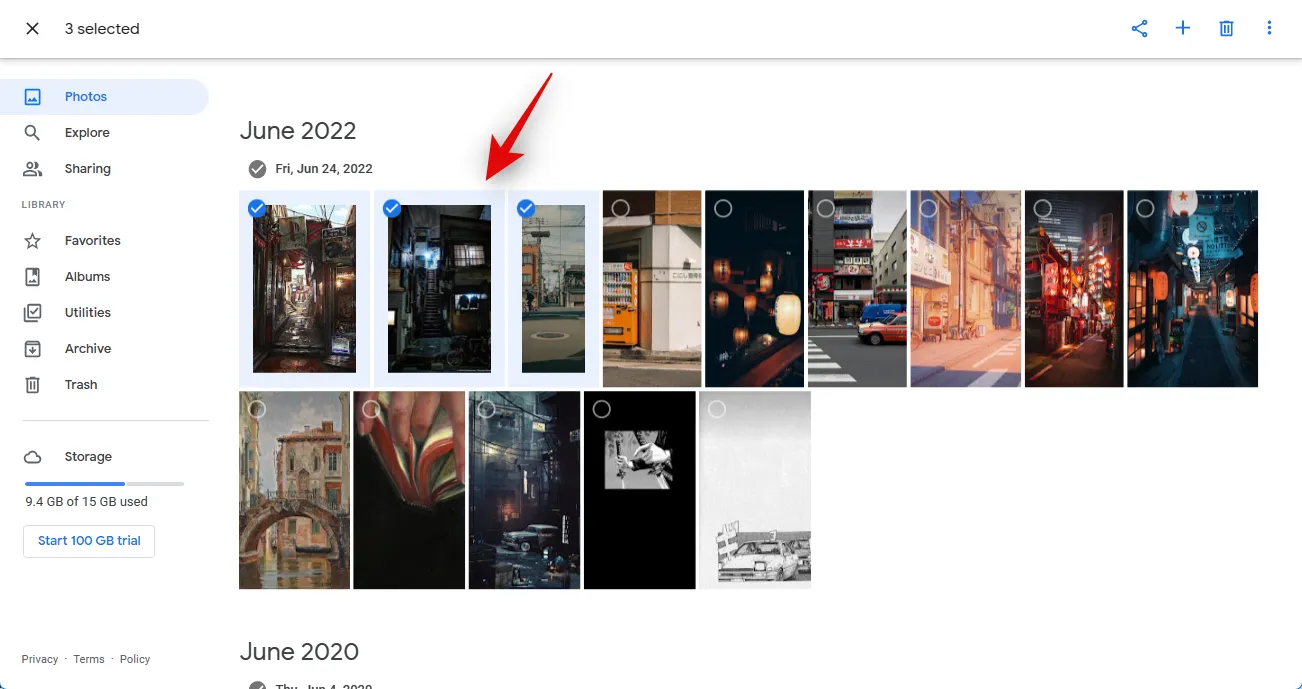
Możesz także przytrzymać własny klawisz Shift na klawiaturze, aby wybrać wiele zdjęć jednocześnie.
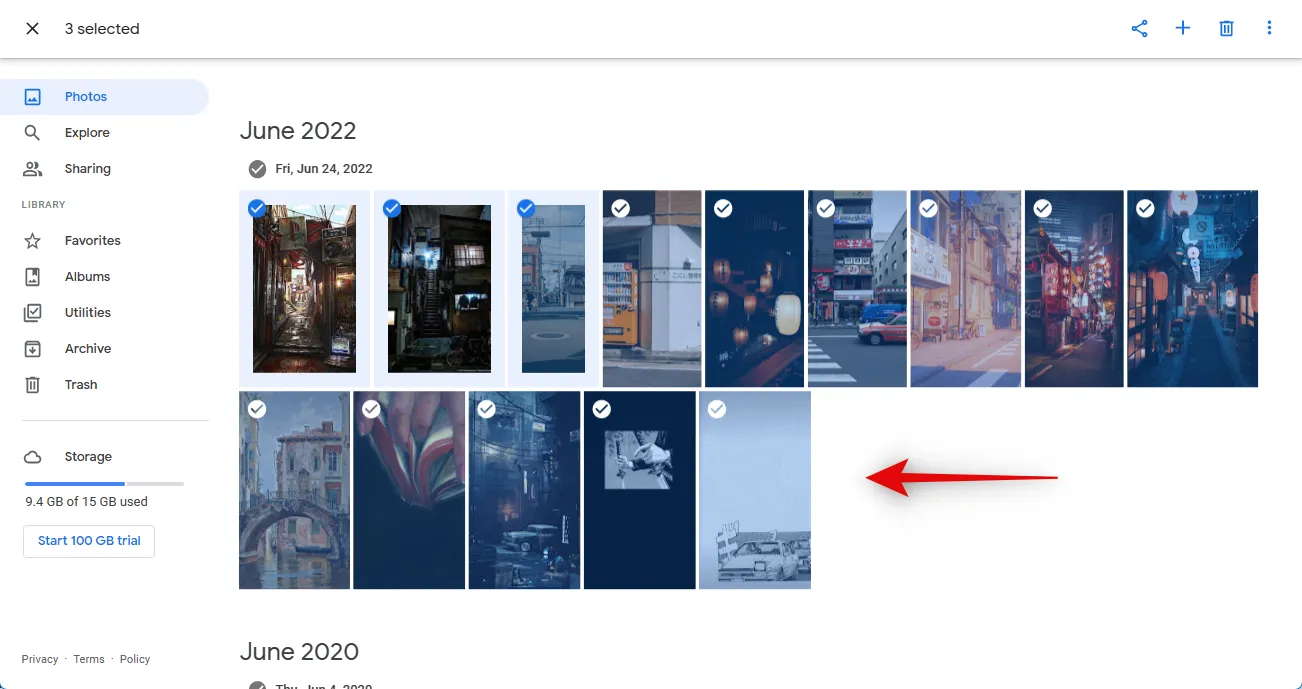
3 kropki ( )

Kliknij i wybierz Pobierz . Możesz także nacisnąć Shift + Dna klawiaturze, aby pobrać zdjęcia na komputer.
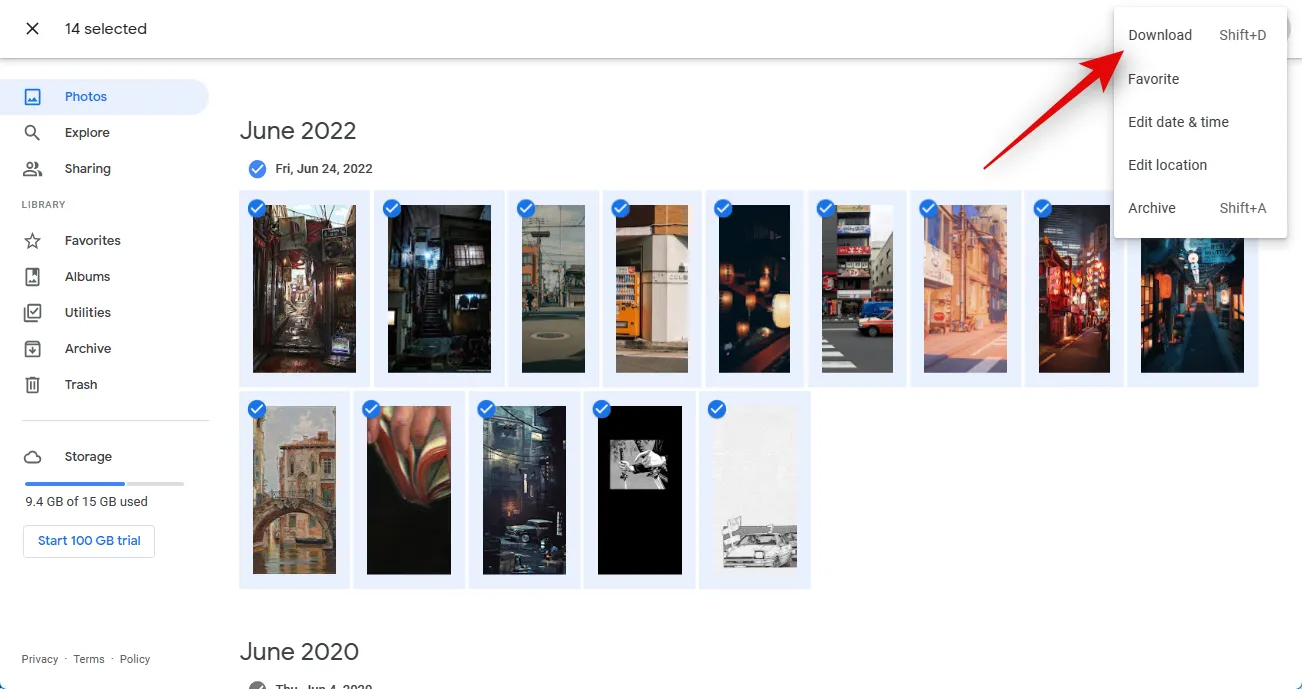
Wybrane zdjęcia zostaną teraz skompresowane, a pobieranie rozpocznie się po ich zakończeniu. Plik ZIP został utworzony. Zapisz pobrane archiwum w dogodnej lokalizacji na komputerze.
Teraz sprawdź swój kanał ze zdjęciami i upewnij się, że nie ma tam żadnych obrazów, które chcesz zachować, ponieważ teraz będziemy je usuwać. Te zmiany zostaną zsynchronizowane na wszystkich Twoich urządzeniach przy użyciu tego samego konta Google, co oznacza, że usunięte zdjęcia nie będą już dostępne na żadnym z Twoich urządzeń.

Gdy będziesz pewien, najedź kursorem na pierwsze zdjęcie i kliknij ikonę znacznika wyboru w lewym górnym rogu.
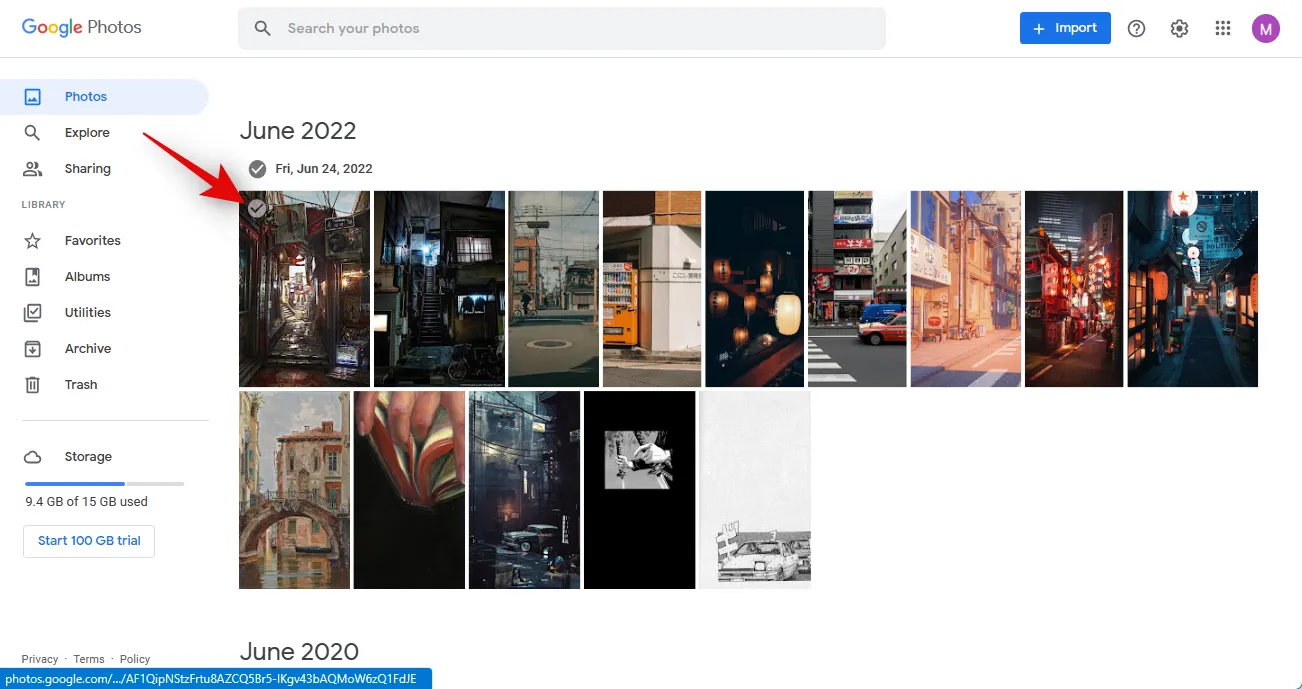
Przewiń w dół, przytrzymaj klawisz Shifti kliknij ostatnie zdjęcie.
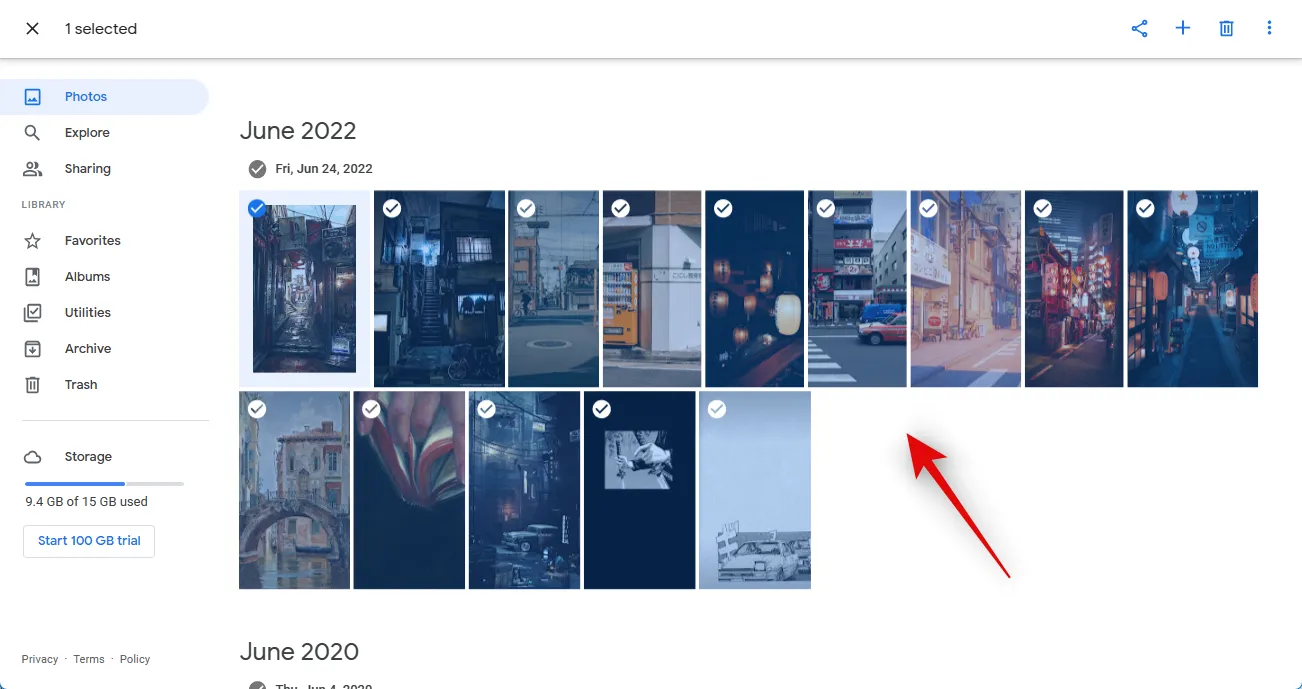
Wszystkie zdjęcia w Zdjęciach Google zostaną teraz wybrane. Kliknij ikonę Kosza w prawym górnym rogu.
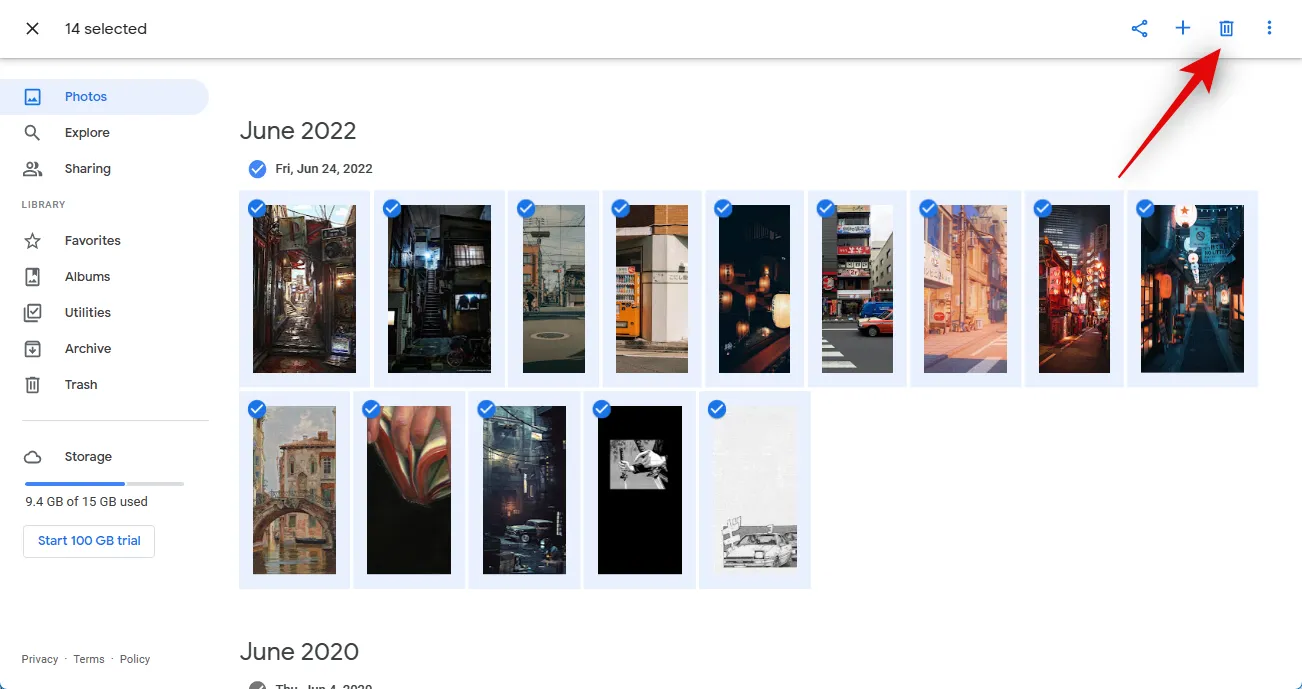
Kliknij Przenieś do kosza, aby potwierdzić wybór.
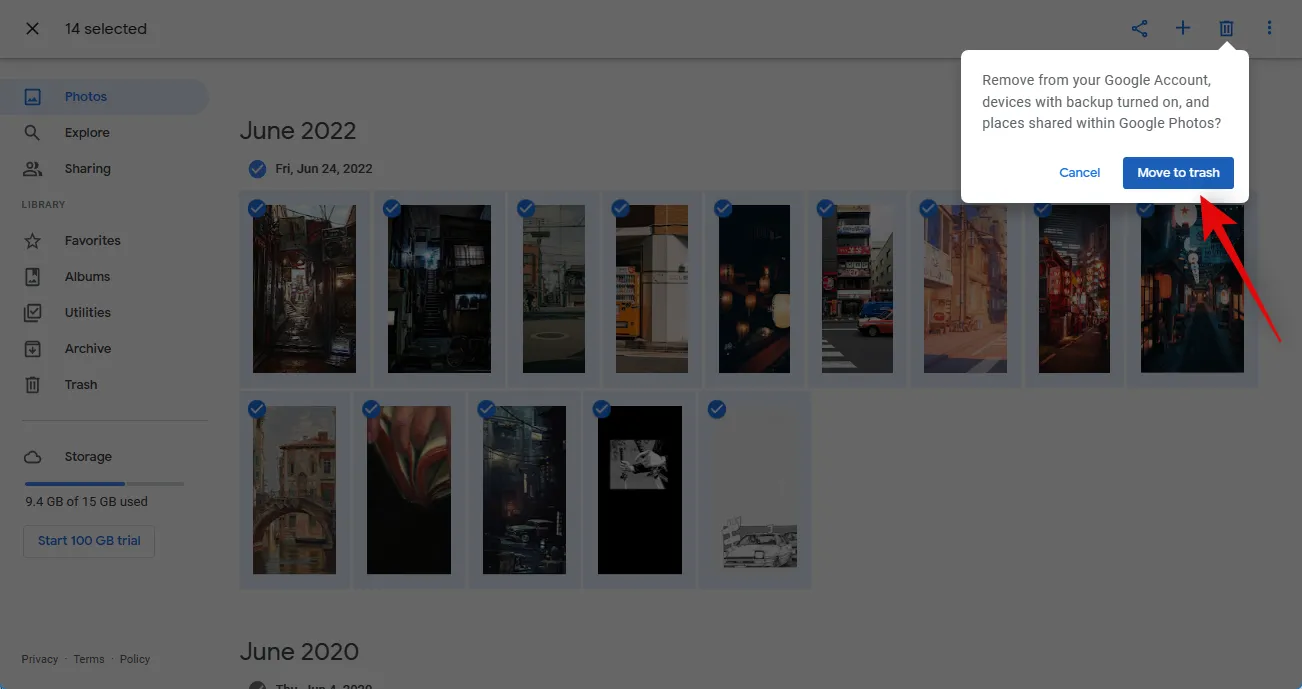
Po przeniesieniu plików do Kosza kliknij to samo na lewym pasku bocznym.
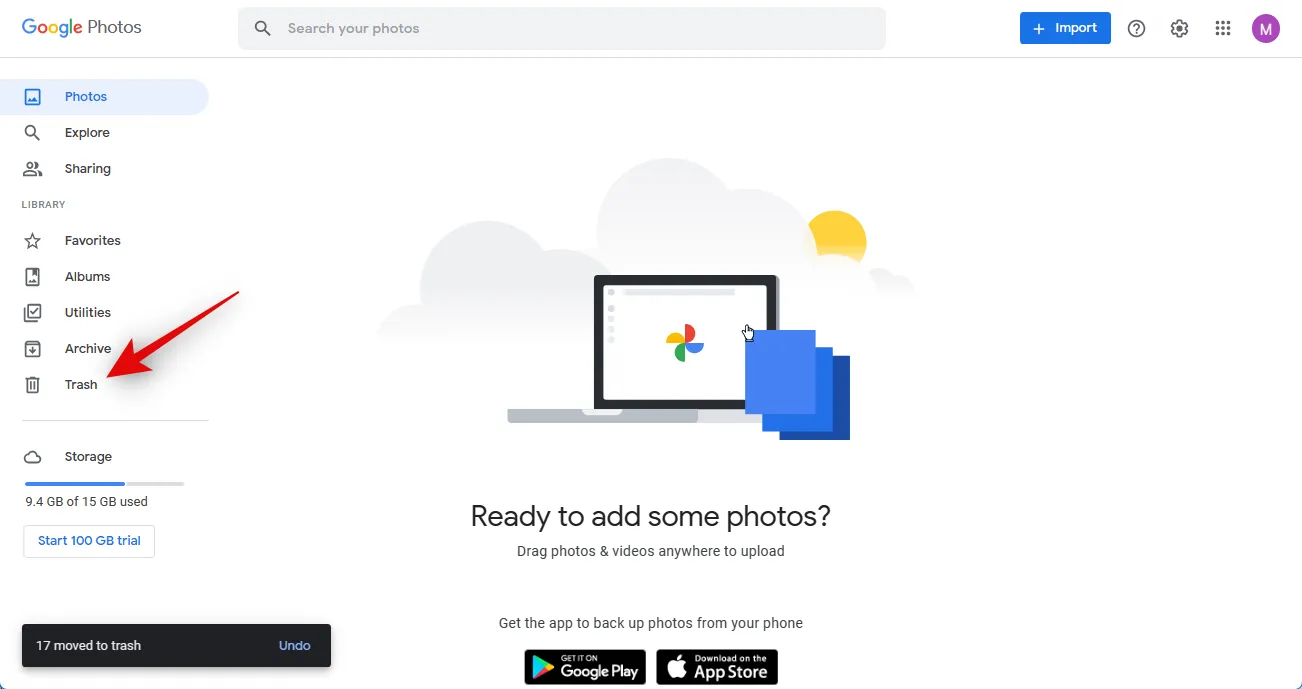
Teraz sprawdź wszystkie usunięte zdjęcia i upewnij się, że chcesz je usunąć. Jeśli chcesz odzyskać zdjęcie, najedź na nie kursorem i kliknij ikonę znacznika wyboru .
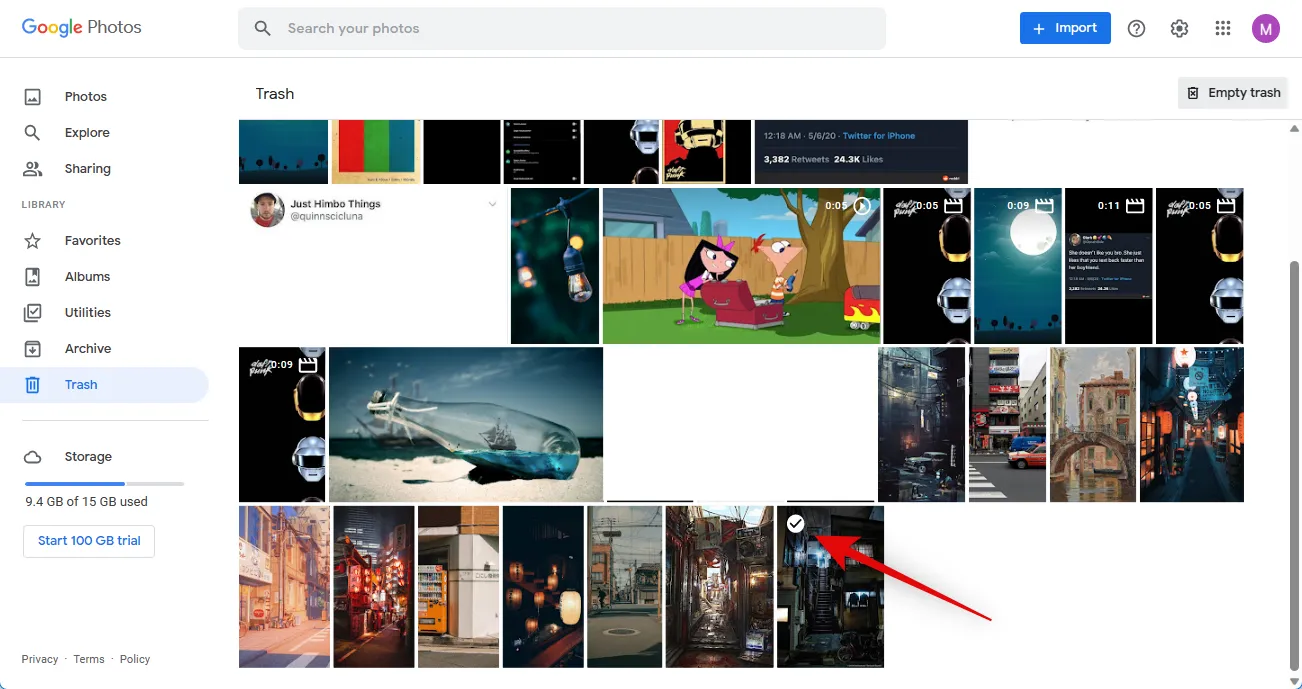
Kliknij Przywróć w prawym górnym rogu.
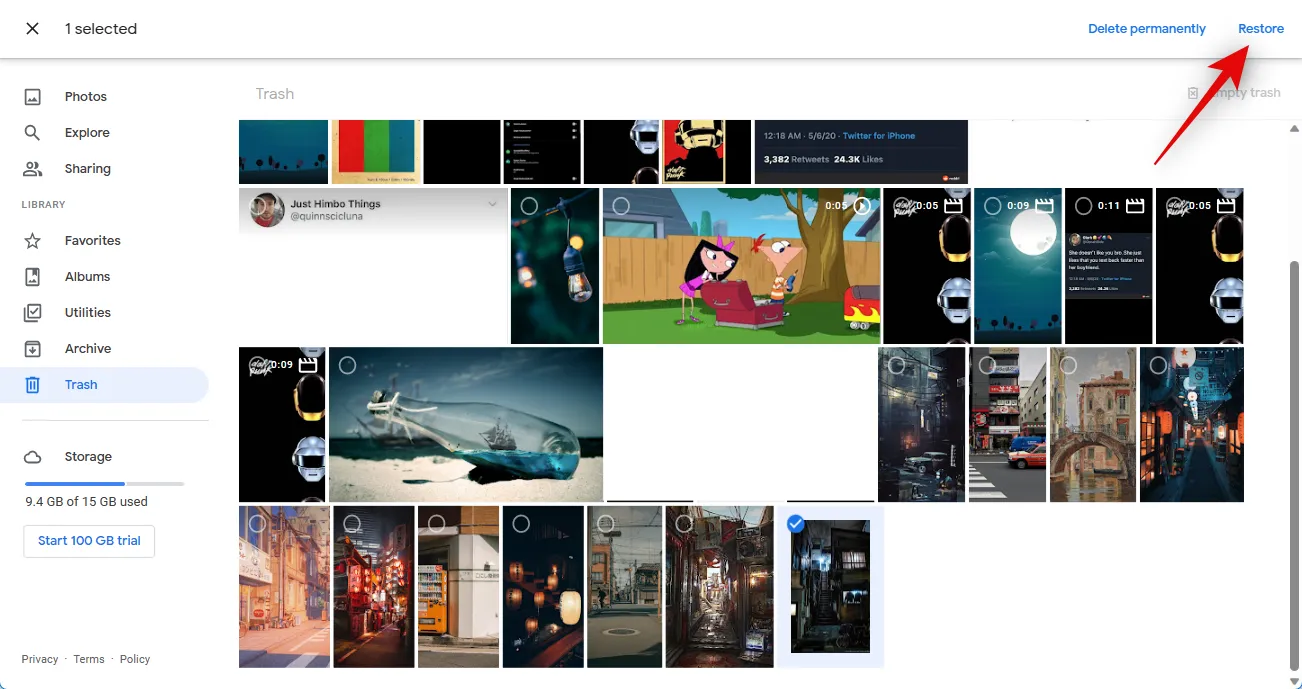
Gdy będziesz zadowolony ze zdjęć w koszu, kliknij Opróżnij kosz w prawym górnym rogu.
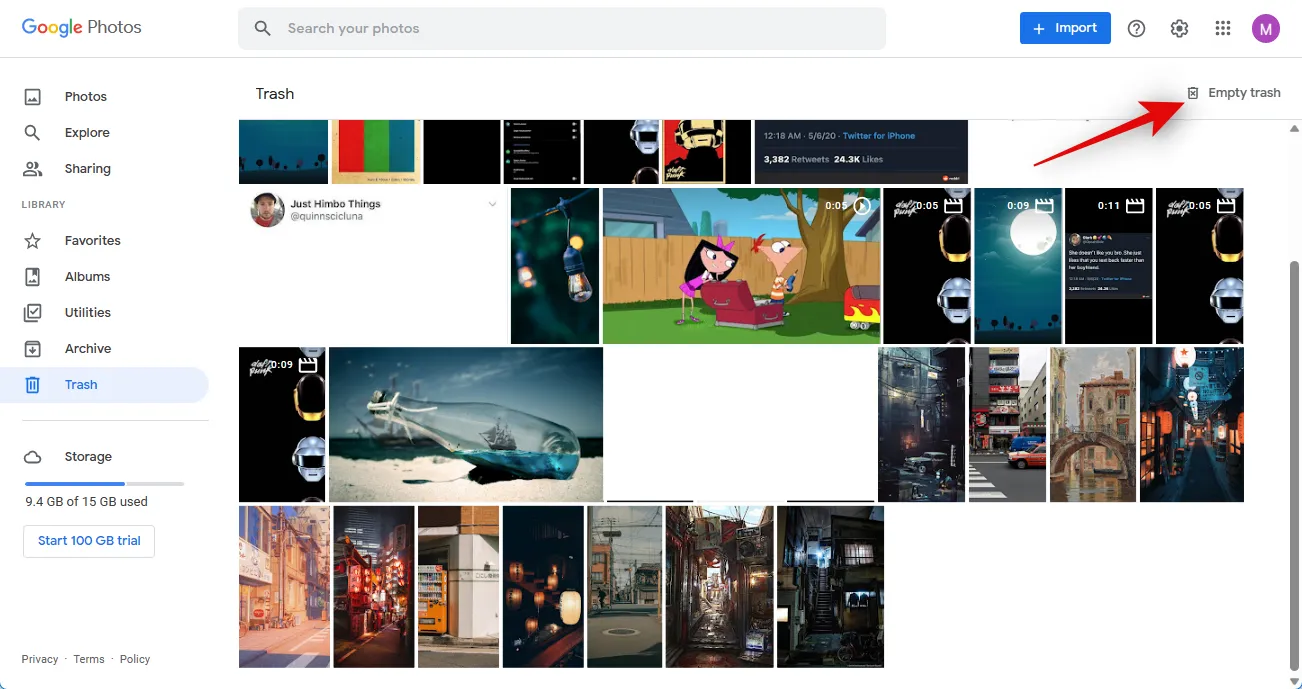
Kliknij ponownie Opróżnij kosz , aby potwierdzić wybór.
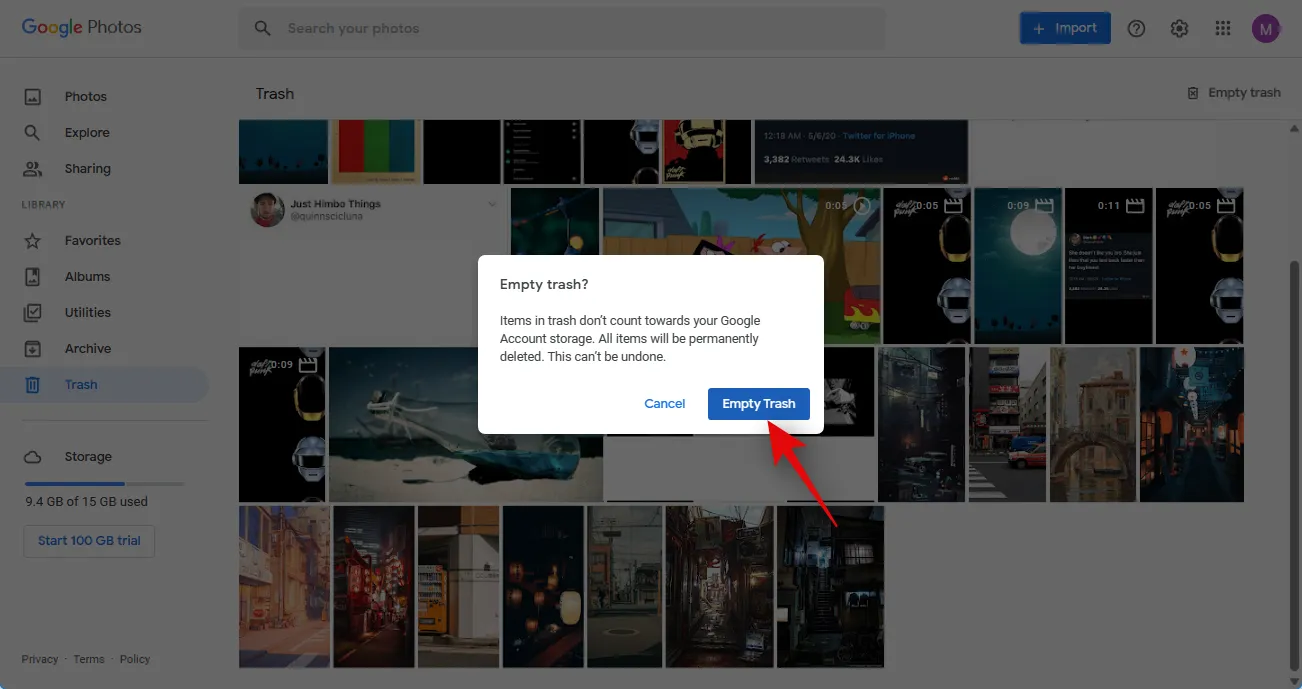
I to wszystko! Twój kosz zostanie teraz opróżniony, a zmiany zostaną zsynchronizowane na Twoich urządzeniach. Możesz teraz usunąć aplikację Zdjęcia Google z innych urządzeń, aby cofnąć synchronizację Zdjęć Google. Po zakończeniu możesz przywrócić pobrane zdjęcia, aby zachować je na dowolnym preferowanym urządzeniu.
Co się stanie, jeśli nie usunę zdjęć z kosza w Zdjęciach Google?
Jeśli nie opróżnisz kosza, Twoje zdjęcia pozostaną w koszu przez 60 dni od momentu usunięcia. Po tym czasie kosz zostanie automatycznie opróżniony, a usuniętych zdjęć nie będzie można odzyskać. Dlatego zalecamy sprawdzenie kosza i przywrócenie zdjęć, które chcesz zachować. Następnie możesz pobrać te zdjęcia, aby zachować je po usunięciu wszystkiego z konta Zdjęć Google.
Mamy nadzieję, że powyższy post pomógł Ci łatwo cofnąć synchronizację Zdjęć Google na wszystkich Twoich urządzeniach. Jeśli napotkasz jakiekolwiek problemy lub masz więcej pytań, skontaktuj się z nami, korzystając z poniższych komentarzy.
POWIĄZANY
- Jaki jest limit miejsca w Zdjęciach Google
- Jak korzystać z folderu zamkniętego Zdjęć Google
- Dlaczego Zdjęcia Google to najlepsza aplikacja do zarządzania zdjęciami i edytora dla Ciebie
- Jak zmienić swoje zdjęcie profilowe Google



Dodaj komentarz