Jak odblokować klawiaturę w systemie Windows 5 prostych sposobów

Jeśli nagle nie będziesz mógł pisać na klawiaturze, może to być spowodowane wieloma czynnikami. Być może przypadkowo zablokowałeś klawiaturę lub pobliskie urządzenia bezprzewodowe wpływają na połączenie klawiatury Bluetooth. Niezależnie od przyczyny, możesz rozwiązać ten częsty problem i odblokować klawiaturę, postępując zgodnie z tym przewodnikiem.
Podstawowe rozwiązywanie problemów
Zablokowana klawiatura niekoniecznie jest wynikiem poważnego problemu, dlatego przed wypróbowaniem innych rozwiązań najlepiej przeprowadzić wstępną kontrolę. Poniżej znajduje się kilka szybkich rozwiązań, które możesz wypróbować.
- Uruchom ponownie komputer : podczas korzystania z komputera w tle działa wiele procesów. Niektóre z nich mogą zakłócać działanie klawiatury, powodując jej przestanie odpowiadać, a ponowne uruchomienie komputera może być łatwym sposobem na wyeliminowanie problemu.
- Wykonaj podstawowe czyszczenie : pomiędzy szczelinami klawiatury mogła gromadzić się piana. Nagromadzenie to może spowodować zablokowanie klawiszy i ich dysfunkcję. Jeśli określony klawisz zablokuje się tak, jakby był wciśnięty, może to mieć wpływ na działanie sąsiednich klawiszy. Dlatego regularne czyszczenie jest niezbędne.
- Zaktualizuj sterownik klawiatury : jeśli sterownik klawiatury nie jest aktualny, mogą zawierać błędy i problemy, które powodują, że komputer nie łączy się prawidłowo z klawiaturą. Prosta aktualizacja sterownika klawiatury może rozwiązać ten problem.
Jeśli żadna z podstawowych poprawek omówionych powyżej nie zadziałała, możesz wypróbować bardziej szczegółowe rozwiązania tego problemu.
1. Sprawdź, czy Twoja klawiatura jest aktywna
Czy używasz klawiatury bezprzewodowej? Sprawdź, czy rzeczywiście jest włączony. Powinna być do tego dioda sygnalizująca. Spróbuj włączyć i wyłączyć klawiaturę i zobacz, czy coś się zmieni. Jednocześnie rozważ sprawdzenie baterii klawiatury, jeśli ma to zastosowanie. Mogą być martwe, więc będziesz musiał je wymienić lub naładować.
Jeśli nie jesteś jedyną osobą korzystającą z laptopa lub komputera, którego dotyczy problem, być może powinieneś wziąć pod uwagę, że ktoś wyłączył klawiaturę .
2. Upewnij się, że masz odpowiednie połączenie klawiatury
Jeśli chodzi o konfigurację na komputerze stacjonarnym, sprawdź kabel klawiatury, aby upewnić się, że nie ma nacięć i/lub odsłoniętych przewodów. Jeśli kabel jest w dobrym stanie, sprawdź, czy jest prawidłowo podłączony do portu USB w komputerze. Można to zrobić, odłączając kabel USB, a następnie podłączając go ponownie. To samo dotyczy kluczy sprzętowych USB do klawiatur bezprzewodowych.

Aby mieć pewność, że klawiatura jest podłączona do komputera, sprawdź porty USB. W niektórych przypadkach przyczyną mogą być porty. Jeśli masz problemy z portami USB 3.0 , zapoznaj się z naszym postem, aby znaleźć rozwiązania.
W przypadku klawiatur opartych na technologii Bluetooth rozważ wyeliminowanie wszystkich innych urządzeń emitujących sygnały w ich pobliżu. Mogą zakłócać połączenie bezprzewodowe. Alternatywnie spróbuj ponownie uruchomić połączenie Bluetooth z komputerem z systemem Windows.
3. Sprawdź, czy nie ma uszkodzeń fizycznych
Uszkodzenia fizyczne mogą prowadzić do awarii mechanicznych klawiatury. Aby sprawdzić, czy tak jest, sprawdź następujące aspekty:
- Klawisze (sprawdź, czy nadal klikają i czy mają pęknięcia)
- Kabel USB klawiatury
- Porty komputerowe do wejścia klawiatury i gniazd baterii
- Przycisk zasilania (dla klawiatur bezprzewodowych)
Jeśli klawiatura komputera rzeczywiście jest uszkodzona, najprawdopodobniej konieczna będzie jej wymiana. W przypadku klawiatury laptopa rozważ oddanie jej do zaufanego serwisu naprawczego.
4. Wyłącz klawisze filtrów
Funkcja ułatwień dostępu systemu Windows o nazwie FilterKeys może spowodować, że klawiatura przestanie odpowiadać lub będzie wyglądać na „zablokowaną”. Po włączeniu powoduje, że komputer ignoruje krótkie lub powtarzające się naciśnięcia klawiszy. Wykonaj następujące kroki, aby to wyłączyć:
- Naciśnij Win+ I, aby otworzyć aplikację Ustawienia na komputerze z systemem Windows.
- Przejdź do „Dostępność” i wybierz „Klawiatura”.
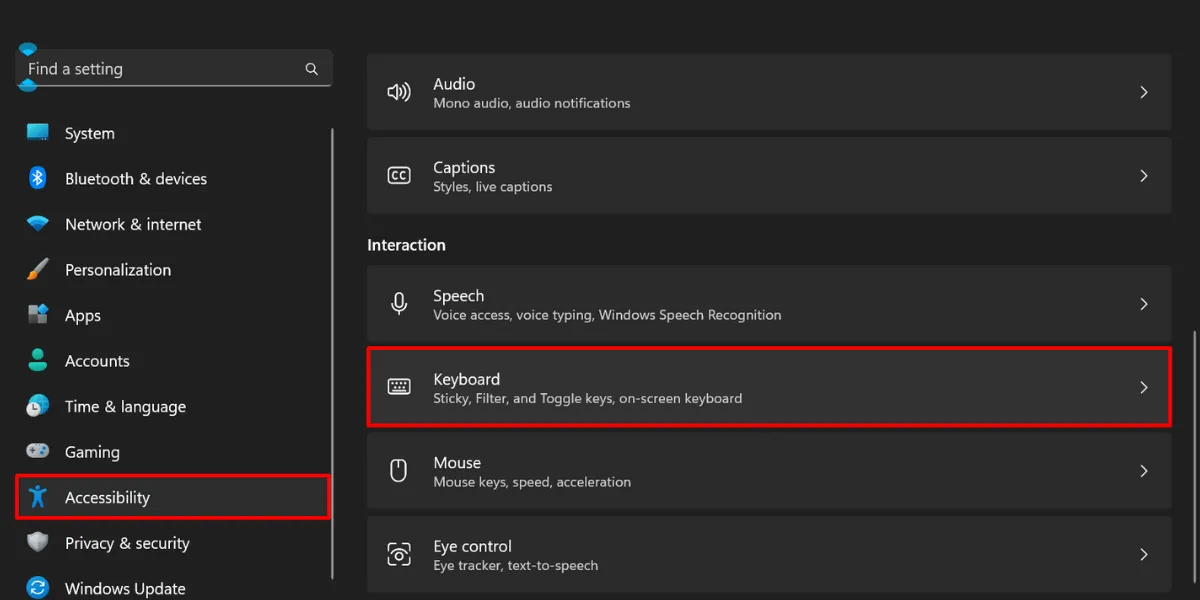
- Wyłącz przełącznik „Klawisze filtra”.

- Aby wyłączyć opóźnienie wejścia, kliknij opcję „Filtruj klucze”.
- Przełącz przełącznik „Ignoruj szybkie naciśnięcia klawiszy (powolne klawisze)” w sekcji „Klawisze filtrujące”.
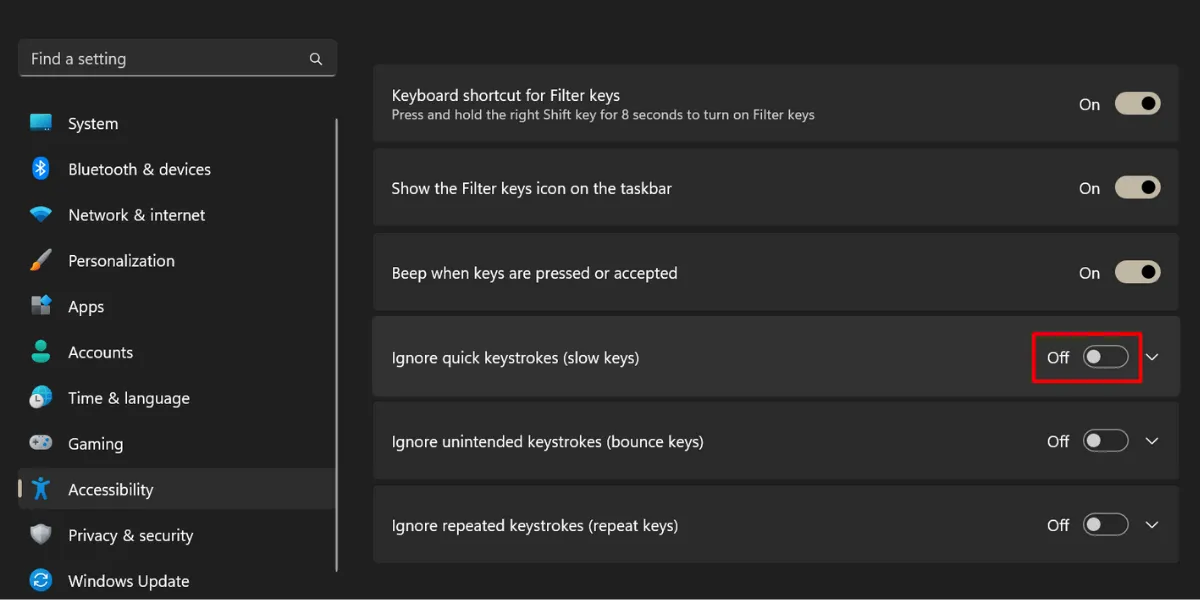
5. Użyj skrótu klawiaturowego blokady komputera
Niektóre laptopy lub samodzielne klawiatury mogą oferować dedykowane klawisze funkcyjne, które umożliwiają dowolne blokowanie i odblokowywanie klawiatury.

Zależy to jednak od marki i modelu urządzenia. Nie ma określonego skrótu dla tej funkcji, ale możesz wykonać poniższe ogólne kroki:
- Wyszukaj dowolne symbole lub ikony kłódki na klawiaturze.
- Aby odblokować klawiaturę , naciśnij jednocześnie Fnklawisz i klawisz z symbolem kłódki.
Niektóre klawiatury mogą również zawierać wiele funkcji w jednym klawiszu, do których można uzyskać dostęp za pomocą klawisza Fn. Jeśli włączona jest blokada funkcji, możesz ją odblokować, znajdując na klawiaturze klawisz „F Lock”.
Jeśli po wypróbowaniu wszystkich tych rozwiązań doszedłeś do wniosku, że musisz zainwestować w nową klawiaturę, zapoznaj się z naszym postem o najlepszych klawiaturach RGB , zwłaszcza jeśli jesteś graczem. Alternatywnie możesz zainteresować się jedną z tych klawiatur firmy Logitech .
Źródło obrazu: Freepik . Wszystkie zrzuty ekranu wykonała księżniczka Angolluan .



Dodaj komentarz