Jak odblokować wyszarzone menu w programie Excel?
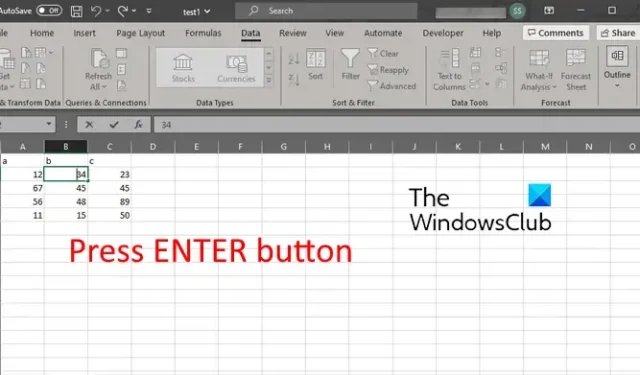
Czy wszystkie lub niektóre opcje menu są wyszarzone w programie Excel ? Niektórzy użytkownicy pakietu Office zgłosili, że niektóre lub wiele menu jest wyszarzone w arkuszach programu Excel. Za każdym razem, gdy próbują kliknąć takie menu, opcje są niedostępne i nie można ich użyć. Ten problem może wynikać z różnych czynników. Spróbujmy zrozumieć przyczyny tego problemu.
Dlaczego menu programu Excel jest wyszarzone?
Opcje menu wyszarzone w programie Microsoft Excel są dość powszechne. Niektóre opcje menu są wyszarzone lub niedostępne podczas edytowania komórki w arkuszu. W takim przypadku musisz nacisnąć przycisk Enter, aby odblokować takie opcje menu. Poza tym, jeśli skoroszyt jest chroniony hasłem, nie będziesz mieć dostępu do większości pozycji menu w skoroszycie, co spowoduje wyszarzenie menu.
Istnieją inne powody, dla których możesz nie być w stanie kliknąć niektórych opcji menu w arkuszu Excel. Przyczyną tego problemu mogą być ustawienia niektórych opcji wyświetlania skoroszytu. Arkusze w skoroszycie, który jest grupowany, mogą być kolejnym powodem tego samego. Oprócz tego problemy ze zgodnością wersji pliku programu Excel mogą również powodować wyszarzanie niektórych opcji menu.
Jeśli widzisz zbyt wiele menu niedostępnych lub wyszarzonych w programie Excel, ten post pomoże Ci rozwiązać problem. Tutaj pokażemy Ci wiele metod, które pomogą Ci odblokować wyszarzone menu w programie Microsoft Excel.
Jak odblokować wyszarzone menu w programie Excel?
Oto różne sposoby odblokowania wyszarzonego menu w programie Microsoft Excel w systemie Windows 11/10:
- Naciśnij przycisk Enter, aby odblokować wyszarzone menu.
- Usuń ochronę arkusza/skoroszytu, aby odblokować wyszarzone menu.
- Rozgrupuj arkusze, aby odblokować wyszarzone menu.
- Zmień opcje zaawansowane, aby odblokować wyszarzone menu.
- Przekonwertuj skoroszyt na wersję zgodną z aplikacją Excel.
1] Naciśnij przycisk Enter, aby odblokować wyszarzone menu
Menu są wyszarzone podczas edytowania określonej komórki w arkuszu. Aby odblokować wyszarzone menu, najprostszym sposobem jest naciśnięcie przycisku Enter na klawiaturze, co spowoduje odblokowanie szarych opcji menu. Możesz teraz użyć dowolnej opcji menu zgodnie ze swoimi wymaganiami.
Jeśli problem pozostaje taki sam, przyczyną problemu może być inna przyczyna. Możesz więc przejść do następnego rozwiązania, aby odblokować wyszarzone opcje menu w programie Excel.
2] Usuń ochronę arkusza/skoroszytu, aby odblokować wyszarzone menu
Powodem, dla którego widzisz kilka opcji menu wyszarzonych w arkuszu programu Excel, może być fakt, że jest on chroniony hasłem. Dlatego w takim przypadku musisz wyłączyć ochronę arkusza roboczego, aby edytować arkusz roboczy i odblokować wszystkie opcje menu.
Aby usunąć ochronę hasłem z arkusza programu Excel, przejdź do zakładki Recenzja i kliknij przycisk Nie chroń arkusza . Teraz musisz wprowadzić poprawne hasło do arkusza, aby go odblokować. Zrób to i naciśnij przycisk OK . Po zakończeniu sprawdź, czy wyszarzone opcje menu są odblokowane, czy nie.
Jeśli problem występuje w całym skoroszycie, możesz wyłączyć jego ochronę. W tym celu kliknij opcję Recenzja > Nie chroń skoroszytu , a następnie wprowadź właściwe hasło.
3] Rozgrupuj arkusze, aby odblokować wyszarzone menu
Jeśli powyższe metody nie zadziałały, być może bieżący arkusz jest zgrupowany z innymi arkuszami w skoroszycie. W rezultacie niektóre opcje menu są wyszarzone lub niedostępne. Tak więc, jeśli scenariusz ma zastosowanie, możesz rozgrupować swoje arkusze, a następnie sprawdzić, czy wyszarzone menu są odblokowane.
Oto jak to zrobić:
Najpierw kliknij prawym przyciskiem myszy kartę arkusza w dolnej części okna programu Excel.
Teraz z wyświetlonych opcji kliknij opcję Wybierz wszystkie arkusze , jak pokazano na powyższym zrzucie ekranu.
Po wybraniu wszystkich arkuszy kliknij prawym przyciskiem myszy dowolną kartę arkusza. Następnie wybierz opcję Rozgrupuj arkusze z menu kontekstowego.
Wyszarzone menu muszą być teraz odblokowane i dostępne.
4] Zmień opcje zaawansowane, aby odblokować wyszarzone menu
Jak zgłosili niektórzy użytkownicy, których dotyczy problem, jeśli opcja Pokaż obiekty dla obiektów w ustawieniach programu Excel jest ustawiona na Nic (ukryj obiekty) elementy menu prawdopodobnie będą wyszarzone. Jeśli więc ten scenariusz ma zastosowanie, możesz zmienić tę opcję, aby naprawić i odblokować wyszarzone menu.
Oto jak:
Najpierw kliknij menu Plik w programie Excel, a następnie przejdź do Opcje . Następnie w wyświetlonym oknie Opcje programu Excel przejdź do zakładki Zaawansowane z panelu po lewej stronie.
Teraz przewiń w dół Opcje wyświetlania dla tego skoroszytu sekcja, a zobaczysz opcję W przypadku obiektów, pokaż w tej sekcji. Po prostu ustaw tę opcję na All .
Po zakończeniu naciśnij przycisk OK , aby zapisać zmiany. Pozycje menu, które były wyszarzone, powinny zostać odblokowane i staną się teraz dostępne.
5] Konwertuj skoroszyt do wersji zgodnej z aplikacją Excel
Przyczyną problemu mogą być problemy ze zgodnością między formatem pliku skoroszytu a używaną wersją programu Excel. Na przykład, jeśli skoroszyt otwarty w aplikacji Excel jest w starszej wersji programu Excel i używasz nowszej wersji programu Excel, możesz napotkać ten problem. Dlatego zaleca się przekonwertowanie formatu pliku skoroszytu na wersję kompatybilną z aplikacją Excel, najlepiej XLS i XLSX.
Możesz także użyć narzędzia sprawdzania zgodności programu Excel, aby zrobić to samo. Aby sprawdzić, czy skoroszyt jest zgodny z programem Excel 2007 lub nowszym, możesz przejść do opcji Plik > Informacje . Następnie naciśnij listę rozwijaną Sprawdź problemy i wybierz opcję Sprawdź zgodność . Pokaże ci, czy skoroszyt jest zgodny z programem Excel, czy nie. Jeśli nie, możesz zmienić format pliku.
Jak odblokować menu w Excelu?
Jeśli nie widzisz żadnych opcji menu na wstążce w programie Excel, po prostu naciśnij klawisze CTRL+F1 , aby szybko wyświetlić lub ukryć opcje menu. Możesz także kliknąć Opcje wyświetlania wstążki w prawym górnym rogu okna i nacisnąć opcję Pokaż karty i polecenia , aby wyświetlić wszystkie karty menu i opcje menu.



Dodaj komentarz