Jak odinstalować WSL w systemie Windows 11
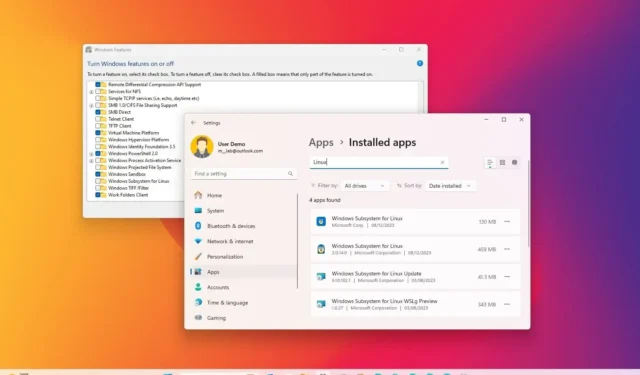
- Aby odinstalować WSL w systemie Windows 11, otwórz Ustawienia > Aplikacje > Zainstalowane aplikacje i usuń dystrybucje Linuksa oraz „Podsystem Windows dla Linuksa” składniki. Na koniec otwórz Ustawienia > System > Funkcje opcjonalne > Więcej funkcji systemu Windows i usuń komponenty WSL i maszyny wirtualnej.
AKTUALIZACJA z 12.12.2023: W Windowsie 11 możliwe jest odinstalowanie podsystemu Windows dla systemu Linux (WSL), ale wymaga wielu (w kolejności) kroków. Chociaż Microsoft usprawnił instalację za pomocą jednego polecenia lub korzystania ze sklepu Microsoft Store, usunięcie platformy nie jest tak proste, jak kliknięcie Przycisk „Odinstaluj” na stronie ustawień „Zainstalowane aplikacje”.
Jeśli chcesz całkowicie odinstalować WSL ze swojego komputera, musisz usunąć dystrybucje Linuksa, odinstalować dodatkowe komponenty i wyłączyć platformę.
Chociaż możliwość uruchomienia Linuksa w systemie Windows 11 jest przydatną funkcją dla programistów i użytkowników potrzebujących dostępu do obu platform, może nadejść moment, kiedy platforma nie będzie już potrzebna lub może zaistnieć potrzeba jej zresetowania w celu rozwiązania problemów. Niezależnie od przyczyny, możesz trwale usunąć WSL, odinstalowując po kolei wszystkie komponenty.
W tym przewodniku nauczę, jak usunąć podsystem Windows dla platformy Linux w systemie Windows 11.
Odinstaluj WSL w systemie Windows 11
Aby odinstalować podsystem Windows dla systemu Linux z systemu Windows 11, należy najpierw usunąć dystrybucje, składniki platformy i pozostałe funkcje systemu operacyjnego.
1. Usuń dystrybucje Linuksa
Aby odinstalować dystrybucję Linuksa z WSL w systemie Windows 11, wykonaj następujące kroki:
-
Otwórz Ustawienia w systemie Windows 11.
-
Kliknij Aplikacje.
-
Kliknij stronę Zainstalowane aplikacje .
-
Wybierz dystrybucję Linuksa.
-
Kliknij przycisk menu (z trzema kropkami) po prawej stronie i opcję Odinstaluj opcja.

-
Kliknij ponownie opcję Odinstaluj.
Po wykonaniu tych kroków powtórz je, aby w razie potrzeby usunąć pozostałą dystrybucję.
2. Usuń komponenty podsystemu Windows dla systemu Linux
Aby odinstalować jądro WSL Linux i komponenty GUI w systemie Windows 11, wykonaj następujące kroki:
-
Otwórz Ustawienia.
-
Kliknij Aplikacje.
-
Kliknij stronę Zainstalowane aplikacje.
-
Wybierz element Podsystem Windows dla systemu Linux.
-
Kliknij przycisk menu (z trzema kropkami) po prawej stronie i opcję Odinstaluj.
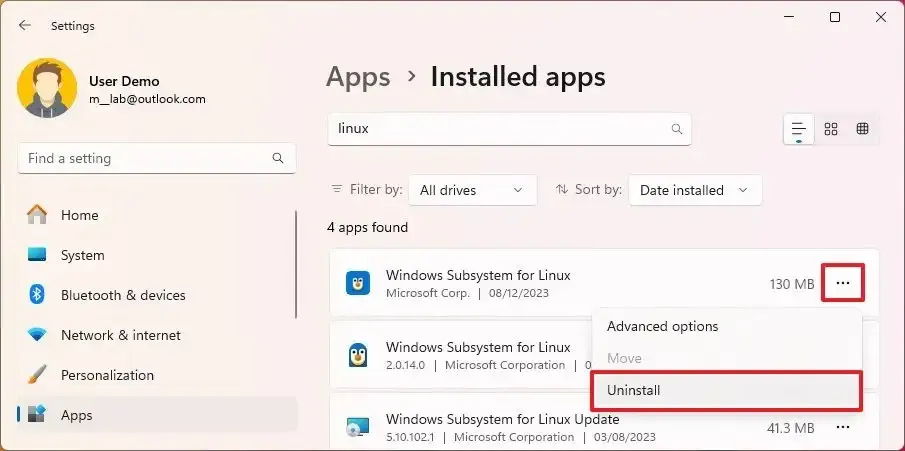
-
Kliknij ponownie opcję Odinstaluj.
-
Wybierz element Podsystem Windows dla aktualizacji systemu Linux (jeśli dotyczy).
-
Kliknij przycisk menu (z trzema kropkami) po prawej stronie i przycisk Odinstaluj.
-
Kliknij ponownie opcję Odinstaluj.
-
Wybierz element Podsystem Windows dla podglądu Linux WSLg (jeśli dotyczy).
-
Kliknij przycisk menu (z trzema kropkami) po prawej stronie i przycisk Odinstaluj.
-
Kliknij ponownie opcję Odinstaluj.
Po wykonaniu powyższych kroków możesz odinstalować platformę z systemu Windows 11.
3. Usuń WSL z Windows 11
Aby odinstalować składniki podsystemu Windows dla systemu Linux z systemu Windows 11, wykonaj następujące kroki:
-
Otwórz Ustawienia.
-
Kliknij System.
-
Kliknij stronę Funkcje opcjonalne.
-
Kliknij opcję „Więcej funkcji systemu Windows” w sekcji „Powiązane ustawienia”.
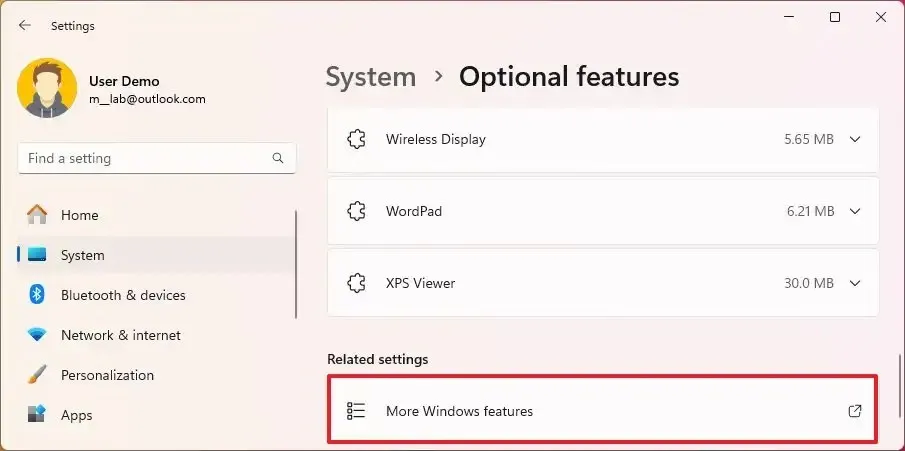
-
Wyczyść opcję „Platforma maszyny wirtualnej” .
-
Wyczyść opcję „Podsystem Windows dla systemu Linux” .
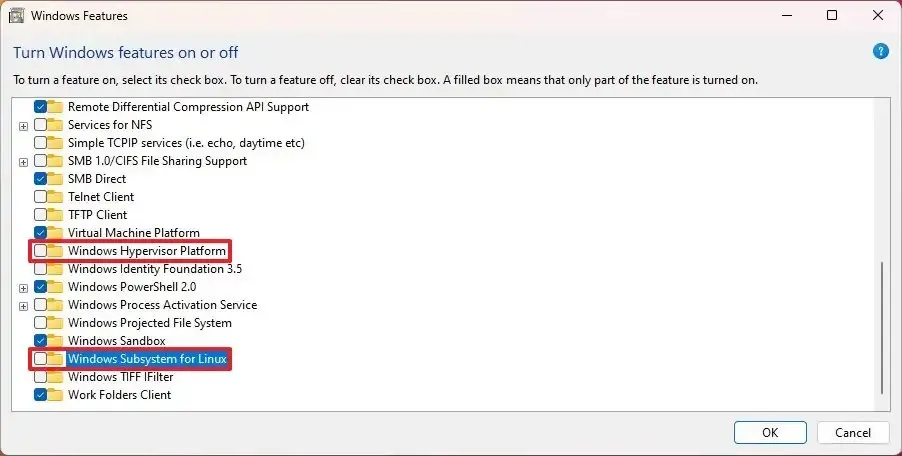
-
Kliknij przycisk OK, aby odinstalować funkcje.
-
Kliknij przycisk Uruchom ponownie teraz.
Po wykonaniu tych kroków podsystem Windows dla systemu Linux zostanie całkowicie usunięty z systemu Windows 11.
Aktualizacja z 12 grudnia 2023 r.: Ten przewodnik został zaktualizowany, aby zapewnić dokładność i odzwierciedlić zmiany w procesie.



Dodaj komentarz