Jak odinstalować domyślne aplikacje systemu Windows 11 za pomocą programu Powershell
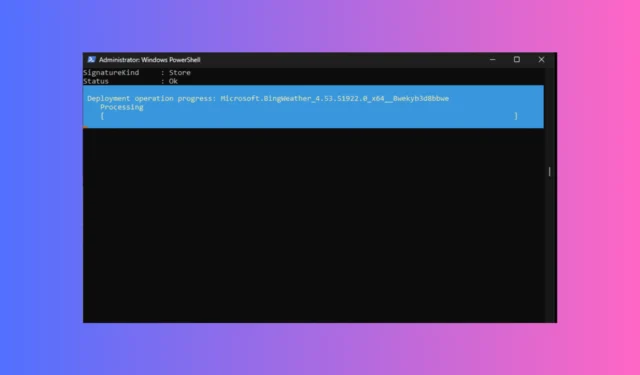
Windows 11 ma wiele preinstalowanych aplikacji, w tym Mail, Cortana, Phone Link, Xbox i Weather. Te wbudowane aplikacje mogą być pomocne dla niektórych, ale mogą działać jako oprogramowanie typu bloatware dla innych.
Te aplikacje nie są wymienione w oknie Programy i funkcje w Panelu sterowania, opcja odinstalowania za pomocą aplikacji Ustawienia jest wyszarzona, aw katalogu aplikacji nie ma pliku Uninstaller.
W tym przewodniku omówimy usuwanie tych domyślnych aplikacji systemu Windows za pomocą jednego polecenia za pośrednictwem programu Windows PowerShell w celu uporządkowania urządzeń z systemem Windows 11.
Co to są aplikacje systemowe w systemie Windows 11?
Aplikacje systemowe w systemie Windows 11 to domyślne programy preinstalowane z systemem operacyjnym Windows.
Niektóre z tych aplikacji, takie jak Microsoft Store, Kalkulator, Zegar, Zdjęcia i Narzędzie do wycinania, są niezbędnymi aplikacjami, które przyczyniają się do bezproblemowego korzystania z komputera.
Te preinstalowane aplikacje znajdują się w Twoim systemie operacyjnym, aby ułatwić komunikację oraz zwiększyć wygodę i produktywność użytkownika, zapewniając jednocześnie inne usługi użytkowe.
Jednak niektóre wbudowane aplikacje nie są używane przez zwykłych użytkowników i nie można ich usunąć za pomocą Panelu sterowania w systemie Windows 11, które są uważane za oprogramowanie typu bloatware, ponieważ zajmują pamięć systemową, zabierają zasoby systemowe i zaśmiecają interfejs użytkownika, prawdopodobnie przyczyniając się do spowolnienie działania komputera.
Jak odinstalować aplikacje systemu Windows 11 przy użyciu programu PowerShell?
Przed przystąpieniem do jakichkolwiek kroków w celu odinstalowania programu wykonaj następujące kontrole wstępne:
- Utworzyć punkt przywracania.
- Wykonaj kopię zapasową wszystkich ważnych plików.
Po zakończeniu wykonaj czynności, aby odinstalować aplikacje systemowe w systemie Windows 11.
1. Pobierz listę aplikacji
- Naciśnij Windows klawisz, wpisz powershell i kliknij Uruchom jako administrator, aby uruchomić Windows Terminal jako PowerShell.
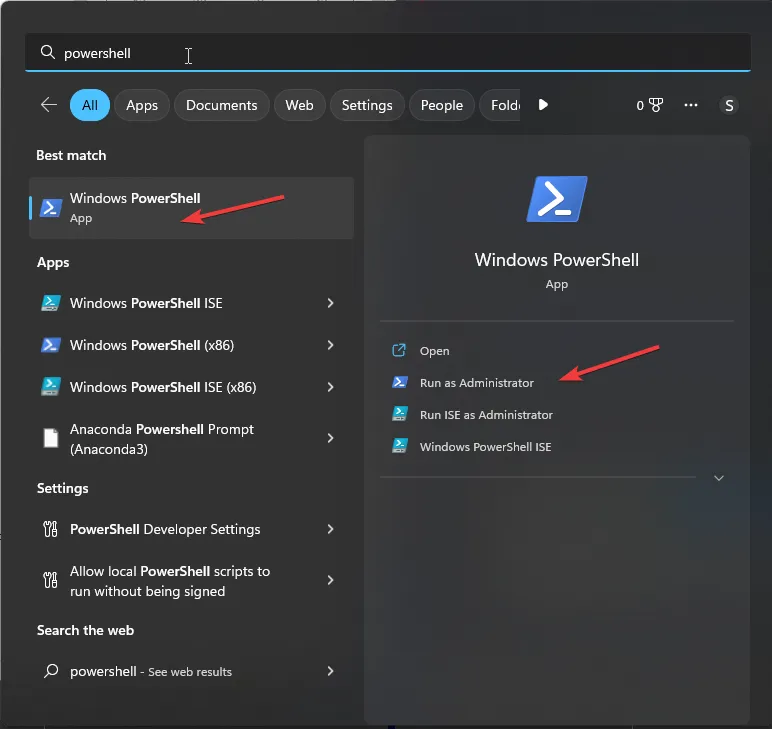
- W oknie Windows Terminal wpisz następujące polecenie, aby wyświetlić listę wszystkich aplikacji, w tym aplikacji innych firm i aplikacji systemowych na komputerze z systemem Windows 11, i naciśnij Enter:
Get-AppxPackage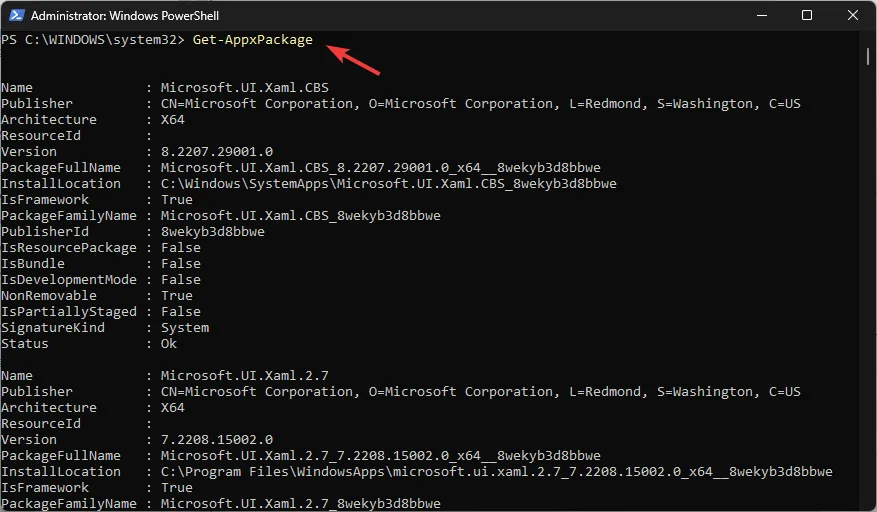
- Otrzymasz listę zainstalowanych aplikacji ze szczegółami, takimi jak nazwa, nazwa pełnego pakietu , wydawca, wersja , lokalizacja instalacji, architektura , identyfikator zasobu i inne.
- Jeśli nie chcesz uzyskać wszystkich szczegółów, ale tylko nazwę i pełną nazwę pakietu dla programu zainstalowanego dla bieżącego profilu użytkownika, skopiuj i wklej następujące polecenie i naciśnij Enter:
Get-AppxPackage | Select Name, PackageFullName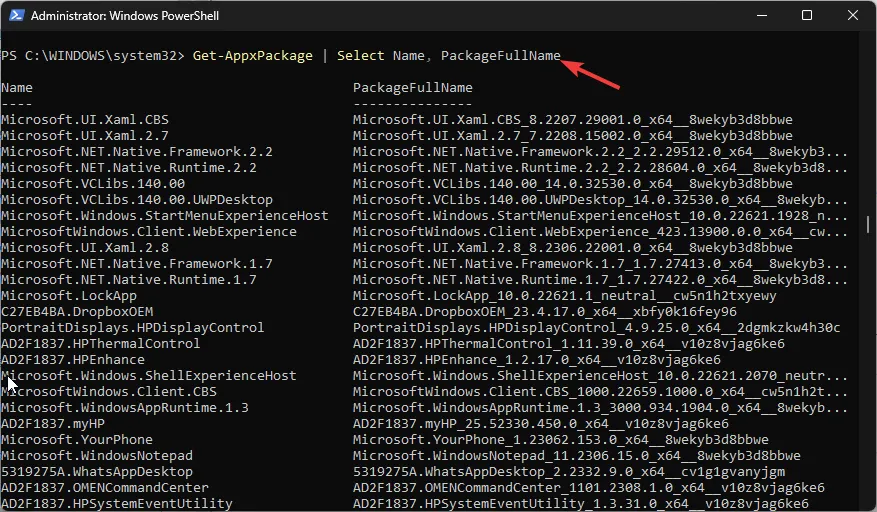
- Wpisz następujące polecenie, aby uzyskać listę aplikacji dla określonego użytkownika po zastąpieniu nazwy nazwą konta użytkownika i naciśnij Enter:
Get-AppXPackage -User NAME | Select Name, PackageFullName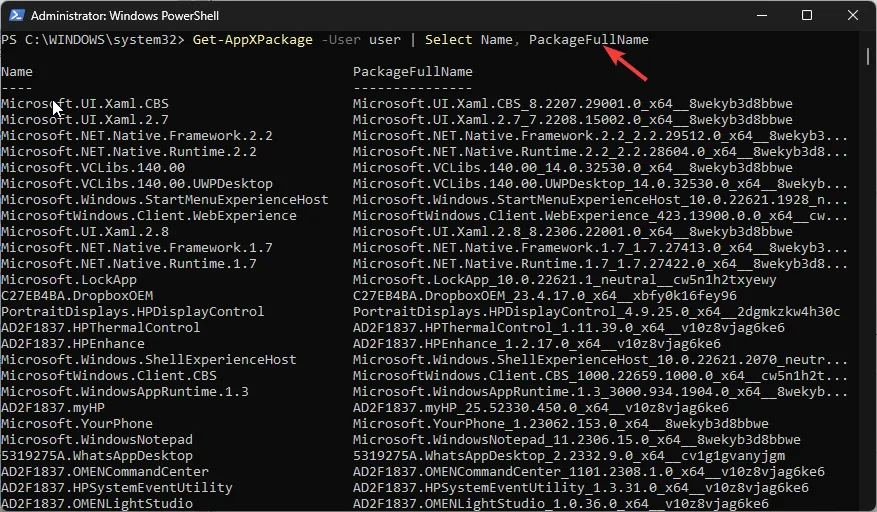
- Aby uzyskać listę aplikacji dla wszystkich profili użytkowników, skopiuj i wklej następujące polecenie i naciśnij Enter:
Get-AppxPackage -AllUsers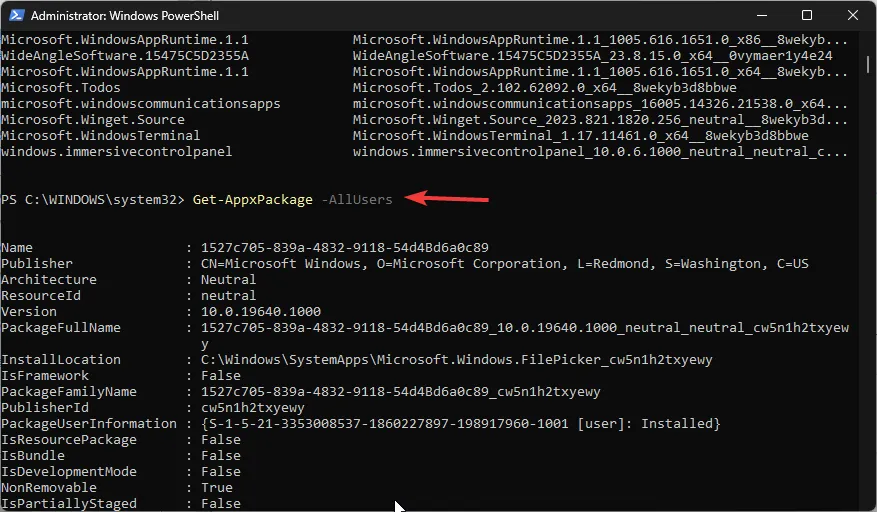
2. Odinstaluj aplikacje
2.1 Odinstaluj aplikację
- Po wyświetleniu listy aplikacji możesz przejść do paska tytułu okna terminala systemu Windows, kliknąć prawym przyciskiem myszy i wybrać polecenie Edytuj , a następnie Znajdź.
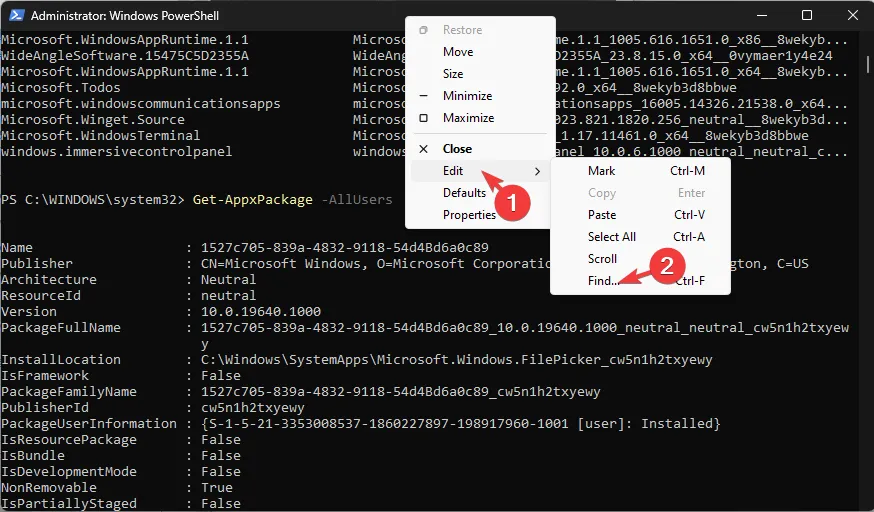
- W oknie dialogowym Znajdź wpisz nazwę aplikacji, którą chcesz odinstalować, i kliknij Znajdź następny . Nazwa aplikacji zostanie podświetlona, zlokalizuj PackageFullName i skopiuj wartość przed nią.
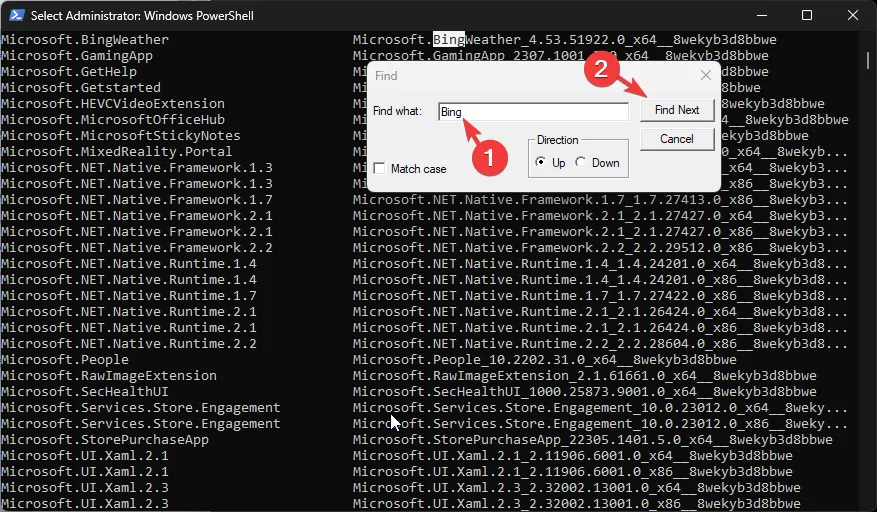
- Teraz, aby odinstalować aplikację, wpisz następujące polecenie i zastąp PackageFullName wartością, którą skopiowałeś lub zapisałeś, i naciśnij Enter:
Remove-AppxPackage <PackageFullName>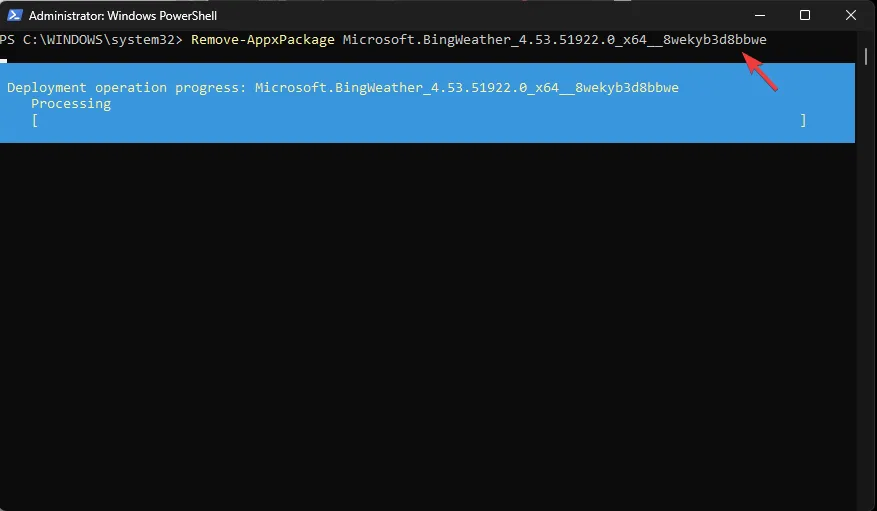
- Jeśli chcesz usunąć program z bieżącego konta użytkownika, skopiuj i wklej następujące polecenie po zastąpieniu nazwy aplikacji nazwą aplikacji i naciśnij Enter:
Get-AppxPackage <App_Name> | Remove-AppxPackage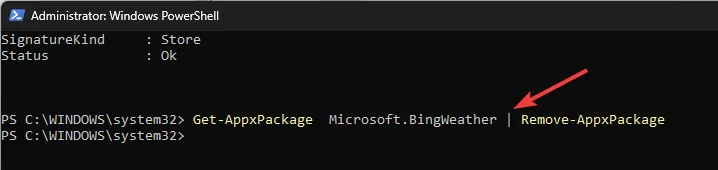
- Aby usunąć aplikację ze wszystkich kont użytkowników na komputerze, wpisz następujące polecenie po zastąpieniu [Nazwa aplikacji] nazwą aplikacji i naciśnij Enter:
Remove-AppxPackage -allusers [App Name]
2.2 Odinstaluj wszystkie preinstalowane aplikacje
- Skopiuj i wklej następujące polecenie, aby usunąć wszystkie wstępnie zainstalowane aplikacje od bieżącego użytkownika w systemie Windows 11 za pomocą jednego polecenia i naciśnij Enter:
Get-AppxPackage | Remove-AppxPackage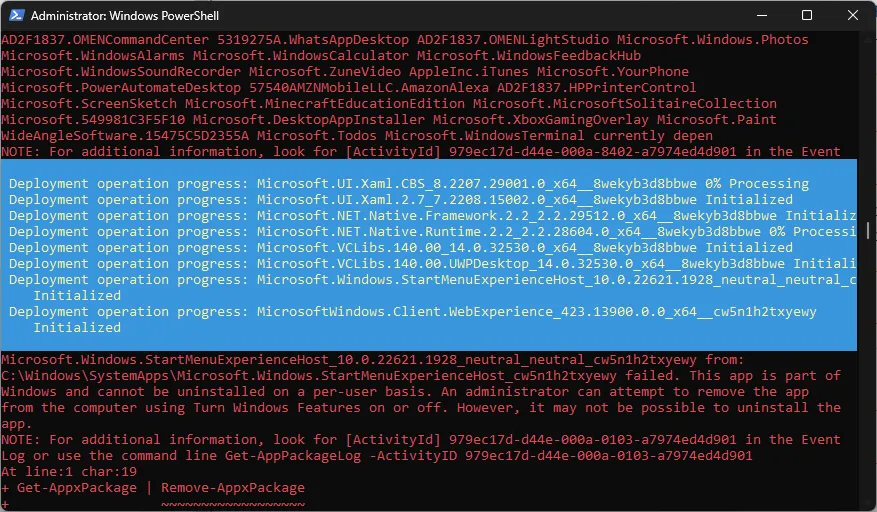
- Aby odinstalować wszystkie aplikacje systemowe ze wszystkich profili użytkowników, wpisz następujące polecenie i naciśnij Enter:
Get-AppxPackage -allusers | Remove-AppxPackage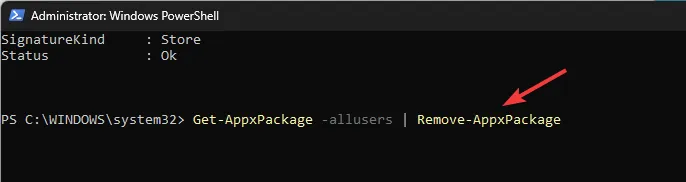
- Użyj tego polecenia po zastąpieniu <Nazwa użytkownika> nazwą konta użytkownika, aby usunąć wszystkie domyślne aplikacje z konta użytkownika, i naciśnij Enter:
Get-AppxPackage -user | Remove-AppxPackage - Aby upewnić się, że system Windows 11 nie ładuje wstępnie zainstalowanych aplikacji na nowym koncie użytkownika, wpisz to polecenie po zastąpieniu nazwy aplikacji nazwą aplikacji i naciśnij Enter:
Get-AppxProvisionedPackage –online | where-object {$_.packagename –like "AppName"} | Remove-AppxProvisionedPackage –online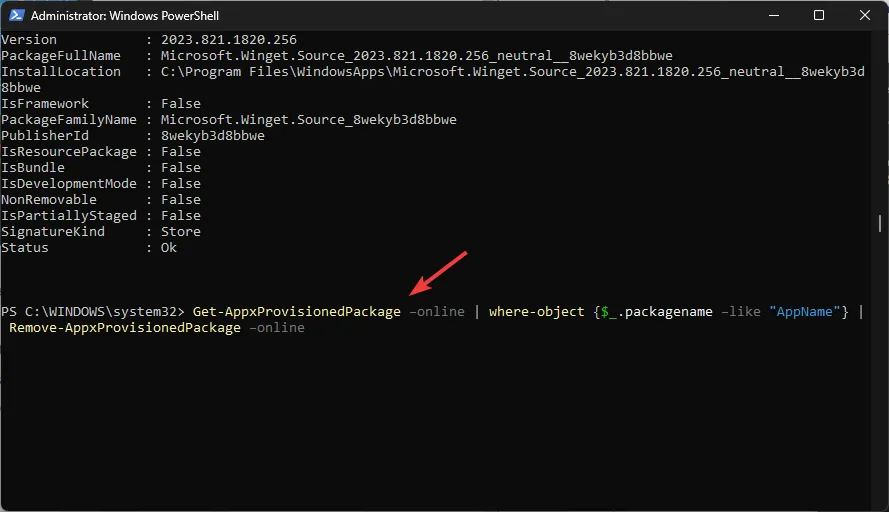
3. Użyj symboli wieloznacznych, aby odinstalować wiele programów tego samego wydawcy
- Jeśli nie chcesz szukać nazwy aplikacji na liście, możesz użyć powiązanego z nią słowa kluczowego i dodać symbole wieloznaczne (*); na przykład, jeśli chcesz odinstalować aplikację Web Experience, wpisz następujące polecenie i naciśnij Enter:
Get-AppxPackage *WebExperience* | Uninstall-Package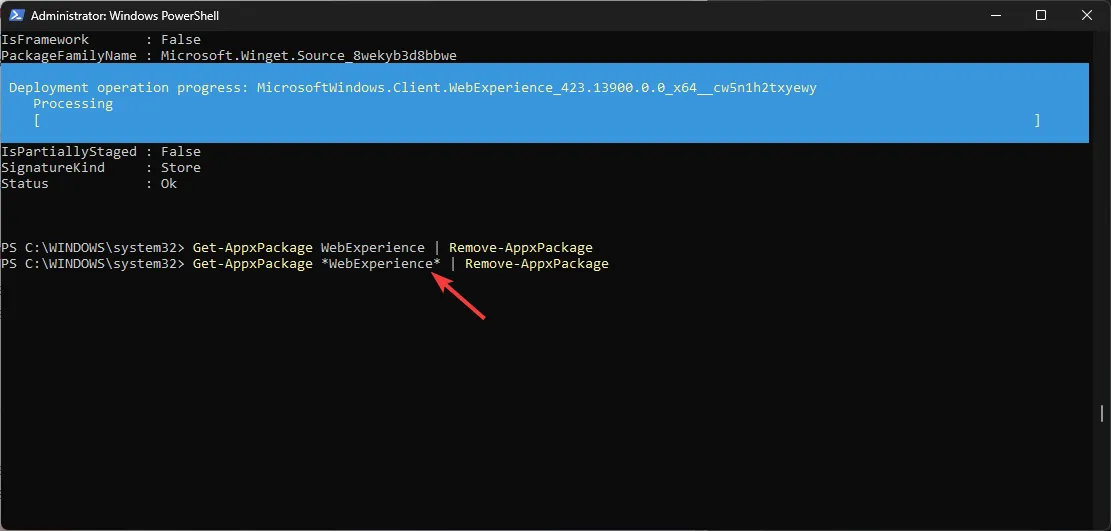
- Aby usunąć aplikację z konta użytkownika, skopiuj i wklej następujące polecenie po zastąpieniu
z nazwą konta, AppName z nazwą aplikacji lub słowem kluczowym z symbolami wieloznacznymi i naciśnij Enter: Get-AppxPackage -user <UserName> <AppName> | Remove-AppxPackage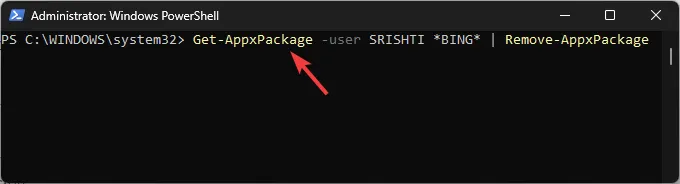
- Aby odinstalować aplikację ze wszystkich kont, wpisz następujące polecenie po zastąpieniu <AppName> nazwą aplikacji lub słowem kluczowym z symbolami wieloznacznymi i naciśnij Enter:
Get-AppxPackage -alluser <AppName> | Remove-AppxPackage
Jak użyć polecenia DISM do odinstalowania aplikacji?
- Naciśnij Windows klawisz, wpisz powershell i kliknij Uruchom jako administrator.

- Aby uzyskać listę aplikacji systemowych na komputerze, wpisz następujące polecenie i naciśnij Enter:
DISM /Online /Get-ProvisionedAppxPackages | select-string Packagename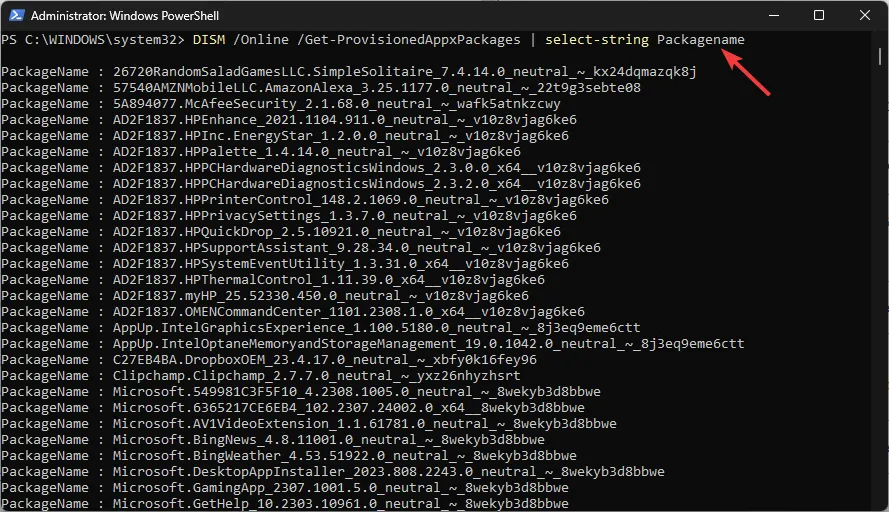
- Zlokalizuj aplikację, którą chcesz usunąć, i zanotuj nazwę pakietu, a następnie skopiuj i wklej następujące polecenie, aby usunąć bloatware po zastąpieniu NAZWA PAKIETU skopiowaną nazwą i naciśnij Enter:
DISM /Online /Remove-ProvisionedAppxPackage /PackageName:PACKAGENAME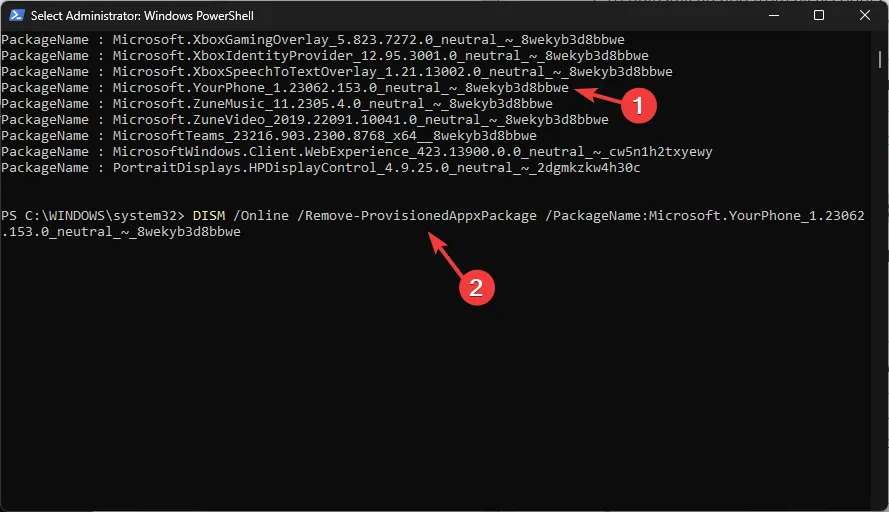
Wiersz poleceń Deployment Imaging Service and Management lub DISM to kolejny świetny sposób na usunięcie aplikacji z komputera z systemem Windows 11, które nie są dostępne w Panelu sterowania.
Jak mogę odinstalować aplikacje za pomocą polecenia Winget?
- Naciśnij Windows klawisz, wpisz store i kliknij Open, aby uruchomić Microsoft Store .
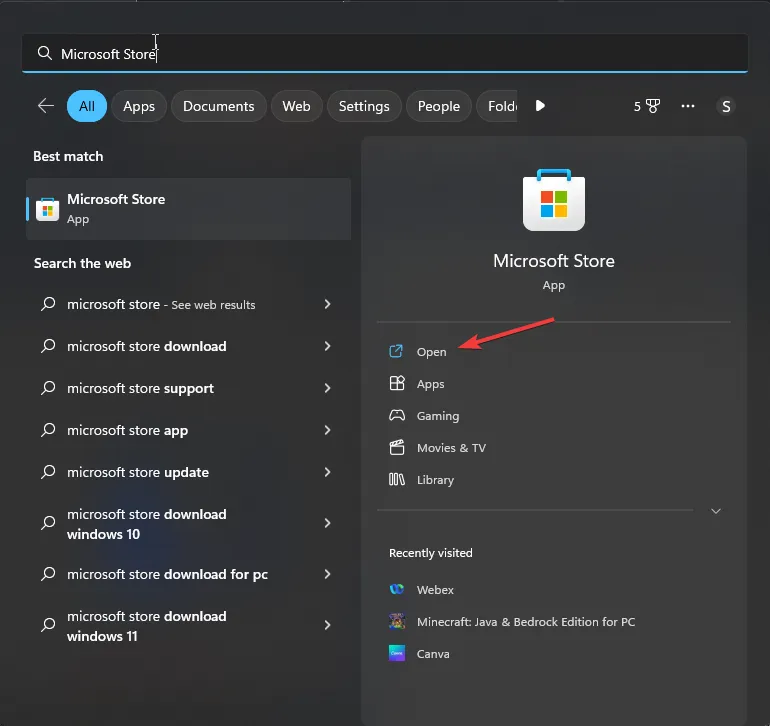
- Przejdź do paska wyszukiwania, wpisz instalator aplikacji i sprawdź, czy jest zainstalowany. Jeśli nie, kliknij Pobierz .
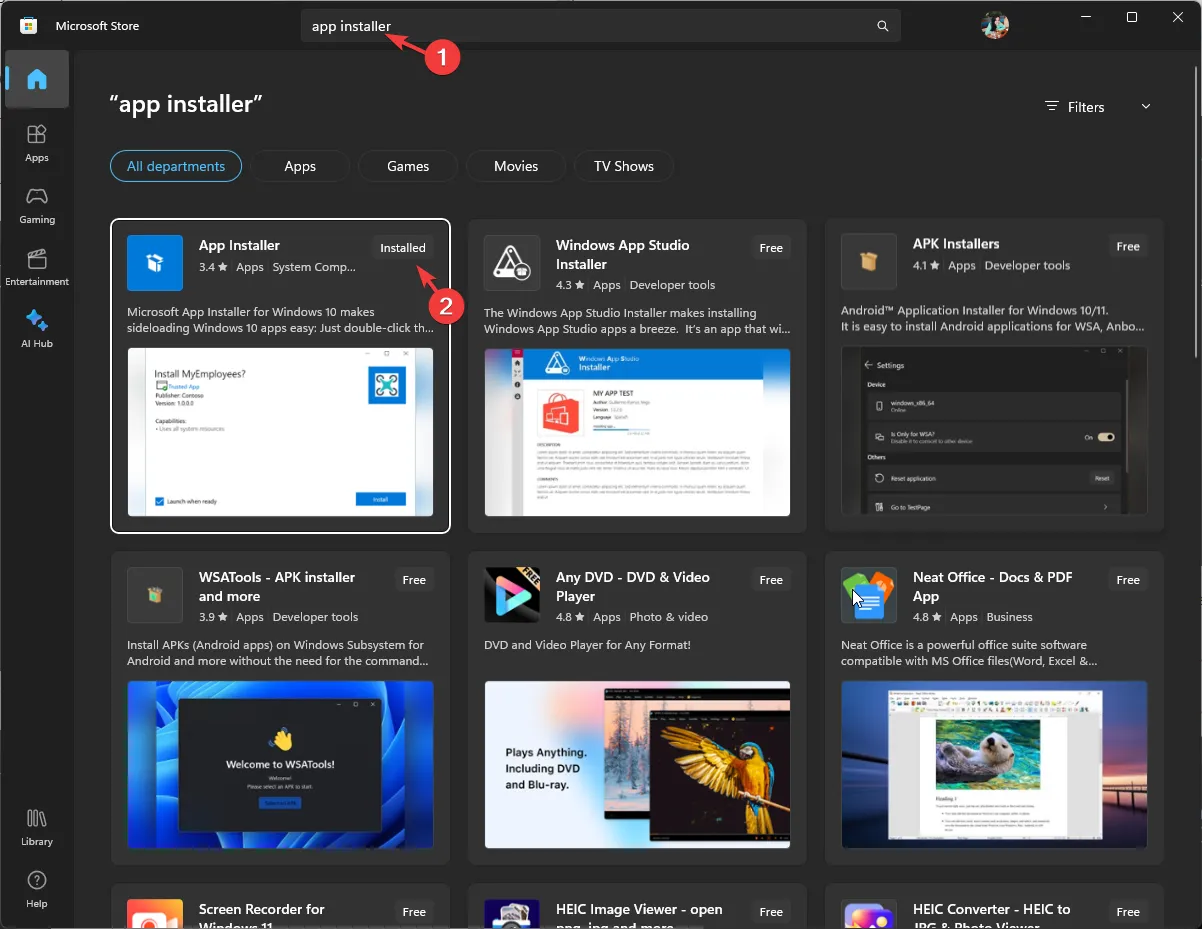
- Po zainstalowaniu naciśnij Windows klawisz , wpisz wiersz polecenia i kliknij Uruchom jako administrator.
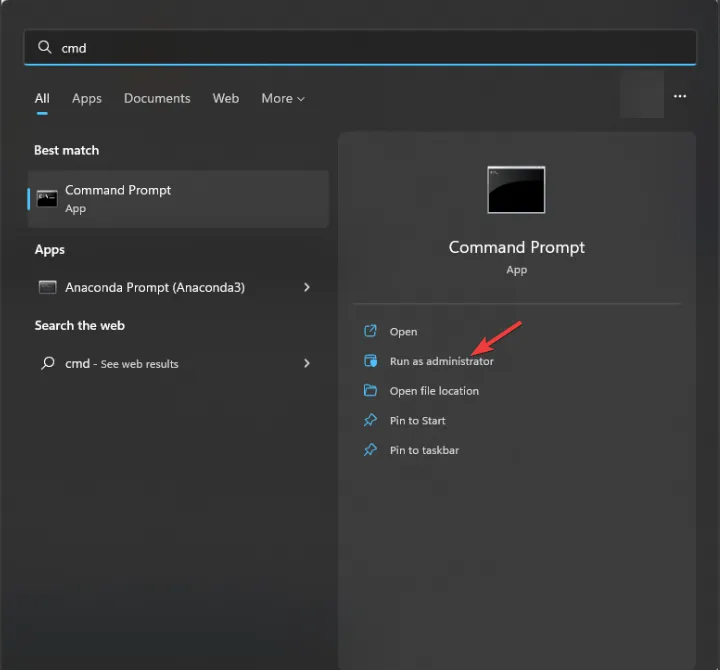
- Skopiuj i wklej następujące polecenie, aby uzyskać listę wszystkich aplikacji zainstalowanych na twoim urządzeniu, i naciśnij Enter:
winget list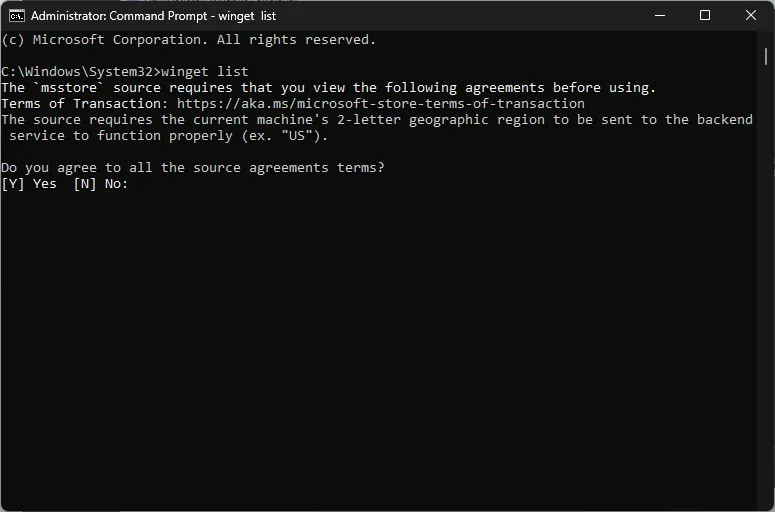
- Jeśli pojawi się monit o wyrażenie zgody na warunki, wpisz Y , aby kontynuować. Po wyświetleniu listy znajdź aplikację, którą chcesz usunąć, i skopiuj jej nazwę.
- Wpisz następujące polecenie po zastąpieniu nazwy aplikacji nazwą aplikacji i naciśnij Enter:
Winget uninstall AppName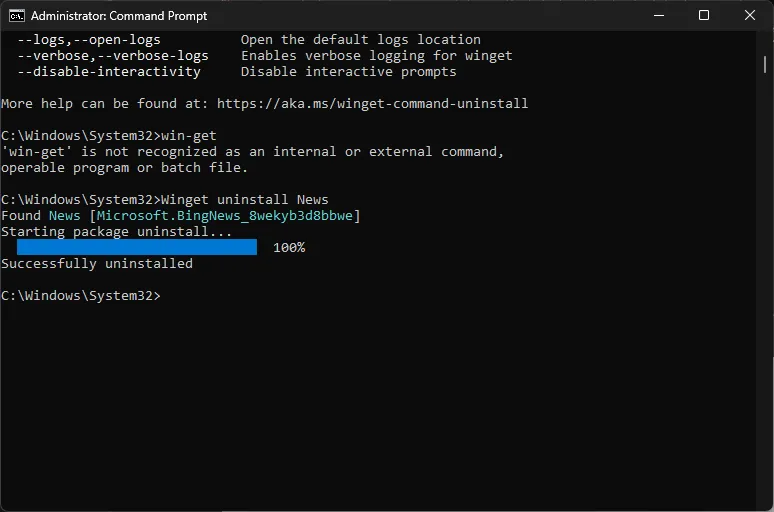
- Jeśli istnieją inne aplikacje o tej samej nazwie, co aplikacja, którą próbujesz odinstalować, zanotuj identyfikator zamiast nazwy. Skopiuj i wklej następujące polecenie, aby zastąpić Identyfikator aplikacji tym, który zanotowałeś i wcisnąłeś Enter:
winget uninstall --id=ApplicationID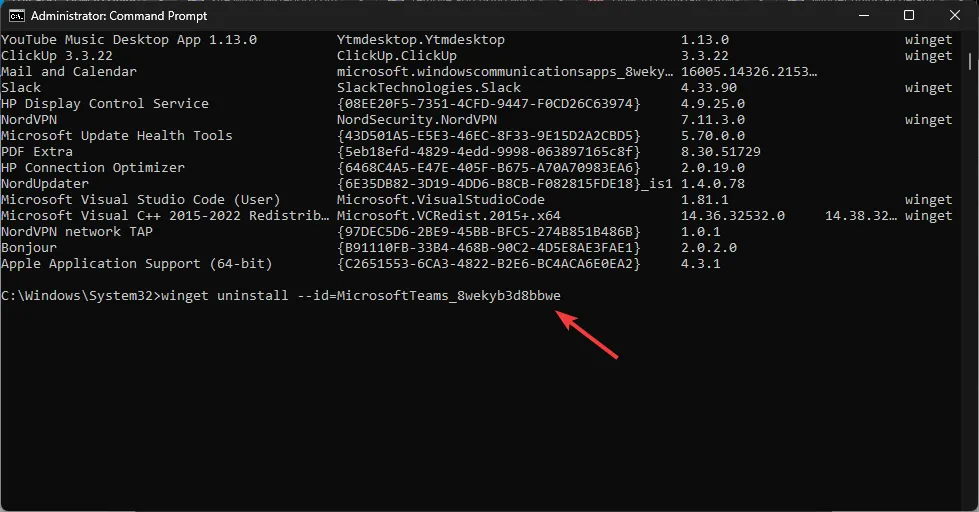
Jak ponownie zainstalować aplikacje systemowe w systemie Windows 11?
1. Ponownie zainstaluj określoną aplikację
- Naciśnij Windows klawisz, wpisz PowerShell i kliknij Uruchom jako administrator.
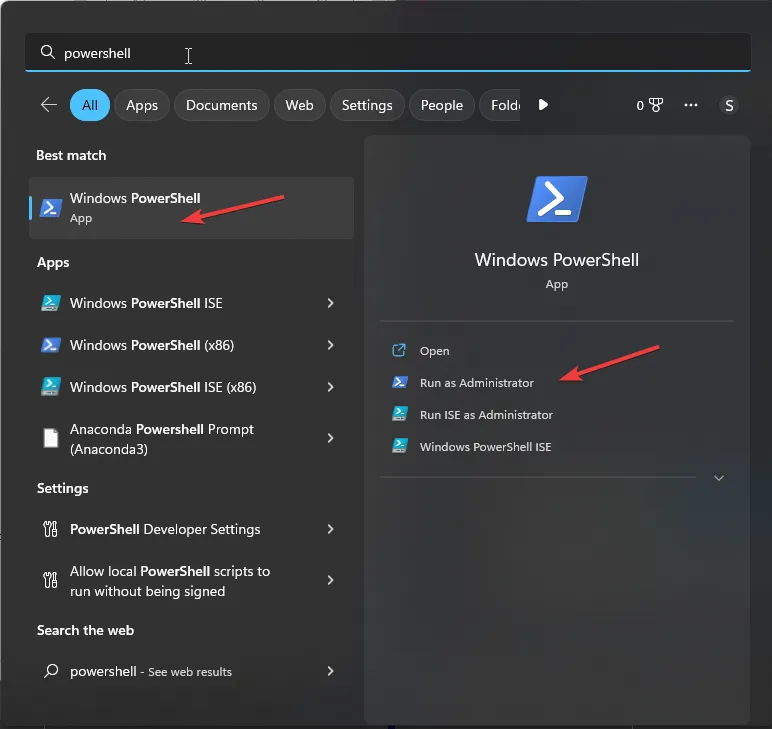
- W oknie PowerShell wpisz następujące polecenie, aby wyświetlić listę aplikacji systemowych w obrazie systemu Windows i naciśnij Enter:
Get-AppxPackage -allusers | Select Name, PackageFullName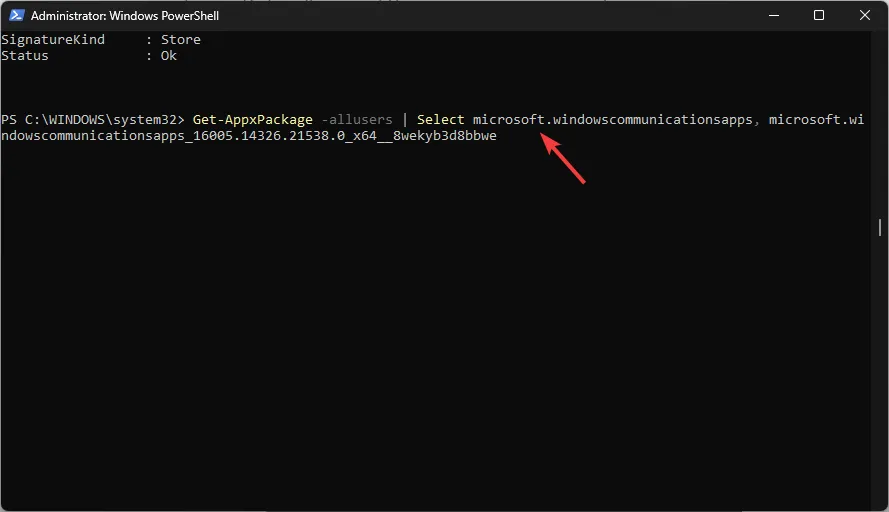
- Na liście aplikacji zanotuj PackageFullName dla aplikacji, którą chcesz przywrócić.
- Następnie skopiuj i wklej następujące polecenie po zastąpieniu PackageFullName tym, które skopiowałeś i trafiłeś Enter:
Add-AppxPackage -register "C:\Program Files\WindowsApps\PackageFullName\appxmanifest.xml"-DisableDevelopmentMode
2. Ponownie zainstaluj wszystkie aplikacje
- Naciśnij Windows klawisz, wpisz PowerShell i kliknij Uruchom jako administrator.
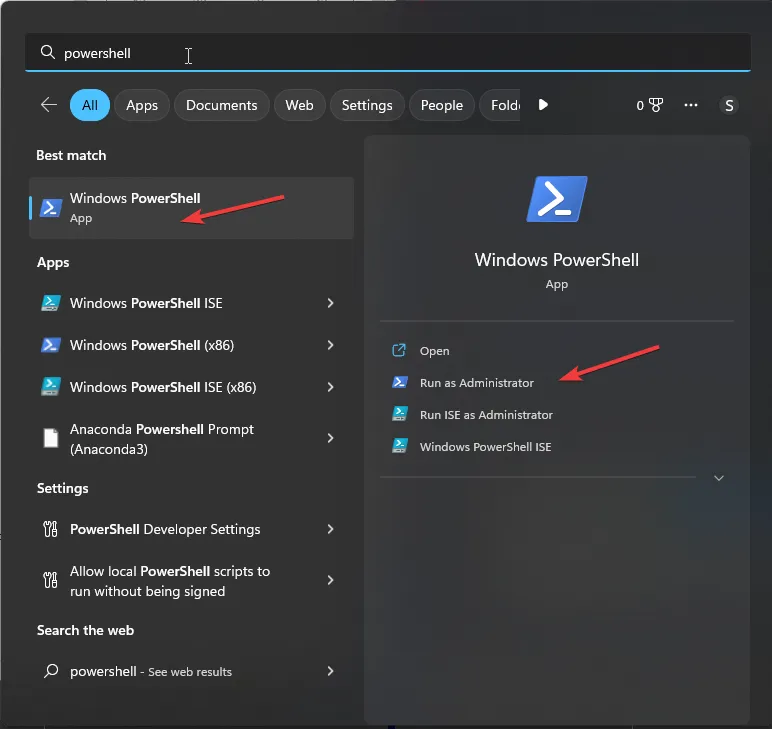
- Aby ponownie zainstalować aplikacje systemu Windows 11, skopiuj i wklej następujące polecenie i naciśnij Enter:
Get-AppxPackage -AllUsers| Foreach {Add-AppxPackage -DisableDevelopmentMode -Register "$($_.InstallLocation)\AppXManifest.xml"}
W ten sposób możesz usunąć domyślne aplikacje systemu Windows 11 za pomocą programu PowerShell dla bieżącego konta użytkownika lub wszystkich profili użytkowników na komputerze.
Prosimy o przekazanie nam wszelkich informacji, wskazówek i doświadczeń z poleceniem PowerShell do usuwania aplikacji w sekcji komentarzy poniżej.



Dodaj komentarz