Jak odinstalować aktualizacje w systemie Windows 10
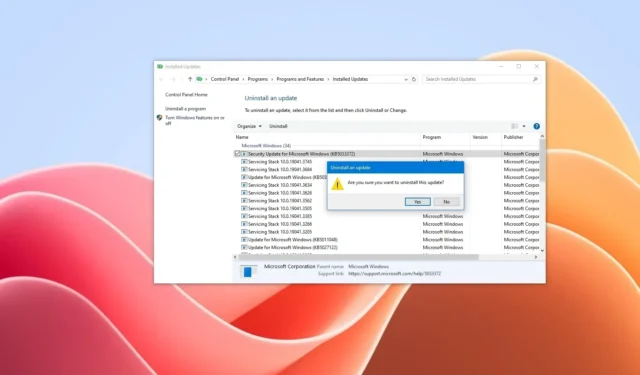
- Aby odinstalować aktualizacje w systemie Windows 10, otwórz Ustawienia > Aktualizuj & Bezpieczeństwo > Wyświetl historię aktualizacji > Odinstaluj aktualizacje, wybierz aktualizację i kliknij „Odinstaluj”.
- Możesz także usunąć aktualizacje systemu Windows 10 z wiersza poleceń, programu PowerShell i zaawansowanego uruchamiania.
- Jeśli system Windows 10 nie uruchamia się, możesz skorzystać z zaawansowanych opcji uruchamiania, aby odinstalować problematyczną aktualizację.
AKTUALIZACJA 1.05.2024: Chociaż aktualizacje systemu Windows 10 mają na celu rozwiązywanie problemów i ulepszanie Z doświadczenia wynika, że czasami te poprawki jakości mogą powodować więcej problemów, niż rozwiązują. Na przykład nierzadko pojawiają się aktualizacje, które powodują błędy w funkcjach i dyskach, problemy ze zgodnością z oprogramowaniem lub sprzętem oraz inne problemy, które mogą negatywnie wpływać na użytkowników.
Jeśli jednak po zastosowaniu aktualizacji wystąpią problemy, Windows 10 zawiera różne opcje umożliwiające usunięcie określonej aktualizacji w celu złagodzenia problemu za pomocą aplikację Ustawienia, wiersz poleceń, program PowerShell, a nawet zaawansowane opcje uruchamiania (środowisko odzyskiwania systemu Windows), gdy nie można uzyskać dostępu do pulpitu.
W tym przewodniku nauczę czterech sposobów, których używam do usuwania problematycznych aktualizacji z systemu Windows 10. Niezależnie od metody, której używasz, Usługa Windows Update spróbuje automatycznie ponownie pobrać aktualizację. Aby zapobiec takiemu zachowaniu, możesz skorzystać z tych instrukcji i zablokować ponowną instalację określonej aktualizacji.
- Odinstaluj aktualizacje systemu Windows 10 w Ustawieniach
- Odinstaluj aktualizacje systemu Windows 10 z wiersza poleceń
- Odinstaluj aktualizacje systemu Windows 10 z programu PowerShell
- Odinstaluj aktualizacje systemu Windows 10 z poziomu zaawansowanego uruchamiania
Odinstaluj aktualizacje systemu Windows 10 w Ustawieniach
Aby odinstalować aktualizację w systemie Windows 10 za pomocą aplikacji Ustawienia, wykonaj następujące kroki:
-
Otwórz Ustawienia w systemie Windows 10.
-
Kliknij Aktualizuj & Bezpieczeństwo.
-
Kliknij Aktualizacja systemu Windows.
-
Kliknij przycisk „Wyświetl historię aktualizacji” .
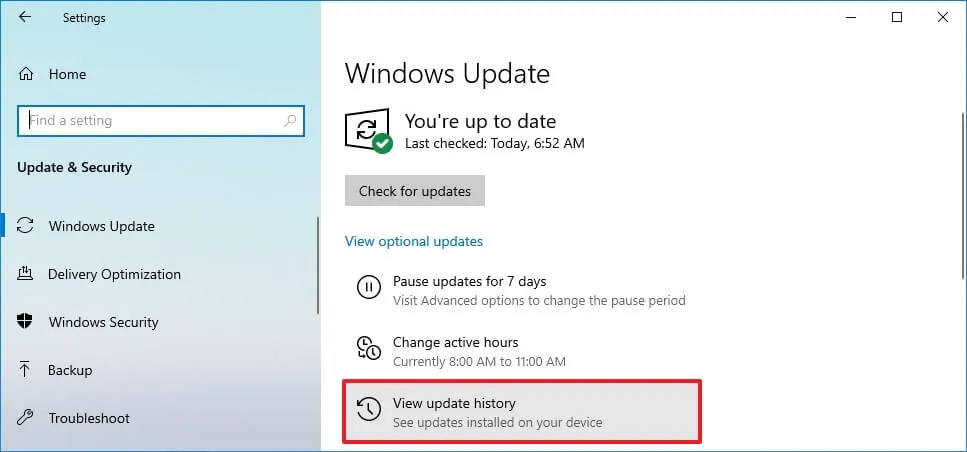
-
Kliknij opcję Odinstaluj aktualizacje.

-
Wybierz aktualizację systemu Windows 10 do usunięcia.
-
Kliknij przycisk Odinstaluj.
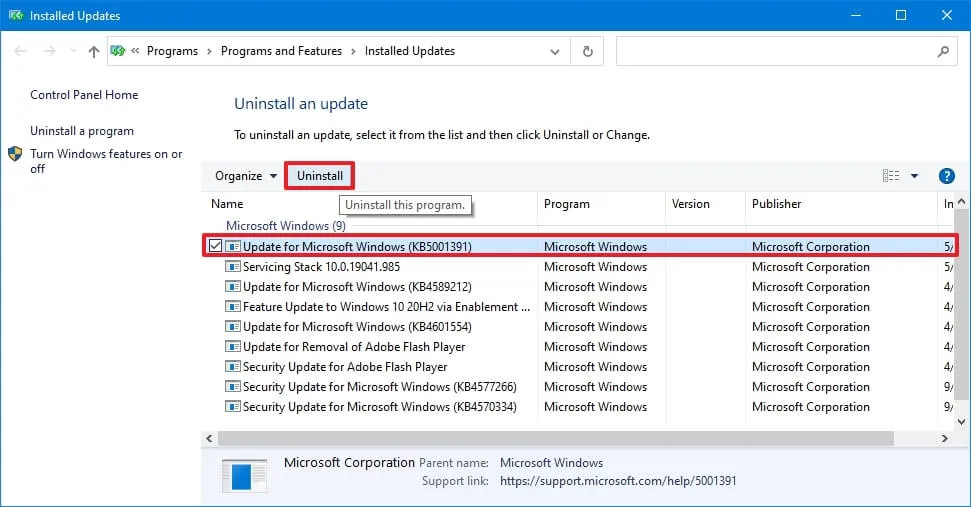
-
Kliknij przycisk Tak.
Po wykonaniu tych kroków komputer zwolni przycisk, aby zastosować zmiany i powrócić do poprzedniego stanu urządzenia.
Odinstaluj aktualizacje systemu Windows 10 z wiersza poleceń
Aby trwale odinstalować aktualizację za pomocą wiersza poleceń, wykonaj następujące kroki:
-
Otwórz Start.
-
Wyszukaj Wiersz poleceń, kliknij prawym przyciskiem myszy górny wynik i wybierz Uruchom jako administrator opcja.
-
Wpisz następujące polecenie, aby wyświetlić historię aktualizacji i naciśnij Enter:
wmic qfe list brief /format:table
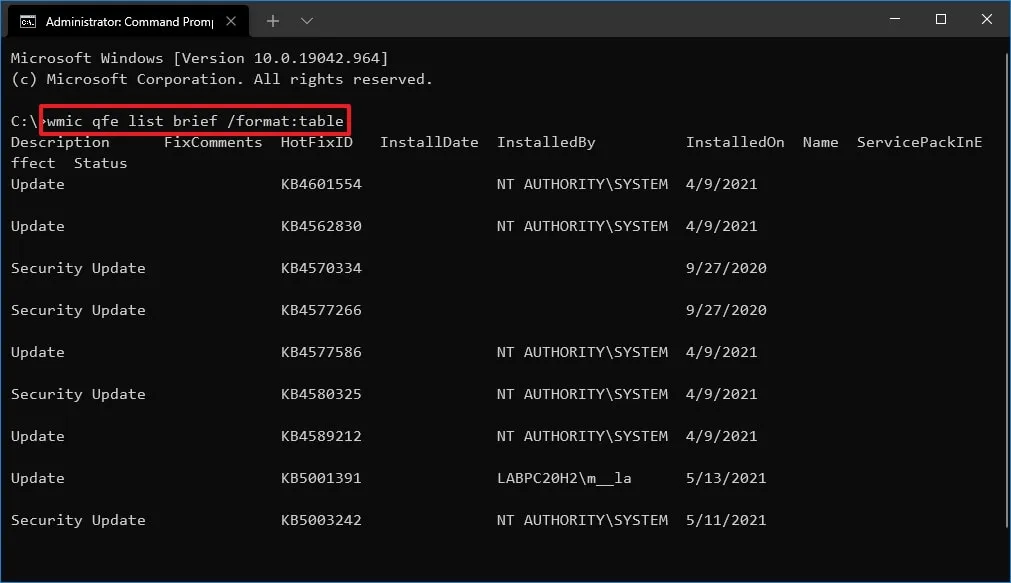
-
Sprawdź historię Windows Update na swoim urządzeniu i zidentyfikuj aktualizację po jej HotFixID i Zainstalowana informacje.
-
Wpisz następujące polecenie, aby odinstalować aktualizację z komputera i naciśnij Enter:
wusa /uninstall /kb:KBNUMBERW poleceniu zamień „KBNUMBER” numerem KB odpowiadającym aktualizacji, którą próbujesz odinstalować. Ten przykład usuwa aktualizację KB5001391 z systemu Windows 10:
wusa /uninstall /kb:5003637

-
Kliknij przycisk Tak.
-
Kontynuuj zgodnie ze wskazówkami wyświetlanymi na ekranie (jeśli dotyczy).
Po wykonaniu tych kroków aktualizacja zostanie usunięta z komputera.
Odinstaluj aktualizacje systemu Windows 10 z programu PowerShell
Aby usunąć aktualizacje systemu Windows 10 za pomocą poleceń programu PowerShell, wykonaj następujące kroki:
-
Otwórz Start.
-
Wyszukaj PowerShell, kliknij prawym przyciskiem myszy górny wynik i wybierz Uruchom jako administrator< /span> opcja.
-
Wpisz następujące polecenie, aby zainstalować moduł PowerShell w celu aktualizacji systemu Windows 10 i naciśnij Enter:
Install-Module PSWindowsUpdate
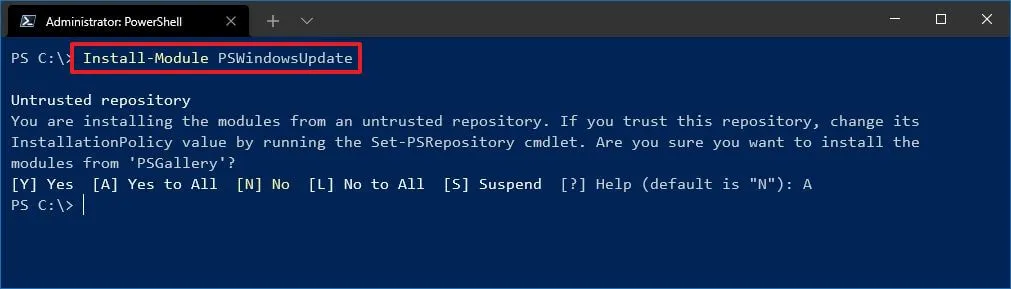
-
Wpisz A, aby zaakceptować i zainstalować moduł i naciśnij Enter.
-
Wpisz następujące polecenie, aby wyświetlić listę 20 najnowszych aktualizacji i naciśnij Enter:
Get-WUHistory | Select-Object -First 20
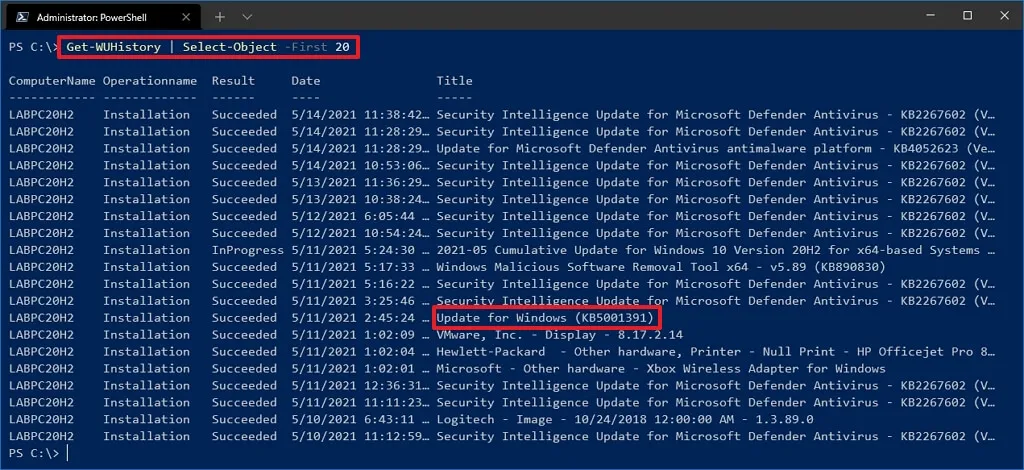
-
Wpisz następujące polecenie, aby wybrać i zablokować aktualizację za pomocą programu PowerShell, a następnie naciśnij Enter:
Remove-WindowsUpdate -KBArticleID KBNUMBERW poleceniu zamień „KBNUMBER” numerem aktualizacji, którą chcesz zablokować. Ten przykład blokuje aktualizację KB5003191:
Remove-WindowsUpdate -KBArticleID KB5003637 -
Wpisz A, aby zaakceptować i zainstalować moduł i naciśnij Enter.
Po wykonaniu tych kroków może być konieczne ponowne uruchomienie urządzenia w celu zakończenia procesu.
Jeśli powyższe instrukcje nie działają, kroki wiersza polecenia będą działać również w programie PowerShell.
Odinstaluj aktualizacje systemu Windows 10 z poziomu zaawansowanego uruchamiania
Aby odinstalować aktualizację jakościową przy użyciu zaawansowanych opcji uruchamiania w systemie Windows 10, wykonaj następujące kroki:
- Uruchom urządzenie w trybie zaawansowanego uruchamiania. Możesz skorzystać z tego przewodnika, aby poznać wszystkie metody uzyskiwania dostępu do zaawansowanego uruchamiania, a następnie kontynuować wykonanie poniższych kroków.
-
Kliknij Rozwiąż problemy.
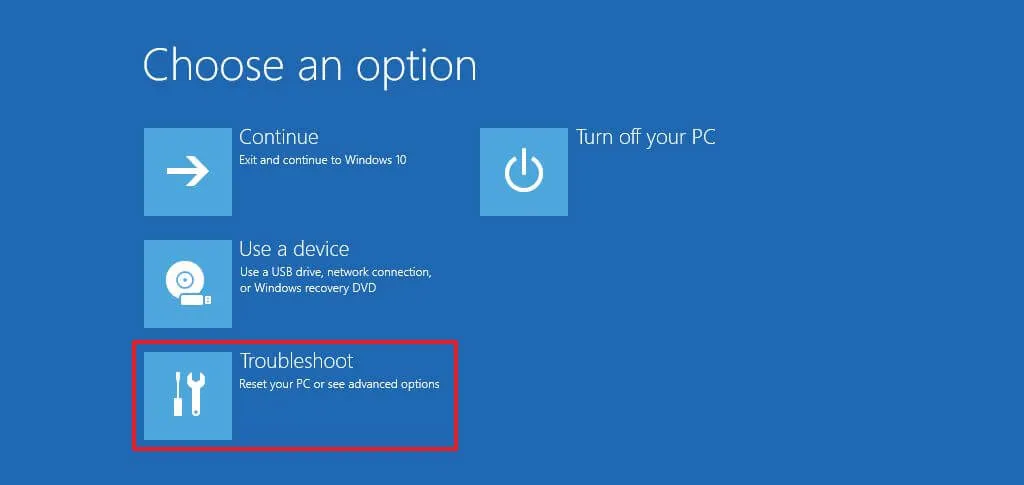
-
Kliknij Opcje zaawansowane.
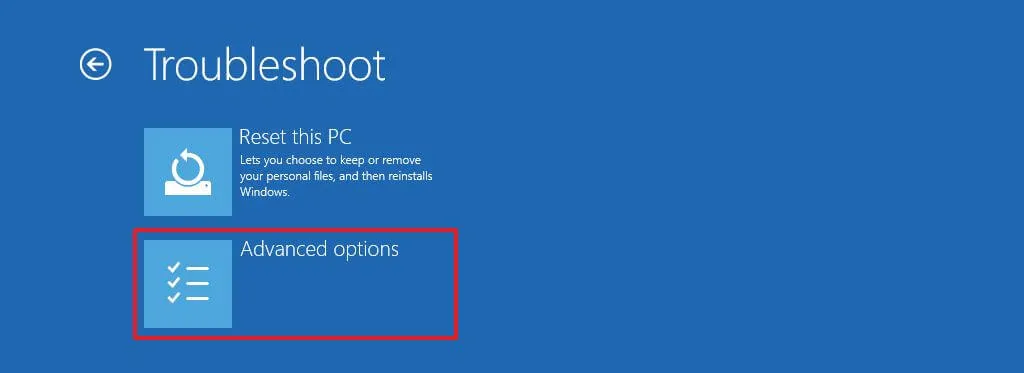
-
Kliknij Odinstaluj aktualizacje.
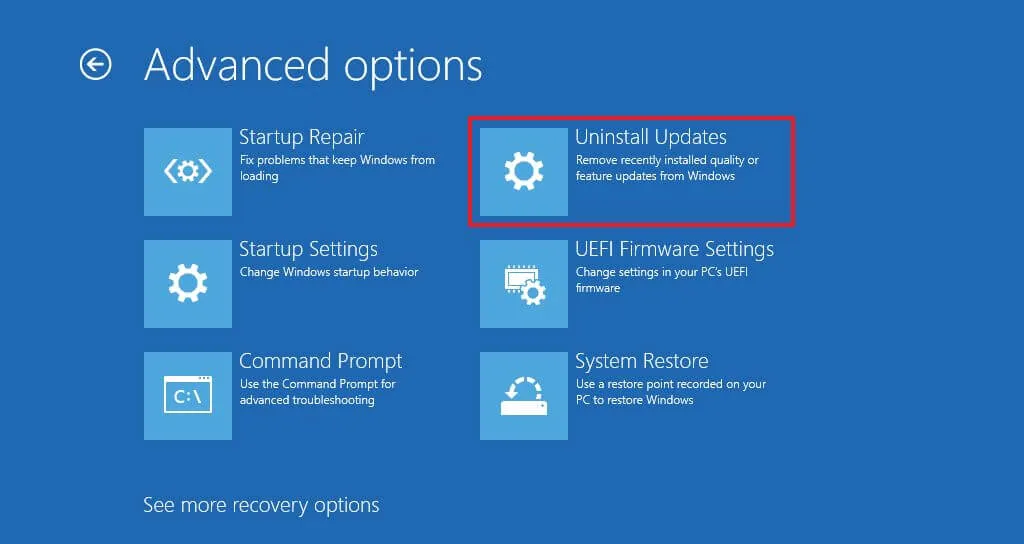
-
Kliknij opcję „Odinstaluj najnowszą aktualizację dotyczącą jakości” .
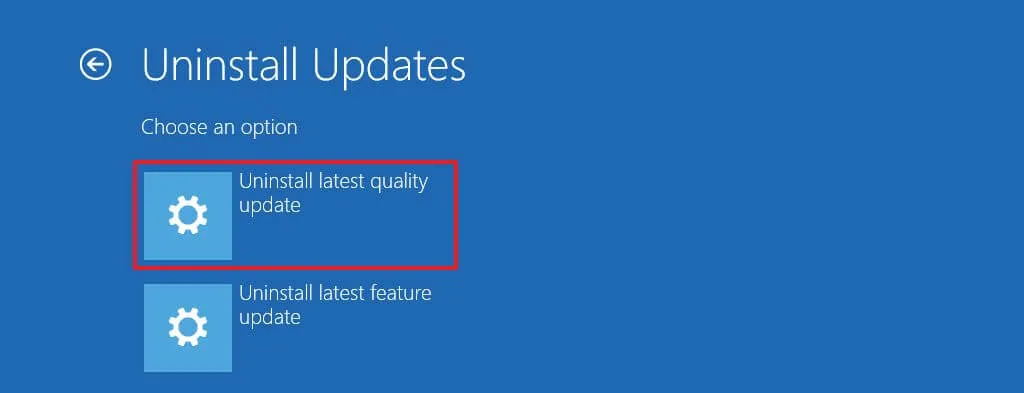
-
Zaloguj się przy użyciu poświadczeń administratora.
-
Kliknij przycisk „Odinstaluj aktualizację dotyczącą jakości” .
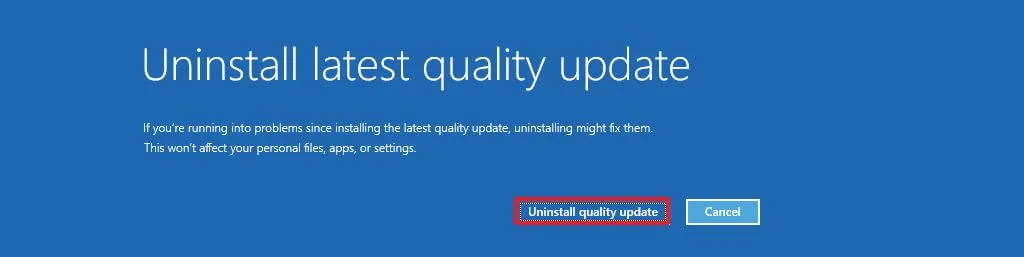
Po wykonaniu tych kroków system odinstaluje najnowszą aktualizację jakościową w systemie Windows 10 (jeśli jest dostępna).
Aktualizacja z 5 stycznia 2024 r.: Ten przewodnik został zaktualizowany, aby zapewnić dokładność i odzwierciedlić zmiany w procesie konfiguracji.



Dodaj komentarz