Jak poprawnie odinstalować StartAllBack: 6 prostych metod
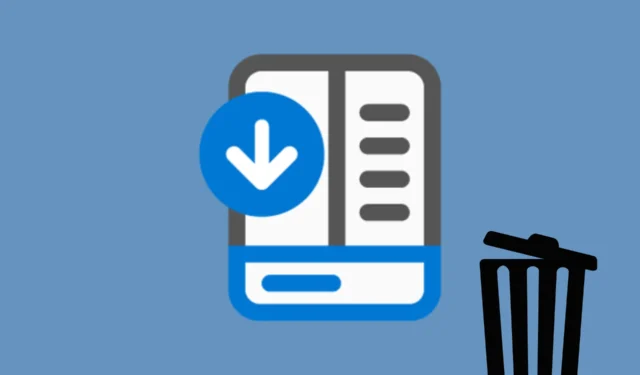
Odinstalowanie StartAllBack może być czasami trochę trudne, ale nie martw się, mamy dla Ciebie kilka metod, aby uczynić ten proces tak płynnym, jak to możliwe. Kluczem jest najpierw wyłączenie StartAllBack z Uruchamiania w systemie Windows 11. Po wykonaniu tej czynności kontynuuj z poniższymi rozwiązaniami.
Jak odinstalować StartAllBack?
1. Wyłącz StartAllBack w swoim profilu
- Przejdź do zakładki Zaawansowane w StartAllBack.
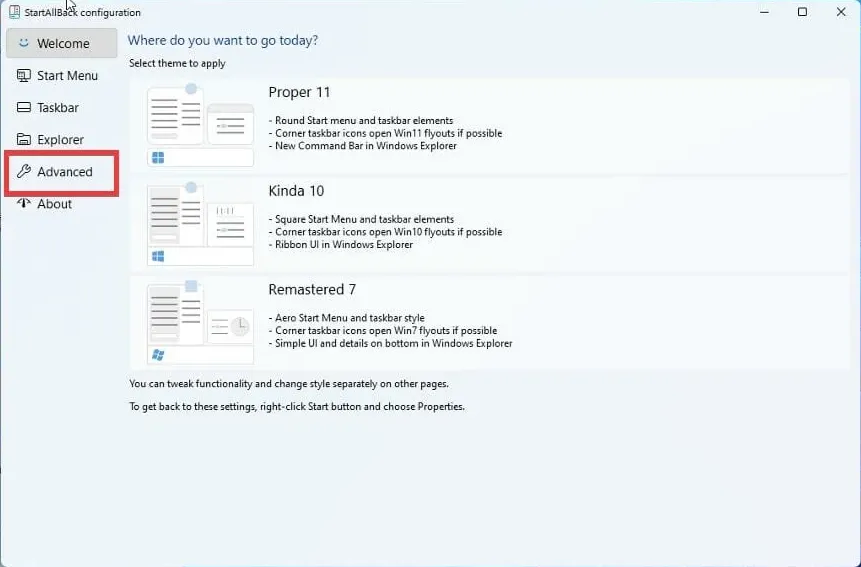
- Na dole okna kliknij na pole Wyłącz program dla bieżącego użytkownika .
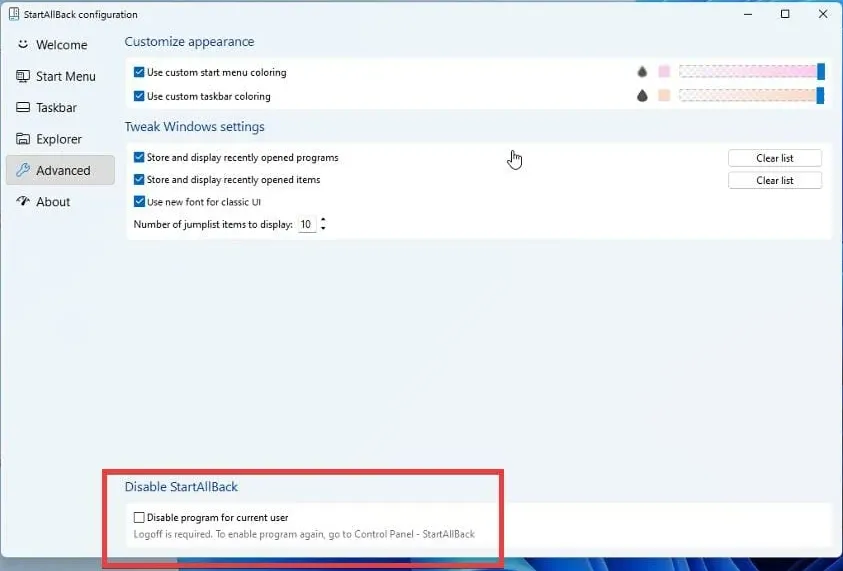
- Teraz wyloguj się ze swojego profilu Windows i zaloguj ponownie.
Po wyłączeniu opcji StartAllBack przy uruchamianiu systemu i w bieżącym profilu użytkownika, powinieneś móc ją szybko i poprawnie odinstalować.
2. Odinstaluj StartAllBack za pomocą Ustawień
- Otwórz menu Start , wpisz aplikacje i funkcje, a następnie kliknij Zainstalowane aplikacje w wynikach.
- Przewiń listę, aby znaleźć i kliknąć StartAllBack.
- Kliknij trzy kropki po prawej stronie i wybierz Odinstaluj , aby rozpocząć proces odinstalowywania.
Użycie metody Aplikacje i funkcje to prosty sposób na odinstalowanie aplikacji StartAllBack, jeśli znajduje się ona na liście zainstalowanych aplikacji.
3. Odinstaluj StartAllBack za pomocą Uninstaller.exe
- Przejdź do folderu instalacyjnego StartAllBack (zazwyczaj C:\Program Files lub C:\Program Files (x86)).
- Znajdź uninstall.exe lub uninst000.exe.
- Kliknij dwukrotnie plik, aby rozpocząć proces odinstalowywania.
Uruchomienie programu odinstalowującego bezpośrednio z folderu instalacyjnego gwarantuje, że własny program odinstalowujący usunie wszystkie komponenty.
4. Odinstaluj StartAllBack za pomocą polecenia Uruchom
- Naciśnij klawisze Windows+ R, aby otworzyć okno dialogowe polecenia Uruchom.
- Skopiuj i wklej ten ciąg dezinstalacyjny i kliknij OK lub naciśnij Enter:
C:\Program Files\StartAllBack\StartAllBackCfg.exe /uninstall
- Postępuj zgodnie z instrukcjami, aby dokończyć odinstalowywanie.
Ta metoda polega na użyciu polecenia Uruchom w celu bezpośredniego uruchomienia programu odinstalowującego, co jest przydatne, jeśli nie możesz znaleźć StartAllBack na liście aplikacji.
5. Odinstaluj StartAllBack w trybie awaryjnym
- Naciśnij przycisk zasilania na ekranie logowania systemu Windows lub w oknie Ustawienia, a następnie naciśnij i przytrzymaj klawisz Shifti kliknij Uruchom ponownie.
- Wybierz Rozwiązywanie problemów > Opcje zaawansowane > Ustawienia uruchamiania > Uruchom ponownie.
- Naciśnij F4, aby włączyć tryb awaryjny .
- Wykonaj dowolną z metod odinstalowywania wymienionych powyżej.
Uruchomienie komputera w trybie awaryjnym zapewnia uruchomienie minimalnej liczby procesów systemowych, dzięki czemu odinstalowanie problematycznego oprogramowania staje się łatwiejsze.
6. Ręczne usuwanie za pomocą Eksploratora plików i Edytora rejestru
- Przejdź do folderu instalacyjnego i usuń wszystkie pliki StartAllBack.
- Naciśnij Windows+ R, wpisz regedit i naciśnij , Enteraby otworzyć Edytor rejestru.
- Przejdź do HKEY_LOCAL_MACHINE\Software\ i HKEY_CURRENT_USER\Software\, aby znaleźć i usunąć wszystkie wpisy związane z funkcją StartAllBack.
Ręczne usuwanie plików i wpisów rejestru powinno być ostatecznością, gdyż wymaga wykonania większej liczby czynności, ale gwarantuje dokładne usunięcie danych.
Możesz również skorzystać z profesjonalnego oprogramowania do odinstalowywania, które bezpłatnie lub za niewielką opłatą rozwiąże ten problem znacznie szybciej.
Postępując zgodnie z tymi krokami, powinieneś być w stanie odinstalować StartAllBack bez żadnych problemów. StartAllBack jest znany z powodowania problemów z czarnym ekranem w systemie Windows 11, ale możesz to naprawić za pomocą wyróżnionego przewodnika.
Jeśli masz więcej pytań lub sugestii, nie wahaj się i daj nam znać w komentarzach poniżej.



Dodaj komentarz