Jak odinstalować aktualizację w systemie Windows 11
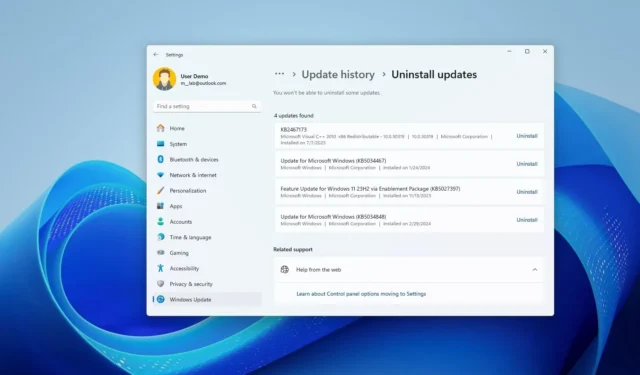
- Aby odinstalować aktualizacje w systemie Windows 11, otwórz Ustawienia > Windows Update > Historia aktualizacji, kliknij opcję „Odinstaluj aktualizacje” , a następnie kliknij „Odinstaluj” , aby aktualizacja została usunięta.
- Aktualizację można także odinstalować za pomocą wiersza poleceń, programu PowerShell, środowiska WinRE i trybu awaryjnego.
W systemie Windows 11 większość aktualizacji można odinstalować za pomocą ustawień „Windows Update”, używając poleceń w wierszu poleceń lub programie PowerShell albo uruchamiając środowisko odzyskiwania systemu Windows (WinRE) lub tryb awaryjny, jeśli wdrożenie powoduje problemy uniemożliwiające uruchomienie komputera prawidłowo.
Chociaż firma Microsoft publikuje aktualizacje jakościowe, aby naprawić problemy i poprawić działanie systemu Windows 11, czasami powodują one więcej problemów niż rozwiązują. Na przykład nierzadko pojawia się comiesięczna aktualizacja zawierająca błędy, sterowniki, kompatybilność i inne problemy, które mogą negatywnie wpłynąć na wygodę użytkownika.
Niezależnie od tego, czy komputer był niedawno aktualizowany automatycznie, czy też aktualizacja została zainstalowana ręcznie , istnieje wiele sposobów na jej usunięcie i przywrócenie systemu do wcześniej znanego, dobrego stanu.
W tym przewodniku nauczę Cię, jak odinstalować aktualizacje w systemie Windows 11.
- Odinstaluj aktualizację w systemie Windows 11 w Ustawieniach
- Odinstaluj aktualizację w systemie Windows 11 z wiersza poleceń
- Odinstaluj aktualizację w systemie Windows 11 z programu PowerShell
- Odinstaluj aktualizację w systemie Windows 11 w opcjach zaawansowanych
- Odinstaluj aktualizację w systemie Windows 11 w trybie awaryjnym
Odinstaluj aktualizację w systemie Windows 11 w Ustawieniach
Aby odinstalować aktualizacje w systemie Windows 11, wykonaj następujące kroki:
-
Otwórz Ustawienia w systemie Windows 11.
-
Kliknij opcję Windows Update .
-
Kliknij kartę Historia aktualizacji .
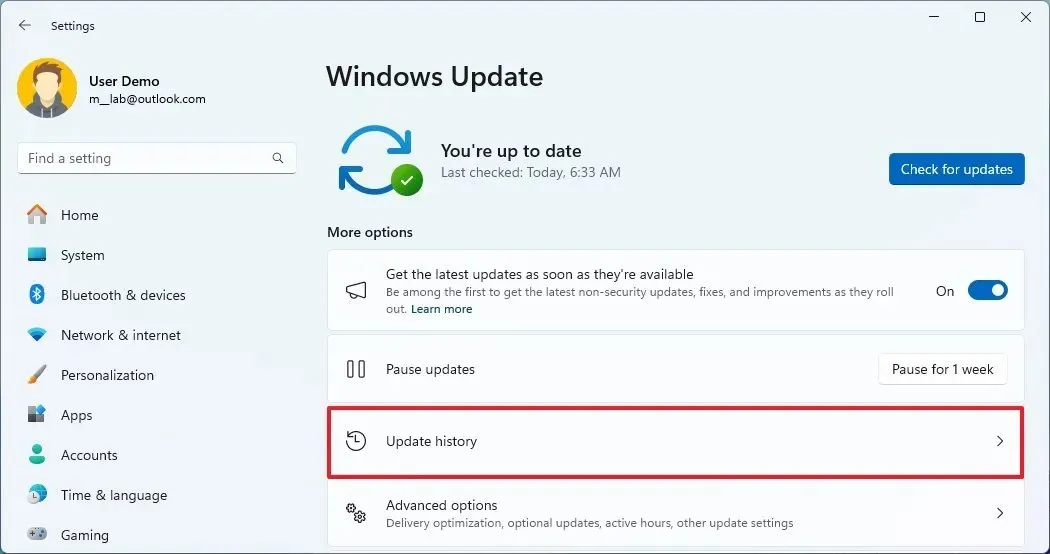
-
Kliknij ustawienie Odinstaluj aktualizacje w sekcji „Powiązane ustawienia”.
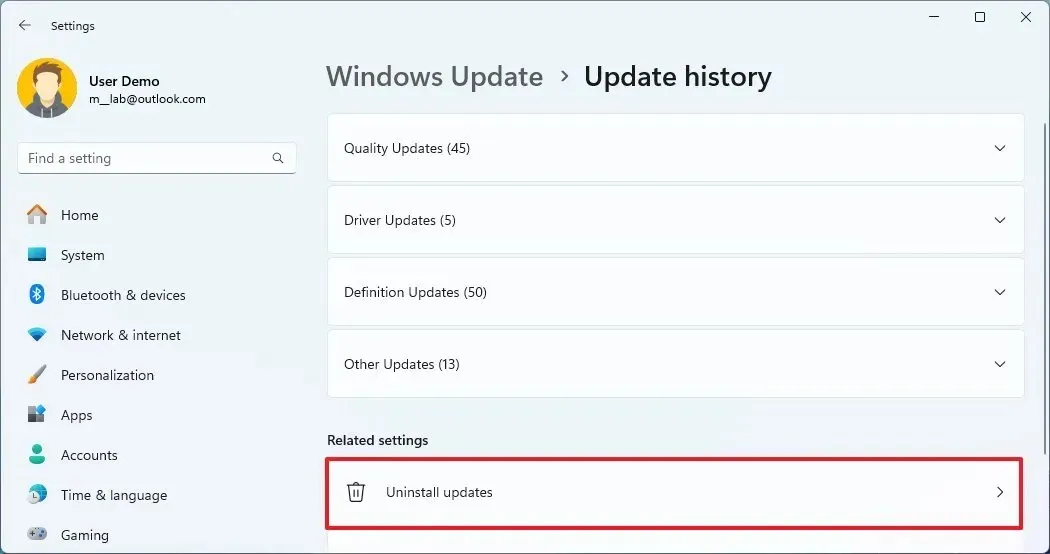
-
Kliknij opcję Odinstaluj , aby usunąć aktualizację z systemu Windows 11.
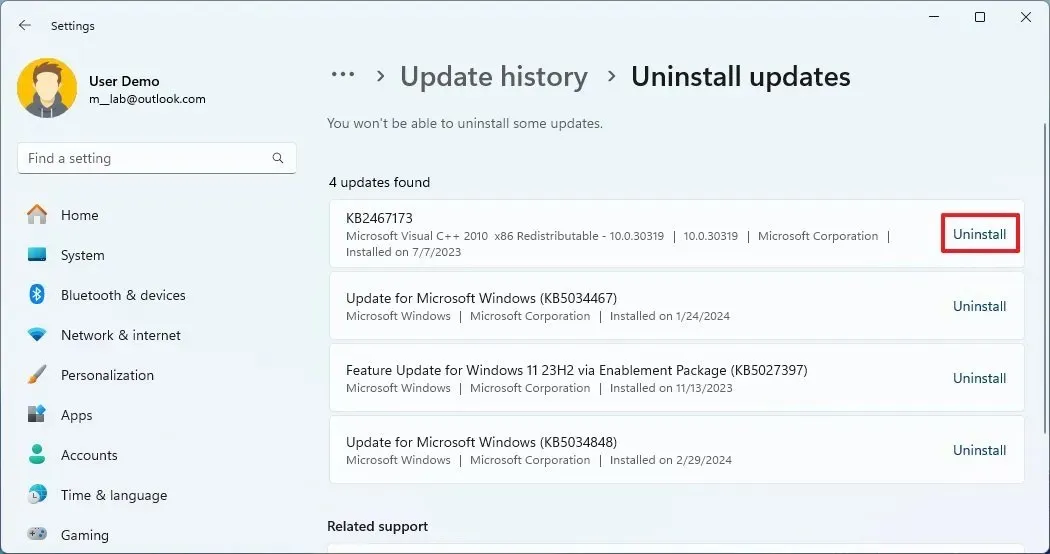
Po wykonaniu powyższych kroków problematyczna aktualizacja zostanie usunięta z urządzenia.
Począwszy od wersji 22H2, system Windows 11 przenosi ustawienia odinstalowywania aktualizacji do aplikacji Ustawienia, usuwając starsze ustawienia z Panelu sterowania. Jeśli jednak nadal korzystasz z wersji 21H2, w „Historii aktualizacji” kliknij opcję „Odinstaluj aktualizacje” i usuń problematyczną aktualizację z Panelu sterowania .
Odinstaluj aktualizację w systemie Windows 11 z wiersza poleceń
Aby odinstalować aktualizację za pomocą wiersza poleceń, wykonaj następujące kroki:
-
Otwórz Start .
-
Wyszukaj Wiersz poleceń , kliknij prawym przyciskiem myszy górny wynik i wybierz opcję Uruchom jako administrator .
-
Wpisz następujące polecenie, aby wyświetlić historię aktualizacji i naciśnij klawisz Enter :
wmic qfe list brief /format:table
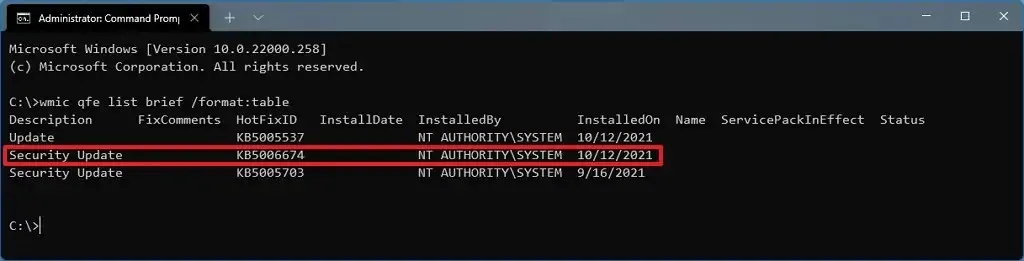
-
Sprawdź historię usługi Windows Update na swoim urządzeniu i zidentyfikuj aktualizację na podstawie identyfikatora HotFixID i informacji o instalacji .
-
Wpisz następujące polecenie, aby odinstalować aktualizację z komputera i naciśnij klawisz Enter :
wusa /uninstall /kb:KBNUMBERW poleceniu zamień „KBNUMBER” na numer KB odpowiadający aktualizacji do odinstalowania. Ten przykład usuwa aktualizację KB5029263 z systemu Windows 11:
wusa /uninstall /kb:5029263
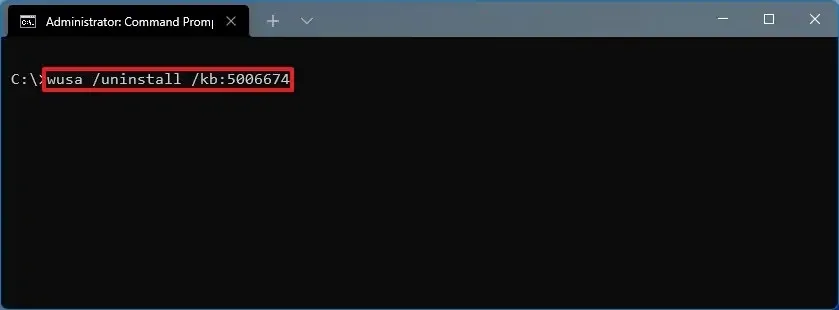
-
Kliknij przycisk Tak .
-
Kontynuuj zgodnie ze wskazówkami wyświetlanymi na ekranie (jeśli dotyczy).
Po wykonaniu tych kroków aktualizacja zostanie usunięta z komputera z systemem Windows 11.
Odinstaluj aktualizację w systemie Windows 11 z programu PowerShell
Aby usunąć aktualizację systemu Windows 11 za pomocą programu PowerShell, wykonaj następujące kroki:
-
Otwórz Start .
-
Wyszukaj PowerShell , kliknij prawym przyciskiem myszy górny wynik i wybierz opcję Uruchom jako administrator .
-
Wpisz następujące polecenie, aby zainstalować moduł PowerShell w celu aktualizacji systemu Windows 11 i naciśnij klawisz Enter :
Install-Module PSWindowsUpdate
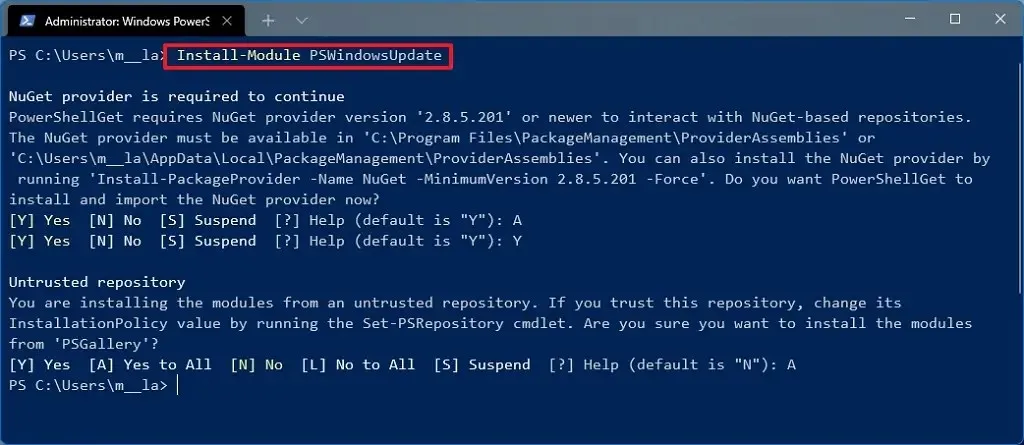
-
Wpisz „Y” i „A” , aby zaakceptować i zainstalować moduł, a następnie naciśnij Enter .
-
Wpisz następujące polecenie, aby wyświetlić listę 20 najnowszych aktualizacji i naciśnij klawisz Enter :
Get-WUHistory | Select-Object -First 20
 Krótka uwaga: jeśli polecenie nie działa, może być konieczna zmiana zasad wykonywania programu PowerShell. Możesz spróbować tego polecenia:
Krótka uwaga: jeśli polecenie nie działa, może być konieczna zmiana zasad wykonywania programu PowerShell. Możesz spróbować tego polecenia:Set-ExecutionPolicy RemoteSigned. Po zmianie zasad wykonywania poleceń powinno być możliwe uruchamianie poleceń. Po wykonaniu tych kroków możesz ponownie ograniczyć politykę za pomocąSet-ExecutionPolicy Restrictedpolecenia. -
Wpisz następujące polecenie, aby wybrać i usunąć aktualizację za pomocą programu PowerShell, a następnie naciśnij klawisz Enter :
Remove-WindowsUpdate -KBArticleID KBNUMBERW poleceniu zamień „KBNUMBER” na numer aktualizacji, którą chcesz zablokować. Ten przykład blokuje aktualizację KB5029263:
Remove-WindowsUpdate -KBArticleID KB5029263 -
Wpisz „A” , aby zaakceptować i zainstalować moduł, a następnie naciśnij Enter .
Po wykonaniu tych kroków może być konieczne ponowne uruchomienie urządzenia w celu zakończenia procesu.
Jeśli powyższe instrukcje nie działają, instrukcje wiersza poleceń powinny również działać z programem PowerShell.
Odinstaluj aktualizację w systemie Windows 11 z WinRE
Aby odinstalować aktualizację za pomocą środowiska odzyskiwania systemu Windows, wykonaj następujące kroki:
- Uruchom komputer na WinRE. Możesz skorzystać z tego przewodnika, aby poznać wszystkie metody uzyskiwania dostępu do zaawansowanego uruchamiania, a następnie kontynuować wykonanie poniższych kroków.
-
Kliknij Rozwiązywanie problemów .
-
Kliknij Opcje zaawansowane .
-
Kliknij Odinstaluj aktualizacje .

-
Kliknij opcję „Odinstaluj najnowszą aktualizację jakości” .
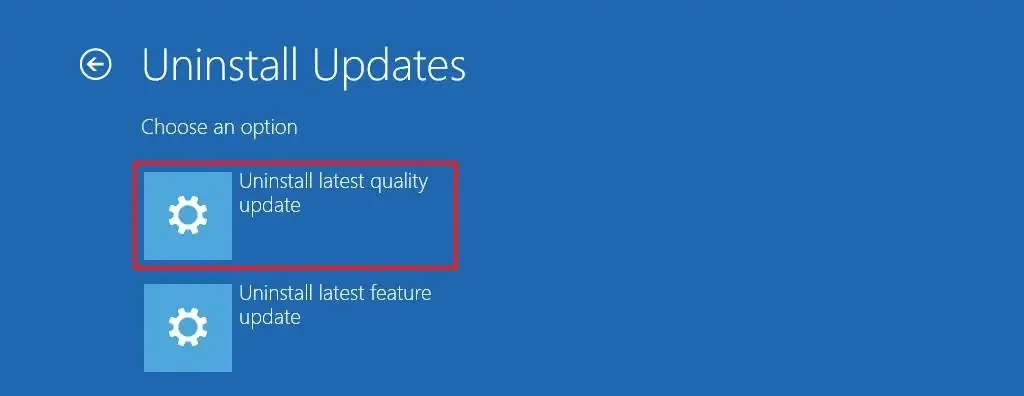
-
Zaloguj się przy użyciu poświadczeń administratora.
-
Kliknij przycisk „Odinstaluj aktualizację jakościową” .
Po wykonaniu tych kroków komputer odinstaluje najnowszą aktualizację z Twojego urządzenia (jeśli jest dostępna).
Odinstaluj aktualizację w systemie Windows 11 w trybie awaryjnym
Aby usunąć aktualizacje systemu Windows 11 z trybu awaryjnego, wykonaj następujące kroki:
-
Otwórz Start .
-
Wyszukaj msconfig i kliknij Konfiguracja systemu , aby otworzyć aplikację.
-
Kliknij kartę Rozruch .
-
W sekcji „Opcje rozruchu” zaznacz opcję Bezpiecznego rozruchu .
-
Wybierz opcję Minimal , aby uruchomić system Windows 11 w trybie awaryjnym. Możesz też wybrać opcję Sieć , aby uruchomić system Windows 11 z obsługą sieci.
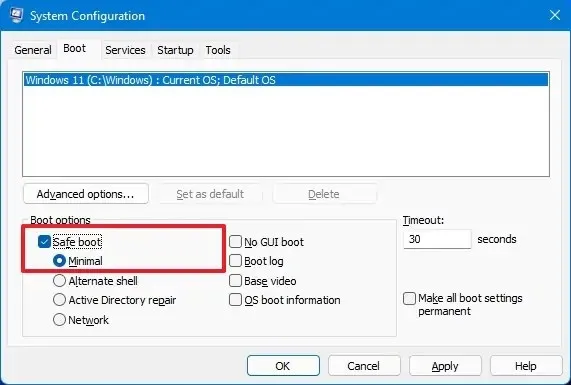
-
Kliknij przycisk Zastosuj .
-
Kliknij przycisk OK .
-
Zrestartuj komputer.
-
Zaloguj się.
-
Użyj skrótu klawiaturowego „klawisz Windows + R”, aby otworzyć polecenie Uruchom .
-
Wpisz Panel sterowania i kliknij przycisk OK .
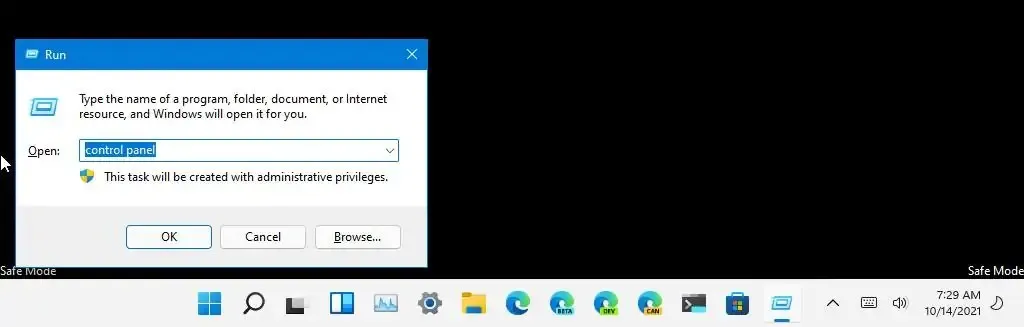
-
Kliknij Programy .

-
Kliknij opcję „Wyświetl zainstalowane aktualizacje” .

-
Wybierz aktualizację „KB”, którą chcesz usunąć.
-
Kliknij przycisk Odinstaluj .
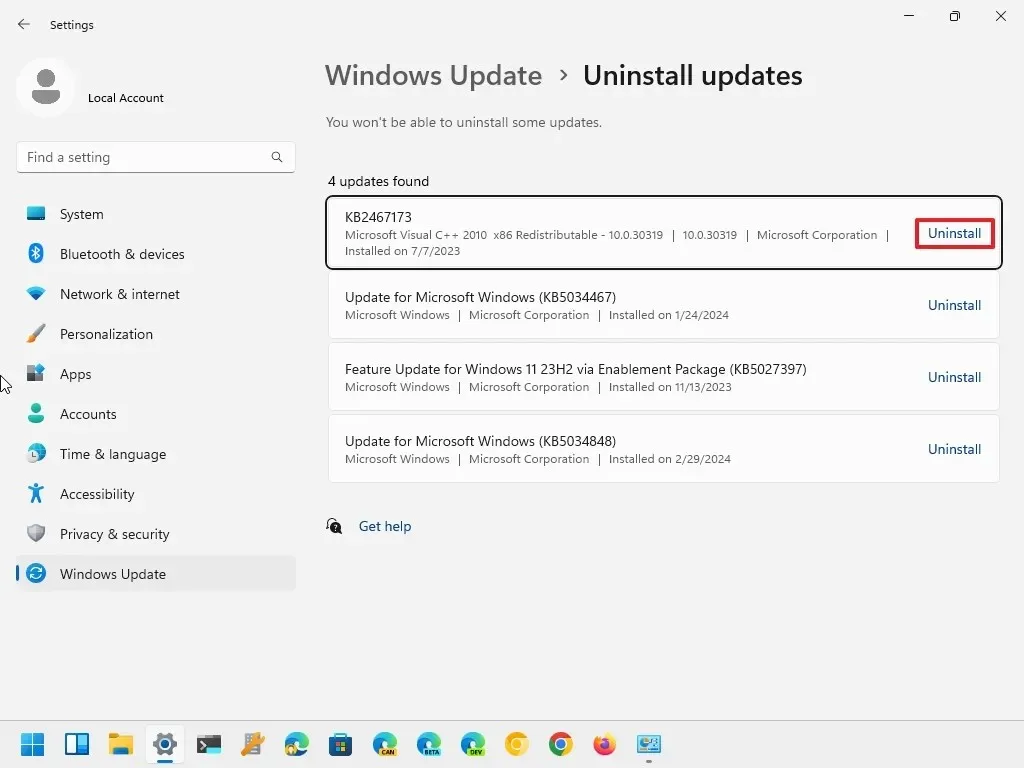
-
Kliknij przycisk Tak .
-
Zrestartuj komputer.
Jedynym zastrzeżeniem związanym z tą opcją jest to, że system Windows 11 będzie nadal uruchamiał się w trybie awaryjnym, dopóki nie cofniesz zmian.
Po rozwiązaniu problemu z urządzeniem możesz cofnąć zmiany, postępując zgodnie z tymi samymi instrukcjami, ale w kroku 4 usuń zaznaczenie opcji Bezpieczny rozruch . Istnieje również wiele technik uzyskiwania dostępu do środowiska przywracania „Zaawansowane opcje uruchamiania”. Możesz zapoznać się z tym przewodnikiem , aby poznać różne metody.
Oprócz korzystania z Panelu sterowania w trybie awaryjnym możesz także używać poleceń wiersza poleceń i programu PowerShell, aby usuwać aktualizacje z systemu Windows 11.
Aktualizacja z 5 marca 2024 r.: Ten przewodnik został zaktualizowany, aby zapewnić dokładność i odzwierciedlić zmiany w procesie.



Dodaj komentarz