Jak obniżyć napięcie procesora graficznego, aby oszczędzać energię


Być może słyszałeś o podkręcaniu procesora graficznego w celu zwiększenia wydajności w grach. Zbyt niskie napięcie GPU może obniżyć napięcie dostarczane do karty graficznej, zmniejszając w ten sposób jej pobór mocy i w rezultacie wytwarzane ciepło. Jeśli zostanie to wykonane prawidłowo, może to spowodować obniżenie temperatur roboczych z niewielkim lub żadnym wpływem na liczbę klatek na sekundę w grach. Czasami może nawet pomóc w uzyskaniu dodatkowej wydajności. Przyjrzyjmy się, jak obniżyć napięcie procesora graficznego, aby zaoszczędzić na rachunkach za energię i uzyskać niższą temperaturę.
Czego potrzebujesz do obniżenia napięcia GPU?
Aby zmienić ustawienia napięcia i częstotliwości karty graficznej Nvidia lub AMD, musisz pobrać najnowszą wersję MSI Afterburner. Aby przetestować stabilność napięcia poniżej napięcia, pobierz bezpłatne narzędzie do testów porównawczych, takie jak Unigine Superposition.
Nie będę polecał narzędzi takich jak Unigine Heaven czy Furmark, ze względu na ich nierealistyczne testy obciążeniowe (zbyt miękkie lub zbyt twarde). Będziesz jednak musiał przetestować stabilność procesora graficznego w rzeczywistych scenariuszach gier, ponieważ nawet procesory graficzne, które są stabilne w testach porównawczych Superpozycji, mogą ulec awarii po 30 minutach do godziny wymagającej sesji.
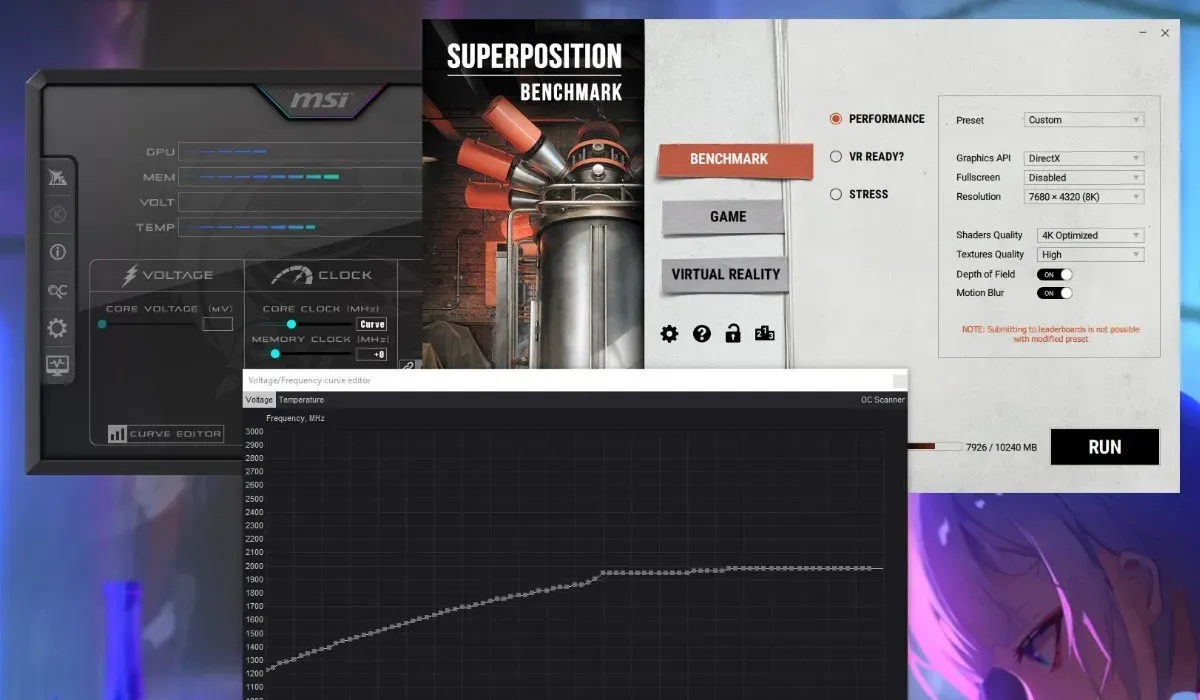
Po pobraniu wszystkiego pamiętaj, że undervolting może powodować dziwne problemy z systemem. Jeśli zbyt mocno zmniejszysz napięcie procesora graficznego, może to spowodować artefakty procesora graficznego, awarie aplikacji i zamknięcie systemu. Jeśli jednak będziesz postępować zgodnie z instrukcjami, problemy te będą tymczasowe.
Chłodź procesor graficzny wodą, aby uzyskać lepszą wydajność.
Jak obniżyć napięcie GPU za pomocą MSI Afterburner
MSI Afterburner to jedno z najprostszych narzędzi do podkręcania i obniżania napięcia procesora graficznego, a także pomaga monitorować wydajność gier za pomocą RivaTuner. Działa na kartach graficznych Nvidia i AMD i jest darmowy. Pamiętaj, że w przypadku niektórych starszych procesorów graficznych, takich jak seria Nvidia 900 i starsze karty, pełna lista ustawień w Afterburnerze może nie być widoczna. Technicznie rzecz biorąc, nadal możesz obniżać napięcie takich kart, ale Afterburner nie obsługuje tego w pełni.
Zanim zaczniesz, ważne jest, aby uruchomić test porównawczy Unigine Superposition, aby poznać wydajność standardowego procesora graficznego.
Aby to zrobić, zainstaluj Unigine Superposition, uruchom go, wybierz Benchmark -> Wydajność, a następnie wybierz żądane ustawienie wstępne. W oparciu o rozdzielczość ekranu i wykorzystanie pamięci VRAM pokazane w oknie wybierz odpowiednie ustawienie wstępne, aby odpowiednio przetestować procesor graficzny.

Istnieje również opcja Niestandardowa w upuszczeniu Ustawienia wstępne -down, aby umożliwić bardziej szczegółową kontrolę. Jeśli masz procesor graficzny o pojemności 6 GB lub mniejszej VRAM, wybierz ustawienie wstępne Zoptymalizowane pod kątem 4K. W przypadku nowoczesnych procesorów graficznych, takich jak serie RTX 3000, RX 6000 i nowszych, lepiej wybrać Własne ustawienie wstępne i wybrać ustawienie mieszczące się w limicie pamięci VRAM ale wystarczająco wysokie, aby zapewnić bardziej realistyczny punkt odniesienia.
Na koniec pobierz HWiNFO i pozostaw go działającego w tle, aby móc z niego skorzystać później, aby sprawdzić maksymalną częstotliwość i odpowiadające jej napięcie, jakie posiada Twój GPU osiągnięty podczas testu porównawczego.
Przed uruchomieniem testu porównawczego zamknij wszystkie dodatkowe programy. Na koniec kliknij URUCHOM , aby rozpocząć test porównawczy. Nie przerywaj testu porównawczego, przełączając się na inny program, ponieważ spowoduje to jego przerwanie. Poczekaj na zakończenie i zapisz zrzut ekranu wyników na później. Sprawdź HWiNFO pod kątem maksymalnej wartości napięcia rdzenia GPU i wierszy. Zanotuj je.Zegar GPU
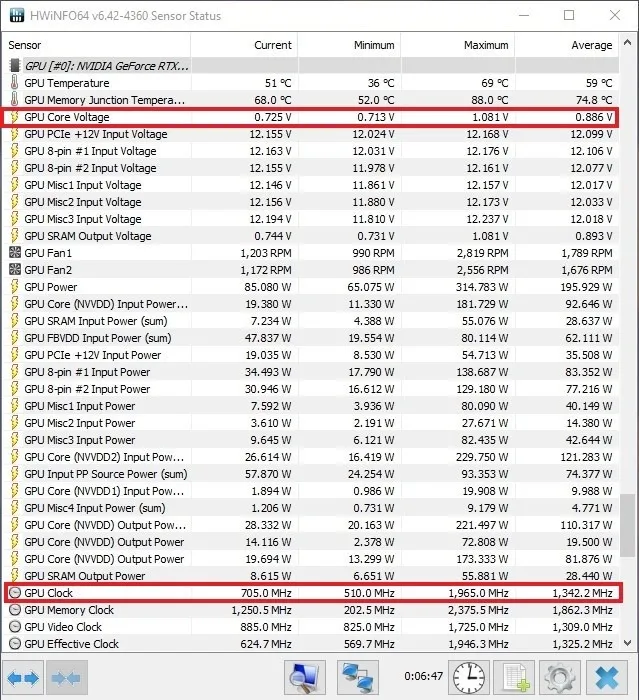
Uruchom MSI Afterburner, aby rozpocząć ustawianie nowego, obniżonego napięcia dla swojej karty graficznej. W sekcji Napięcie kliknij Edytor krzywych, aby otworzyć okno napięcie-częstotliwość zakrzywić w nowym oknie.
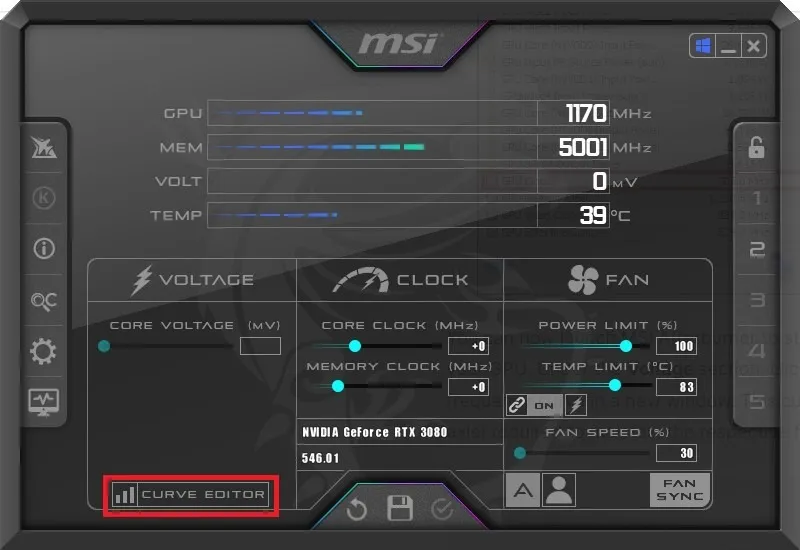
Ta krzywa przedstawia różne napięcia (oś X) wymagane do utrzymania odpowiednich częstotliwości (oś Y) dla procesora graficznego.
W moim przykładzie maksymalna częstotliwość Zegar GPU mojego procesora graficznego podkręcona do 1965 MHz, jak pokazuje HWiNFO. Aby uzyskać maksymalną częstotliwość w swoim przypadku, znajdź kwadrat na wykresie, który najbardziej odpowiada tej liczbie. Na osi X zostanie podświetlona odpowiednia liczba napięcia (w moim przykładzie 1081 mV). Naszym celem jest obniżenie tego napięcia, przy jednoczesnym zapewnieniu pracy procesora graficznego z taką samą maksymalną częstotliwością lub w jej pobliżu, jak przed spadkiem napięcia.
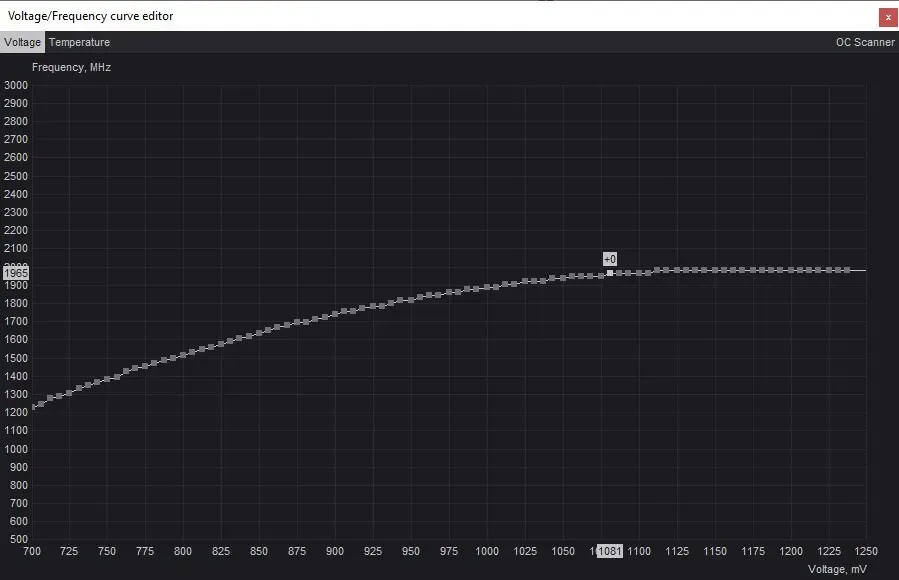
Aby ustawić niższe napięcie, najlepiej zacząć od niewielkiego wzrostu, powiedzmy od 25 mV do 50 mV, aby zapewnić stabilność i uniknąć zbyt dużego spadku napięcia za jednym razem. Aby wszystko było proste, zaokrąglij wynik do najbliższego kroku 25 mV. Zacznę od wybrania 1050 mV jako pierwszego napięcia do wypróbowania.
Aby wprowadzić niższe napięcie, kliknij kwadrat odpowiadający napięciu, które chcesz wprowadzić. Zobaczysz, że na osi Y zostanie podświetlona nowa, niższa częstotliwość. Aby umożliwić GPU pracę z pierwotną częstotliwością przy nowym napięciu, zacznij naciskać Up na klawiaturze, aż częstotliwość na osi Y zrówna się z pierwotną częstotliwością maksymalną.
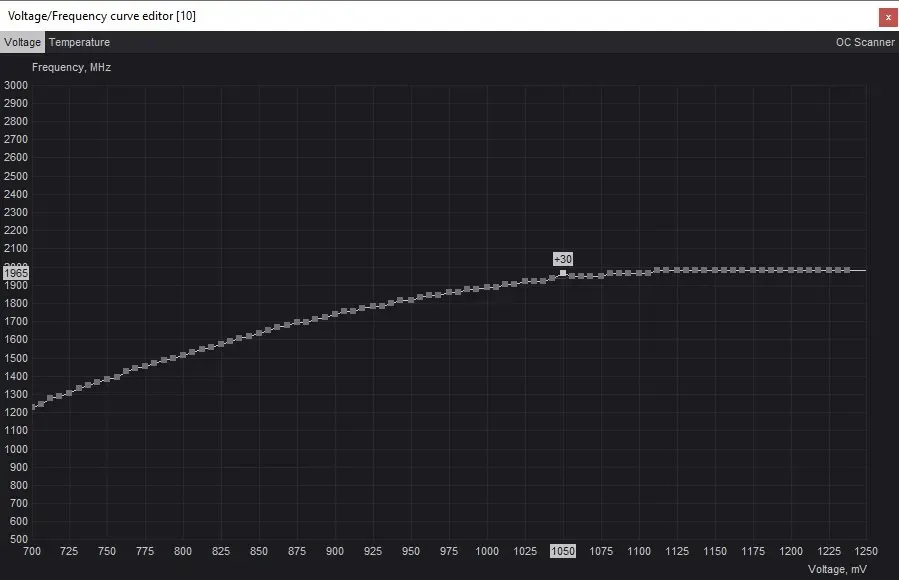
Aby zapisać te ustawienia, przejdź do głównego okna Afterburnera i kliknij przycisk Zastosuj, aby zastosować nowe ustawienia napięcia i częstotliwości. Afterburner automatycznie dostosuje krzywą napięcie-częstotliwość w oparciu o to ustawienie, aby mieć pewność, że procesor graficzny nie zwiększy się powyżej wybranej maksymalnej częstotliwości. Kliknij przycisk Zapisz , a następnie wybierz jeden z profili po prawej stronie, aby zapisać ustawienia.
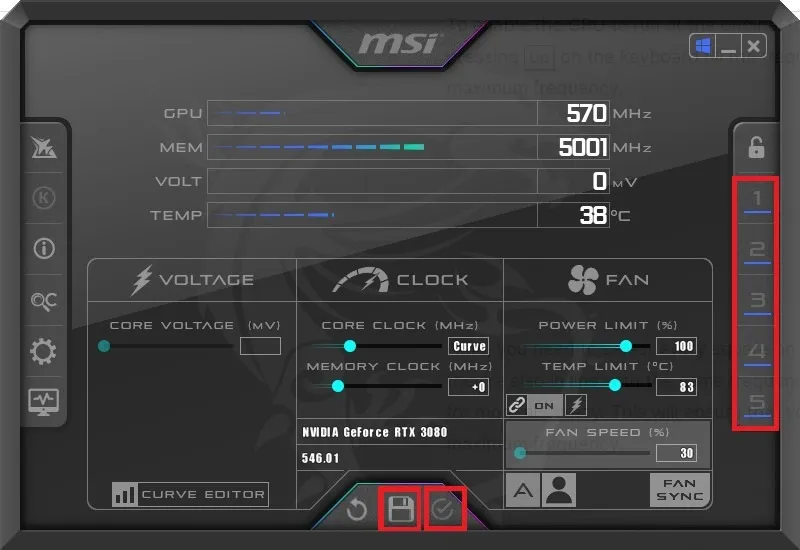
Będziesz musiał przetestować stabilność napięcia podnapięciowego, ponownie uruchamiając test porównawczy Unigine Superposition. Zanim to zrobisz, pamiętaj o naciśnięciu przycisku Reset (ikona zegara) w HWiNFO, aby wyczyścić Minimum/ Maksymalne/średnie wartości temperatury, napięcia rdzenia oraz Zegar procesora graficznego.
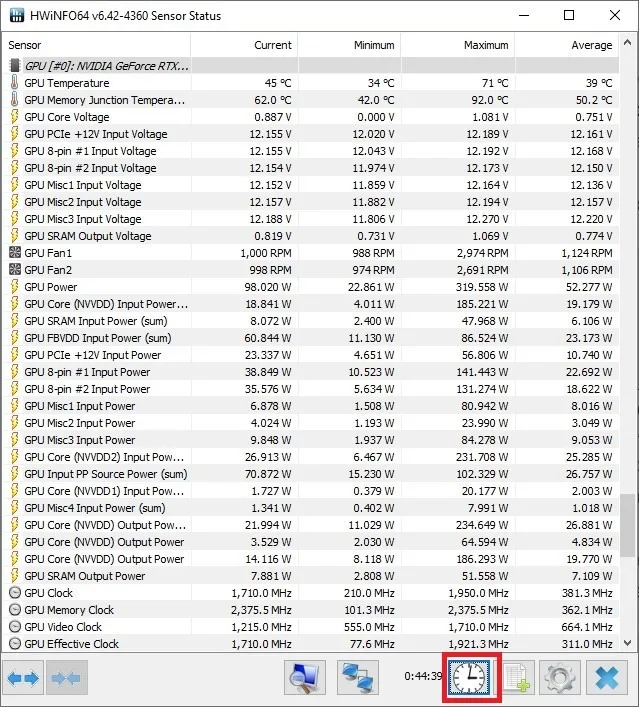
Uruchom test porównawczy z tymi samymi ustawieniami, aby sprawdzić, czy podczas testu porównawczego nie występują jakieś dziwne artefakty graficzne, zacięcia lub, co gorsza, awarie. Jeśli zakończy się bez żadnych problemów, napięcie jest wstępnie stabilne przy bieżących ustawieniach. Możesz sprawdzić HWiNFO, aby sprawdzić maksymalną temperaturę, jaką osiąga Twoja karta i czy maksymalna częstotliwość odpowiada tej, którą ustawiłeś w Afterburnerze.
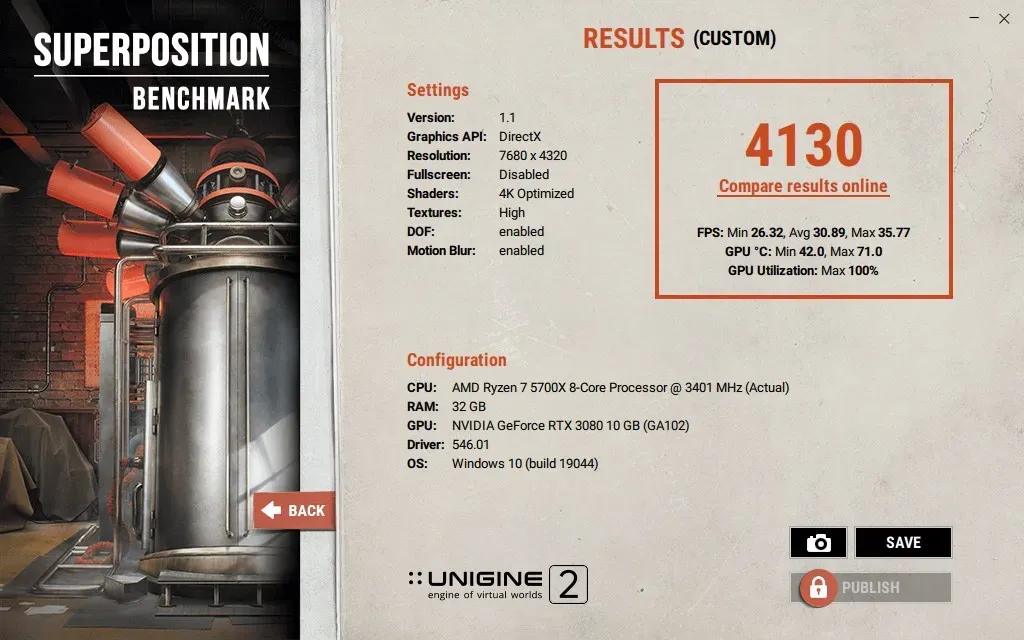
Spróbuj obniżyć napięcie, wykonując ponownie tę samą procedurę. Wcześniej naciśnij przycisk Resetuj w programie Afterburner, aby przywrócić wszystko do ustawień fabrycznych.
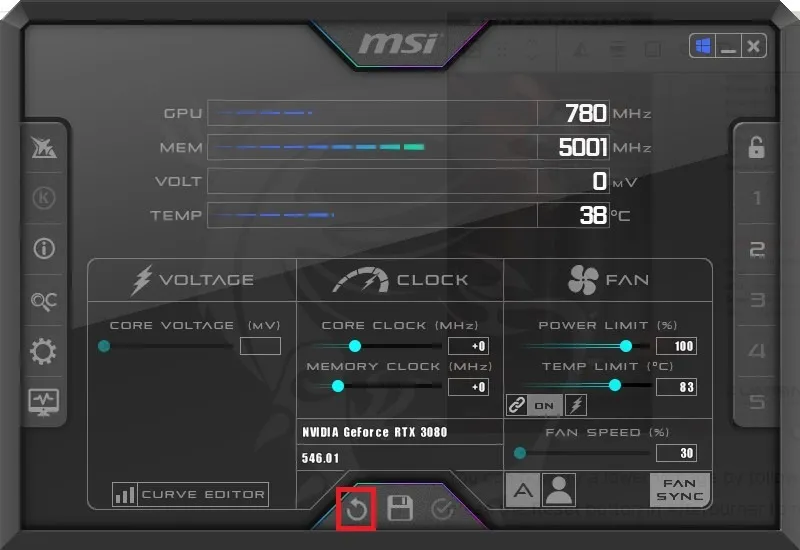
Wróć do edytora krzywych i wybierz kwadrat odpowiadający jeszcze niższemu napięciu, wybierając wartość o 25 mV lub 50 mV niższą niż poprzednio. Przeciągnij kwadrat w górę, aby dopasować docelową maksymalną częstotliwość, tak samo jak poprzednio, i zastosuj ustawienia w Afterburnerze. Tym razem zapisz ustawienia w innym profilu, aby mieć poprzedni stabilny profil podnapięcia, do którego będziesz mógł powrócić, jeśli ten spowoduje awarię testu porównawczego.
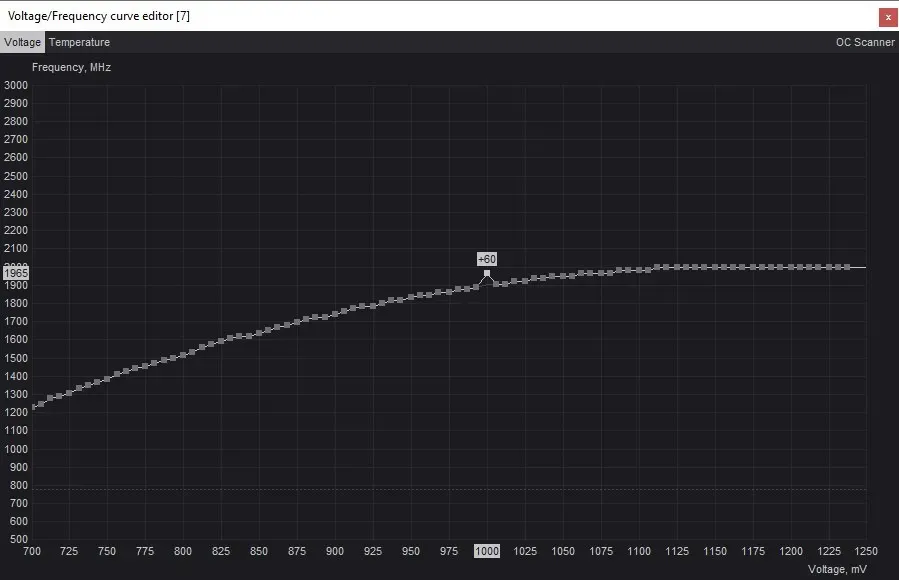
Uruchom ponownie test porównawczy superpozycji, aby sprawdzić, czy to niższe napięcie jest stabilne. Jeśli napotkasz problemy, możesz powrócić do poprzedniego stabilnego ustawienia lub kontynuować eksperymenty z niższym napięciem, jeśli test porównawczy zakończy się bez żadnych problemów. Powtarzaj ten proces, aż znajdziesz najniższe możliwe napięcie, przy którym Twoja karta będzie stabilna.
Na koniec, zawsze powinieneś sprawdzić końcowe napięcie, uruchamiając regularnie gry, w które grasz (przez około godzinę), ponieważ niektóre spadki napięcia są stabilne w testach porównawczych, ale niestabilne podczas grania. Zapewni to dodatkowe informacje pomocne w dostosowaniu ustawień napięcia w Afterburnerze.

Sprawdź HWiNFO, aby porównać maksymalne wartości temperatury i poboru mocy dla procesora graficznego przy ustawieniach fabrycznych i przy stabilnych ustawieniach podnapięciowego. To pokaże, jak skuteczny był proces obniżania napięcia procesora graficznego.
O czym należy pamiętać w przypadku niedostatecznego napięcia procesora graficznego
Jeśli jesteś graczem komputerowym od jakiegoś czasu, prawdopodobnie majstrowałeś przy podkręcaniu i/lub obniżaniu napięcia procesora. Chociaż podkręcanie procesora z pewnością ma pewne zalety, podkręcanie procesora graficznego prawdopodobnie zapewni większy wzrost wydajności w grach, zwłaszcza w wyższych rozdzielczościach, gdzie gry mają tendencję do być bardziej związany z GPU.
Podobnie jak w przypadku podkręcania procesora graficznego, obniżenie napięcia procesora graficznego również wiąże się z modyfikacją ustawień zasilania, ale daje inny zestaw korzyści.
- Zamiast zwiększać napięcie i częstotliwość w tandemie, podnapięcie zmniejsza napięcie tak bardzo, jak to możliwe, bez napotykania problemów z niestabilnością.
- Bezpiecznie jest obniżyć napięcie procesora graficznego, ponieważ wszelkie usterki lub awarie graficzne, jakie napotkasz, mają charakter tymczasowy, a procesor graficzny po prostu przerwie grę lub aplikację, zanim ulegnie uszkodzeniu. Jeśli artefakty procesora graficznego nadal widzisz, nawet po przywróceniu ustawień fabrycznych, mogą występować inne problemy wpływające na Twoją kartę graficzną.
- To świetny sposób na chłodzenie procesora graficznego niż zwykle, przedłużając w ten sposób jego żywotność, a jednocześnie ciesząc się grami z taką samą wydajnością jak wcześniej.
- Musisz osiągnąć idealną równowagę pomiędzy napięciem i częstotliwością metodą prób i błędów. Pomimo obniżenia mocy pobieranej przez procesor graficzny, nie chcesz zbytnio ograniczać jego wydajności. W końcu nie chcesz zbytnio poświęcać liczby klatek na sekundę, aby zapewnić nieco niższą temperaturę procesora graficznego.

Oszczędzaj moc procesora graficznego bez spadku wydajności
W zależności od karty graficznej, zapas mocy przy napięciu undervoltingowym będzie się różnić. Ale prawie na pewno możesz obniżyć temperaturę procesora graficznego i zużycie energii o kilka stopni na dowolnej karcie. W niektórych przypadkach obniżenie napięcia pozwala zwiększyć wydajność, umożliwiając procesorowi graficznemu osiągnięcie bardziej stabilnego taktowania w trybie boost, poprawiając czas wyświetlania klatek i minimalną liczbę klatek na sekundę. Nawet jeśli Twoje wyniki nie są najlepsze, chłodniejszy procesor graficzny wygląda lepiej niż cieplejszy, co przyczynia się do dłuższej żywotności karty graficznej. Jeśli masz problemy z kartą graficzną, pomożemy Ci zdiagnozować kartę graficzną, która nie działa. Możemy pomóc Ci ją zdiagnozować.
Źródło zdjęcia: Unsplash. Wszystkie zrzuty ekranu wykonał Tanveer Singh.



Dodaj komentarz