Jak obniżyć napięcie procesora za pomocą Throttlestop w systemie Windows

Im bardziej uciążliwe zadania wykonujesz na komputerze, tym bardziej procesor (procesor) się nagrzewa i tym ważniejsze jest obniżenie temperatury procesora. Gry, edycja wideo, a nawet słaba wentylacja mogą powodować przegrzanie. Na szczęście możesz użyć cudownego narzędzia o nazwie Throttelstop, aby obniżyć napięcie procesora w celu zmniejszenia wysokich temperatur i zużycia energii.
Co to jest undervolting?
Zanim przejdziemy dalej, warto wiedzieć, czym jest undervolting, ponieważ jest to dość poważny proces. Podczas gdy niedoładowanie nie uszkadza procesora, przeciążenie może sprawić, że system będzie niestabilny (chociaż łatwo to odwrócić). wyższe prędkości (nie będziemy tego dzisiaj omawiać).
Undervolting zmniejsza ilość mocy/napięcia kierowanego do procesora. Im więcej mocy jest przesyłane, tym robi się goręcej. Im mniej mocy, tym chłodniej. Prosty. Kolejną zaletą undervoltingu dla użytkowników laptopów jest wydłużenie żywotności baterii.
Co najważniejsze, obniżenie napięcia procesora nie wpływa zauważalnie na wydajność, nawet podczas intensywnych czynności, takich jak granie. To naprawdę jest tak dobre, jak się wydaje!
Funkcje przepustnicy
Throttlestop to narzędzie o wielu celach. Sama nazwa odnosi się do jego zastosowania w nadrzędnych systemach dławienia w procesorze w celu zwiększenia wydajności, ale tutaj robimy coś przeciwnego.
Najpierw pobierz i zainstaluj Throttlestop , a następnie otwórz go. Rzućmy okiem na wiele pól wyboru na głównym ekranie Throttlestop:
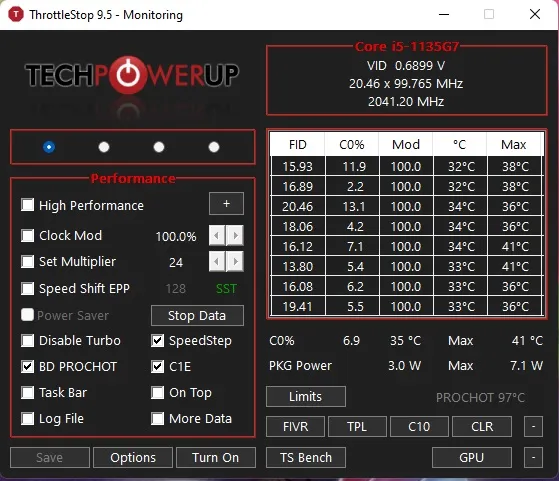
Przechodzimy tylko przez te, które są odpowiednie dla nowoczesnych procesorów, ponieważ kilka z tych pól dotyczy funkcji znacznie starszych komputerów. Oto funkcje, których powinieneś szukać:
- Wyłącz Turbo: to ustawienie zapewni, że żaden z rdzeni twojego procesora nie będzie działał szybciej niż ich podstawowa częstotliwość zegara. Jeśli masz zegar bazowy o częstotliwości 2,6 GHz, który umożliwia przyspieszenie do 3 GHz, zaznaczenie tego pola sprawi, że zegar pozostanie w regionie 2,6 GHz zamiast zwiększania.
- BD Prochot: funkcja bezpieczeństwa, która poważnie ogranicza pracę procesora, gdy wewnątrz laptopa robi się zbyt gorąco. Ogólnie rzecz biorąc, dławienie rozpocznie się, gdy procesor osiągnie 100°C (212°F), ale po zaznaczeniu tego pola procesor będzie dławił się nawet wtedy, gdy karta graficzna stanie się zbyt gorąca. To przydatny środek bezpieczeństwa, który warto włączyć w tych rzadkich, ekstremalnych przypadkach.
- Speed Shift: w nowszych procesorach (od 2016 r.) firma Intel wprowadziła tę funkcję, która pomaga procesorowi szybciej reagować na zmiany częstotliwości zegara ustawionej programowo. Jeśli ta opcja pojawia się w Throttlestop, powinieneś ją włączyć.
- SpeedStep: jeśli Twój procesor jest starszy niż generacja Intel Skylake (2015), Speedstep wykonuje to samo zadanie, co Speed Shift. W każdym razie włącz to, jeśli masz starszy procesor.
- C1E: włączenie tej opcji pomoże oszczędzać energię, gdy bateria jest na wyczerpaniu, ponieważ Throttlestop automatycznie wyłączy rdzenie w zależności od ich obciążenia. Nie musisz go włączać, gdy jest podłączony do sieci.
Zmniejsz napięcie procesora za pomocą Throttlestop
Gdy znajdziesz się w programie, sprawdź cztery kółka wyboru w lewym górnym rogu. Pozwalają one przełączać się między różnymi profilami, z których każdy może mieć własne ustawienia napięcia. Aby wyjaśnić, jak to działa, skonfigurujemy profil gracza.
- Przełącz profil za pomocą przycisków radiowych na „Gaming” lub dowolny profil, który chcesz. Na przykład, jeśli ustawisz „Bateria”, możesz zoptymalizować procesor pod kątem oszczędzania baterii.
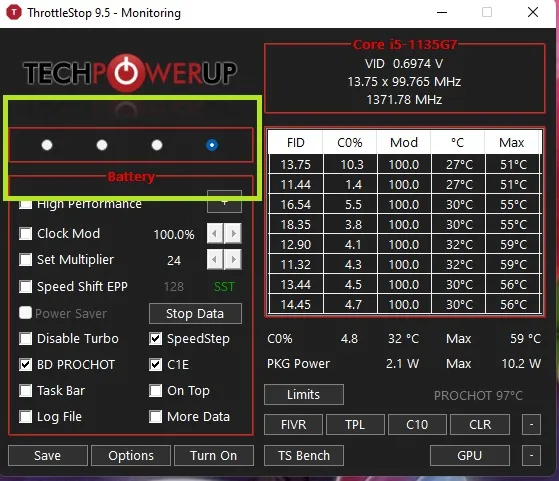
- Kliknij przycisk „FIVR” w prawym dolnym rogu w Throttlestop.
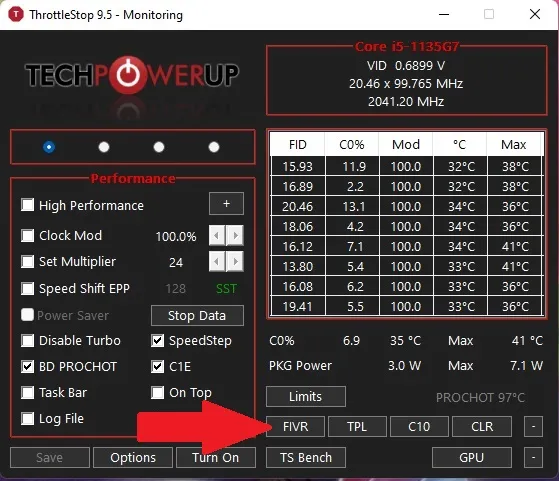
- Zaznacz pole „Odblokuj regulowane napięcie” w nowym oknie. Jeśli to pole jest wyszarzone, Twój komputer nie obsługuje obniżania napięcia przy użyciu funkcji Throttlestop. Jeśli masz procesor firmy Intel, możesz zamiast tego wypróbować narzędzie Intel Extreme Tuning Utility .
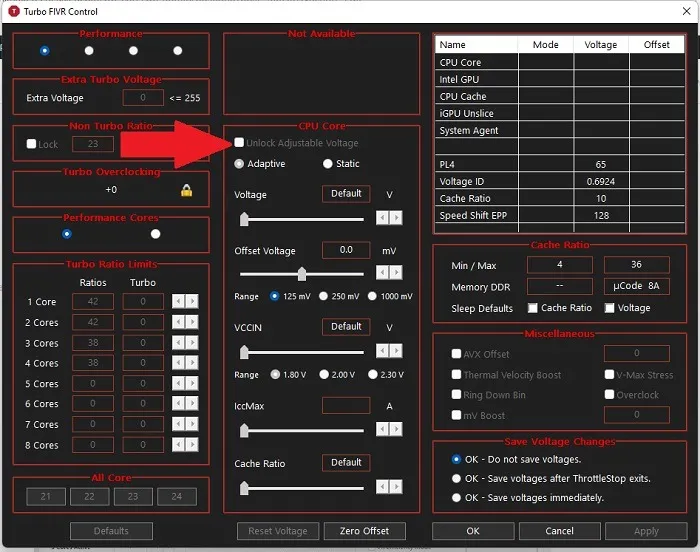
- Zmniejsz suwak „Napięcie przesunięcia”, który jest częścią podnapięciową. Na początek zaleca się zmniejszenie tego do „-100mV”.
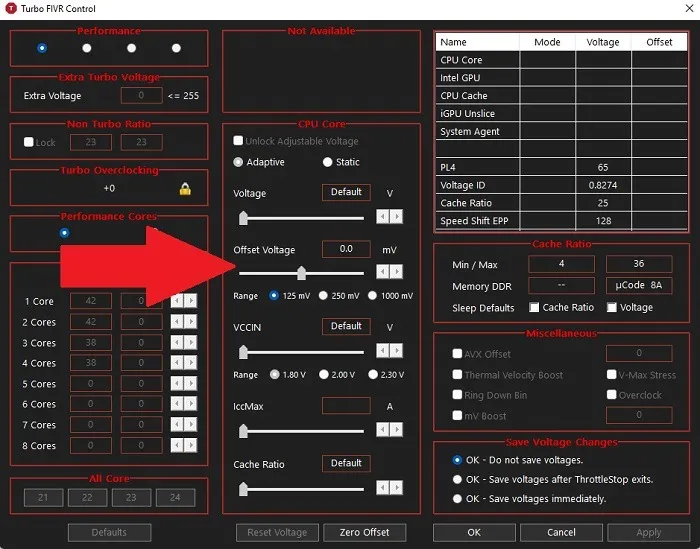
- Kliknij „Pamięć podręczna procesora” w obszarze „Kontrola FIVR” w górnej środkowej części okna. Ustaw „Napięcie przesunięcia” poniżej na to samo napięcie . Bardzo ważne jest, aby rdzeń procesora i pamięć podręczna procesora zawsze miały takie samo przesunięcie napięcia.
- Jeśli Twój komputer nie obsługuje obniżania napięcia procesora, nie zobaczysz tych opcji. Zamiast tego zobaczysz okno „Niedostępne”, takie jak to w poprzednim kroku, które pojawiło się na pierwszym komputerze, na którym wypróbowałem Throttlestop. W przeciwnym razie okno powinno wyglądać tak, jak to poniżej:

- Kliknij „Zastosuj”, gdy skończysz.
- Miej oko na stabilność systemu i temperaturę procesora. Pamiętaj, że możesz także śledzić temperaturę procesora z głównego okna Throttlestop.
- Jeśli twój system pozostaje stabilny (nie zawiesza się niebieski ekran), możesz kontynuować zmniejszanie pamięci podręcznej procesora i napięcia rdzenia procesora w krokach -10 mV, aby jeszcze bardziej obniżyć temperaturę procesora. Jeśli dojdziesz do punktu, w którym system ulegnie awarii, uruchom ponownie komputer, otwórz Throttlestop i przywróć napięcie przesunięcia z powrotem do punktu, w którym system był stabilny.
- Różne procesory radzą sobie z różnymi poziomami niskiego napięcia, więc musisz trochę poeksperymentować, aby poznać ograniczenia dla swojego procesora. Po zakończeniu wprowadzania ustawień kliknij „OK” w panelu sterowania FIVR, a następnie „Włącz” w głównym oknie Throttlestop.
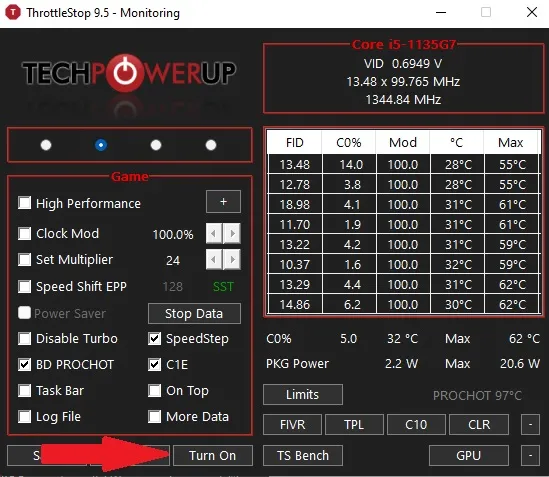
- Jeśli chcesz uniknąć konieczności ręcznego otwierania Throttlestop za każdym razem, gdy chcesz zmniejszyć napięcie, możesz ustawić, aby otwierał się podczas uruchamiania systemu Windows. Zapoznaj się z naszym przewodnikiem na temat automatyzacji zadań w systemie Windows, aby dowiedzieć się, jak to zrobić.
Korzystając z tej metody, obniżyliśmy temperaturę naszego procesora w grach z prawie 90°C (194°F) do znacznie mniej alarmujących 70°C do 75°C (158°F do 167°F). możesz mieć na temperaturę procesora z poziomu systemu Windows.
Jeśli jednak nadal masz problemy, możesz pomyśleć o otwarciu komputera, aby zdmuchnąć kurz.
Nauka korzystania z Throttlestop
Jeśli chcesz zobaczyć, co jeszcze możesz zrobić z Throttlestop, zacznij od przewodnika dołączonego do Throttlestop podczas pobierania. Pomaga to wyjaśnić różne ustawienia i ich wpływ na procesor i komputer.
Aby uzyskać jeszcze więcej wskazówek, zapoznaj się z tym przydatnym samouczkiem YouTube , który przeprowadzi Cię przez każdy ekran i ustawienia. Chociaż początkowo opcje mogą wydawać się przytłaczające, szybko nauczysz się, jak korzystać z każdej opcji, aby poprawić wydajność komputera.
Często Zadawane Pytania
Czy są inne sposoby na obniżenie temperatury procesora?
Jeśli funkcja Throttlestop nie działa lub nie możesz jej użyć, możesz obniżyć temperaturę procesora, zmniejszając liczbę czynności wykonywanych jednocześnie. Możesz także rozważyć zainstalowanie chłodzenia procesora . Istnieją różne odmiany, które najlepiej odpowiadają Twoim potrzebom. Możesz także wypróbować te kroki rozwiązywania problemów , aby sprawdzić, czy coś innego jest nie tak z twoim komputerem.
Czy powinienem obniżyć napięcie mojego procesora AMD?
Większość nowoczesnych procesorów AMD ma inną architekturę, zwłaszcza w porównaniu z procesorami Intela. Jest to szczególnie prawdziwe w przypadku serii AMD Ryzen 5000. Jeśli jednak zauważysz wyższe temperatury, nadal możesz spróbować undervoltingu. Throttlestop może jednak nie działać na procesorach AMD Ryzen. Jeśli nie, wypróbuj AMD Ryzen Master . Więcej informacji znajdziesz w naszym przewodniku dotyczącym przetaktowywania i obniżania napięcia procesorów AMD Ryzen .
Dlaczego Throttlestop nie działa w systemie Windows 11?
Nie stanowi to problemu dla większości użytkowników systemu Windows 11, ale niektórzy użytkownicy przechodzący z systemu Windows 10 na Windows 11 zgłosili, że Throttlestop już dla nich nie działa. Wspólnym tematem wydaje się być wirtualizacja , zwłaszcza problemy z WSL 2 (Windows Subsytem for Linux) .
Możesz spróbować wyłączyć wirtualizację za pomocą BIOS-u , ale pamiętaj, że niektóre systemy nie mają możliwości jej wyłączenia.
Czy undervolting procesora jest bezpieczny?
Zwykle undervolting procesora jest całkowicie bezpieczny. Jednak rób to tylko w małych krokach. Dokonanie ekstremalnej zmiany może negatywnie wpłynąć na wydajność i spowodować awarie, a nawet problemy z BSOD. Wykonane poprawnie, w rzeczywistości może wydłużyć żywotność procesora. Jeśli zauważysz jakiekolwiek problemy, po prostu wróć do poprzednich ustawień procesora i wszystko będzie dobrze.
Czy undervolting GPU jest bezpieczny?
Możesz uzyskać takie same korzyści z undervoltingu GPU, jak i CPU. Chociaż Throttlestop tego nie obsługuje, możesz użyć bezpłatnego narzędzia MSI Afterburner . Jest to narzędzie do overclockingu, ale sprawdza się również w przypadku undervoltingu. Podobnie jak w przypadku procesora, obniżaj napięcie małymi krokami, aż osiągniesz wymaganą wydajność i równowagę.
Źródło obrazu: Unsplash Wszystkie zrzuty ekranu autorstwa Crystal Crowder



Dodaj komentarz