Jak odblokować Adobe Flash Player w systemie Windows 11

Co wiedzieć
- Oficjalne wsparcie dla programu Adobe Flash Player zakończyło się w styczniu 2021 r. Nadal jednak możesz włączyć Flasha w swojej przeglądarce, korzystając z rozszerzeń i starszej wersji programu Adobe Flash Player.
- W przeglądarce Chrome pobierz starszą wersję programu Adobe Flash Player i przeglądarki Chrome (i wyłącz aktualizacje) lub skorzystaj z rozszerzenia Ruffle, aby uzyskać dostęp do Flasha.
- Rozszerzenie Ruffle jest dostępne również dla Edge i Firefox. Dla tego drugiego istnieje również przenośna wersja Firefox, która zawiera już Adobe Flash Player.
Adobe wycofało swój wiekowy Flash Player na początku stycznia 2021 r. Nie ma już dla niego aktualizacji, ani Flash Player nie jest już dostępny do pobrania. Nie można go nawet uruchomić w przeglądarce, ponieważ jego obsługa została całkowicie przerwana.
Mimo to istnieją pewne obejścia i sposoby na wykorzystanie tylnego wejścia, dzięki którym nadal będziesz mógł używać Flash Playera w swojej ulubionej przeglądarce.
Dlaczego przeglądarki nie obsługują już Adobe Flash?
Wsparcie dla Flash Playera firmy Adobe zakończyło się w sylwestra 2020 r., a dwanaście dni później Adobe zaczęło aktywnie blokować uruchamianie Flash Playera w przeglądarkach. W rzeczywistości Adobe zalecało użytkownikom odinstalowanie Flash Playera ze swoich urządzeń jak najszybciej ze względów bezpieczeństwa.
Odtwarzacz Adobe Flash był pełen luk bezpieczeństwa aż do samego końca — to jeden z wielu powodów, dla których przeglądarki na całym świecie porzuciły go na rzecz HTML 5. Nawet jeśli masz starą wersję odtwarzacza Flash, jak tylko zostanie zaktualizowany, wbudowany wyłącznik awaryjny sprawi, że odtwarzacz stanie się bezużyteczny.
Na szczęście powrót do starych wersji przeglądarki i wprowadzenie niewielkich zmian może ominąć ten wyłącznik. Ponadto istnieje kilka rozszerzeń przeglądarki innych firm, których można użyć do włączenia Flasha. Przyjrzyjmy się wszystkim tym sposobom i zobaczmy, jak można ponownie zacząć używać Adobe Flash.
Jak odblokować Adobe Flash Player w Chrome
Nadal istnieje kilka sposobów dostępu do zawartości Flash w Chrome. Przyjrzyjmy się im pojedynczo.
Metoda 1: Korzystanie z rozszerzenia Ruffle Chrome
W Chrome możesz używać rozszerzenia przeglądarki Ruffle bezpośrednio ze sklepu Chrome (tak, jest teraz oficjalne wsparcie dla niego). Oto, jak to zrobić:
- Przejdź do Chrome Web Store i wyszukaj „ruffle”. Kliknij pierwszy wynik.

- Następnie na następnej stronie kliknij Dodaj do Chrome w prawym górnym rogu .
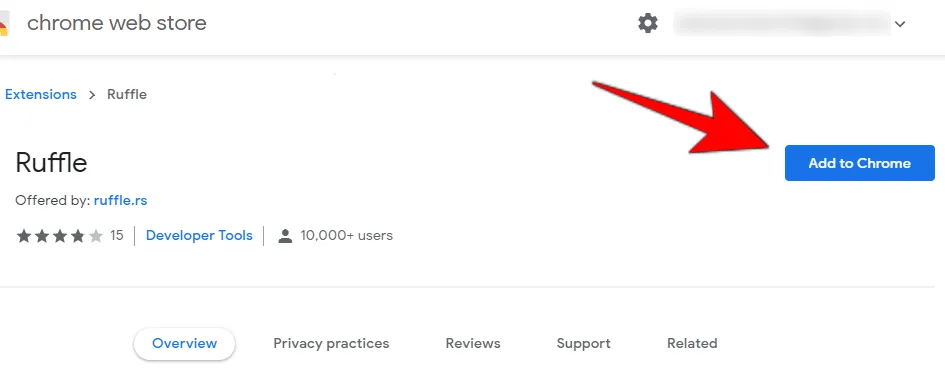
- Po wyświetleniu monitu kliknij Dodaj rozszerzenie .
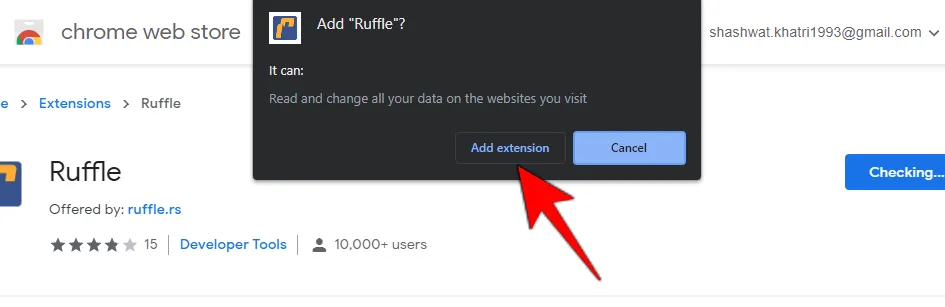
- Po dodaniu aplikacji Ruffle do przeglądarki Chrome otrzymasz komunikat potwierdzający tę czynność.
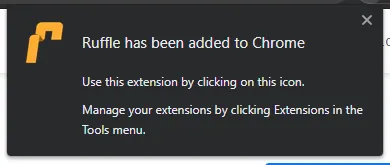
I to wszystko! Możesz znowu zacząć używać Flasha w Chrome. Choć nie jest to usługa Adobe, rozszerzenie Ruffle nadal spełnia swoje zadanie i jest prostszą alternatywą dostępu do zawartości Flash.
Metoda 2: Korzystanie ze starszej wersji programu Adobe Flash Player i przeglądarki Chrome (oraz wyłączenie aktualizacji)
Jeśli rozszerzenie Ruffle nie jest dla Ciebie i naprawdę chcesz tylko Adobe Flash Player, nadal możesz go zdobyć, ale proces jest dość długi i uciążliwy dla początkujących. Jednak poniższe kroki zapewnią Ci możliwość odblokowania Adobe Flash Player.
Uwaga: Ten proces będzie wymagał odinstalowania bieżącej wersji Chrome i użycia starszej wersji obsługującej Flash. Więc kontynuuj tylko wtedy, gdy nie przeszkadza ci niewielkie obniżenie wersji.
Pierwszą rzeczą, którą musisz zrobić, jest pobranie starszej wersji przeglądarki Chrome.
Pobierz : Stare wersje Chrome
- Sprawdź architekturę swojego komputera — 64-bitową — i wybierz wersję 79.0.3945.88 .
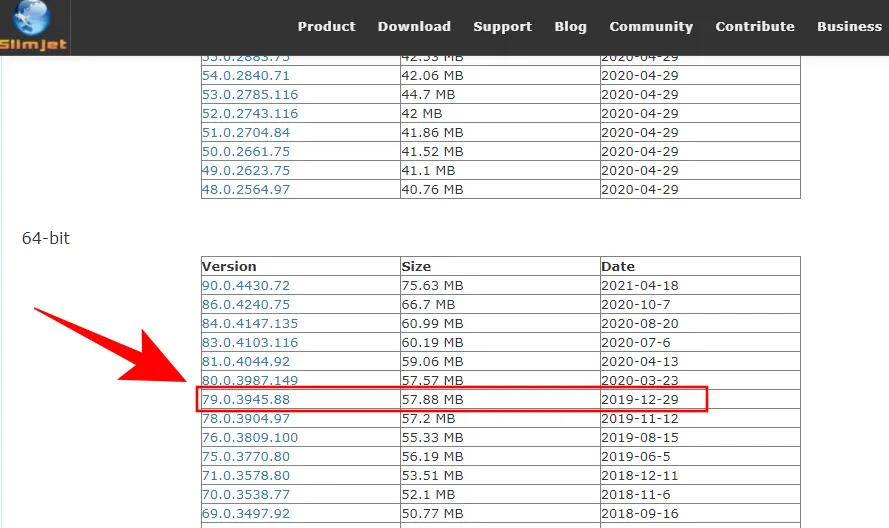
- Następnie pobierz Adobe Flash Player (najlepiej 32.0.0.101 lub starszy), który nie ma wbudowanego wyłącznika awaryjnego. Możesz skorzystać z poniższego łącza. Pobierz: Adobe Flash .
- Teraz, gdy pobraliśmy wszystkie wymagane pliki, zamknij Chrome i odinstaluj go. Aby odinstalować, naciśnij,
Win + Iaby otworzyć Ustawienia, a następnie kliknij Aplikacje w lewym panelu .
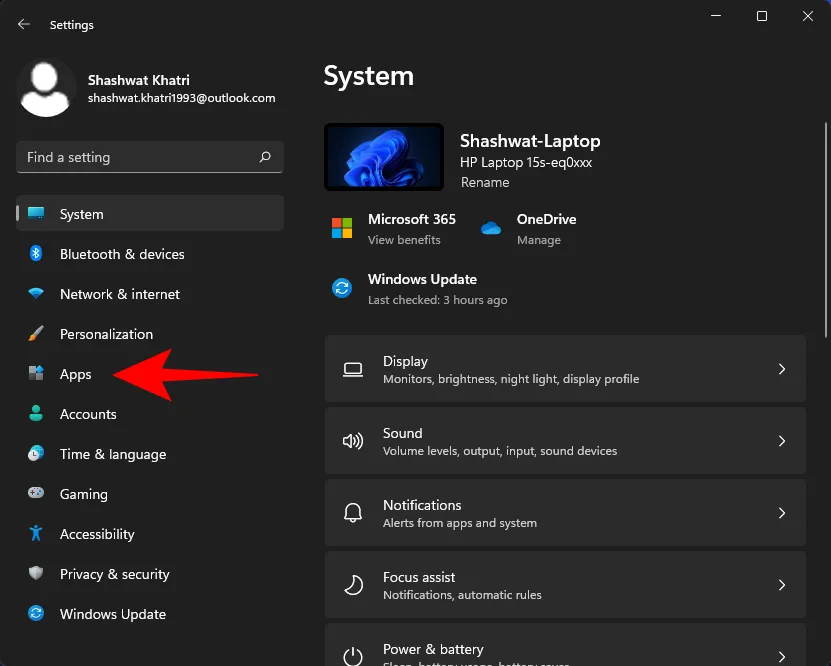
- Następnie wybierz Aplikacje i funkcje .
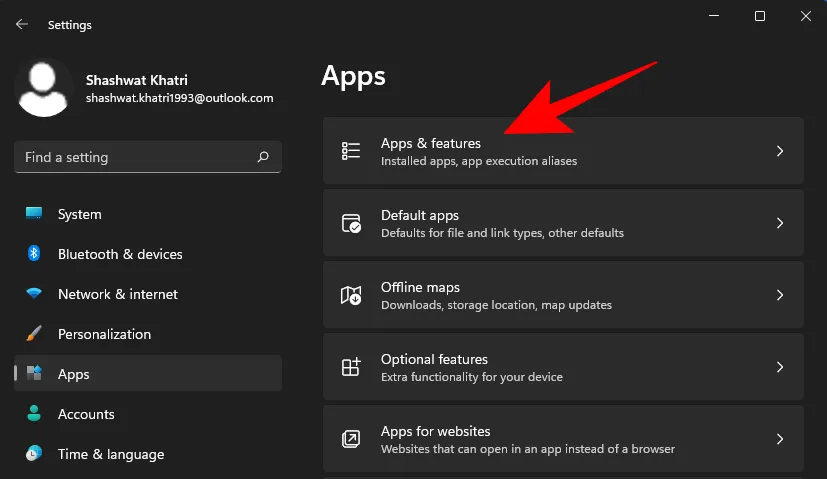
- Teraz przewiń w dół i znajdź Chrome, a następnie kliknij pionowy wielokropek po jego prawej stronie.
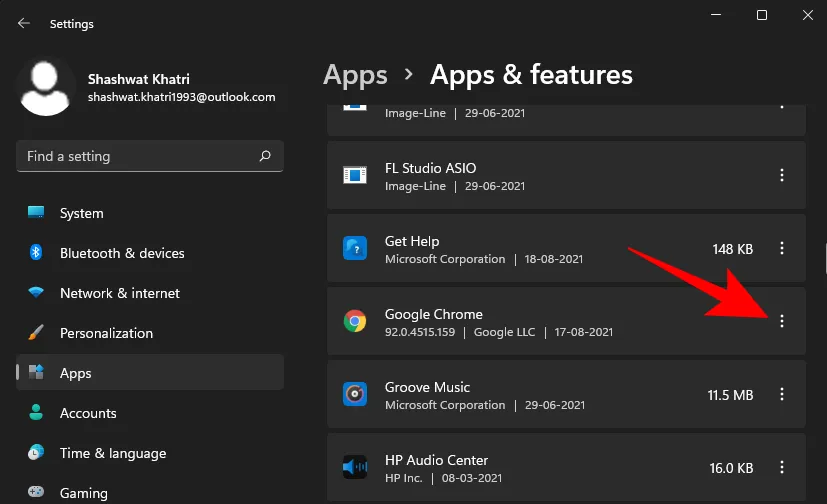
- Wybierz Odinstaluj .
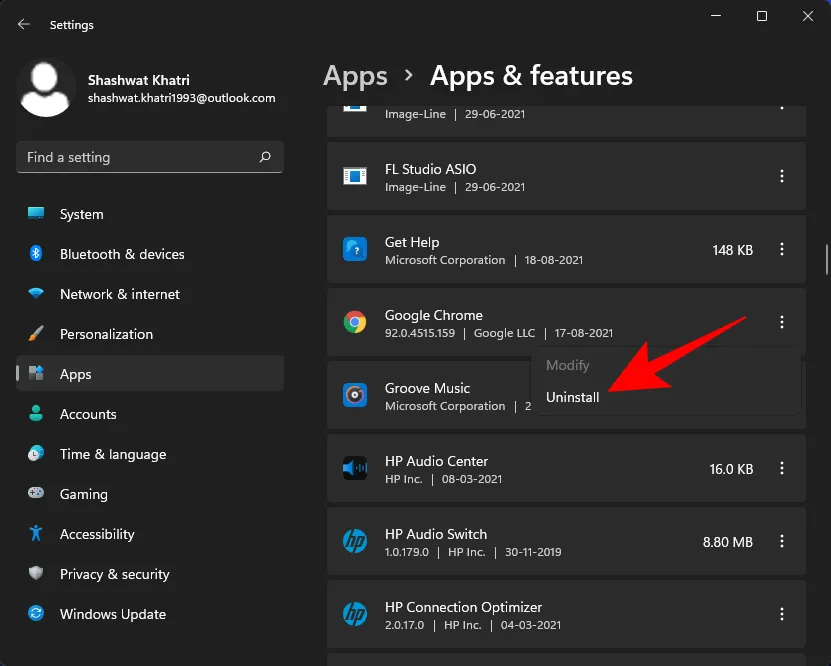
- Wybierz ponownie Odinstaluj .
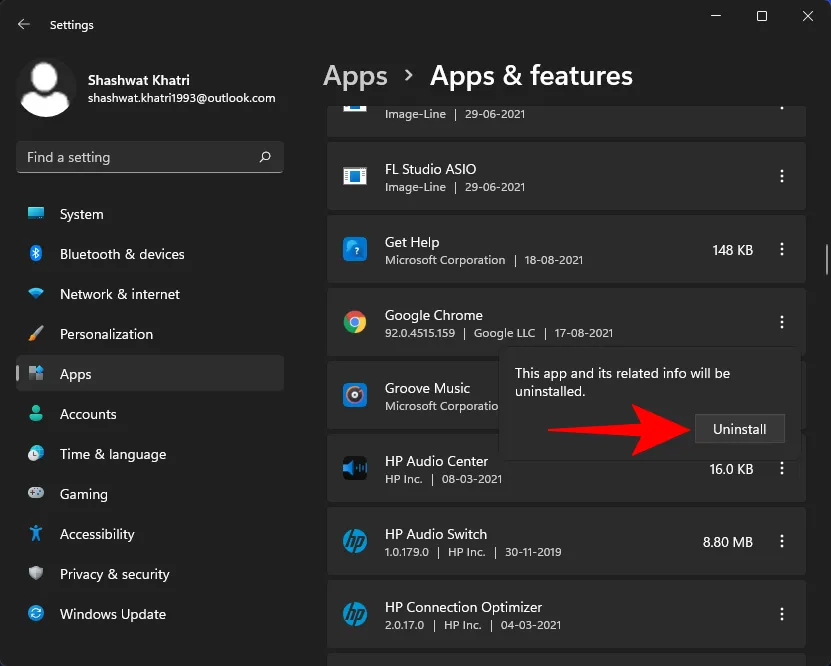
- Po wyświetleniu monitu kliknij Odinstaluj .
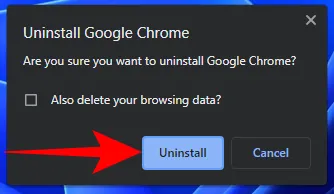
- Teraz wyłącz internet (Wi-Fi) lub włącz tryb samolotowy.
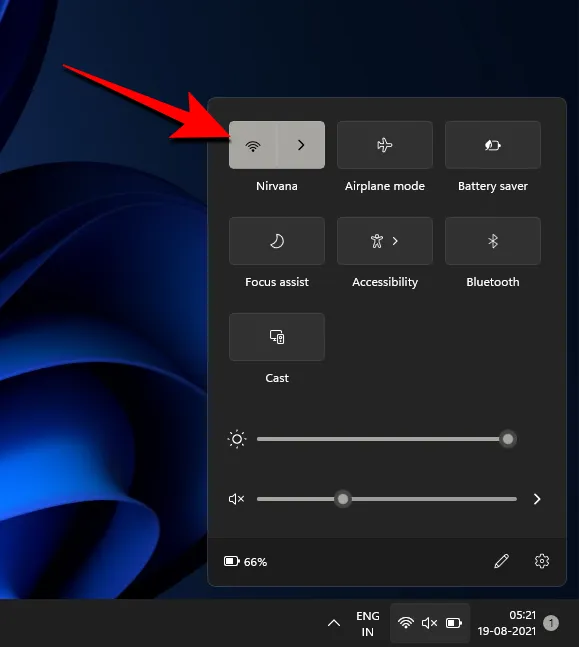
- Teraz przejdź do folderu, do którego wcześniej pobrałeś starszą wersję przeglądarki Chrome, kliknij prawym przyciskiem myszy plik instalacyjny i wybierz opcję Uruchom jako administrator .
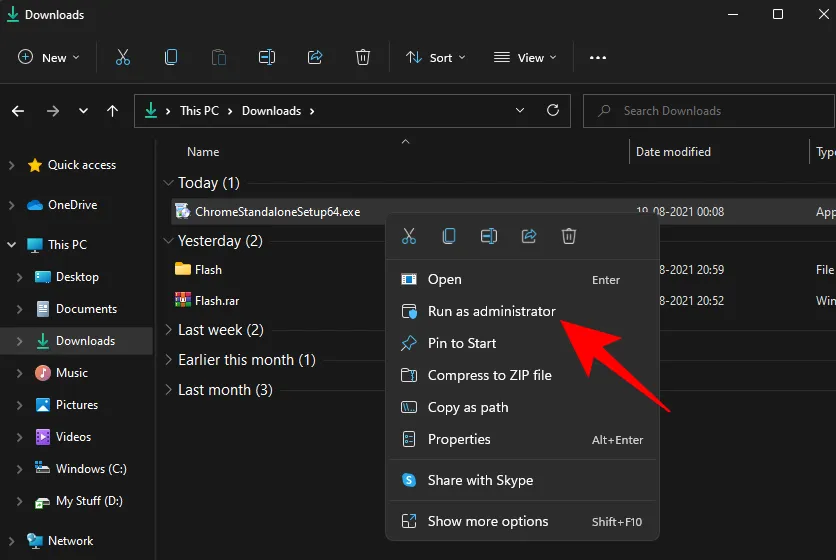
- Ponieważ internet jest wyłączony, możesz zobaczyć okno pop-up informujące, że nie można nawiązać połączenia ze SmartScreen. Zignoruj to i kliknij Uruchom .
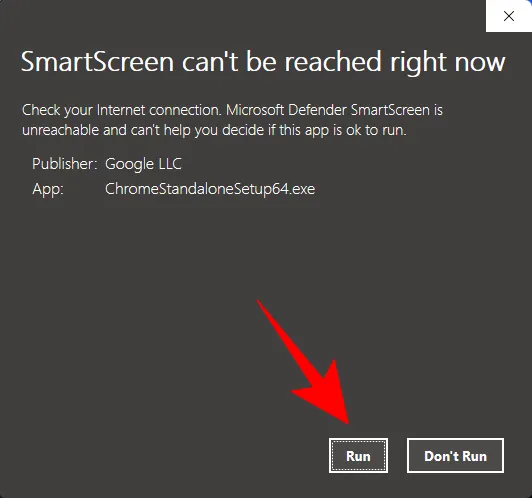
- Zostanie zainstalowana starsza wersja przeglądarki Chrome.
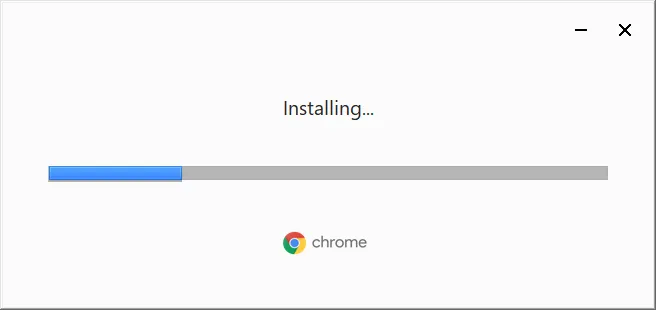
- Ale zanim włączymy internet z powrotem, upewnijmy się, że nowo zainstalowany Chrome nie może się sam zaktualizować. W tym celu przejdź do następującego adresu folderu:
C:\Program Files (x86)\Google\Update - W tym folderze zobaczysz plik GoogleUpdate.exe. Kliknij go prawym przyciskiem myszy i wybierz opcję „Zmień nazwę”.
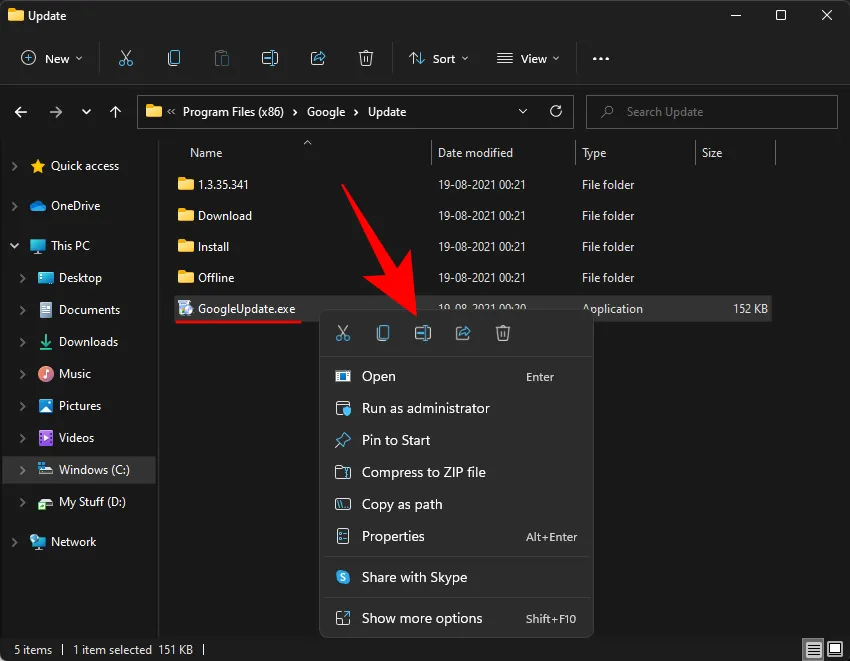
- Następnie zmień nazwę na coś innego. W naszym przykładzie po prostu dodajemy do niej „1”. Nie ma znaczenia, na jaką nazwę ją zmienisz, o ile nie będzie to „GoogleUpdate”.
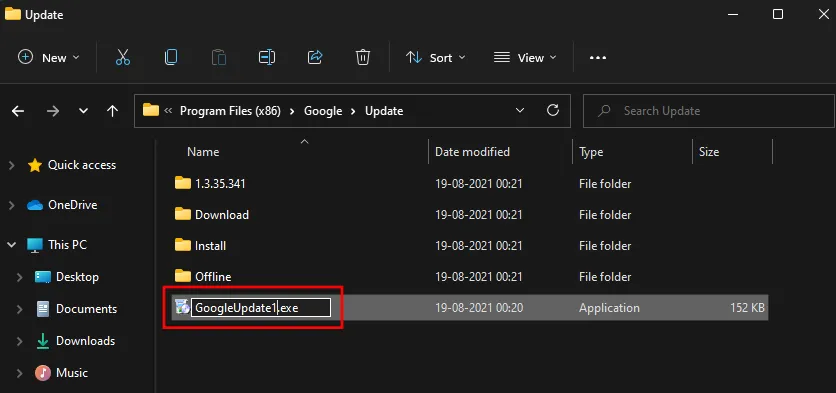
- Możesz bezpiecznie ponownie włączyć Internet (w ten sam sposób, w jaki go wyłączyłeś), nie martwiąc się, że przeglądarka Chrome automatycznie się zaktualizuje i zniweczy wszystkie dotychczasowe postępy.
- Teraz wypakuj zawartość wcześniej pobranego pliku Adobe Flash zip za pomocą narzędzia do archiwizacji, takiego jak WinRAR lub 7-zip. Wypakowane pliki będą zawierać plik wykonywalny dla Flash Playera dla Chrome i Firefox oraz deinstalator.
- Najpierw upewnij się, że na komputerze nie ma żadnych pozostałości po programie Adobe Flash Player, a następnie uruchom program odinstalowujący jako administrator.
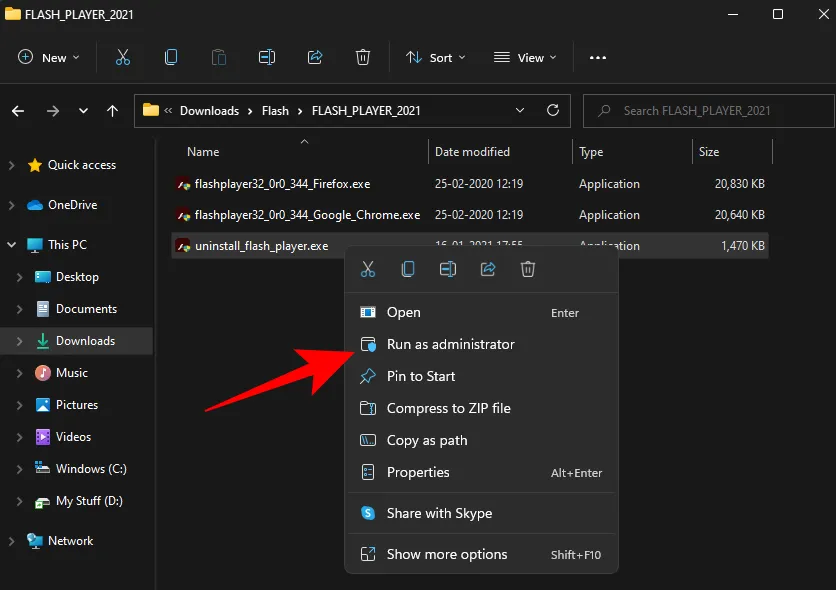
- Kliknij Odinstaluj .
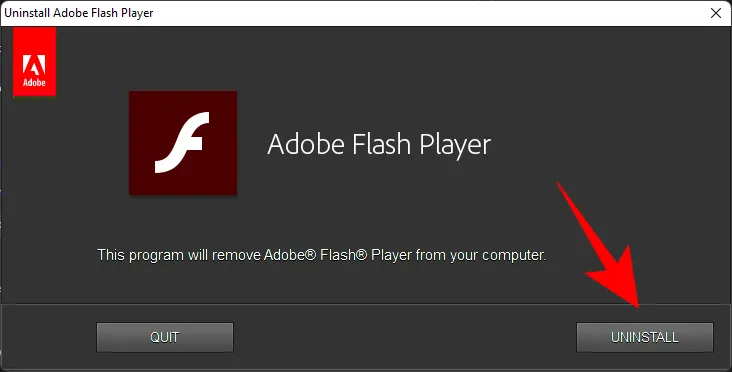
- Po zakończeniu odinstalowywania kliknij prawym przyciskiem myszy instalator Adobe Flash dla przeglądarki Google Chrome i wybierz opcję Uruchom jako administrator .
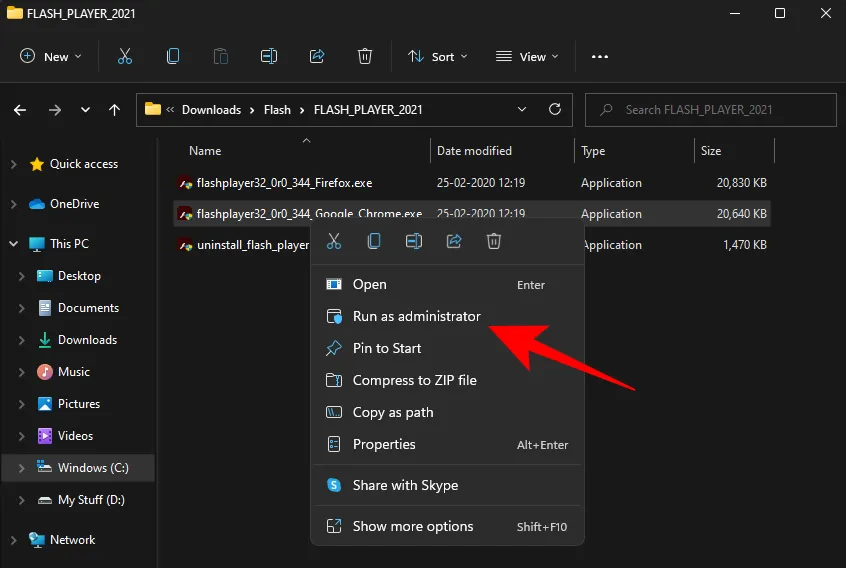
- Pojawi się okno instalacji. Zaakceptuj warunki i kliknij Zainstaluj .
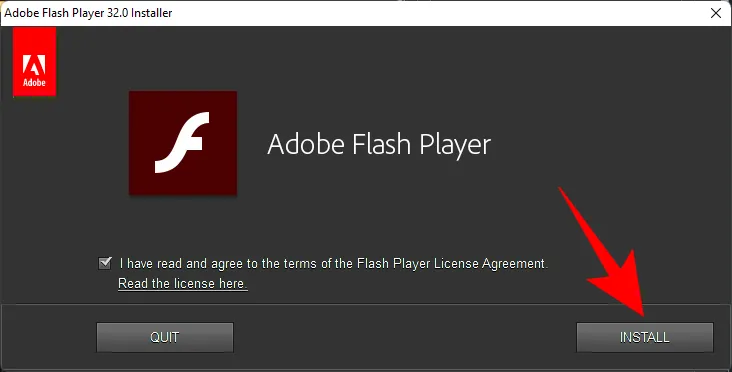
- Następnie – i to jest najważniejsze – wybierz opcję Nigdy nie sprawdzaj dostępności aktualizacji i kliknij Gotowe .
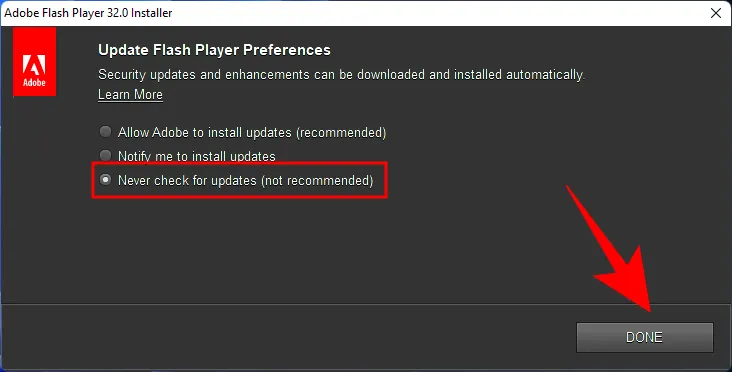
- Po zakończeniu instalacji otwórz witrynę flash, taką jak Miniclip . Jeśli zobaczysz układankę z czerwonym krzyżykiem po prawej stronie paska adresu (obrazek poniżej), oznacza to, że metoda zadziałała i Adobe Flash jest rzeczywiście obsługiwany w tej wersji Chrome. Potrzebujesz tylko niewielkiej poprawki, aby upewnić się, że Flash Player jest odblokowany. Kliknij tę układankę.
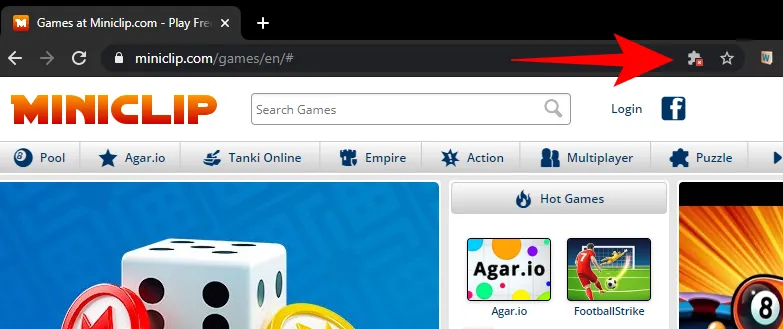
- Wybierz Zarządzaj .
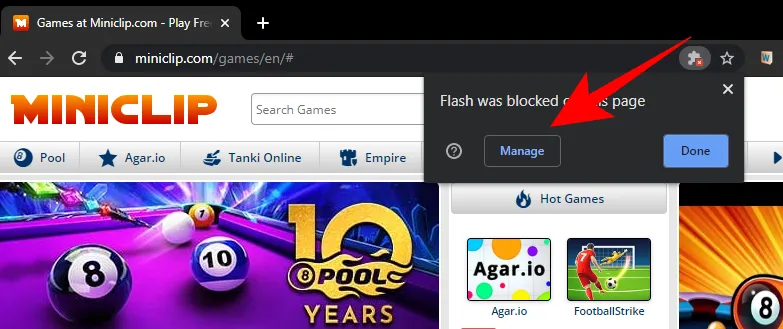
- Tutaj zobaczysz opcję, która mówi Blokuj witryny przed uruchomieniem Flasha . Po jej włączeniu zmieni się ona na Najpierw zapytaj .
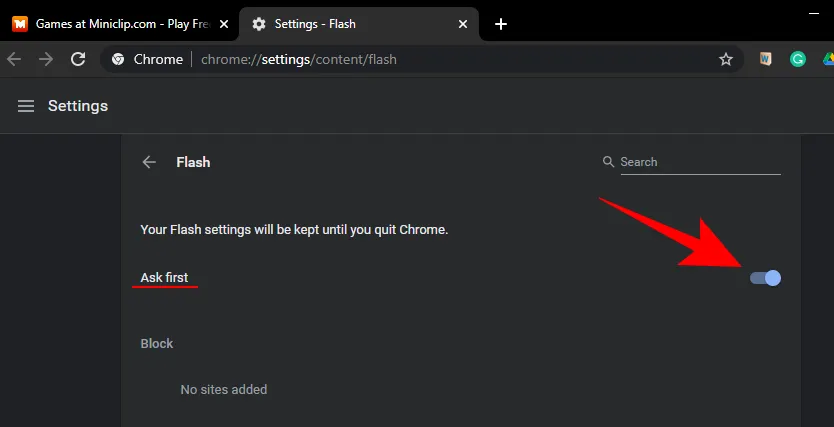
- Odśwież stronę flash, a flash zostanie włączony. Aby flash działał bez pytania za każdym razem, kliknij kłódkę na samym końcu paska adresu.
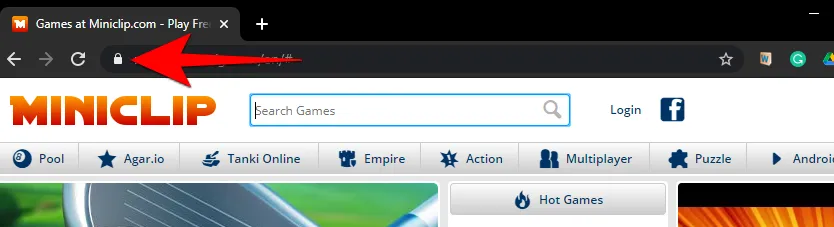
- Obok opcji „Flash” kliknij menu rozwijane.
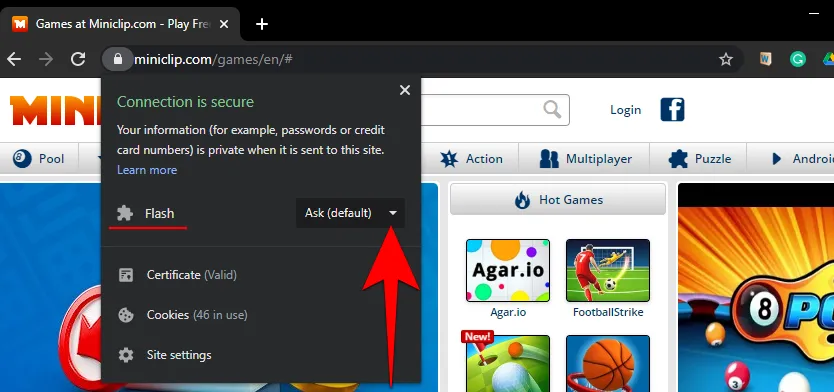
- Wybierz opcję Zezwalaj .
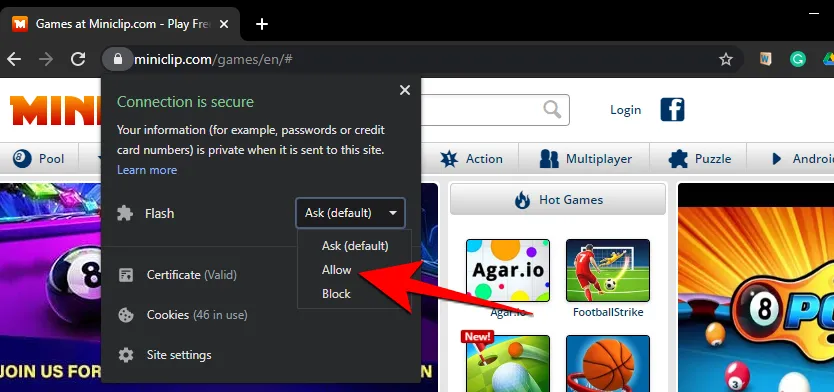
- Następnie kliknij przycisk Odśwież , aby zmiany zostały zastosowane .
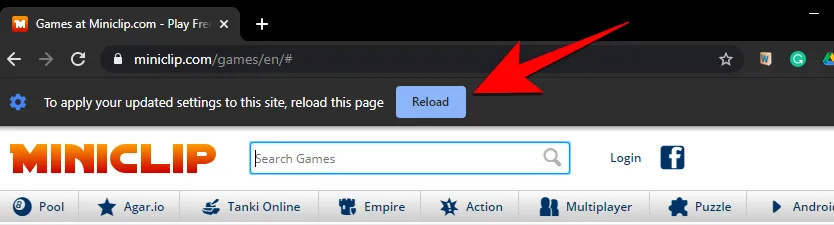
- Gdy pojawi się monit, kliknij „ Uruchom tym razem ”. Nie klikaj „Aktualizuj wtyczkę”.
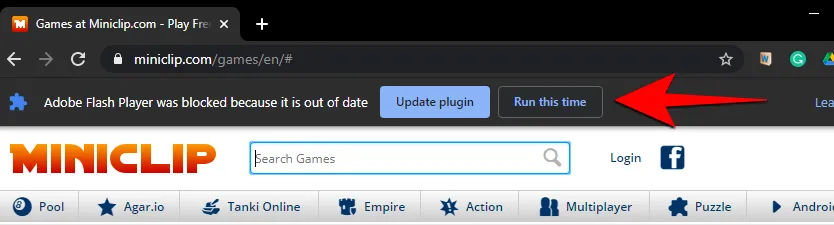
I masz! Adobe Flash Player jest całkowicie odblokowany w Chrome.
Jak odblokować Flash Playera w Microsoft Edge
W tym celu musimy skorzystać z rozszerzenia Ruffle.
Microsoft Edge, podobnie jak inne przeglądarki, oficjalnie nie obsługuje już Adobe Flash Player. Nie da się tego faktu obejść. Ale to dało innym stronom wystarczająco dużo okazji, aby wypełnić lukę.
Weźmy na przykład Ruffle, emulator Flash Playera, który pomoże Ci uruchomić zawartość Flash w Microsoft Edge. Możesz łatwo pobrać rozszerzenie Ruffle dla Microsoft Edge, a następnie ręcznie dodać je jako rozszerzenie. Oto, jak to zrobić:
Pobierz : rozszerzenie przeglądarki Ruffle
- Kliknij podany wyżej link i kliknij Inne pliki do pobrania .
- Następnie pobierz najnowsze rozszerzenie Ruffle dla przeglądarki Edge.
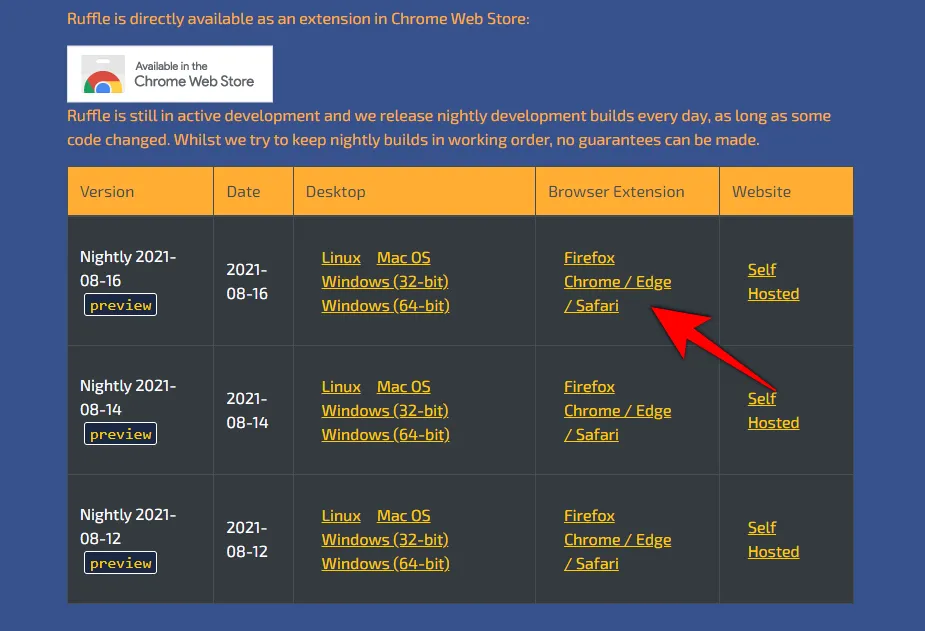
- Po pobraniu kliknij prawym przyciskiem myszy plik .zip i wybierz opcję Wypakuj wszystkie .
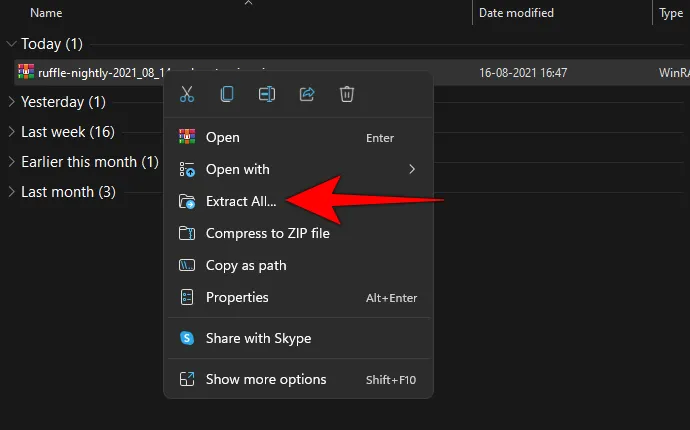
- Nie ma znaczenia, gdzie wypakujesz, dopóki wiesz, gdzie wypakowujesz. Następnie kliknij Wypakuj .
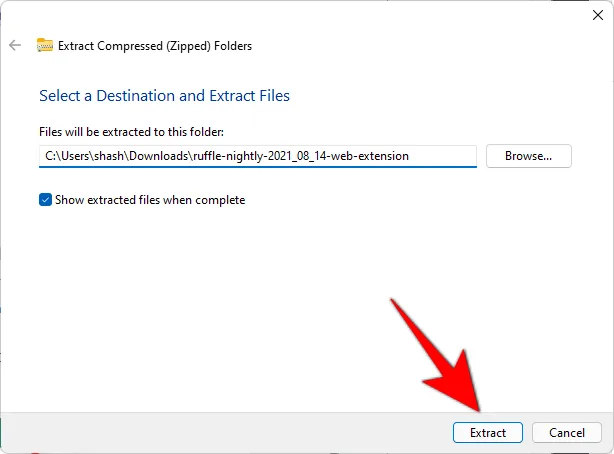
- Teraz otwórz przeglądarkę Microsoft Edge i wpisz poniższy adres w pasku adresu:
edge://extensions
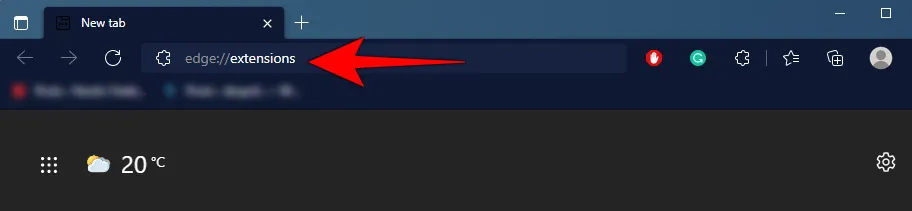
- Naciśnij Enter. Spowoduje to otwarcie strony rozszerzeń Microsoft Edge. Przejdź do pełnego ekranu, aby upewnić się, że opcje rozszerzeń są widoczne po lewej stronie. Możesz również kliknąć ikonę hamburgera w lewym górnym rogu strony.
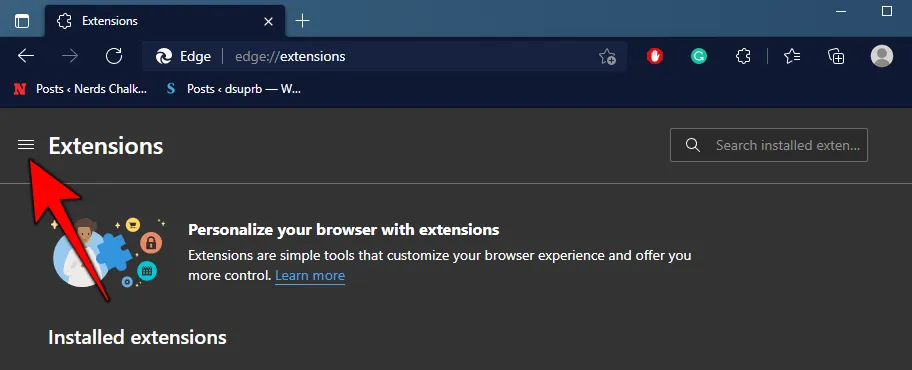
- W lewym dolnym rogu włącz tryb programisty .
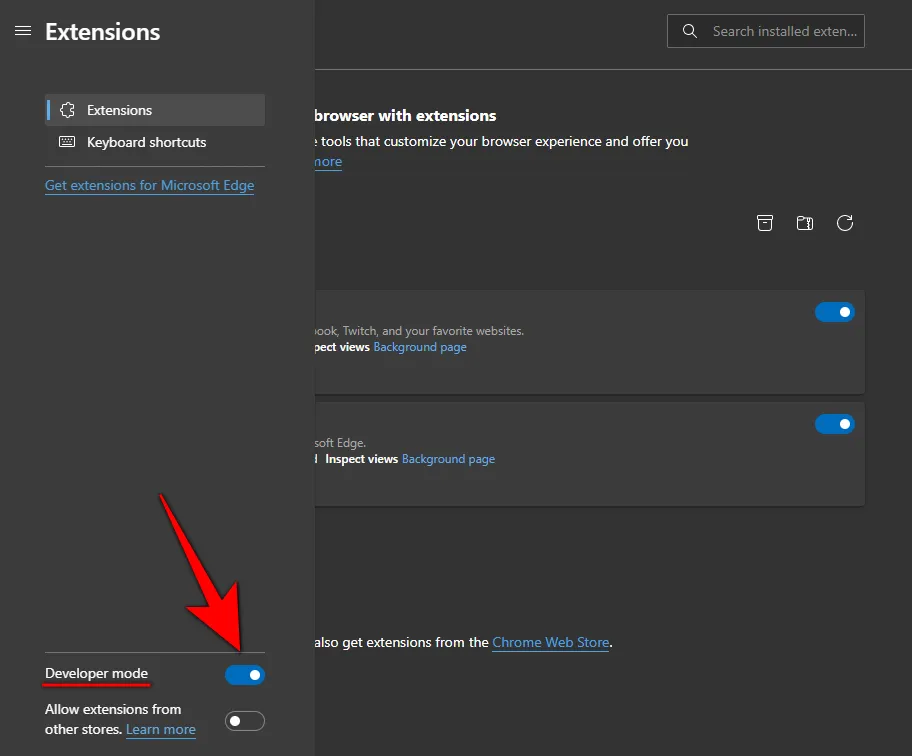
- Teraz kliknij Wczytaj rozpakowane .
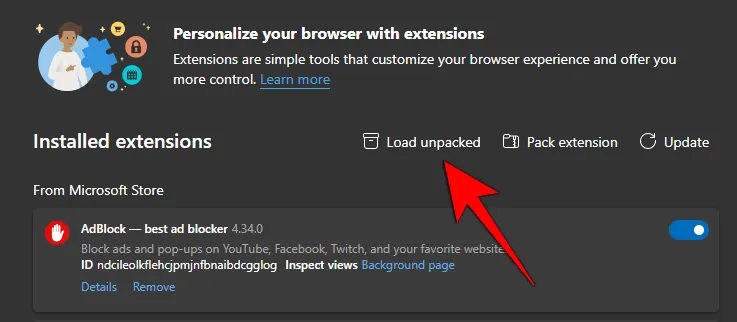
- Przeglądaj w poszukiwaniu wyodrębnionego folderu i kliknij Wybierz folder .
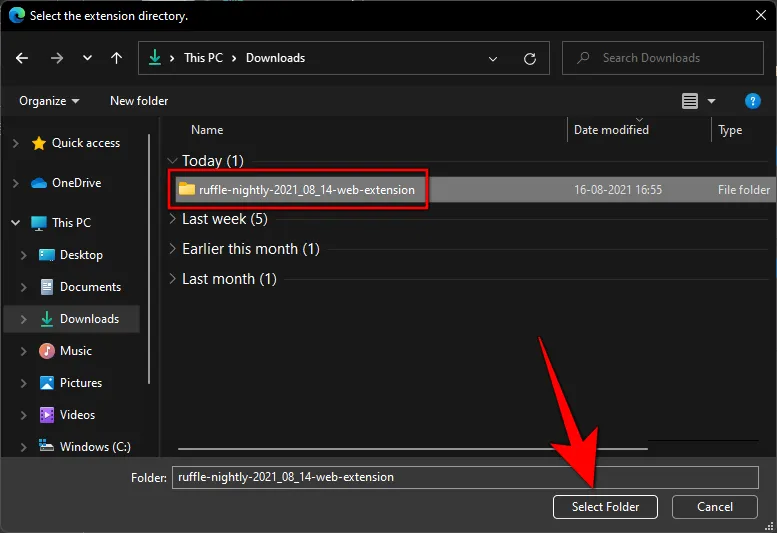
- Przeglądarka Microsoft Edge zainstaluje teraz rozszerzenie Ruffle i włączy je automatycznie.
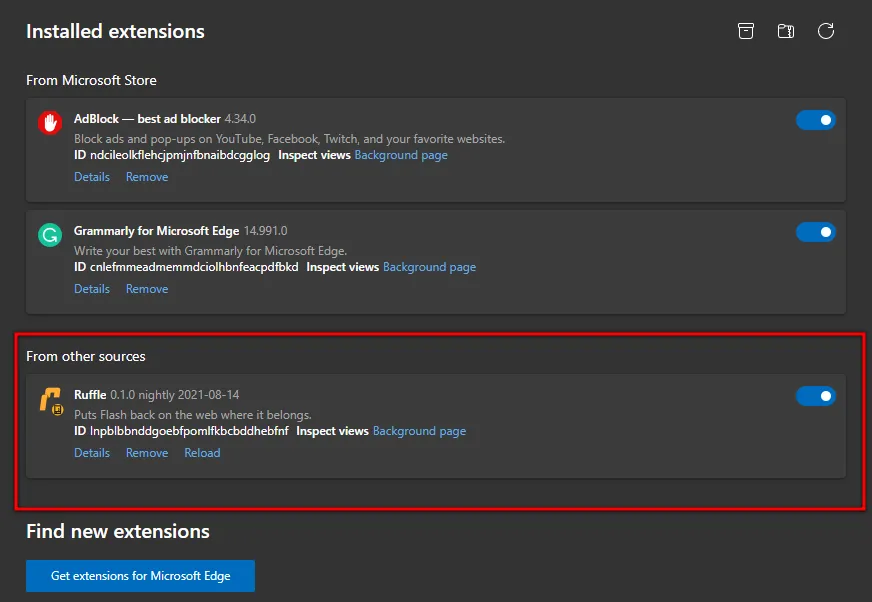
Teraz będziesz mieć możliwość uruchamiania treści Flash w przeglądarce Microsoft Edge.
Jak odblokować Adobe Flash Player w przeglądarce Firefox
Również w Firefoksie jest kilka sposobów dostępu do zawartości flash. Oto one:
Metoda 1: Korzystanie z rozszerzenia przeglądarki Ruffle
Ponownie, możesz skorzystać z alternatywy dla Flash Playera, takiej jak Ruffle, aby uzyskać dostęp do zawartości Flash. Jednak, podobnie jak Microsoft Edge, nie jest ona oficjalnie dostępna jako dodatek do Firefoksa. Będziesz musiał ją pobrać z następującego łącza:
Pobierz : rozszerzenie przeglądarki Ruffle
- Na stronie internetowej Ruffle wybierz opcję „Inne pliki do pobrania” i upewnij się, że przy pobieraniu wybrano przeglądarkę Firefox.
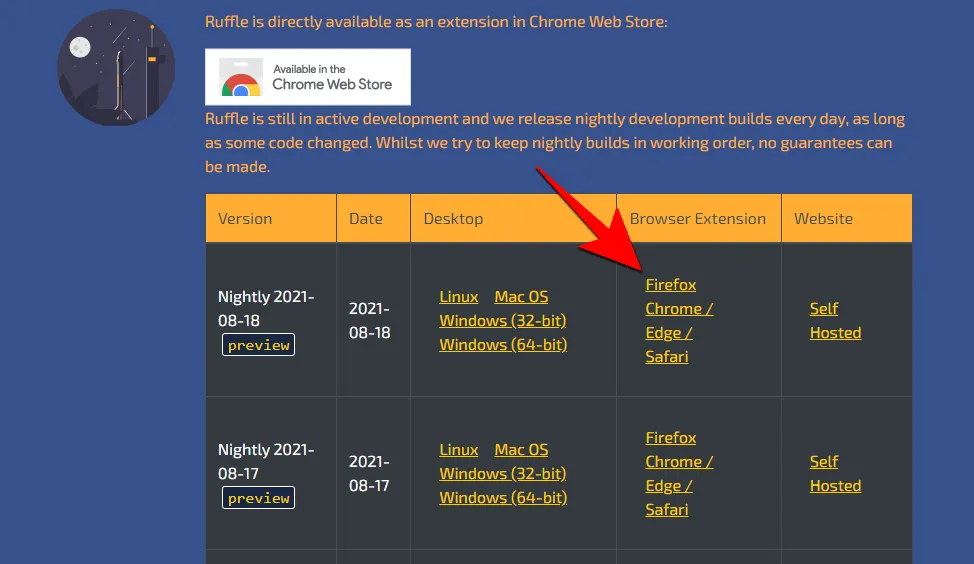
- Teraz otwórz przeglądarkę Firefox i wpisz poniższy adres w pasku adresu:
about:debugging
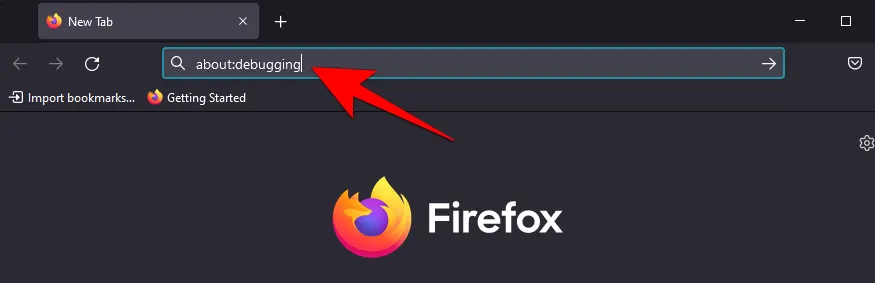
- Naciśnij Enter. Następnie wybierz This Firefox w lewym panelu .
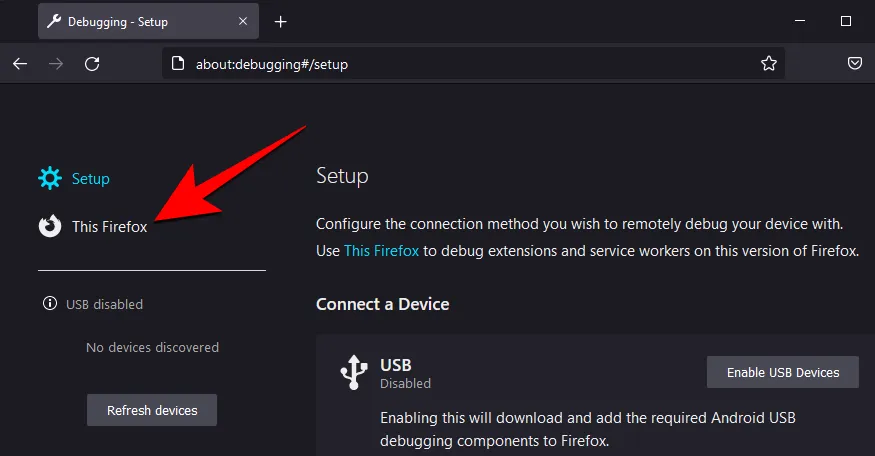
- Kliknij Załaduj tymczasowy dodatek…
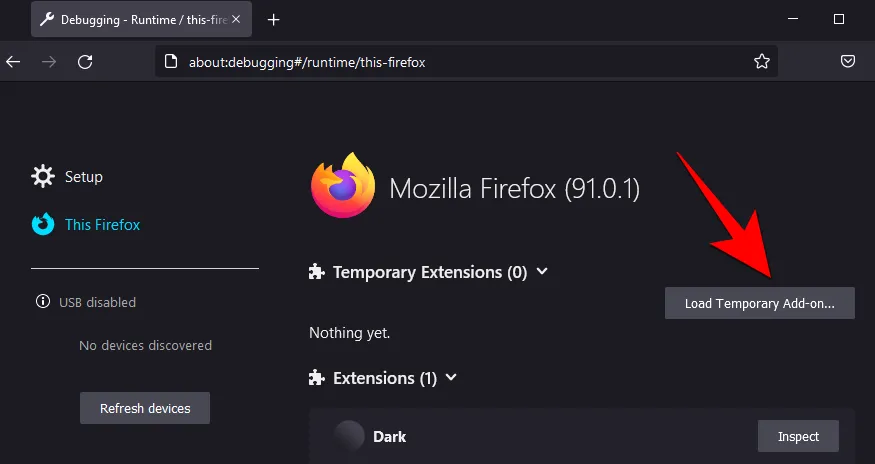
- Znajdź i wybierz pobrany wcześniej plik ruffle i kliknij Otwórz .
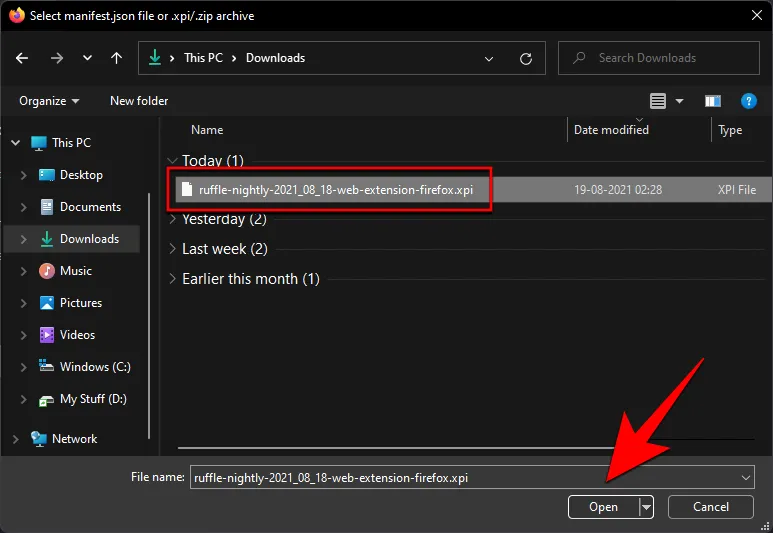
- Po załadowaniu rozszerzenia zobaczysz je na liście rozszerzeń przeglądarki Firefox.
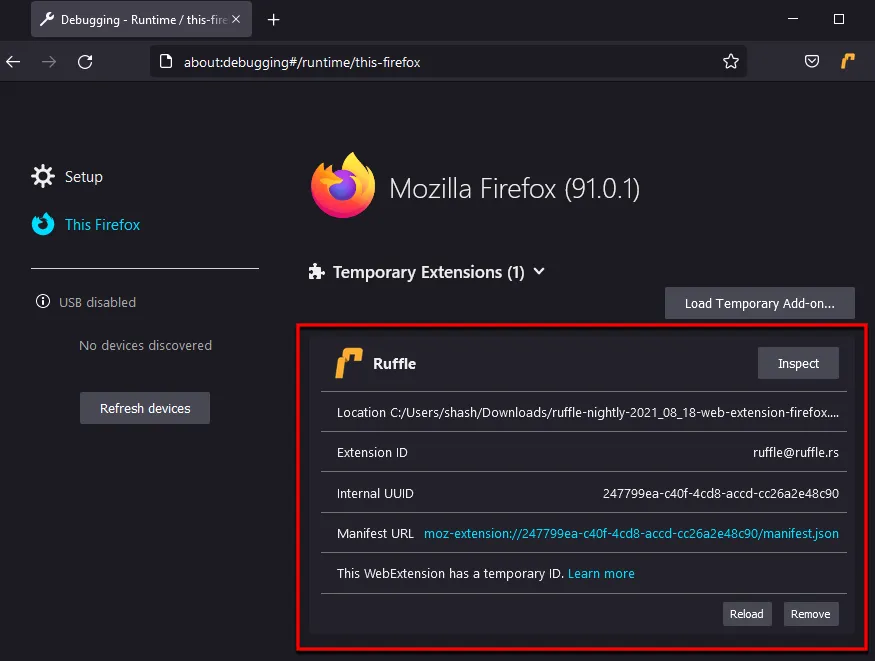
Teraz możesz otwierać treści Flash w przeglądarce Firefox.
Metoda 2: Korzystanie z przenośnej wersji Firefoksa
Dla tych, którzy szukają tylko Adobe Flash Playera, istnieje przenośna wersja Firefoksa stworzona przez użytkownika Reddita u/Cifra85 (link poniżej), która zawiera już starszą wersję Adobe Flash Playera i nie posiada wyłącznika awaryjnego ani żadnego sprawdzacza aktualizacji. Tak więc, pod każdym względem, możesz używać tej przenośnej wersji Firefoksa bezterminowo.
Pobierz : Firefox portable z Adobe Flash Player
- Po pobraniu kliknij prawym przyciskiem myszy plik .zip i wybierz opcję Wypakuj wszystkie .
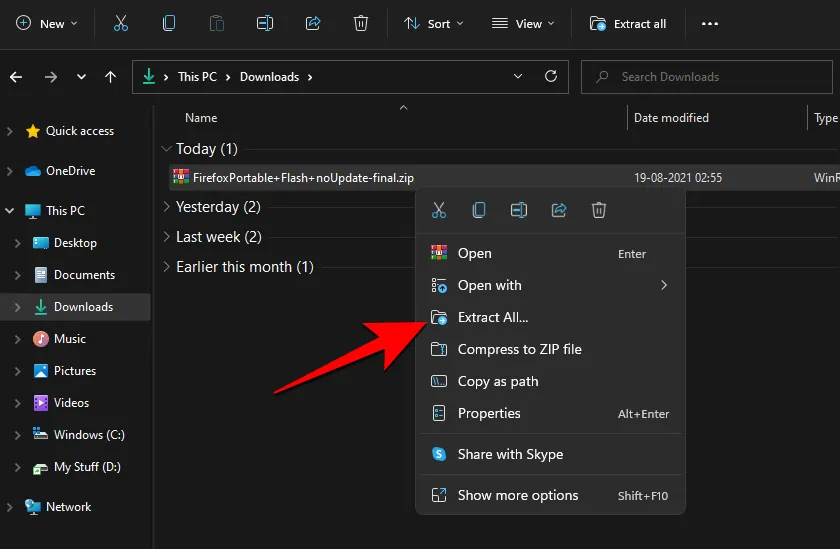
- Kliknij Wyodrębnij .
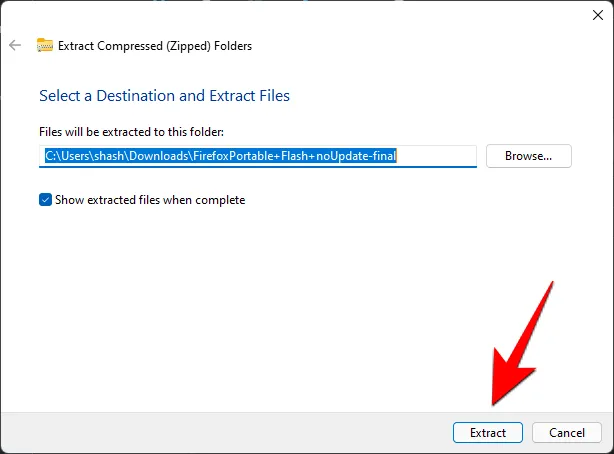
- Po wyodrębnieniu kliknij dwukrotnie plik FirefoxPortable.exe .

- Pierwsza strona, którą zobaczysz, będzie testem flash. Domyślnie wtyczka flash nie będzie włączona. Aby to naprawić, kliknij ikonę wtyczki obok kłódki po lewej stronie paska adresu.
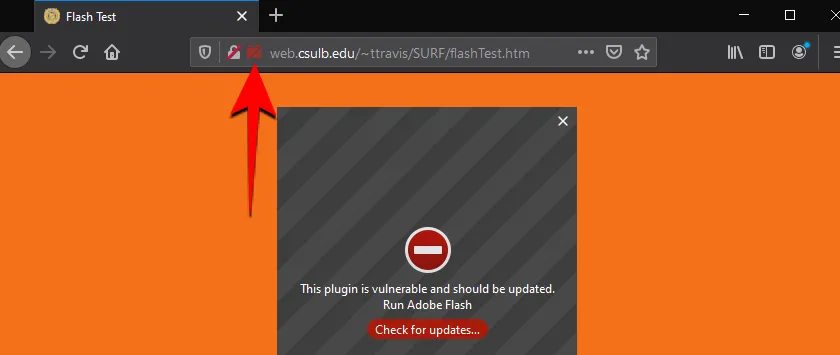
- Wybierz opcję Zezwalaj .
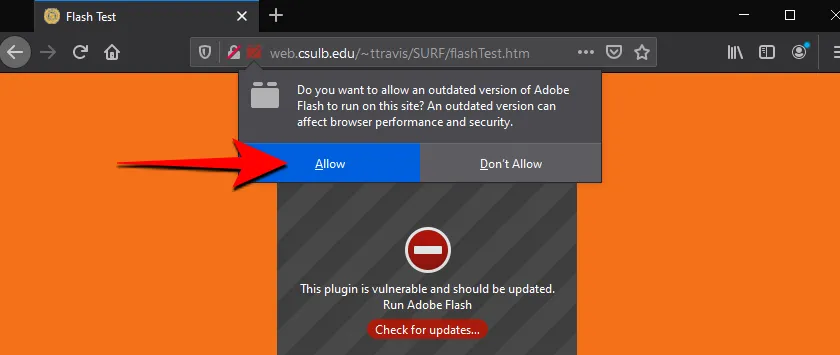
- Odblokowanie programu Adobe Flash Player następuje po wyświetleniu animacji na stronie.
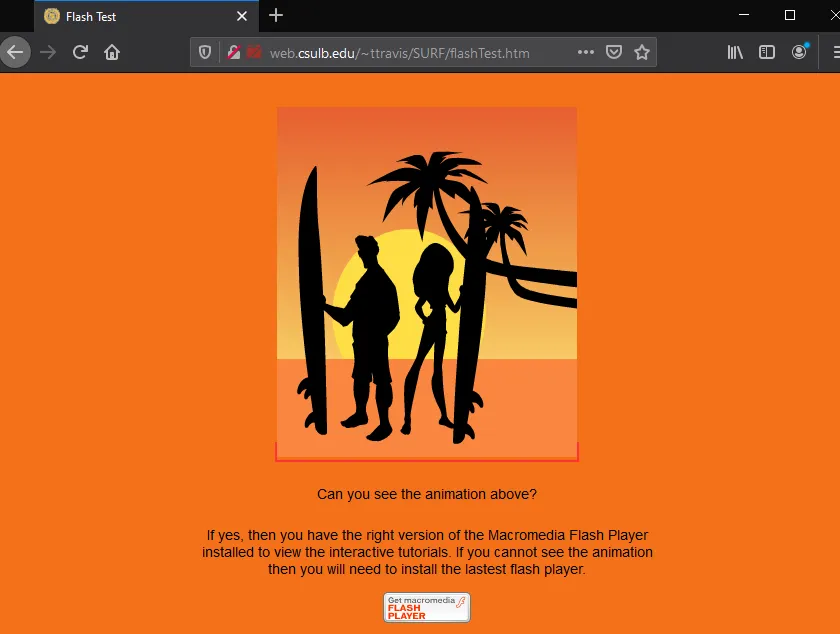
Możesz używać tej przenośnej wersji wraz z najnowszą oficjalną wersją przeglądarki Firefox bez konieczności odinstalowywania tej ostatniej.
Poruszanie się po programie Flash Player EOL
Na forach społecznościowych firmy Adobe i gdzie indziej toczyła się ożywiona dyskusja na temat końca cyklu życia programu Flash Player i sposobu ominięcia wbudowanego w niego wyłącznika awaryjnego, przynajmniej w późniejszych wersjach.
Adobe aktywnie bombarduje czasowo każdego Flash Playera, który ma włączone aktualizacje. Od czasu EOL wiele starszych wersji Flash Playera jest niedostępnych na stronie Adobe, a strony internetowe, które hostują starsze wersje Flasha, są niedostępne. Tak więc metody, które działały wkrótce po ogłoszeniu EOL Flash Playera, już nie działają.
Na szczęście użytkownicy sieci nie zrezygnowali jeszcze z Flash Playera, a metody opisane w tym przewodniku to pewne sposoby (przynajmniej w chwili pisania tego tekstu) na dostęp do zawartości Flash.
Często zadawane pytania
Odblokowanie Adobe Flash Player nie jest prostym zadaniem i na pewno pojawi się kilka pytań na ten temat. Tutaj postaramy się odpowiedzieć na kilka najczęstszych.
Czy nadal będę mógł używać Flasha po zakończeniu wsparcia technicznego?
Oficjalnie nie. Adobe zapewniło, że wsparcie dla swojego Flash Playera zostanie wycofane ze wszystkich platform. Jedynymi dwoma sposobami, w jaki możesz uzyskać dostęp do zawartości Flash, są, jak wspomniano w powyższym przewodniku, użycie starszej, przenośnej wersji przeglądarki lub zainstalowanie rozszerzenia przeglądarki dla Flasha, takiego jak Ruffle.
Czy istnieje aktualna przeglądarka, która nadal obsługuje odtwarzacz Adobe Flash Player?
Niestety, nie. Nie ma żadnych popularnych przeglądarek, które obsługują Adobe Flash Player, a większość z nich przeszła już na HTML5. Nieuchronnie będziesz musiał użyć rozszerzenia lub starszej wersji przeglądarki (z wyłączonymi aktualizacjami Flash i przeglądarki).
Czy mogę włączyć aktualizacje programu Adobe Flash Player?
Jeśli używasz starszego Adobe Flash Playera, rozsądnie byłoby nigdy nie aktualizować Adobe Flash Playera, dopóki chcesz go nadal używać. Gdy tylko zostanie zaktualizowany, zostanie wprowadzony killswitch, a odtwarzacz zostanie ponownie zablokowany.
Mamy nadzieję, że udało Ci się ponownie użyć Flash Playera w systemie Windows 11. Chociaż ogólna rada jest taka, aby nie używać Flash Playera ani nie odtwarzać zawartości Flash ze względu na problemy z bezpieczeństwem, które są z nimi związane, jeśli naprawdę tego potrzebujesz, metody wymienione w powyższym przewodniku powinny Ci się przydać.



Dodaj komentarz