Jak wpisać tekst na ścieżce w programie Illustrator
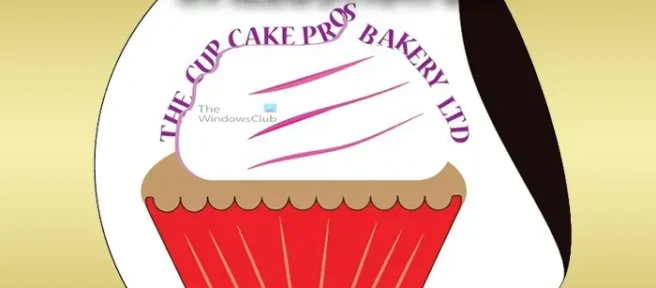
Umiejętność wpisywania tekstu na ścieżce w programie Illustrator to umiejętność, której warto się nauczyć. Pisanie na ścieżce kształtu lub dowolnej kompozycji może dodać nowy wymiar kreatywności do dowolnej grafiki. Ścieżka dzieła sztuki lub obrazu to zewnętrzna niewidoczna linia, która go otacza. Ścieżka przybiera kształt obrazu lub dzieła sztuki.
Jak wpisać tekst na ścieżce w programie Illustrator
Program Illustrator umożliwia pisanie na ścieżce kompozycji, podobnie jak kształty, które tworzysz. Być może masz obraz zapisany w dowolnym formacie pliku i chcesz go obejść. To może okazać się wyzwaniem. Jeśli jednak użyjesz kształtów wokół obrazu, możesz uzyskać wokół niego słowa. Oznacza to użycie ścieżki innego kształtu do pisania wokół obrazu. Narzędzie Pióro może być również używane do pisania wokół obrazów, które okazują się trudne do napisania na swojej ścieżce. Ten artykuł pokaże, jak pisać tekst na ścieżce, a także jak używać ścieżki narzędzi lub kształtów do pisania wokół obrazu.
- Napisz na ścieżce kształtów
- Odwracanie dolnego tekstu
- Pisanie na innych kształtach
- Pisanie na ścieżce obrazów
1] Napisz na ścieżce kształtów
Program Illustrator umożliwia pisanie na ścieżce kształtów rysowanych za pomocą narzędzi. Możesz pisać wokół kształtu lub wewnątrz kształtu. W obu przypadkach tekst przyjmie obrys kształtu.
Napisz na ścieżce zewnętrznej
Aby pisać na zewnętrznej ścieżce kształtu, narysuj żądany kształt na płótnie. Przykładem, który zostanie użyty, jest wielokąt.
Shift + Alt
Spowoduje to równomierne rozłożenie narzędzia Wielokąt, a jedna z płaskich powierzchni zostanie umieszczona poziomo. Jeśli nie przytrzymasz klawiszy Shift + Alt podczas przeciągania, na dole zamiast płaskiej powierzchni pojawi się spiczasty róg. Kolor kształtu nie ma znaczenia, ponieważ kolor zmieni się zaraz po dodaniu tekstu. Możesz upewnić się, że obrys jest wokół kształtu, aby go zobaczyć.
Aby rozpocząć dodawanie tekstu do ścieżki, zaznacz kształt, a następnie przejdź do lewego panelu narzędzi i wybierz narzędzie tekstowe. W przypadku niektórych kształtów po najechaniu kursorem na bok automatycznie zmieni się ono w narzędzie Tekst na ścieżce.
W przypadku tego kształtu, jeśli nie wybierzesz narzędzia Tekst na ścieżce, zostanie ono automatycznie zmienione na narzędzie, które sprawia, że tekst jest zapisywany w wewnętrznej ścieżce kształtu. Akapit tekstowy tekstów przyjmie zarys kształtu i wypełni wnętrze. Jeśli przyjrzysz się uważnie, zobaczysz czerwone pole z krzyżykiem + po wewnętrznej stronie, co oznacza, że jest przepełnienie (dodatkowy tekst), możesz podwoić zegar na nim, aby zobaczyć dodatkowy tekst. Możesz także usunąć dodatkowy tekst.
Wpisz narzędzie ścieżki
Jest to wynikiem użycia narzędzia Tekst na ścieżce do pisania na zewnętrznej krawędzi kształtu. Zauważysz czerwone pudełko z krzyżykiem pośrodku. To pokazuje, że istnieje przepełnienie tekstu.
To jest tekst wokół wielokąta przed odwróceniem dolnego tekstu. Rodzaj czcionki został zmieniony, aby łatwiej było dostrzec różnice.
2] Odwracanie dolnego tekstu
Aby obrócić dolne teksty w innym kierunku, potrzebujesz dwóch kształtów. Możesz zaznaczyć kształt i skopiować go, a następnie wkleić przed innym kształtem. Możesz także przytrzymać klawisz Alt, a następnie kliknąć i przeciągnąć kształt, aby go zduplikować. Gdy masz dwa kształty, usuniesz górny tekst z drugiego kształtu. Zauważysz, że dolny tekst automatycznie zastępuje usunięty górny tekst. Innym sposobem na to byłoby po prostu napisanie tekstu w górnej części kształtu przed powieleniem. Wyeliminowałoby to konieczność usuwania dolnego tekstu. Po prostu przeszedłbyś do następnego kroku po zduplikowaniu.
Wybierz kształt z przodu z tekstami, które chcesz odwrócić, a następnie przejdź do górnego paska menu i wybierz Typ, a następnie wybierz Typ na ścieżce, a następnie Wpisz na ścieżce opcje.
Pojawi się okno opcji Wpisz na ścieżce, a wstępnie wybranym efektem będzie Tęcza. Kliknij Podgląd, aby zobaczyć zmiany na żywo w kompozycji. Wybierz opcję Odwróć, aby można było odwrócić tekst. Jeśli chcesz, możesz również zmienić odstępy między literami. Domyślny odstęp to Auto.
To jest wielokąt z dolnymi słowami odwróconymi tak, że tekst jest pisany z innego kierunku.
3] Pisanie na innych narzędziach
Spirala
Możesz pisać na różnych kształtach i narzędziach. Jest to kolejny kształt, który zostanie wypróbowany, jest to spirala. Przejdź do lewego paska menu i wybierz spiralę, która znajduje się w tej samej grupie co segment Linia. Po wybraniu kształtu spirali umieść obrys, aby był widoczny.
Przejdź do lewego panelu narzędzi i wybierz narzędzie Tekst lub naciśnij klawisz T na klawiaturze. W przypadku tego kształtu możesz również wybrać zwykły typ. Gdy najedziesz kursorem na kształt spirali, narzędzie do pisania automatycznie zmieni się w narzędzie do pisania na ścieżce. Następnie kliknij, aby wpisać. Jeśli chcesz pisać na całej długości spirali, musisz kliknąć na końcu, a następnie pisać.
Narzędzie Łuk
Ostatnią próbą będzie umieszczenie tekstu na ścieżce narzędzia Arc. Przejdź do lewego panelu narzędzi i kliknij narzędzie Łuk. Narzędzie Łuk znajduje się w tej samej grupie co narzędzie Spirala i Segment liniowy.
Podczas rysowania łuku na płótnie spróbuj użyć klawiszy Shift lub Alt albo kombinacji obu klawiszy Shift + Alt, aby przesuwać i obracać łuk, dopasowując go do swoich potrzeb. Rysowanie łuku bez żadnej kombinacji klawiszy spowoduje zakotwiczenie lewej krawędzi, podczas gdy prawą krawędź umieścisz w dowolnym miejscu. Przytrzymanie shift spowoduje również zakotwiczenie lewej strony, ale łuk porusza się szybciej i bardziej jednorodnie. Ciągnięcie podczas trzymania spowoduje, że oba końce poruszą się, ale będą się poruszać przeciwnie do siebie (jeden koniec do góry spowoduje, że drugi będzie schodził w dół). Jeśli przytrzymasz Shift + Alt podczas rysowania łuku, punkt obrotu będzie na środku.
To jest ukończony łuk z tekstem zapisanym na ścieżce. W zależności od tego, jak narysujesz łuk, napisany tekst będzie miał inny kąt. Możesz eksperymentować z różnymi kątami, aby zobaczyć, co najlepiej pasuje do Twojego projektu.
4] Pisanie na ścieżce obrazów
Program Illustrator umożliwia pisanie tekstu na ścieżce wokół ścieżki obrazu, tak jak robi to program Photoshop. Możesz mieć obraz JPEG, wokół którego chcesz napisać tekst. możesz użyć kilku sposobów, aby to zrobić. Możesz obrysować obraz za pomocą narzędzia Pióro, a następnie pisać wokół śladu narzędzia Pióro. Obraz może mieć tło, więc możesz użyć opcji Śledzenie obrazu, aby pozbyć się tła, a następnie użyć narzędzia Tekst na ścieżce, aby pisać wokół obrazu.
Ta babeczka miała białe tło, a ślad obrazu został użyty do usunięcia tła, a następnie tekst został napisany wokół niego za pomocą narzędzia Tekst na ścieżce.
Babeczka jest używana jako logo
Jak wypełnić tekst w ścieżce w programie Illustrator?
Z menu rozwijanego Narzędzie Tekst wybierz narzędzie Tekst na ścieżce. Najedź kursorem na jedną krawędź linii i kliknij raz. Zakrzywiona linia zostanie przekształcona w ścieżkę tekstową. Możesz teraz wpisać tekst i zastosować formatowanie w taki sam sposób, jak w przypadku tekstu w ramce tekstowej.
Jak edytować tekst na ścieżce w programie Illustrator?
Aby edytować tekst na ścieżce w programie Illustrator, możesz postępować zgodnie z powyższym przewodnikiem. Istnieją głównie cztery kroki, które musisz przejść. Jeśli jednak musisz edytować istniejący tekst, możesz po prostu kliknąć tekst, który chcesz edytować, i rozpocząć proces edycji w drodze. Niezależnie od tego, czy użyłeś go na obrazie, czy kształcie, proces jest taki sam.



Dodaj komentarz