Jak pisać po koreańsku w systemie Windows 11/10
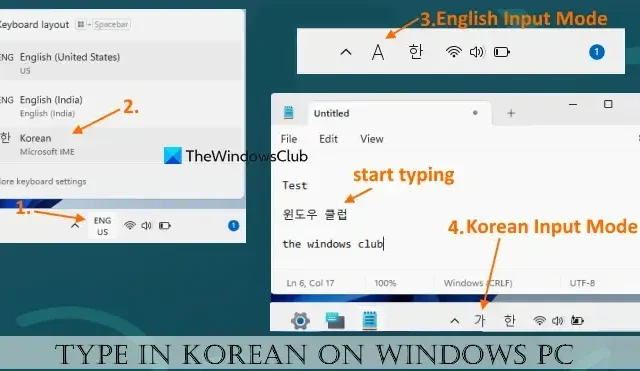
W tym samouczku pokażemy, jak pisać po koreańsku na komputerze z systemem Windows 11/10. Aby to zrobić, musisz pobrać i zainstalować język koreański dla podstawowego pisania i innych funkcji językowych, a następnie zmienić układ klawiatury na koreański. Następnie możesz używać IME Pad lub Microsoft IME jako edytora metod wprowadzania lub fizycznej klawiatury do wpisywania znaków w języku koreańskim. Będziesz także mógł zmienić układ klawiatury sprzętowej, aby wygodnie pisać na klawiaturze fizycznej.
Jak dodać język koreański do systemu Windows?
Aby dodać język koreański do komputera z systemem Windows 11/10, musisz zainstalować koreański pakiet językowy. Na szczęście aplikacja Ustawienia systemu Windows 11/10 umożliwia dodanie dowolnego języka, w tym koreańskiego, wraz z opcjonalnymi funkcjami, zamianą tekstu na mowę, czcionkami itp. W razie potrzeby można również ustawić język koreański jako język wyświetlania systemu Windows.
Jak pisać po koreańsku w systemie Windows 11/10
Proces pisania po koreańsku w systemie Windows 11/10 wygląda następująco:
- Zainstaluj język koreański za pomocą aplikacji Ustawienia
- Zmień układ klawiatury na koreański.
Sprawdźmy szczegółowo ten proces.
1] Zainstaluj język koreański za pomocą aplikacji Ustawienia
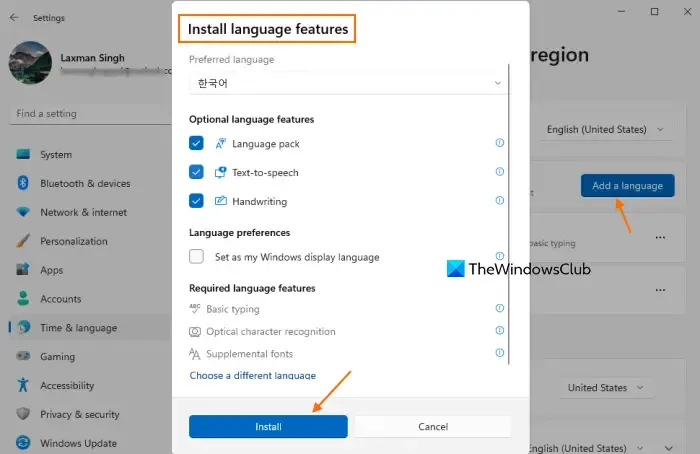
Kroki instalacji języka koreańskiego za pomocą aplikacji Ustawienia w systemie Windows 11/10 są następujące:
- Użyj skrótu Win + I , aby otworzyć aplikację Ustawienia
- Wybierz kategorię Czas i język
- Przejdź do sekcji Język i region . W systemie Windows 10 musisz uzyskać dostęp do sekcji Język
- W Preferowanych językach naciśnij przycisk Dodaj język
- Pojawi się okno Wybierz język do zainstalowania
- Wyszukaj język koreański, wybierz go i naciśnij przycisk Dalej
- W sekcji Zainstaluj funkcje językowe możesz odznaczyć Opcjonalne funkcje językowe (Pakiet językowy, Pismo odręczne i Zamiana tekstu na mowę) lub pozostawić je zaznaczone. Wymagane funkcje językowe , które obejmują podstawowe pisanie, dodatkowe czcionki i optyczne rozpoznawanie znaków, zostaną zainstalowane domyślnie
- Naciśnij przycisk Instaluj .
Teraz poczekaj chwilę, aż wszystkie funkcje zostaną pobrane i zainstalowane. Następnie zobaczysz, że język koreański jest widoczny na liście Preferowane języki.
2] Zmień układ klawiatury na koreański
Teraz, gdy jest zainstalowany język koreański, musisz zmienić układ klawiatury na koreański. Dla tego:
- Kliknij ikonę języka dostępną w zasobniku systemowym paska zadań
- Otworzy się okno, w którym możesz zobaczyć wszystkie układy klawiatury dostępne w twoim systemie. Wybierz koreański układ klawiatury z tych opcji. Alternatywnie możesz użyć klawisza skrótu Win + Spacja, aby przełączać się między układami klawiatury
- Gdy to zrobisz, ikona języka koreańskiego pojawi się w zasobniku systemowym. Tuż przed tą ikoną będzie widoczna ikona A wskazująca tryb wprowadzania w języku angielskim. Kliknij tę ikonę, aby przełączyć się na koreański tryb wprowadzania
- Teraz otwórz Notatnik lub inny edytor tekstu i zacznij wpisywać koreańskie sylaby za pomocą podłączonej klawiatury, klawiatury ekranowej lub IME Pad.
W przypadku koreańskiego trybu wprowadzania edytor Microsoft IME jest ustawiony jako domyślny edytor metody wprowadzania. Możesz także użyć klawiatury Microsoft Old Hangul. Oprócz tego możesz także otworzyć IME Pad , klikając prawym przyciskiem myszy ikonę koreańskiego trybu wprowadzania i wybierając opcję IME Pad.
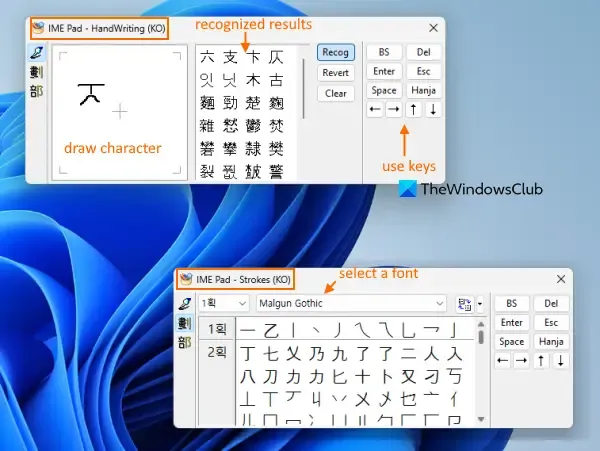
Gdy IME Pad jest otwarty, możesz go użyć do:
- Narysuj koreański znak w podanym polu (używając trybu pisma odręcznego (KO)) i użyj rozpoznanego wyniku z drugiego pola, aby dodać go do edytora tekstu
- Przejdź do trybu Strokes (KO), aby zmienić czcionkę i wprowadzić dowolną z dostępnych sylab z tą czcionką w edytorze tekstu
- Uzyskaj dostęp do trybu radykalnego (KO), aby użyć większej liczby postaci
- Naciśnij Del, Esc, Hanja, klawisz spacji, klawisze strzałek itp.
Menu koreańskiego trybu wprowadzania dostępne po kliknięciu prawym przyciskiem myszy umożliwia również zmianę szerokości znaku na połowę szerokości lub pełną szerokość, użycie opcji Hanja Convert i otwarcie strony ustawień Microsoft IME w aplikacji Ustawienia systemu Windows 11/10.
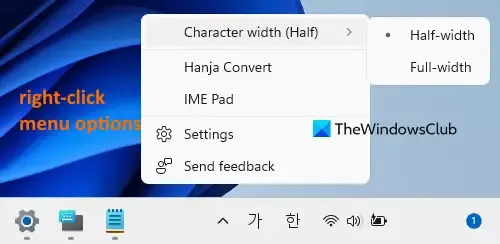
Po uzyskaniu dostępu do tej strony możesz przełączyć Rozszerzoną Hanję, Wybierz typ klawiatury sprzętowej na 2 Beolsik , 3 Beolsik Final i 3 Beolsik 390 .
Uzyskaj dostęp do opcji języka, aby zmienić układ klawiatury, funkcje językowe i nie tylko
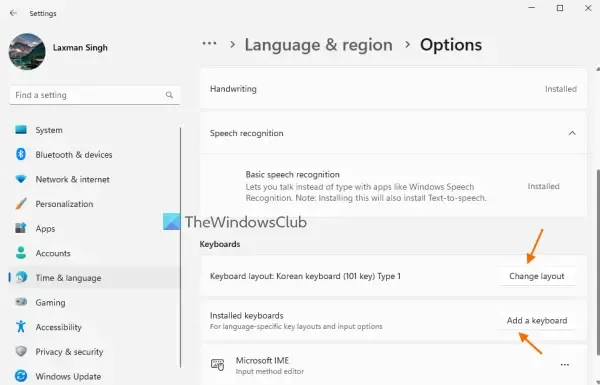
Możesz także uzyskać dostęp do sekcji opcji językowych zainstalowanego języka koreańskiego i skorzystać z dostępnych tam opcji. Aby to zrobić:
- Otwórz aplikację Ustawienia systemu Windows 11/10
- Kliknij kategorię Czas i język
- Wybierz język i region Jeśli używasz systemu Windows 10, wybierz region języka
- Kliknij ikonę trzech poziomych kropek (w preferowanych językach) dostępną dla języka koreańskiego i wybierz opcje językowe
- Teraz skorzystaj z dostępnych opcji, takich jak:
- Pobierz Pismo odręczne
- Pobierz pakiet językowy
- Zmień układ klawiatury sprzętowej: Jeśli masz fizyczną koreańską klawiaturę, możesz wybrać dla niej odpowiedni układ. Dostępne układy klawiatury sprzętowej to klawiatura koreańska (klawisz 103/106) z przełączaniem hangul/angielskim: Han/Eng, konwersja Hanja: Hanja, klawiatura koreańska (klawisz 101) Typ 2 z przełączaniem hangul/angielski: prawy CTRL, konwersja Hanja: prawy ALT itp. Po wybraniu układu konieczne będzie ponowne uruchomienie komputera
- Dodaj klawiaturę: jeśli domyślny edytor Microsoft IME (nowa uaktualniona wersja) nie jest zgodny i występują problemy, możesz dodać klawiaturę Microsoft Old Hangul do pisania. Dostępne są tylko te dwa tryby wprowadzania, które można dodać jako klawiaturę.
Mam nadzieję, że to będzie pomocne.
Jak wpisać Hangul na klawiaturze Windows?
Ponieważ Hangul to alfabet koreański i oficjalny system pisma dla języka koreańskiego, musisz najpierw dodać język koreański, aby pisać Hangul w systemie Windows 11/10. Po dodaniu pakietu językowego przełącz się na koreański układ klawiatury i za pomocą klawiatury zacznij wpisywać koreańskie znaki.



Dodaj komentarz