Jak włączyć lub wyłączyć Wi-Fi w systemie Windows 11 (szybko i łatwo)
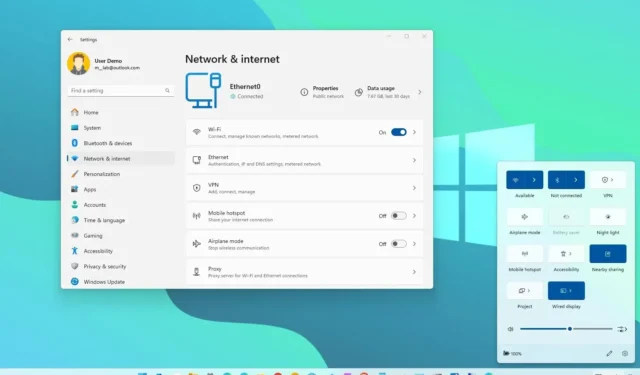
AKTUALIZACJA 20.10.2023: W systemie Windows 11 włączenie lub wyłączenie Wi-Fi bez wyłączania karty sieciowej może się przydać w wielu sytuacjach. Na przykład, jeśli chcesz wyłączyć łączność bezprzewodową, aby oszczędzać baterię w swoim laptopie lub w miejscu, które nie pozwala na odbiór sygnału radiowego, np. w samolocie.
Niezależnie od tego, system Windows 11 oferuje różne sposoby zarządzania stanem łączności bezprzewodowej za pośrednictwem aplikacji Pasek zadań i Ustawienia.
W tym przewodniku opiszę kroki, jak szybko zarządzać łącznością Wi-Fi w systemie Windows 11.
Włącz lub wyłącz Wi-Fi w systemie Windows 11
W systemie Windows 11 łącznością bezprzewodową można zarządzać za pomocą menu wysuwanego Szybkie ustawienia, ustawień sieci i Internetu oraz trybu samolotowego. Oto jak.
1. Zarządzaj funkcją w Szybkich ustawieniach
Aby szybko włączyć lub wyłączyć Wi-Fi w Szybkich ustawieniach, wykonaj następujące kroki:
-
Kliknij przycisk sieci na pasku zadań, aby otworzyć Szybkie ustawienia .
Szybka wskazówka: Aby otworzyć Szybkie ustawienia, możesz także użyć skrótu klawiaturowego „Klawisz Windows + A” .
-
Kliknij przycisk Wi-Fi, aby wyłączyć łączność sieciową.
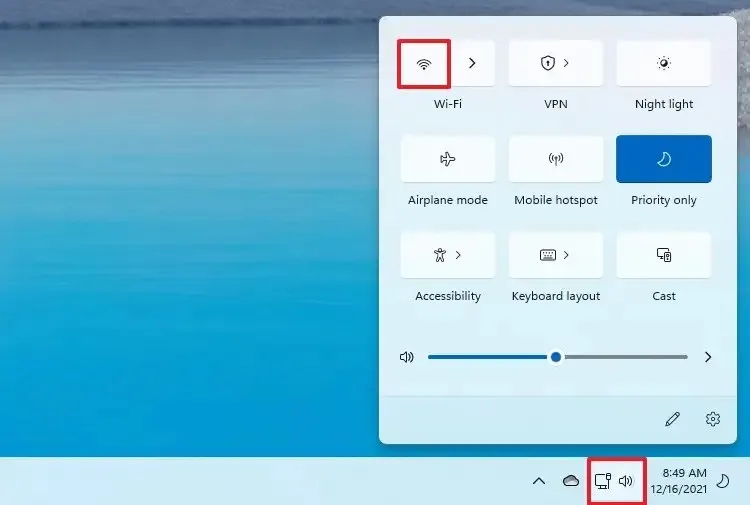
-
(Opcjonalnie) Kliknij przycisk Zarządzaj połączeniami Wi-Fi ( „>” ).
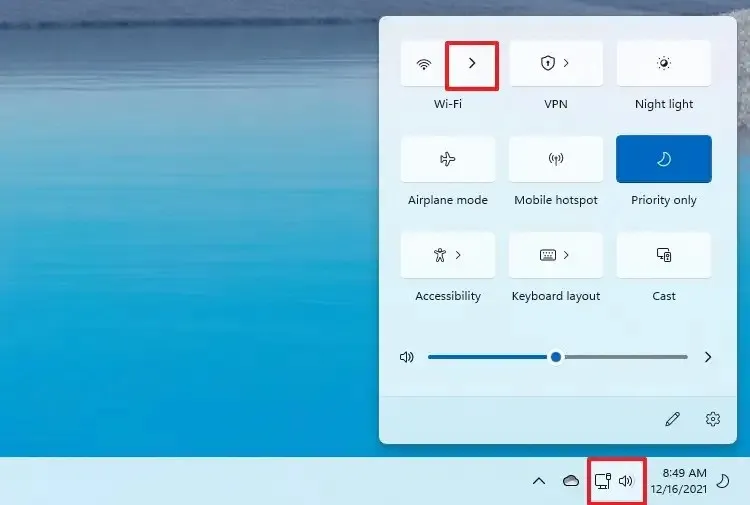
-
Użyj ustawienia „Włącz ponownie Wi-Fi”, aby określić, kiedy adapter powinien włączyć się automatycznie.
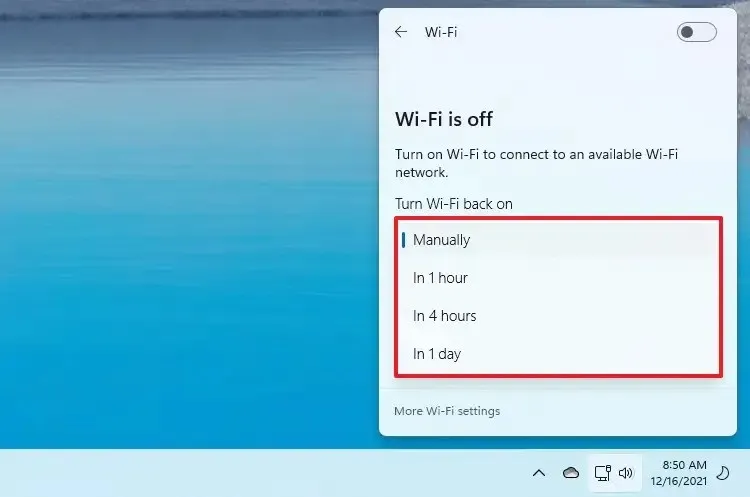
Krótka uwaga: to ustawienie obejmuje różne opcje, w tym „1” i „4” godziny lub „1” dzień. Jeśli wybierzesz opcję „Ręcznie” , sieć nie będzie dostępna, dopóki ręcznie nie włączysz ponownie połączenia bezprzewodowego. -
Kliknij przycisk Wi-Fi, aby włączyć łączność bezprzewodową.
Jeżeli widzisz przycisk „Wi-Fi”, kliknij przycisk „Edytuj szybkie ustawienia” (pióro) w prawym dolnym rogu, kliknij przycisk „Dodaj” , wybierz opcję „Wi-Fi” i kliknij przycisk „ Gotowe” .
2. Zarządzaj funkcją w ustawieniach sieci
Aby włączyć lub wyłączyć połączenie bezprzewodowe w systemie Windows 11, wykonaj następujące kroki:
-
Otwórz Ustawienia .
-
Kliknij Sieć i Internet .
-
Wyłącz przełącznik Wi-Fi , aby wyłączyć łączność bezprzewodową.
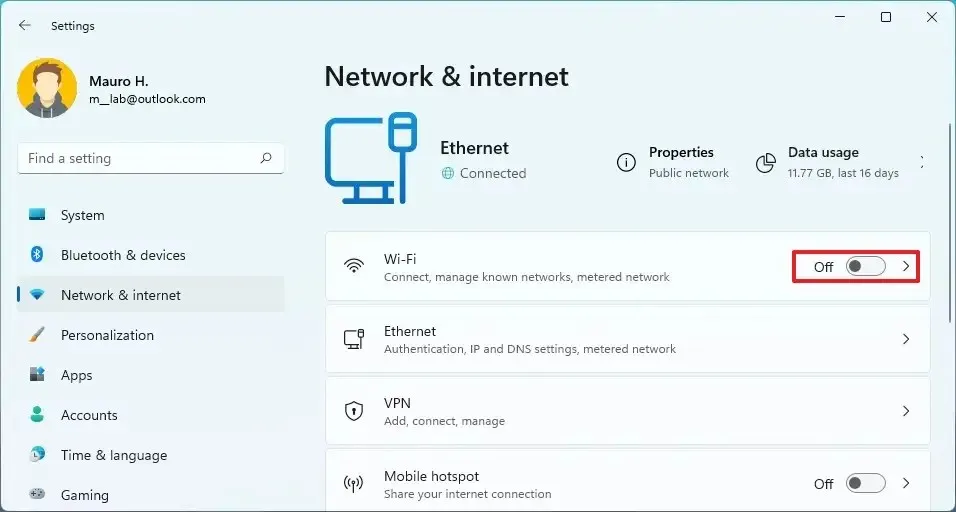
-
(Opcjonalnie) Kliknij kartę Wi-Fi .
-
Użyj ustawienia „Włącz ponownie Wi-Fi”, aby określić, kiedy adapter powinien automatycznie połączyć się ponownie.

-
Włącz przełącznik Wi-Fi , aby włączyć łączność bezprzewodową. (Możesz także włączyć tę funkcję na stronie „Sieć i Internet”).
3. Zarządzaj funkcją w trybie samolotowym
Aby włączyć lub wyłączyć Wi-Fi w trybie samolotowym, wykonaj następujące kroki:
-
Otwórz Ustawienia .
-
Kliknij Sieć i Internet .
-
Wyłącz przełącznik trybu samolotowego .
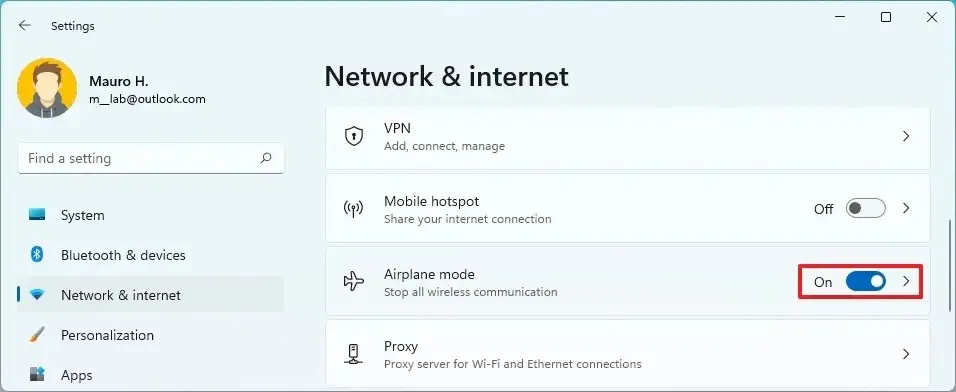
-
(Opcjonalnie) Włącz przełącznik trybu samolotowego .
Po wykonaniu tych kroków będzie można włączyć lub wyłączyć łączność bezprzewodową bez włączania lub wyłączania karty sieciowej.
Aktualizacja z 20 października 2023 r.: Ten przewodnik został zaktualizowany, aby zapewnić dokładność i uwzględnić nowe zmiany.



Dodaj komentarz