Jak włączyć lub wyłączyć sprawdzanie pisowni w Notatniku dla systemu Windows 11
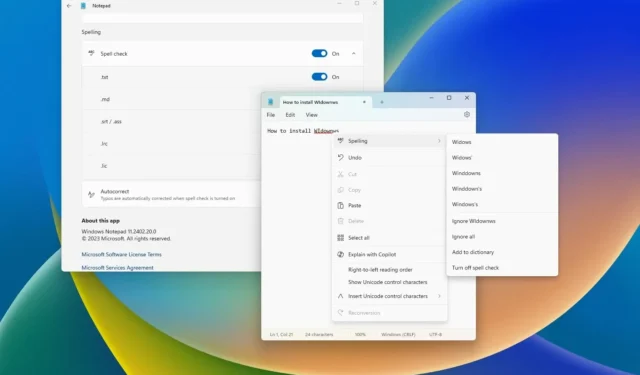
- Aby włączyć sprawdzanie pisowni w Notatniku, otwórz stronę ustawień, włącz „Sprawdzanie pisowni”, wybierz formaty plików, które aplikacja ma sprawdzać pod kątem błędów gramatycznych, i włącz opcję „Autokorekta” .
- Aby wyłączyć sprawdzanie pisowni w Notatniku, otwórz stronę ustawień i wyłącz „Sprawdzanie pisowni” i „Autokorektę”.
Notatnik dla systemu Windows 11 może teraz sprawdzać błędy ortograficzne i automatycznie je poprawiać. W tym przewodniku wyjaśnię kroki umożliwiające zarządzanie tymi nowymi funkcjami.
Chociaż system operacyjny ma kilka funkcji sprawdzania pisowni, Microsoft zdecydował się dodać pewne funkcje do swojej aplikacji Notatnik. Najbardziej znaczącą różnicą w stosunku do modułu sprawdzania pisowni w systemie Windows jest to, że zyskujesz bardziej szczegółową kontrolę nad określeniem formatu pliku, który aplikacja do robienia notatek może sprawdzać pod kątem błędów ortograficznych.
Ponadto dotyczy to tylko niektórych typów formatów, a nie plików kodu, takich jak „.html”, „.css”, „.htaccess”, „.json” i „.js”. To rozróżnienie jest ważne, ponieważ w przeciwnym razie plik będzie miał faliste, czerwone podkreślenia, co nie jest dobrym doświadczeniem dla programistów.
W chwili pisania tego tekstu funkcje pisowni są dostępne w wersji 11.2402.18.0 w najnowszej wersji zapoznawczej systemu Windows 11 na kanałach Release Preview, Beta, Dev i Canary.
W tym przewodniku opiszę kroki zarządzania funkcją pisowni w Notatniku dla systemu Windows 11.
Skonfiguruj sprawdzanie pisowni w Notatniku
Notatnik w wersji 11.2402.18.0 i nowszych umożliwia włączanie i wyłączanie funkcji sprawdzania pisowni, nawet w przypadku określonych typów plików. Poniżej opisano, jak to zrobić.
Włącz sprawdzanie pisowni i autokorektę
Aby włączyć funkcje pisowni w Notatniku, wykonaj następujące kroki:
-
Otwórz Start w systemie Windows 11.
-
Kliknij przycisk Ustawienia (koło zębate) w prawym górnym rogu.
-
Włącz przełącznik „Sprawdzanie pisowni” .
-
Kliknij ustawienie „Sprawdzanie pisowni” w sekcji „Pisownia”.
-
Włącz sprawdzanie pisowni dla każdego formatu pliku, który ma monitorować Notatnik, w tym .txt. md,. srt i. tyłek,. lrc i .lic .
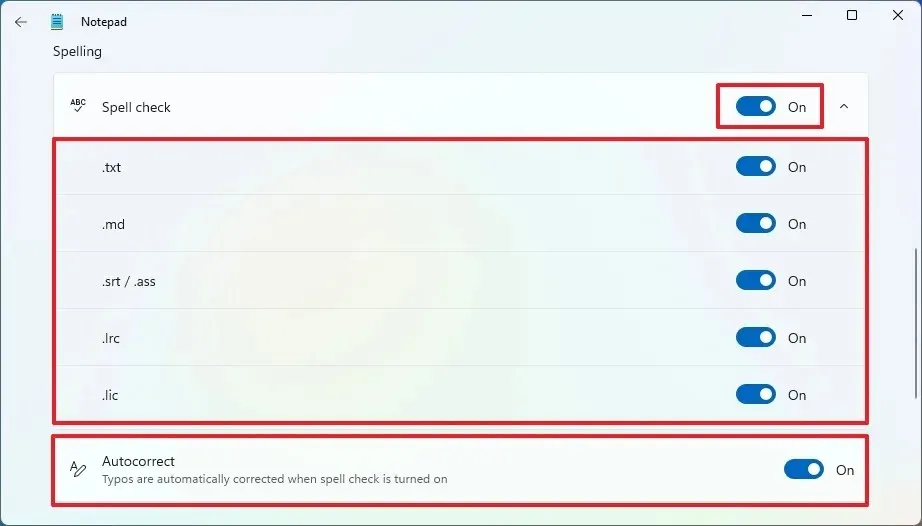
-
Włącz przełącznik Autokorekta, aby umożliwić Notatnikowi automatyczne poprawianie błędów ortograficznych.
Po wykonaniu tych kroków aplikacja do robienia notatek rozpocznie sprawdzanie błędów ortograficznych i automatyczne poprawianie ich w określonych formatach plików. Ponadto w przypadku wykrycia błędu gramatycznego możesz kliknąć, dotknąć lub użyć skrótu „Shift + F10” w słowie, aby wybrać sugerowaną pisownię.
Jeśli wpisujesz słowo poprawnie, ale Notatnik oznacza je jako nieprawidłowe, możesz kliknąć słowo prawym przyciskiem myszy, wybrać „Pisownia” i wybrać opcję „Ignoruj”, „Ignoruj wszystko” lub „Dodaj do słownika”. opcja. W tym menu możesz także wyłączyć sprawdzanie pisowni.
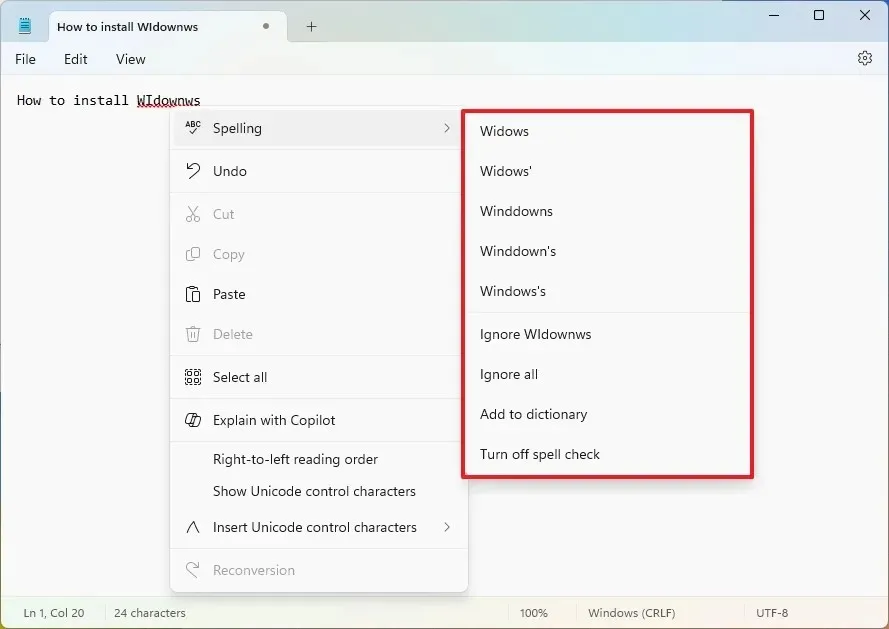
Chociaż te funkcje mogą wydawać się niezależne od funkcji systemu operacyjnego, jak się okazuje, dodając słowo do słownika niestandardowego, dodasz je do słownika niestandardowego systemu Windows 11 dostępnego w Ustawieniach > Prywatność i bezpieczeństwo > Pisanie odręczne i pisanie personalizacja > Słownik niestandardowy .
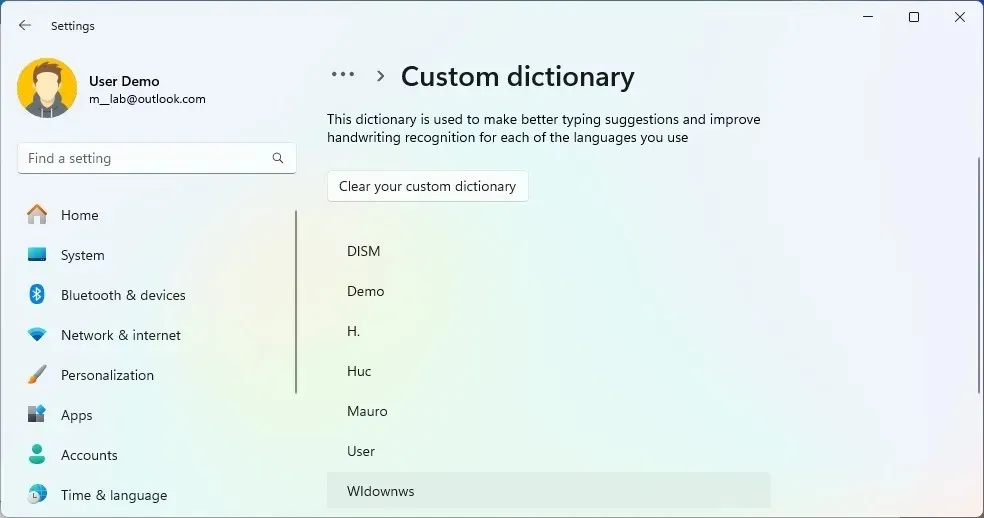
Jeśli jednak chcesz usunąć słowo ze słownika niestandardowego, najlepiej jest ponownie kliknąć słowo prawym przyciskiem myszy w Notatniku, a następnie wybrać „Pisownia” i wybrać opcję „Usuń ze słownika” .
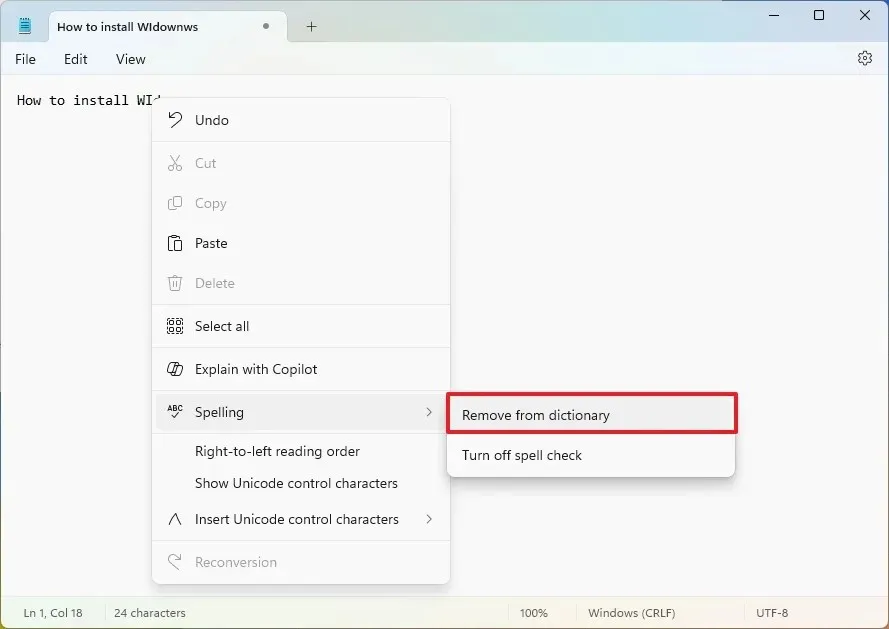
Wyłącz sprawdzanie pisowni i autokorektę
Aby wyłączyć sprawdzanie pisowni i automatyczną korektę błędnie napisanych słów w Notatniku, wykonaj następujące kroki:
-
Otwórz Start .
-
Kliknij przycisk Ustawienia (koło zębate) w prawym górnym rogu.
-
Wyłącz przełącznik „Sprawdzanie pisowni” .
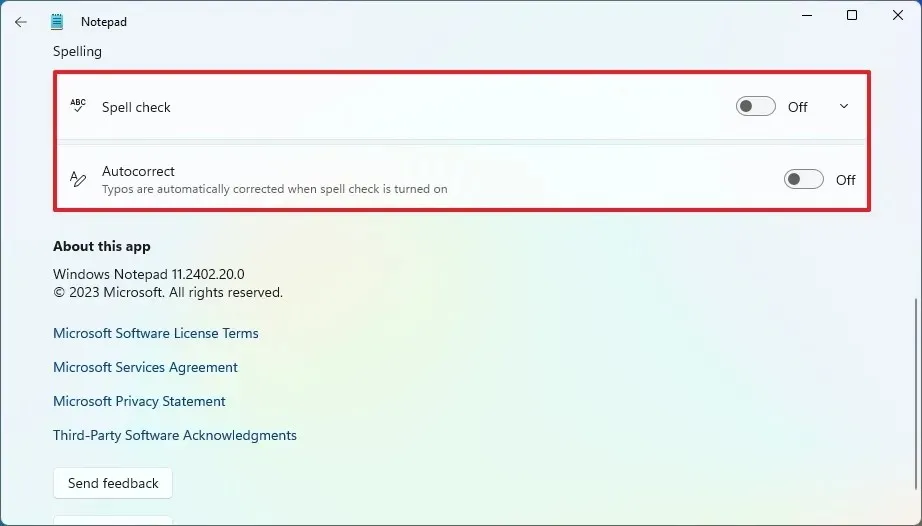
-
Wyłącz przełącznik Autokorekty .
Po wykonaniu tych kroków Notatnik nie będzie już sprawdzał ani nie poprawiał błędnie napisanych słów.
Możliwe jest włączenie sprawdzania pisowni i wyłączenie funkcji autokorekty.
Jeśli ta funkcja nie jest dostępna, oznacza to, że nie używasz tej wersji systemu operacyjnego i wersji Notatnika, która obsługuje te funkcje. Ponadto firma Microsoft stopniowo udostępnia tę funkcję w sklepie Microsoft Store , więc zanim dotrze do wszystkich, może minąć trochę czasu.
Firma nie podaje, kiedy te funkcje będą dostępne w kanale stabilnym. Ponieważ jednak są już we wszystkich kanałach podglądu, jest mało prawdopodobne, że Microsoft będzie czekał do wydania wersji 24H2. Innymi słowy, istnieje duża szansa, że staną się one dostępne po jakiejkolwiek większej aktualizacji.



Dodaj komentarz